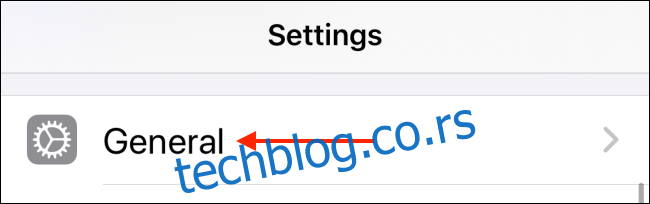У случају да нисте знали, постоји читав свет тастатура независних произвођача за иПхоне и иПад. Све, од ГИФ-ова, преко предлога емоџија, па чак и Гоогле претраге, може да се дода на ваш уређај. Ево како да инсталирате и користите тастатуре независних произвођача на иПхоне-у и иПад-у.
Пошто је ово функција система, процес инсталирања тастатуре на иПхоне и иПад није тако једноставан као само инсталирање апликације. У ствари, мало је замршено.
Пре него што стигнемо тамо, мораћете да почнете тако што ћете преузети тастатуру треће стране из Апп Сторе-а. Ево неких од наших препорука:
Гбоард: Актуелна универзална тастатура од Гоогле-а. Било која функција коју се сетите је вероватно у апликацији Гбоард. Добијате ГИФ претрагу, Гоогле преводилац, теме, куцање покретима и функцију Гоогле претраге директно на тастатури.
Мицрософт Свифтикеи тастатура: Чврста алтернатива Гбоард-у, посебно када су у питању аутоматски предлози. Прилагођавање и куцање покретима такође нису лоши.
ГИФ тастатура: Ако не желите да користите ГИПХИ, ГИФ тастатура компаније Тенор је најбоља алтернатива за слање ГИФ-ова директно са ваше тастатуре.
Како инсталирати тастатуре треће стране на иПхоне и иПад
Сада када сте преузели апликацију за тастатуру из Апп Сторе-а, хајде да започнемо процес инсталације. За ово не морате да отварате апликацију. Уместо тога, идите на апликацију „Подешавања“. Овде додирните опцију „Опште“.
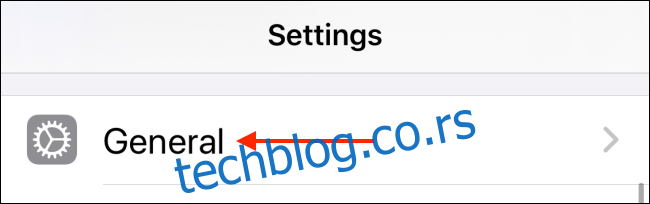
Сада изаберите опцију „Тастатура“.
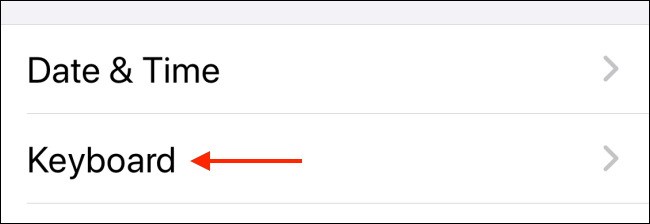
Овде додирните дугме „Тастатуре“.
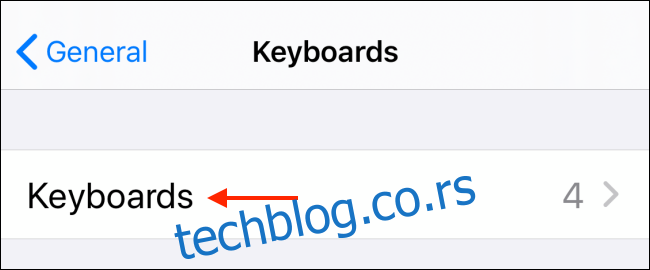
Видећете све тастатуре које сте инсталирали (укључујући тастатуре за различите језике и емоџије). Превуците надоле и додирните дугме „Додај нову тастатуру“.
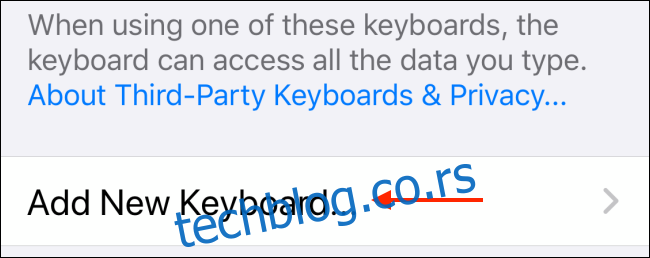
Сада ћете видети дугачку листу језика на врху. Померите се до краја док не уочите одељак Тастатуре трећих страна. Изаберите апликацију за тастатуру коју сте преузели.
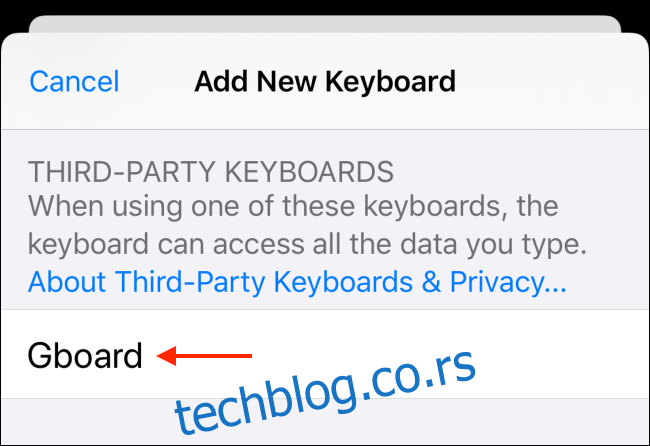
Сада ћете се вратити на екран тастатуре и видећете да је нова тастатура инсталирана и активирана.
Али још нисмо јасни. Ако желите да користите функције као што је ГИФ претрага, мораћете да дозволите пун приступ тастатури. Да бисте то урадили, изаберите ново инсталирану тастатуру треће стране са листе тастатура.
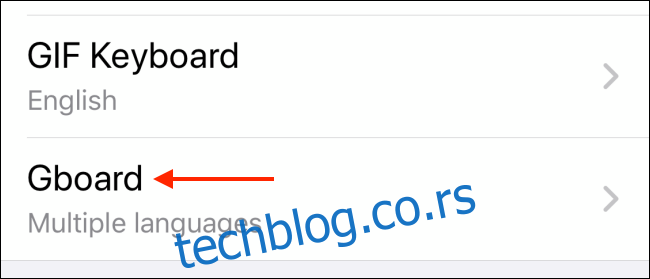
На следећем екрану додирните прекидач поред „Дозволи потпун приступ“.
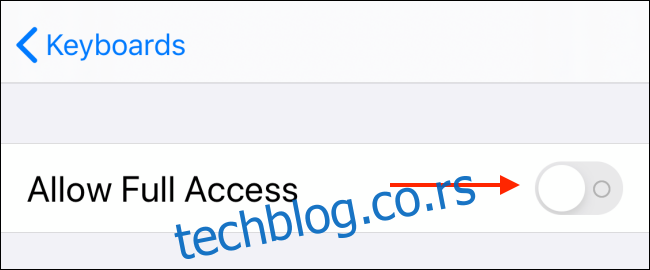
У искачућем прозору додирните дугме „Дозволи“ да бисте потврдили.
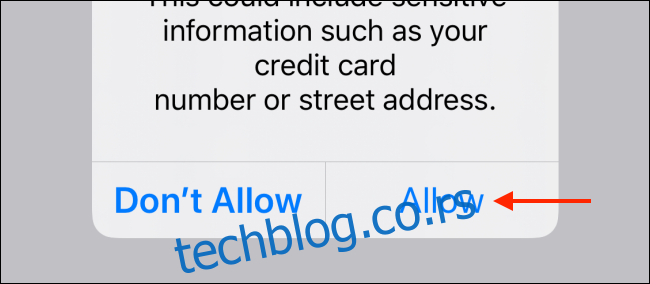
И сада, коначно, ваша тастатура је спремна за рад.
Како користити тастатуре треће стране на иПхоне-у и иПад-у
Можете да инсталирате више тастатура независних произвођача на свој иПхоне или иПад и лако прелазите између њих помоћу тастера Глобе на виртуелној тастатури. Можда сте упознати са тим ако сте користили Емоји тастатуру.
Додиром на тастер Глобус прелази се на следећу тастатуру на листи. Али ако желите да пређете на одређену тастатуру, додирните и држите тастер „Глобус“. Видећете листу свих доступних тастатура. Изаберите тастатуру коју сте управо инсталирали. У нашем случају, то је био Гбоард.
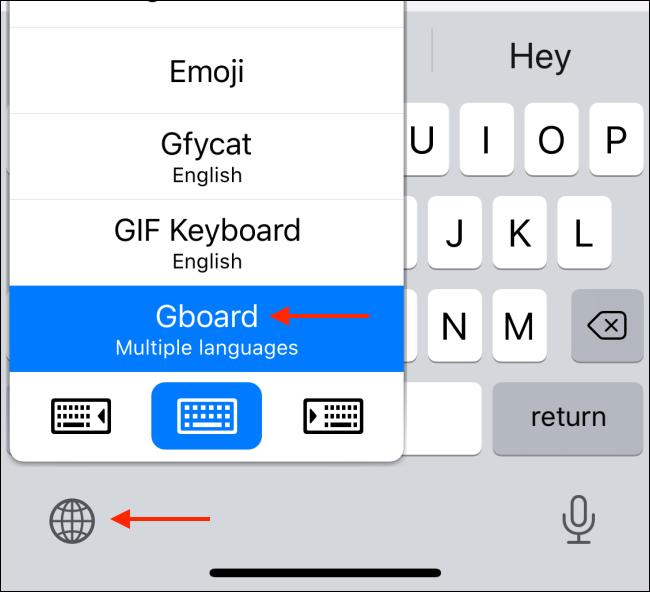
Одмах ћете се пребацити на нову тастатуру.
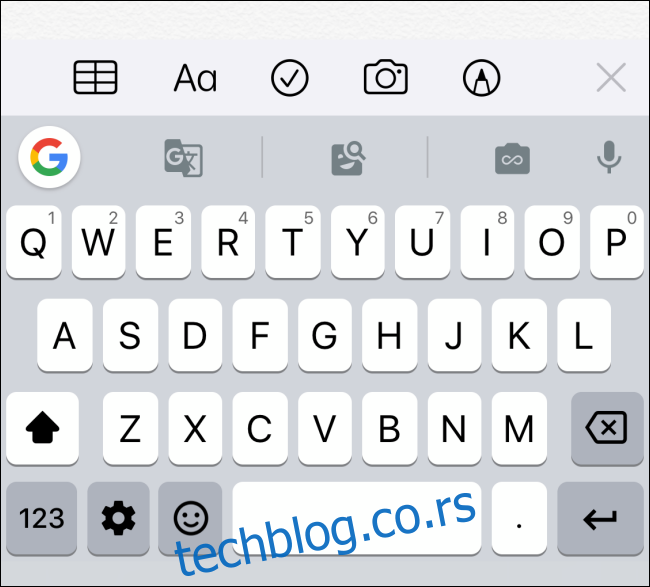
Сада можете да користите своју нову тастатуру треће стране и уживате у свим функцијама којима не можете да приступите на подразумеваној тастатури на вашем иПхоне-у и иПад-у.
Говорећи о подразумеваној тастатури на иПхоне-у, она има једну предност у односу на тастатуре трећих страна. Можете да користите многе скривене покрете за уређивање текста да бисте брзо изабрали, копирали и налепили текст.