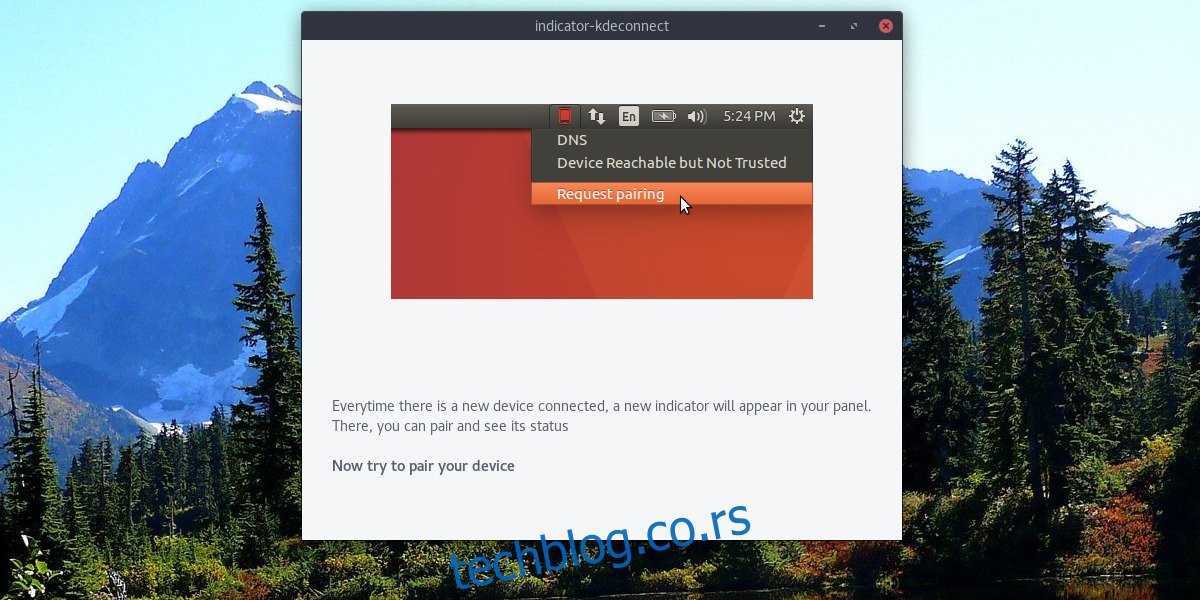Да ли сте икада желели да примате обавештења са свог Андроид уређаја на свом Линук рачунару? Ако јесте, погледајте КДЕ Цоннецт. То је технологија која, када је постављена, упарује било који Андроид уређај директно са Линуком. Уз то, корисници могу да раде многе ствари, укључујући слање датотека напред-назад, слање СМС порука, па чак и ствари као што је даљинско управљање уређајем и преглед информација о уређају. У овом чланку ћемо прећи тачно како да добијете КДЕ Цоннецт на Линук-у, како да га подесите и шта да радите са њим.
Преглед садржаја
Инсталирање КДЕ Цоннецт за КДЕ
Ако користите неку верзију КДЕ Пласма десктопа, велика је шанса да је КДЕ Цоннецт већ инсталиран. То је зато што су се програмери веома потрудили да га интегришу у језгро Пласма искуства. Међутим, ако га из неког разлога нисте инсталирали, изаберите своју дистрибуцију са листе испод да бисте се повезали са КДЕ-ом на Линук-у.
Убунту
sudo apt install kdeconnect
Дебиан
sudo apt-get install kdeconnect
Арцх Линук
sudo pacman -S kdeconnect
Федора
sudo dnf install kdeconnect
ОпенСУСЕ
sudo zypper install kdeconnect
Остало.
Програм КДЕ Цоннецт је главни део КДЕ Пласма десктопа. Као резултат, можете добити КДЕ повезивање на Линук-у без обзира коју дистрибуцију користите све док подржава КДЕ или има КДЕ везу. Ако ваш оперативни систем није био на листи, не брините. Само претражите изворе софтвера на вашем оперативном систему за „кдецоннецт“ и инсталирајте га.
Инсталирање индикатора КДЕ Цоннецт
Иако је главна идеја КДЕ Цоннецт-а да се покреће унутар Пласма десктопа, то није једино место где корисници могу да искористе ову технологију. Програм под називом индикатор-кдецоннецт је креиран да преузме основну технологију иза КДЕ Цоннецт алата и доведе је на више десктоп рачунара заснованих на Гноме/ГТК. То значи КСФЦЕ, Мате, ЛКСДЕ, Гноме Схелл, Будгие, Пантхеон итд. Пратите упутства у наставку за свој оперативни систем да бисте га инсталирали на систем
Убунту
Набавите КДЕ Цоннецт Индицатор додавањем овог ППА у свој систем.
sudo add-apt-repository ppa:webupd8team/indicator-kdeconnect sudo apt update sudo apt install kdeconnect indicator-kdeconnect
Арцх Линук
Корисници Арцха могу ово да компајлирају АУР пакет да би КДЕ Цоннецт Индицатор радио. Алтернативно, инсталирајте га помоћу АУР помоћник.
Федора
dnf config-manager --add-repo https://download.opensuse.org/repositories/home:Bajoja/Fedora_25/home:Bajoja.repo dnf install indicator-kdeconnect
ОпенСУСЕ
Додајте алатку Индицатор у своју верзију ОпенСУСЕ преко Сусе буилд сервице. Кликните на своју верзију да бисте започели процес инсталације.
Остало
КДЕ Цоннецт Индицатор није упакован за сваки оперативни систем заснован на Линуку. Уместо тога, ако ваша дистрибуција није поменута, мораћете ручно да компајлирате изворни код. Упутства о томе како то учинити се налазе овде.
Подешавање КДЕ Цоннецт-а
Пре него што будете могли да користите КДЕ Цоннецт, мораћете да прођете кроз процес подешавања. Ево како да то урадите.
Инсталирање Андроид апликације
КДЕ Цоннецт неће радити без инсталирања пратеће Андроид апликације. Узмите га од Плаи продавница и инсталирајте га на свој Андроид уређај. Када се инсталира, покрените га да бисте започели процес конфигурације.
Конфигурисање КДЕ Цоннецт-а
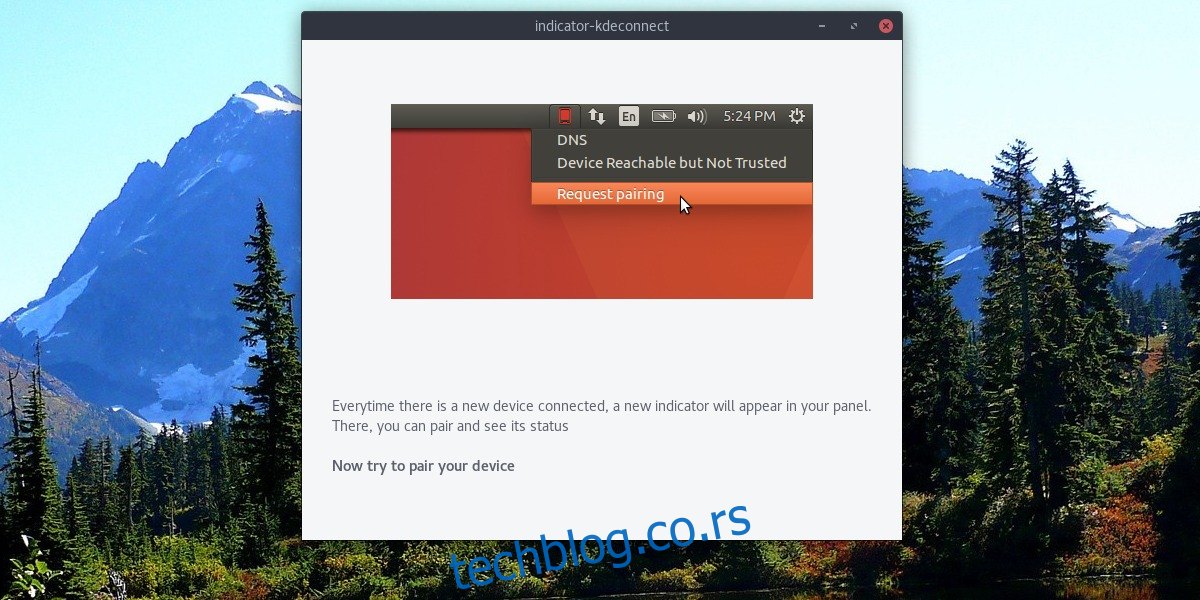
Да бисте започели процес конфигурације, погледајте унутрашњост Андроид апликације. Поред тога, покрените индикатор КДЕ Цоннецт (коју год верзију користите). На подразумеваној страници унутар апликације видећете страницу „доступни уређаји“. Потражите свој Линук рачунар на листи и додирните га да бисте га упарили.
Напомена: упаривање НЕЋЕ РАДИТИ ако ваш Андроид уређај није на истој мрежи као рачунар. Уверите се да Ви-Фи ради пре повезивања.
Коришћење КДЕ Цоннецт-а
КДЕ Цоннецт има много функција. Хајде да разговарамо о томе како их користити.
Пошаљи датотеке
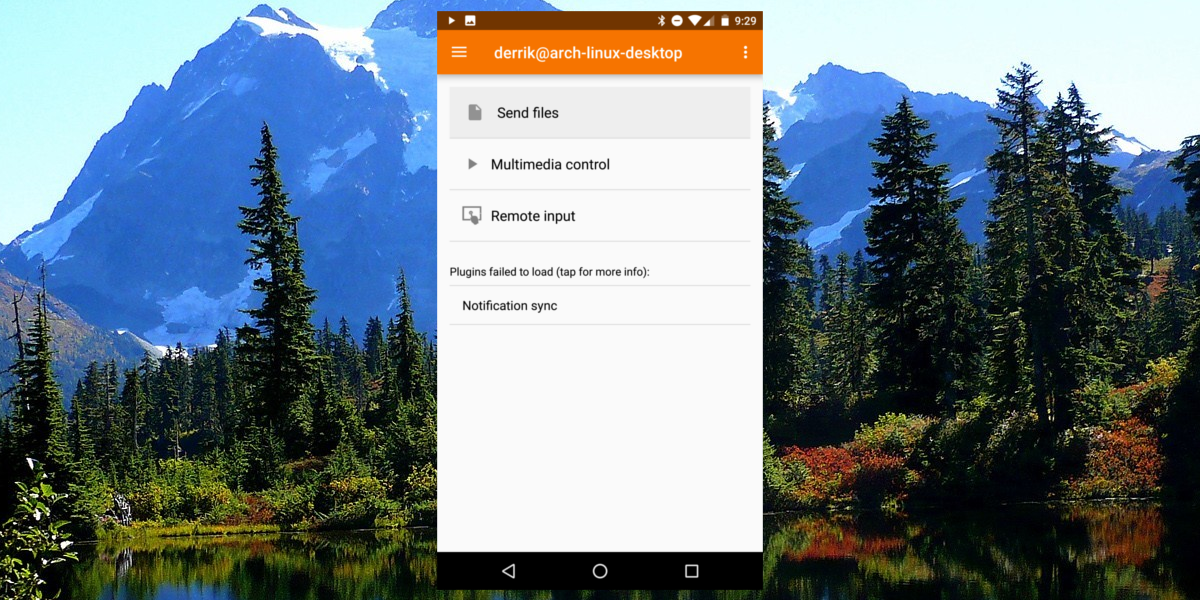
Да бисте послали датотеке са свог Андроид-а на рачунар, кликните на „пошаљи датотеке“ у апликацији КДЕ за повезивање. Ово такође функционише обрнуто. Кликните десним тастером миша на индикатор КДЕ Цоннецт на радној површини и пронађите опцију за слање датотеке на свој уређај.
Контрола мултимедије
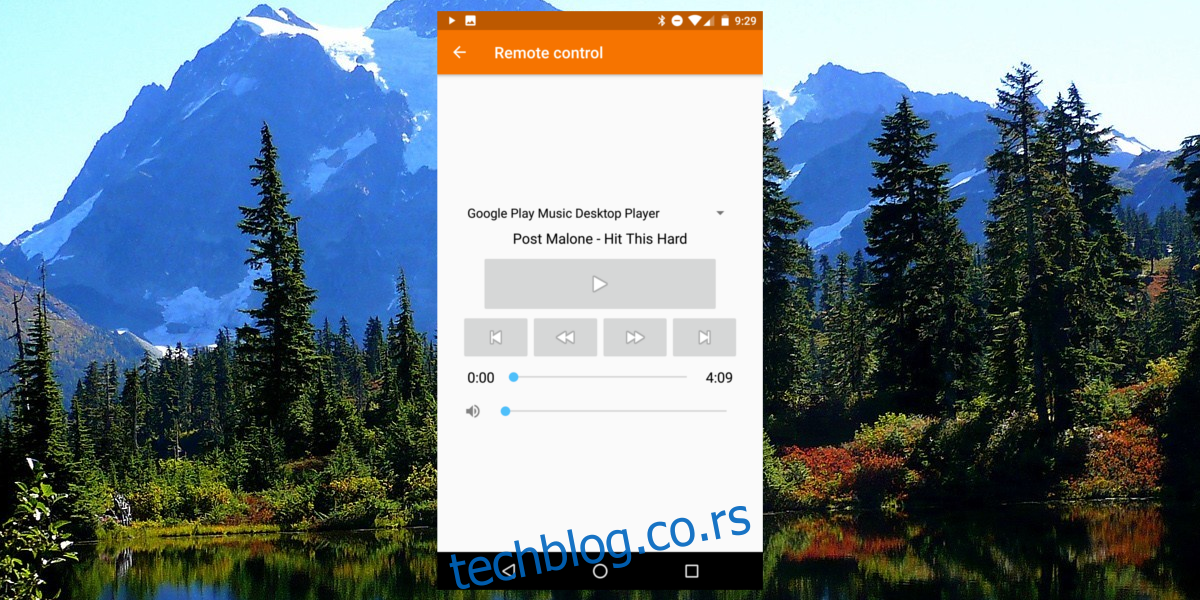
Ваш Андроид уређај се може користити за паузирање репродукције мултимедије на упареном рачунару. Да бисте контролисали медије, отворите апликацију КДЕ Цоннецт и изаберите опцију „контрола мултимедије“. Овде ћете видети траку за претрагу, дугме за прескакање/назад, прескакање/напред и дугме за паузу. Кликните на било коју од контрола да бисте даљински управљали медијима који се репродукују на рачунару.
Ремоте Инпут
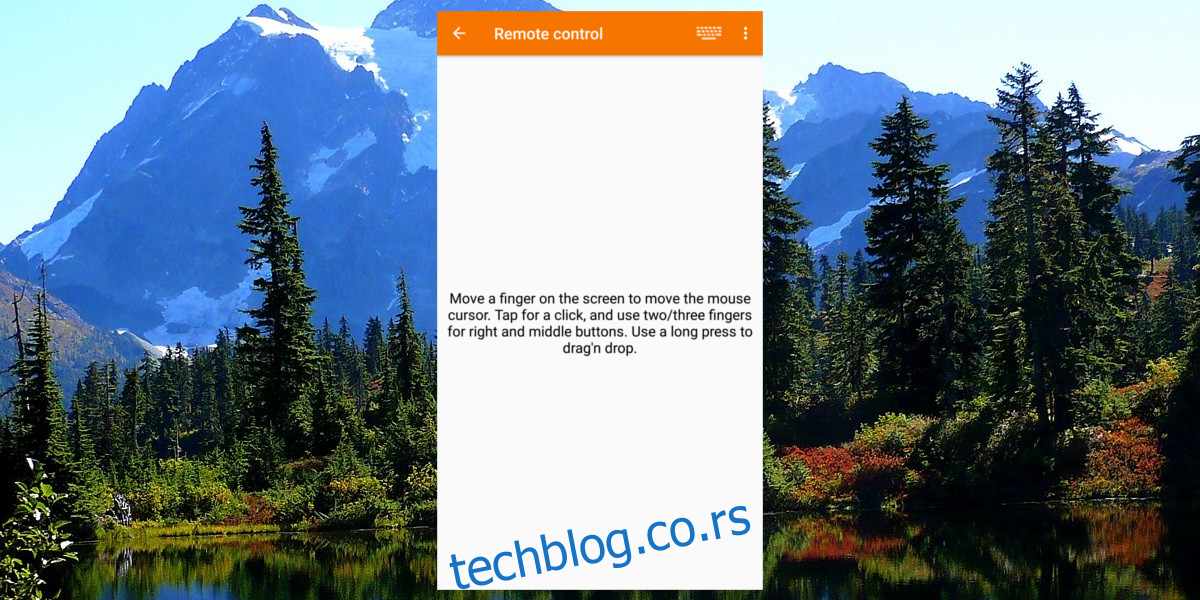
Да ли сте икада желели да користите свој телефон као миш и тастатуру? Са КДЕ Цоннецт можете. Урадите то тако што ћете отворити апликацију и изабрати опцију „даљински унос“. Унутар области за даљински унос, превуците прстом да бисте контролисали миш. Поред тога, кликните на икону тастатуре у горњем десном углу да бисте унели текст са свог уређаја.
Нотифицатион Синц
Подешавање синхронизације обавештења са КДЕ конекцијом је веома једноставно, али не функционише без употребе. То је зато што КДЕ повезивању прво морају бити додељене исправне дозволе. Кликните на „синхронизација обавештења“ у апликацији да бисте започели процес.
Ово ће приказати упит за тражење дозволе. Одобрите му приступ. Када буде одобрено, сва обавештења на вашем Андроид уређају ће се појавити на вашој Линук радној површини.
Закључак
Могућност интеракције са својим Андроид телефоном са Линук десктопа је веома згодна. То чини тако да нећете морати стално да проверавате телефон. Од сада, покрива основе. Провера обавештења, даљински унос, контроле медија су одличан почетак. Надамо се да ће ускоро додати још више функција!