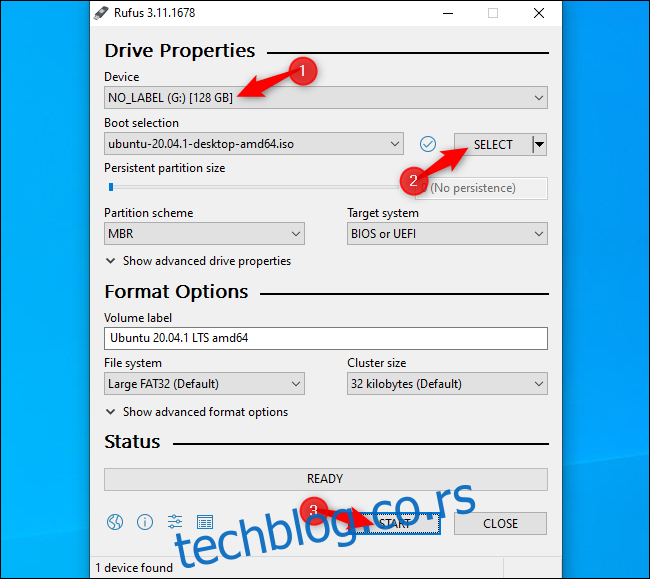Желите да инсталирате Линук? То је лакши процес него што мислите! Можете чак и испробати Линук на свом рачунару пре него што га инсталирате. Ако вам се не свиђа, само поново покрените систем и вратићете се на Виндовс. Ево како да почнете са Линуком.
Преглед садржаја
Изаберите Линук дистрибуцију и преузмите је
Прво, мораћете да изаберете Линук дистрибуцију коју желите да користите. Линук дистрибуције пакују Линук кернел и други софтвер у комплетан оперативни систем који можете да користите. Различите Линук дистрибуције имају различите системске алате, десктоп окружења, укључене апликације и визуелне теме.
Убунту и Линук Минт су и даље неке од најпопуларнијих Линук дистрибуција. И нама се заиста свиђа Мањаро. Постоји много, много других опција—нема погрешног одговора, иако су неке Линук дистрибуције намењене техничким, искуснијим корисницима.
Када одаберете своју дистрибуцију Линука, посетите њену веб локацију и преузмите њен инсталатер. Добићете ИСО датотеку, која је датотека слике диска која садржи инсталационе датотеке Линук дистрибуције.
Понекад ће се од вас тражити да изаберете између 32-битне и 64-битне дистрибуције. Већина модерних рачунара има процесоре који подржавају 64-бит. Ако је ваш рачунар направљен у последњој деценији, требало би да изаберете 64-битни систем. Линук дистрибуције одбацују подршку за 32-битне системе.
Креирајте инсталациони медијум за покретање
Да бисте покренули, испробали и инсталирали Линук систем који сте преузели, мораћете да креирате инсталациони медијум за покретање из ваше ИСО датотеке.
Постоји неколико начина на које то можете учинити. Ако имате ДВД за писање који желите да користите, можете да нарежете ИСО датотеку на диск помоћу функције „Нарежи слику диска“ у оперативном систему Виндовс. Међутим, вероватно ћете желети да користите УСБ диск уместо тога—УСБ дискови су бржи од ДВД дискова и радиће на било ком рачунару са ДВД уређајем.
Ево шта ће вам требати да направите Линук УСБ диск за покретање на Виндовс-у:
ИСО датотека за вашу Линук дистрибуцију по избору.
Слободан Руфус софтвер. Убунту службена упутства препоручујем и Руфуса.
УСБ диск величине најмање 4 ГБ. Неким Линук дистрибуцијама ће можда бити потребни већи дискови ако имају веће инсталатере, али 4 ГБ би требало да буде у реду за већину Линук дистрибуција, укључујући Убунту. (Упозорење: садржај УСБ диска који користите биће обрисан.)
Покрените Руфус и уметните УСБ флеш диск у рачунар да бисте започели. Прво, у пољу „Уређај“ изаберите свој УСБ диск. Друго, кликните на дугме „Изабери“ и идите до ИСО датотеке коју сте преузели. Треће, кликните на дугме „Старт“ да бисте креирали УСБ диск.
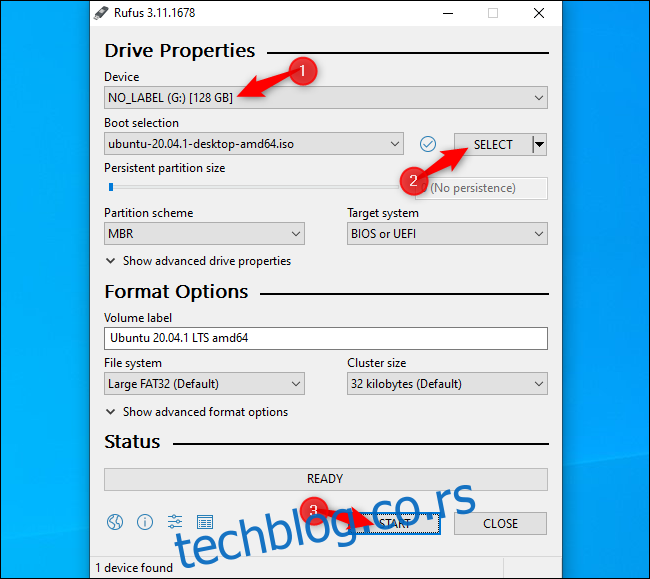
Можда ћете видети неколико упозорења. Прихватите подразумеване опције: Кликните на „Да“ ако се од вас затражи да преузмете додатне датотеке и кликните на „ОК“ ако се од вас затражи да пишете у ИСО режиму. Коначно, бићете упозорени да ће Руфус обрисати све датотеке на вашем УСБ диску — уверите се да сте направили резервну копију свих важних датотека и кликните на „ОК“ да бисте наставили.
Руфус ће креирати вашу УСБ диск јединицу за инсталацију и видећете да се трака напретка на дну прозора попуњава. Када је пуна зелена трака са натписом „Спремно“, можете кликнути на „Затвори“ да бисте завршили процес.
Покрените свој Линук инсталациони медиј
Ако покрећете Линук систем на истом рачунару на којем сте креирали инсталациони медиј, не морате чак ни да искључите УСБ диск. Мораћете само да поново покренете рачунар и да га покренете са инсталационог медија за Линук.
Да бисте то урадили, изаберите опцију „Поново покрени“ у оперативном систему Виндовс. Ваш рачунар се може аутоматски покренути са уметнутог УСБ диска иу Линук.
Ако се ваш рачунар управо поново покрене у Виндовс, можда ћете морати да притиснете одређени тастер да бисте приступили менију уређаја за покретање и да га изаберете током процеса инсталације. Уобичајени тастери које ћете можда морати да притиснете током процеса покретања укључују Ф12, Есцапе, Ф2 и Ф10. Можда ћете видети овај тастер приказан на екрану током процеса покретања.
Можда ћете такође морати да приступите екрану подешавања БИОС-а или УЕФИ фирмвера и промените редослед покретања. Тачан процес ће зависити од вашег модела рачунара. За више информација погледајте упутства на рачунару. (Ако сте направили сопствени рачунар, погледајте упутство за употребу матичне плоче.)

Шта је са сигурним покретањем?
Модерни рачунари са УЕФИ фирмвером — генерално, рачунари који долазе са оперативним системом Виндовс 10 или Виндовс 8 — имају функцију која се зове Сецуре Боот. Дизајнирани су да не покрећу неодобрене оперативне системе, што би требало да вам помогне у заштити од руткита и другог малвера.
Неке Линук дистрибуције, попут Убунтуа, дизајниране су да раде са Сецуре Боот-ом и користе посебан покретач који је потписао Мицрософт, омогућавајући им да раде на вашем систему. Друге Линук дистрибуције ће можда захтевати да онемогућите Сецуре Боот пре него што могу да се покрену.
Међутим, у многим ситуацијама, ваша Линук дистрибуција би требало да се нормално покрене. Ако се Линук покрене, не брините о безбедном покретању. Ако видите поруку о грешци Сецуре Боот и Линук се не покреће, погледајте документацију ваше Линук дистрибуције за више информација—и размислите о онемогућавању безбедног покретања на рачунару.
Пробајте Линук
Када се Линук покрене, добићете „живу“ Линук радну површину коју можете да користите као да је Линук инсталиран на вашем рачунару. Још увек није инсталиран и ни на који начин није модификовао ваш рачунар. У потпуности ради са УСБ диска који сте креирали (или диска који сте нарезали.)
На пример, на Убунту-у кликните на „Испробајте Убунту“ уместо на „Инсталирај Убунту“ да бисте га испробали.
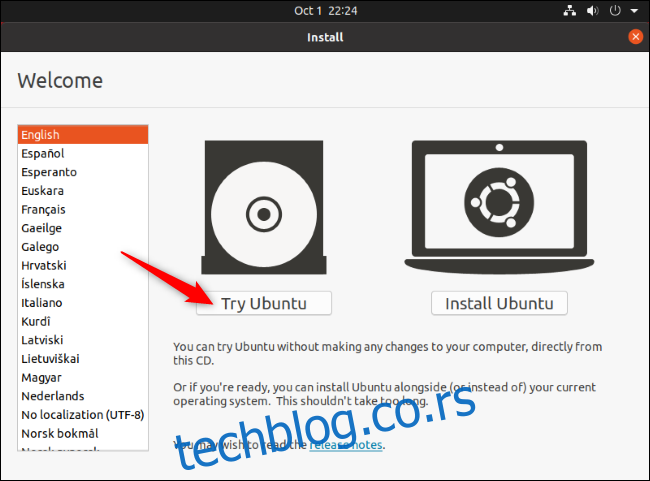
Можете истражити Линук систем и користити га. Имајте на уму да ће вероватно радити брже када се инсталира на интерну меморију вашег рачунара. Ако само желите да се мало играте са Линуксом и још увек не желите да га инсталирате, то је у реду — само поново покрените рачунар и уклоните УСБ диск да бисте поново покренули Виндовс.
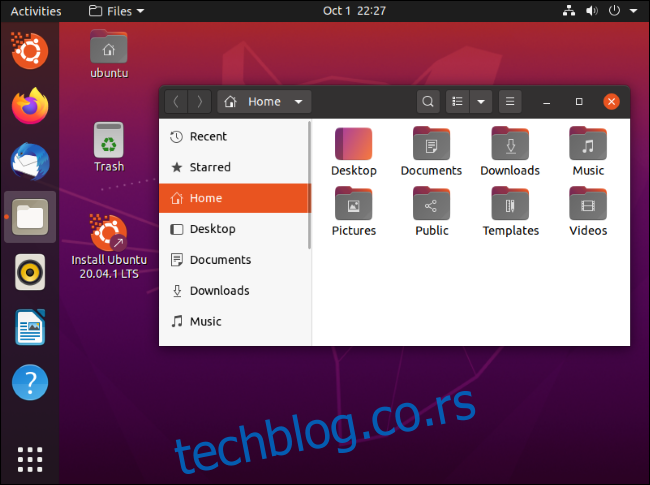
Ако желите да испробате више Линук дистрибуција, можете поновити овај процес и испробати гомилу њих пре него што одаберете да инсталирате једну.
(Не нуде све дистрибуције Линука живо окружење са којим се можете играти пре него што их инсталирате, али велика већина то чини.)
Упозорење: Направите резервну копију пре него што наставите
Пре него што заиста прођете са инсталирањем Линука, препоручујемо вам да направите резервну копију важних датотека. Увек би требало да имате недавне резервне копије, посебно када се овако петљате са својим системом.
Требало би да постоји могућност инсталирања Линука у сценарију двоструког покретања и да инсталатер Линука неприметно промени величину ваше Виндовс партиције без утицаја на ваше датотеке. Међутим, могу се десити грешке приликом промене величине партиција. И било би могуће да случајно кликнете на погрешну опцију и обришете своју Виндовс партицију.
Дакле, пре него што наставите, препоручујемо вам да направите резервну копију свих важних података — за сваки случај.
Инсталирајте Линук
Ако сте задовољни својом дистрибуцијом Линука и она добро ради на вашем рачунару, можете изабрати да је инсталирате. Линук дистрибуција ће бити инсталирана на интерни системски диск, баш као и Виндовс.
Постоје два начина да то урадите: Можете да инсталирате Линук у конфигурацији „двоструког покретања“, где се налази поред вашег Виндовс оперативног система на вашем чврстом диску и омогућава вам да изаберете који оперативни систем желите да покренете сваки пут. Или, можете инсталирати Линук преко Виндовс-а, уклањајући оперативни систем Виндовс и замењујући га Линук-ом. Ако имате два чврста диска, можете чак инсталирати Линук на један од чврстих дискова и користити их у сценарију двоструког покретања.
Препоручујемо да инсталирате Линук у конфигурацији са двоструким покретањем како бисте себи дали опцију коју да користите. Међутим, ако знате да заиста не желите да користите Виндовс и желите да повратите нешто простора на хард диску, само напред и уклоните Виндовс. Само имајте на уму да ћете изгубити све своје инсталиране апликације и све датотеке за које нисте направили резервну копију.
Да бисте извршили процес инсталације, покрените инсталатер са живог Линук система. Требало би да је лако пронаћи — то је углавном икона постављена на подразумевану радну површину уживо.
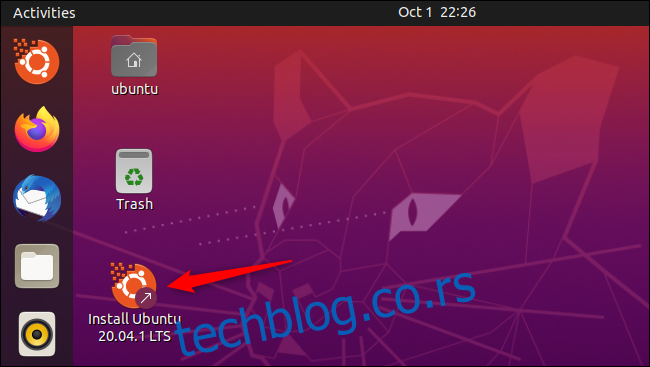
Чаробњак за инсталацију ће вас водити кроз процес. Прођите кроз инсталатер и изаберите опције које желите да користите. Пажљиво прочитајте опције да бисте били сигурни да инсталирате Линук на начин на који желите. Посебно, требало би да пазите да не избришете свој Виндовс систем (осим ако то не желите) или инсталирате Линук на погрешан диск.
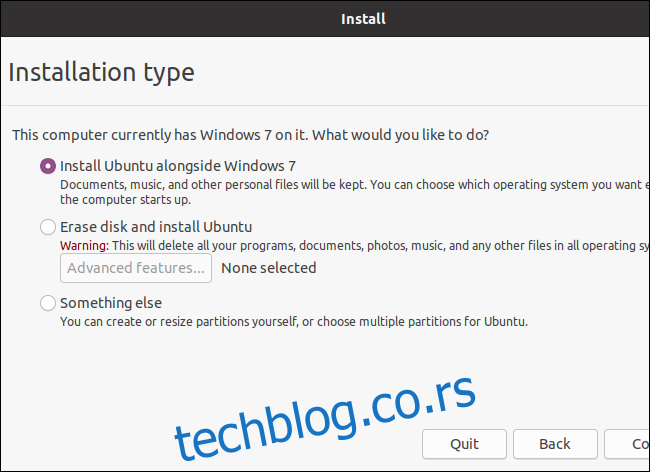
Када се процес инсталације заврши, од вас ће бити затражено да поново покренете рачунар. Поново покрените и уклоните УСБ диск или ДВД са којег сте инсталирали Линук. Ваш рачунар ће покренути Линук уместо Виндовс-а—или, ако одаберете да инсталирате Линук у сценарију двоструког покретања, видећете мени који ће вам омогућити да бирате између Линук-а и Виндовс-а сваки пут када покренете систем.
Ако касније желите да поново инсталирате Виндовс, увек можете да преузмете Виндовс инсталациони медиј од Мицрософта и да га користите за поновну инсталацију Виндовс-а.