Можете доделити више путања кретања једном објекту у ПоверПоинт-у, али ако их не комбинујете, објекат ће се вратити на првобитну позицију пре извршавања следеће анимације. Комбинујте путање кретања за глатку, беспрекорну транзицију.
Додељивање и комбиновање путања кретања
Претпоставимо да имате објекат који желите да одбијете улево, а затим мало спустите у његову коначну позицију. Можете доделити један објекат са више путања кретања, али ако не комбинујете путање кретања, на крају ћете добити нешто попут овога:

Као што видите, путања кретања иде од А > Б па А > Ц уместо предвиђеног А > Б > Ц. Очигледно то није оно што смо желели да урадимо. Поправка је једноставна као кликање и превлачење, али пре него што уђемо у комбиновање путања кретања, прво морате да доделите анимације нашем објекту.
Прво изаберите објекат коме ћете доделити више путања кретања.
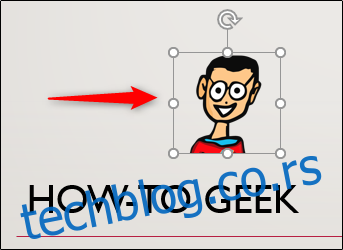
Затим идите на картицу „Анимације“ и кликните на дугме „Додај анимацију“.
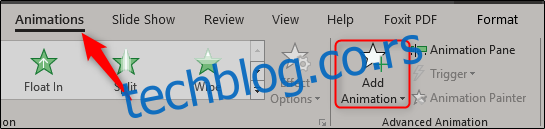
Појавиће се мени који приказује велику библиотеку анимација. Померите се до самог дна да бисте пронашли групу „Путања кретања“. Ако нађете ону коју желите да користите овде, одлично! Ако не, можете да изаберете „Више путања кретања“ да бисте прегледали још много тога. Наставићемо и кликнути на то у овом примеру.
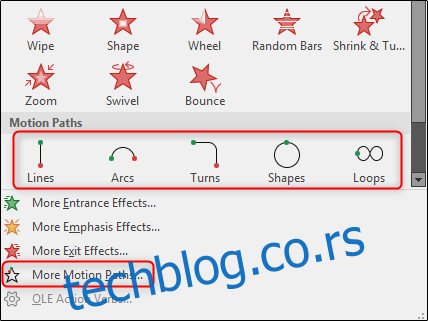
У овом примеру, користићемо опцију „Боунце Лефт“ која се налази у групи „Линес_Цурвес“. Када изаберете, кликните на „ОК“.
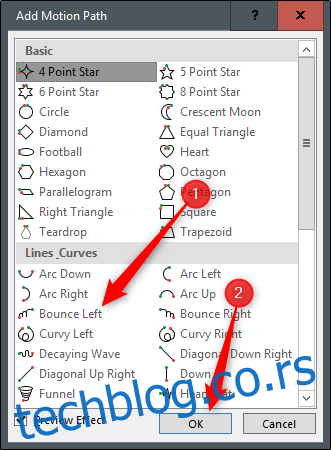
Можда ћете приметити да пут не иде тачно тамо где бисте желели да иде. Да бисте позиционирали путању, једноставно зграбите кутију и превуците.

Сада идите на картицу „Анимације“. Изаберите стрелицу поред „Старт“ да бисте приказали мени, а затим изаберите „Након претходног“.
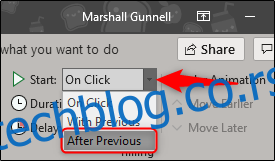
Поновите претходне кораке да додате другу путању кретања. Овог пута ћемо додати „Доле“ које ћете такође наћи у групи „Линије_Цурвес“.
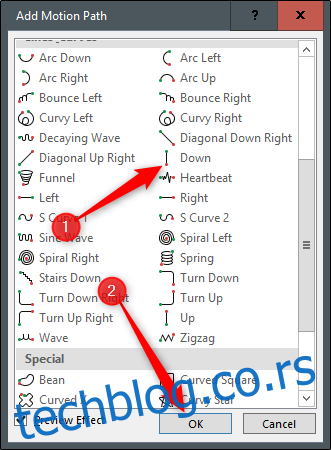
Сада када су нам путање кретања додељене, морамо да изаберемо другу путању кретања и превучемо зелену стрелицу преко црвене стрелице прве. Након тога, превуците црвену тачку друге путање кретања до коначног одредишта анимације.
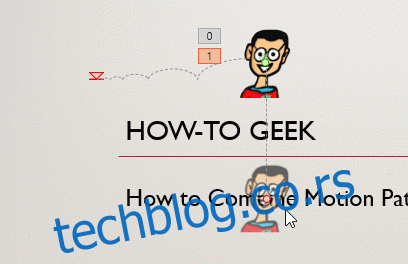
Када завршите, наставите и прегледајте пројекцију слајдова да бисте били сигурни да ради исправно. Да бисте брзо погледали презентацију почевши од тренутног слајда, притисните Схифт+Ф5. У супротном, идите на картицу „Слиде Схов“ и изаберите „Од почетка“ или „Са тренутног слајда“, шта год желите.
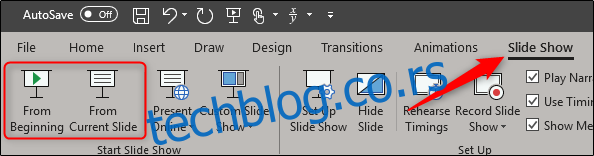
Коначно, требало би да имате нешто што изгледа овако:
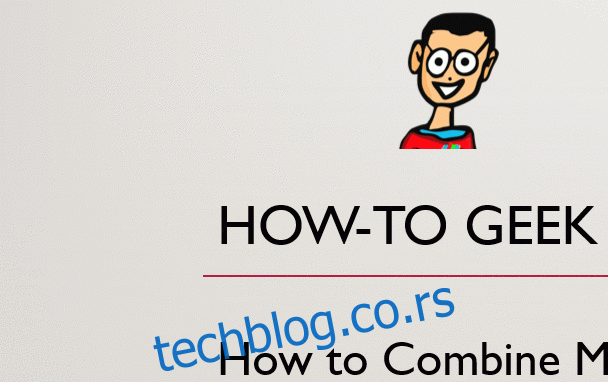
Сада сте успешно комбиновали путање кретања да бисте направили једну глатку, беспрекорну анимацију.

