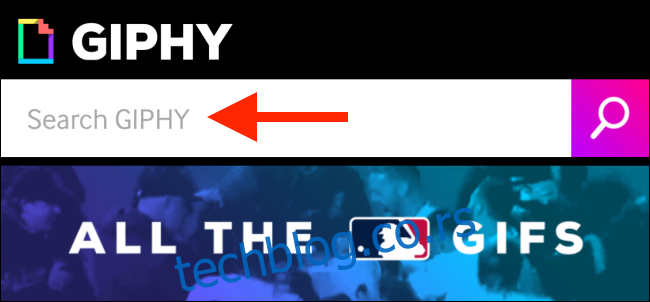Позадина је одличан начин да улепшате свој Аппле Ватцх. Али шта је боље од непокретне слике? Шта кажете на ваш омиљени ГИФ који оживљава сваки пут када подигнете зглоб?
Ако сте редован корисник Аппле Ватцх-а, можда сте свесни лица сата са фотографијама, који вам омогућава да мењате до 24 фотографије. А ако користите Ливе Пхото, она се заправо анимира сваки пут када користите Аппле Ватцх.
Комбинујте ово са чињеницом да можете да конвертујете било који ГИФ у слику уживо, и сада имате невероватан избор медија за употребу као позадину за Аппле Ватцх. И да, то можете учинити и за позадину за иПхоне.
Процес је прилично једноставан. Користите апликацију као што је ГИПХИ да тражите ГИФ, претворите га у Ливе Пхото, а затим користите апликацију Ватцх да бисте ту фотографију додали на бројчаник сата. Ево како то функционише.
Прво преузмите и отворите ГИПХИ апликација. Затим додирните траку „Претрага“ да бисте потражили ГИФ. Такође можете да истражујете ГИФ-ове на основу категорија, хасхтагова и претрага у тренду.
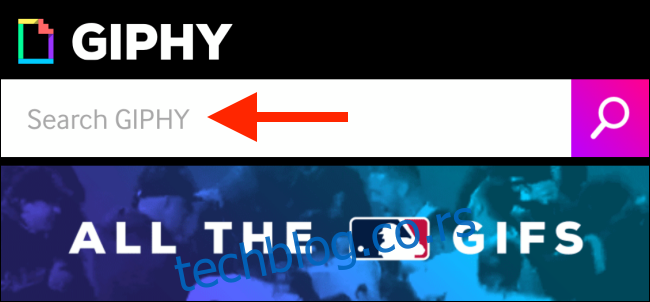
Када пронађете ГИФ који вам се свиђа, додирните га да бисте га видели.
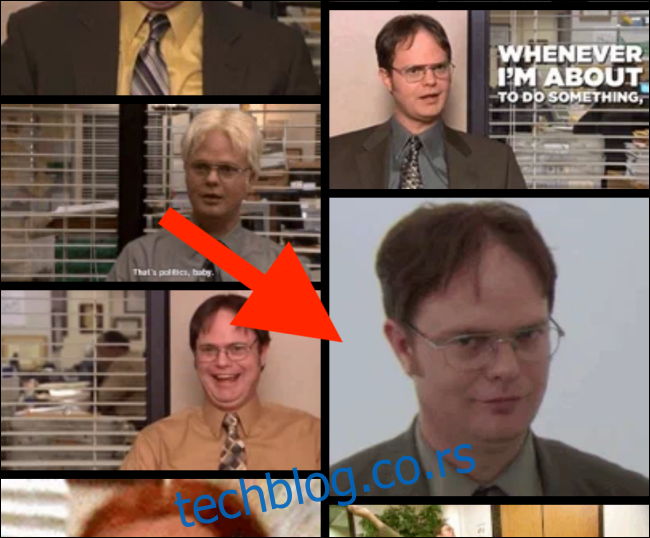
Овде додирните дугме „Мени“.
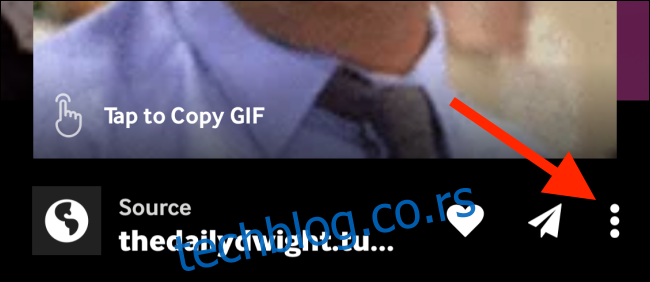
Сада додирните опцију „Претвори у слику уживо“.
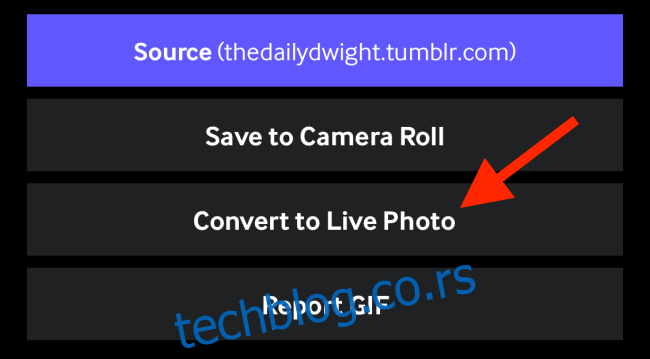
Апликација ће вас питати да ли желите да сачувате ГИФ у формату преко целог екрана или да ли желите да стане на екран (вашег иПхоне-а). Ако је ГИФ у формату широког екрана, изаберите опцију „Прилагоди екрану“. Било би најбоље да нађете ГИФ који је у квадратном формату. Такође можете да исечете слику уживо у кораку испод.
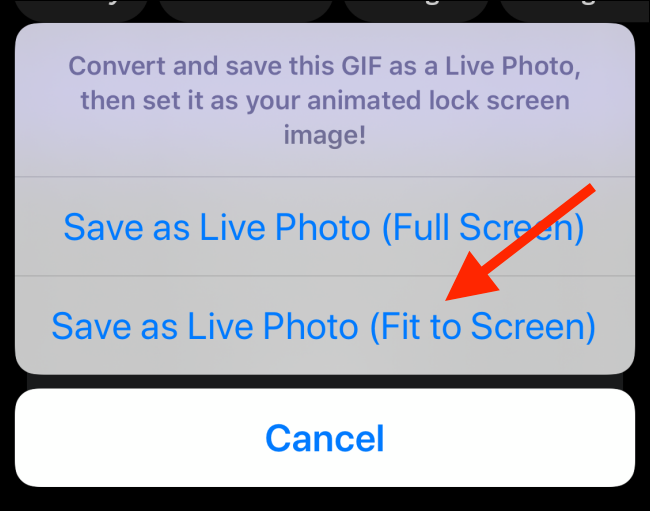
Сада ће слика уживо бити сачувана у вашој камери. Мораћемо да га припремимо за Аппле Ватцх.
Отворите слику уживо и додирните дугме „Уреди“.
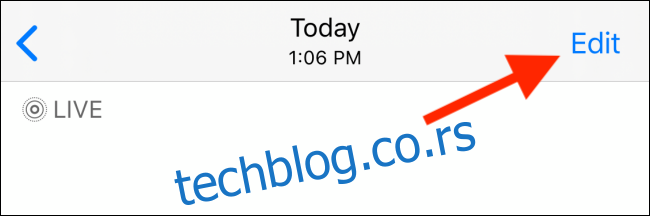
Прво, можда бисте желели да пређете на опцију „Исецање“ да бисте променили величину ГИФ-а да буде савршен квадрат.
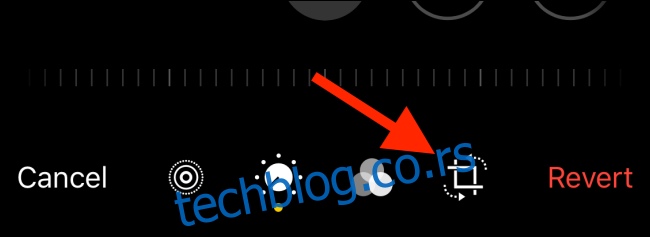
Када сте у приказу исецања, додирните дугме „Аспецт Ратио“ на горњој траци са алаткама (у иОС-у 13 и новијим).

Затим изаберите опцију „Квадрат“ испод.
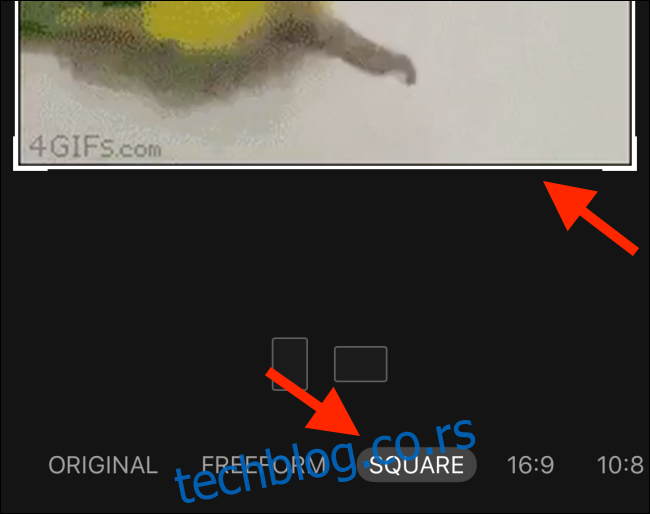
Затим додирните дугме „Уживо“ на доњој траци са алаткама.
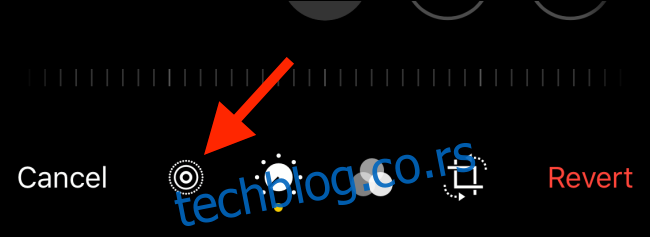
Додирните последњи оквир, а затим изаберите „Направи кључну фотографију“. Ово осигурава да, када се анимација заврши, позадина постаје последњи оквир уместо да скаче на оквир у средини ГИФ-а.
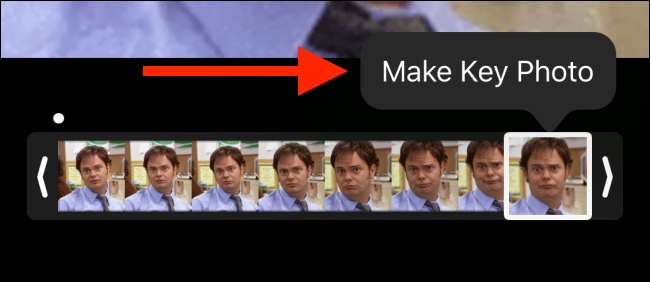
Сада би требало да смањите Ливе Пхото на отприлике једну секунду снимка. Ако користите ГИФ без уређивања дужине, можда неће радити. Само фотографије уживо мање од 42 оквира раде као анимиране позадине на Аппле Ватцх-у.
Ухватите две ручке и смањите дужину Ливе Пхото за отприлике половину. Након тога, додирните дугме „Готово“ да бисте сачували фотографију уживо. Сада смо спремни да пређемо на следећи корак.
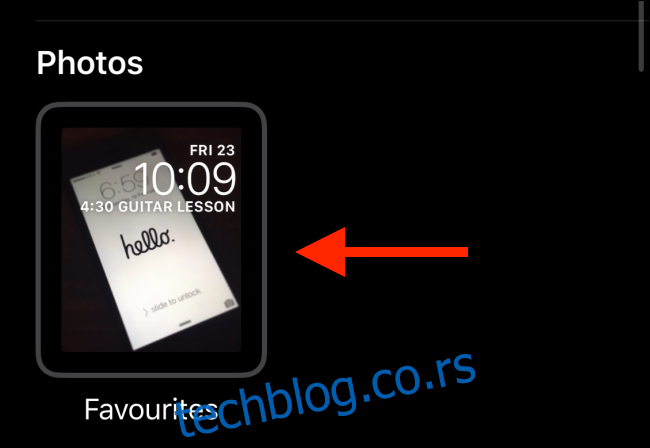
Отворите апликацију Ватцх и идите на одељак „Галерија лица“.
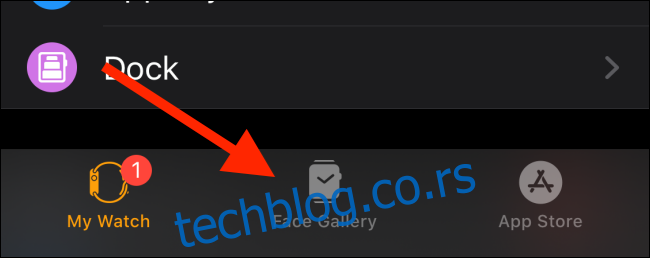
Овде превлачите надоле док не видите бројчаник сата „Фотографије“. Додирните га.
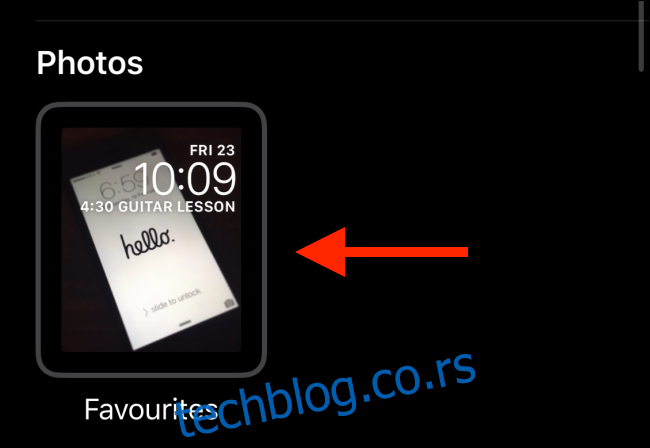
На овом екрану идите на одељак „Садржај“ и додирните „Фотографије“. Ово ће вам омогућити да одаберете одређену фотографију (или фотографије) за бројчаник сата.
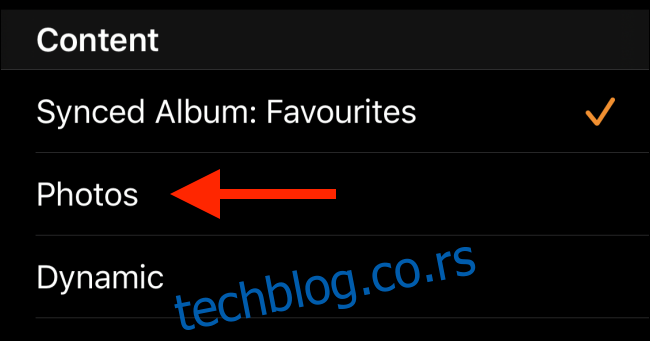
У бирачу фотографија изаберите слику уживо коју смо управо уредили, а затим додирните дугме „Готово“.
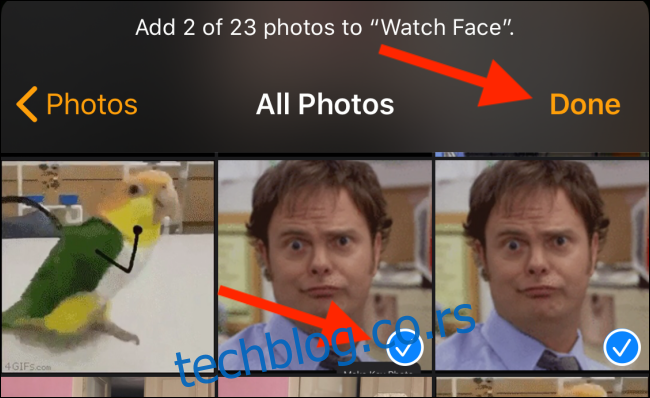
Сада са странице са сатом, додирните дугме „Додај“.
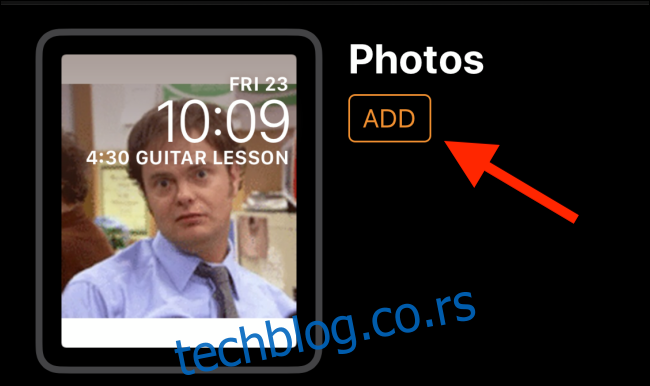
Нова слика сата са фотографијама биће додата на крај листе сатова на вашем Аппле Ватцх-у. Само подигните зглоб и сада би требало да видите ГИФ анимацију док ваш Аппле Ватцх оживљава.
Ако видите само статичну слику или црни екран, то значи да је ваш ГИФ још увек предугачак. Вратите се на екран за уређивање и скратите ГИФ. Након што то урадите, требало би да ради добро.