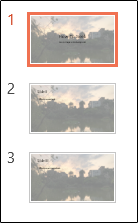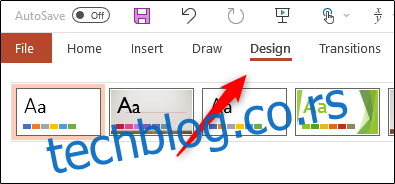Ако не можете да пронађете позадину слајда коју тражите у ПоверПоинт библиотеци презентација, можете користити било коју слику по сопственом избору. ПоверПоинт ово омогућава у само неколико једноставних корака. Ево како.
Реч опреза пре него што почнете. Слика коју изаберете биће растегнута како би одговарала величини слајда. Ако користите премалу слику, слика ће бити изобличена када се користи као позадина. Обавезно изаберите слику која ради. Слике високе резолуције најбоље функционишу.
Када будете спремни, отворите ПоверПоинт презентацију којој желите да додате слику у позадини. Када отворите, пређите на картицу „Дизајн“.
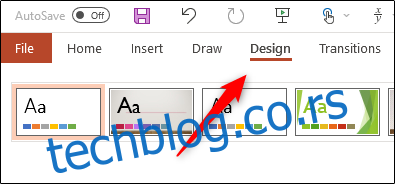
У групи „Прилагоди“ изаберите дугме „Форматирај позадину“.
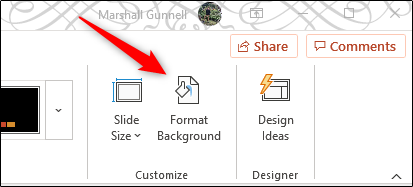
Окно „Форматирање позадине“ ће се појавити на десној страни прозора. Овде изаберите „Попуна слике или текстуре“ из групе „Попуна“.
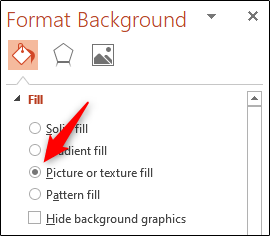
Када изаберете, више опција ће се појавити испод. У одељку „Извор слике“ изаберите дугме „Убаци“.
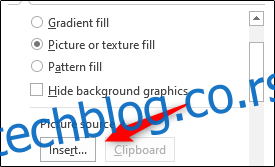
Појавиће се прозор „Инсерт Пицтурес“ који представља три различите опције за уметање слике.
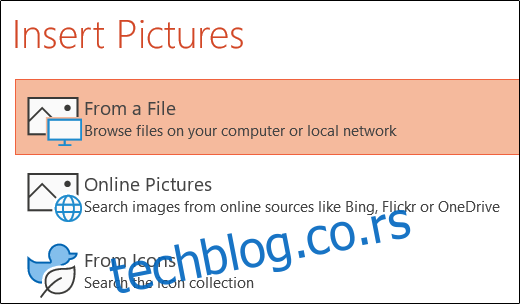
Преглед садржаја
Из датотеке
Избор ове опције ће приказати Филе Екплорер (Финдер за Мац). Овде идите до локације слике коју желите да уметнете, изаберите је, а затим кликните на дугме „Убаци“.
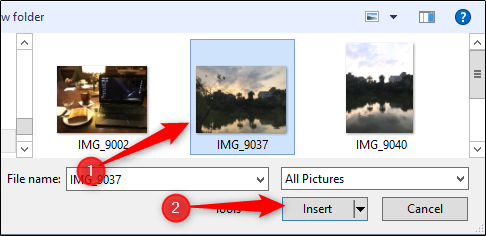
Онлине Слике
Избор ове опције ће покренути претрагу слика на мрежи коју покреће Бинг. Унесите тип слике који желите да пронађете у траци за претрагу или изаберите тему испод траке за претрагу да бисте отворили библиотеку сродних слика.
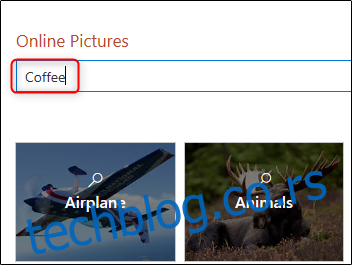
Који год метод да изаберете, пронађите и изаберите жељену слику и кликните на „Убаци“.
Фром Ицонс
Одабиром ове опције отвориће се прозор „Убаци иконе“ који приказује велику библиотеку доступних икона. Изаберите икону коју желите да користите као позадину и кликните на „Убаци“.
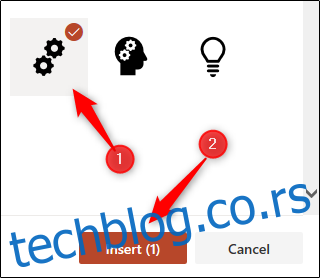
Без обзира на то који сте метод користили за лоцирање слике, након што одаберете „Инсерт“, слика ће се појавити у позадини ваше презентације.

Као што видите, слика коју смо одабрали чини прилично тешким да се види текст на нашем слајду. Да бисте ово поправили, подесите клизач „Транспарентност“ све док слика добро не буде усклађена са текстом. Такође можете фино подесити проценат (у корацима од 1%) тако што ћете кликнути на стрелицу нагоре и надоле десно од клизача.
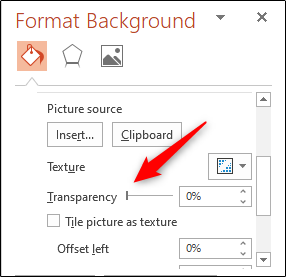
Крајњи резултат би требало да учини да ваш слајд изгледа много боље.
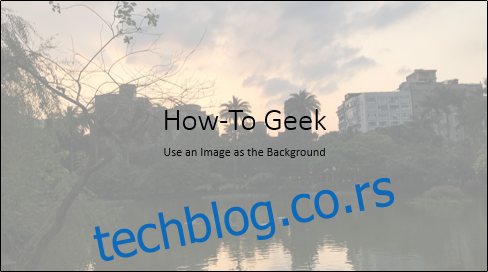
На крају, важно је напоменути да се уметање позадине слике одвија само на изабраном слајду.
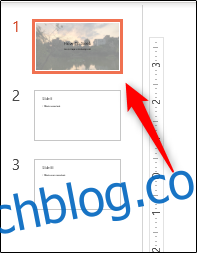
Ако желите да ове промене прикажете у целој пројекцији слајдова, изаберите опцију „Примени на све“ на дну окна „Форматирај позадину“.
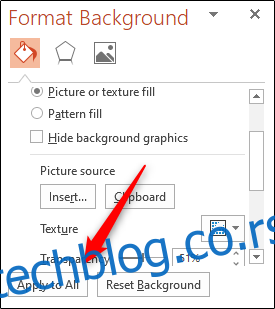
Када изаберете, приметићете да је позадина примењена на све слајдове у презентацији.