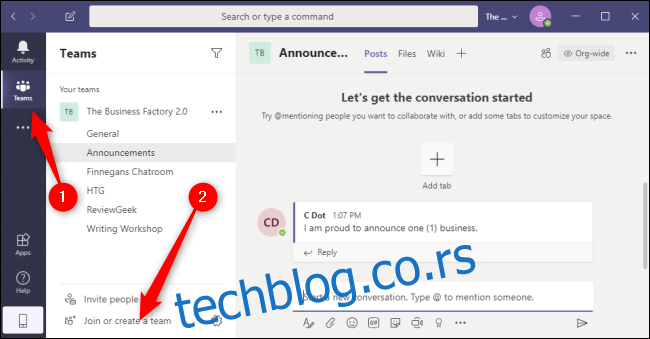Са својим пријатељским корисничким интерфејсом, беспрекорном интеграцијом са Оффице 365 и ниском ценом, Мицрософт Теамс је постао популарна платформа за сарадњу. Када успоставите организацију или се придружите њој, стварање тимова ће вам дати ефикасније начине за рад.
Преглед садржаја
Како направити тим у Мицрософт тимовима
У Мицрософт тимовима ћете се придружити или креирати организацију коју чине различити тимови (нпр. продаја, маркетинг, програмери, садржај). Сваки тим може имати различита подешавања са различитим каналима (нпр. Најаве, Често постављана питања, ИТ помоћ) за људе у тим тимовима да ћаскају путем гласа, текста или видеа и деле и сарађују на датотекама.
Можете да креирате тим у Мицрософт Теамс десктоп апликацији или у веб апликацији користећи исте кораке. Почните тако што ћете изабрати картицу „Тимови“ са леве стране, а затим кликнути на „Придружи се или креирај тим“.
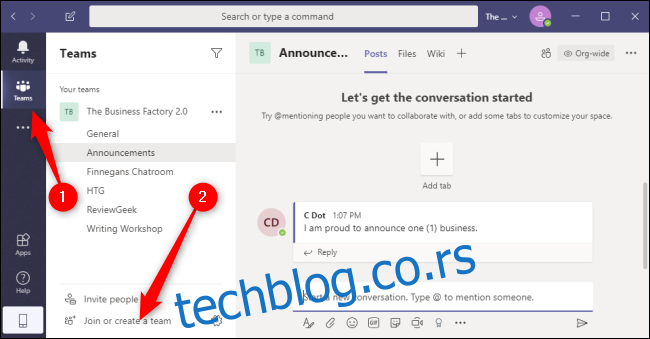
Кликните на дугме „Креирај тим“. Такође можете да користите поље „Претражи тимове“ у горњем десном углу да пронађете тимове које сте ви или ваша организација можда већ креирали.
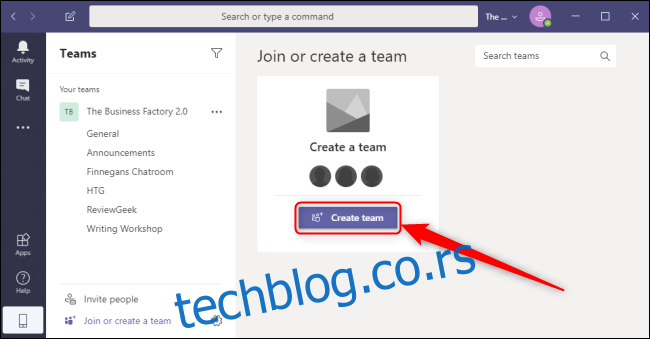
Да бисте креирали нови тим, изаберите „Изградите тим од нуле“. Ако имате постојеће тимове или Оффице 365 групе које желите да користите као шаблон за овај нови тим, кликните на „Креирај од“, а затим изаберите тим или групу. Можете да кликнете на „Шта је тим?“ за отварање званична Мицрософт веб страница то ће вам дати више детаља о томе како функционишу тимови и канали.
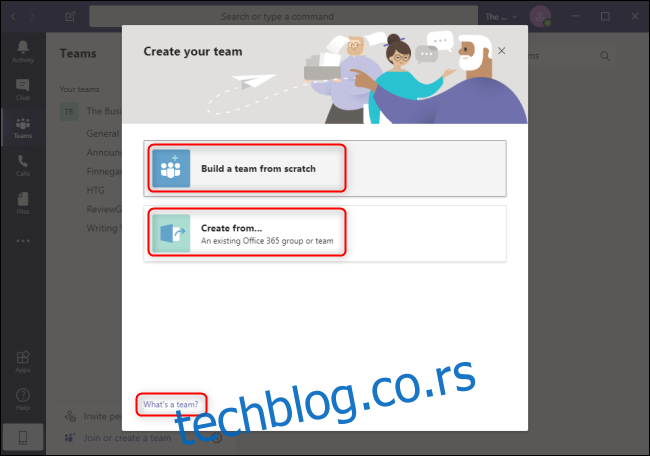
Ако желите да ограничите ко може да се придружи овом тиму или да га види, изаберите „Приватно“. Ако желите да било ко у организацији може да тражи и придружи се овом тиму, изаберите „Јавно“.
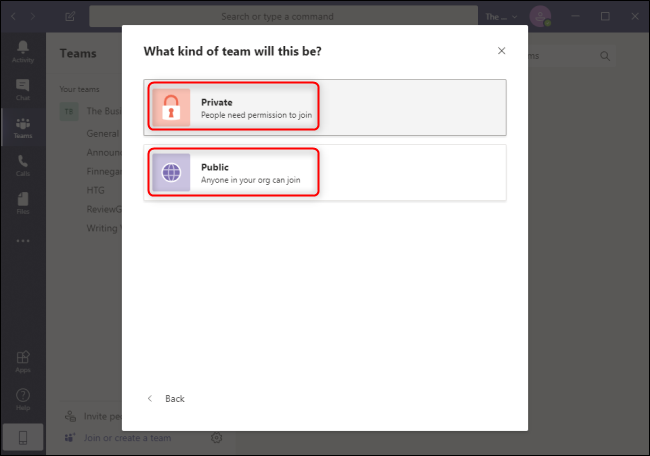
Унесите име за овај тим под „Назив тима“. Опционо, можете попунити поље „Опис“ свим додатним информацијама о тиму. Увек можете касније да промените назив и опис тима тако што ћете кликнути на три хоризонталне тачке поред тима и изабрати „Измени тим“.
Да бисте завршили изградњу тима, изаберите „Креирај“.
Како управљати тимом у Мицрософт тимовима
Када се ваш тим створи, можете одмах почети да позивате колеге у вашој организацији у свој нови тим. Унесите име особе или групе у поље „Почните да куцате име или групу“. Увек можете позвати још чланова касније тако што ћете кликнути на три хоризонталне тачке поред тима и изабрати „Додај члана“.
Додајте сва имена која су вам потребна, а затим кликните на „Додај“.
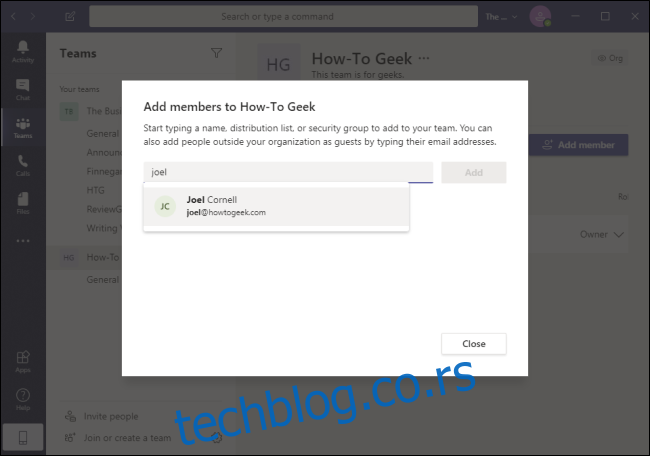
Ако желите да додате некога у свој тим који тренутно није у вашој организацији, мораћете да га позовете ручно тако што ћете изабрати картицу „Тимови“ са леве стране, кликнути на „Позови људе“ и навести њихову адресу е-поште. Ове адресе е-поште не морају бити Мицрософт адресе е-поште, али ће од ваших позваних бити затражено да користе своје адресе е-поште за креирање Мицрософт налога.
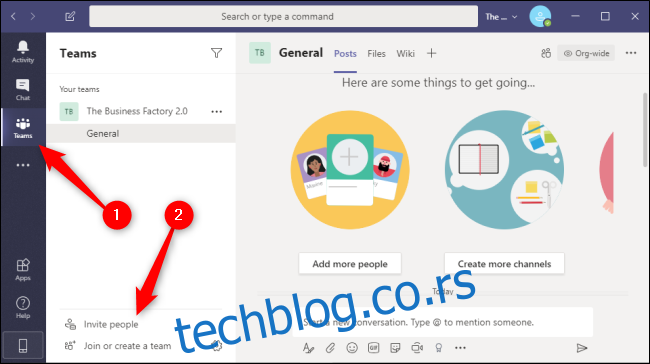
Када се ови чланови ваше организације додају, можете променити улогу те особе од члана до власника, дајући им иста права и дозволе као и ви. Да бисте то урадили, кликните на падајућу стрелицу поред „Члан“.
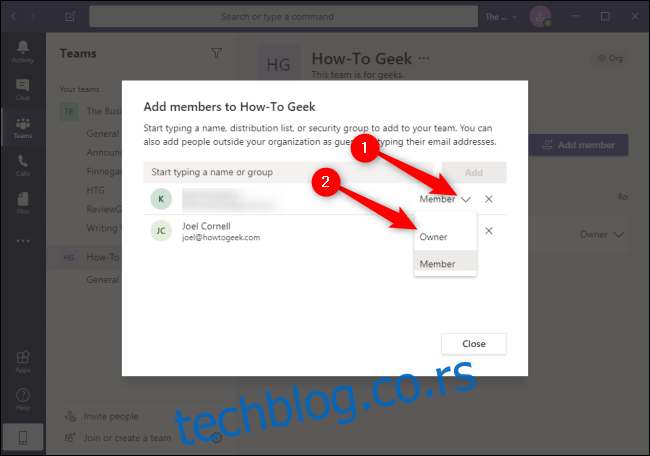
Увек можете касније да промените ова подешавања тако што ћете кликнути на три хоризонталне тачке десно од свог тима, а затим изабрати „Управљај тимом“.
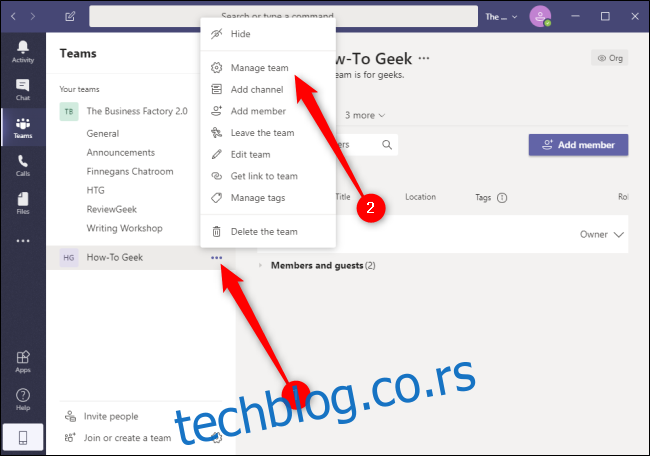
Како направити канал у Мицрософт тимовима
У истом менију који користите за додавање чланова или управљање другим подешавањима тима као што су ознаке, можете креирати нове канале тако што ћете кликнути на три хоризонталне тачке десно од вашег тима, а затим изабрати „Додај канал“.
Баш као што је ваш тим јаван или приватан у вашој организацији, ваш канал је јаван или приватан у вашем тиму.
Дајте свом каналу назив под „Назив канала“ и опциони опис под „Опис“. Отворите падајући мени под „Приватност“ да бисте овај канал поставили на „Приватан“ или „Стандардни“. Осим ако не желите да ручно позовете чланове тима на овај канал, кликните на поље за потврду поред „Аутоматски прикажи овај канал на свачијој листи канала“. Када завршите, изаберите „Додај“.
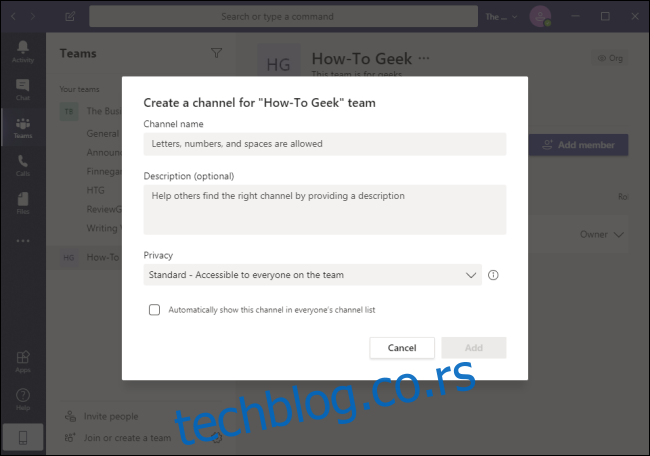
Када је ваш тим успостављен и ради, ви и ваши сарадници можете да користите Мицрософт тимове за јаснију сарадњу кроз добро организоване канале. Уверите се да је ваша организација интегрисана са Оффице 365 да бисте у потпуности искористили све функције прилагођене кориснику које Теамс нуди малим и великим предузећима.