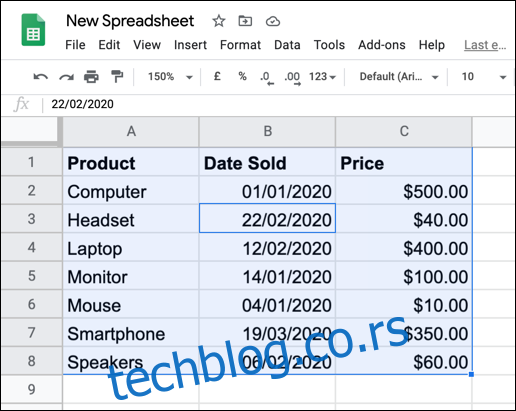Ако желите да своју табелу Гоогле табеле учините лакшом за читање, можете да примените алтернативно сенчење на редове или колоне. Провешћемо вас кроз то!
Додавање алтернативних боја редовима
Можете да примените алтернативну шему боја на редове у табели Гоогле табела директно користећи функцију обликовања „Наизменичне боје“.
Да бисте то урадили, отворите свој Гоогле табеле табелу и изаберите своје податке. Ово можете урадити ручно или изабрати ћелију у свом скупу података, а затим притиснути Цтрл+А да бисте аутоматски изабрали податке.
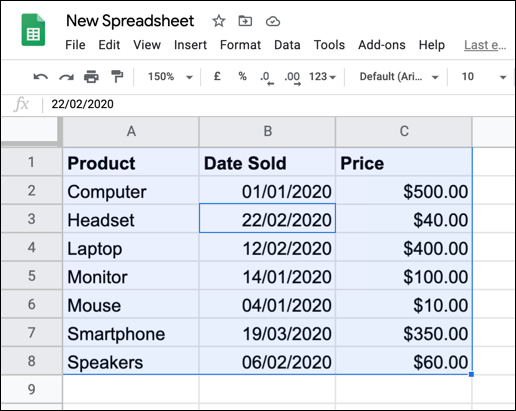
Након што су ваши подаци изабрани, кликните на Формат > Наизменичне боје.
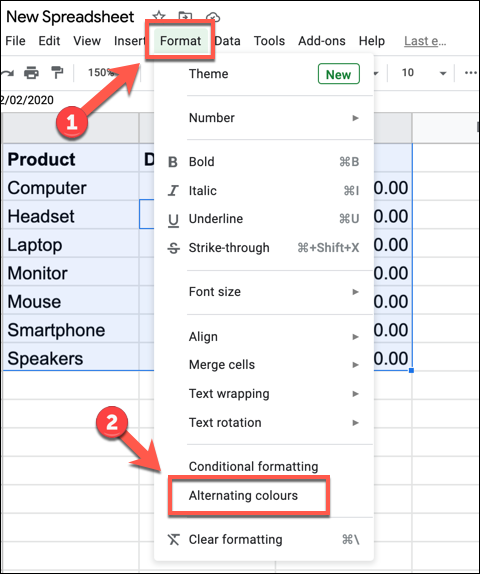
Ово ће применити основну алтернативну шему боја на сваки ред вашег скупа података и отворити панел „Наизменичне боје“ са десне стране, тако да можете да извршите даље промене.
Такође можете да изаберете једну од неколико унапред постављених тема, са различитим алтернативним бојама наведеним у одељку „Подразумевани стилови“.
Алтернативно, можете креирати сопствени прилагођени стил тако што ћете кликнути на једну од опција у одељку „Прилагођени стилови“ и изабрати нову боју. Ово ћете морати да поновите за сваку наведену боју.
На пример, ако промените боју „Заглавље“, то ће такође променити шему боја примењену на ред заглавља.
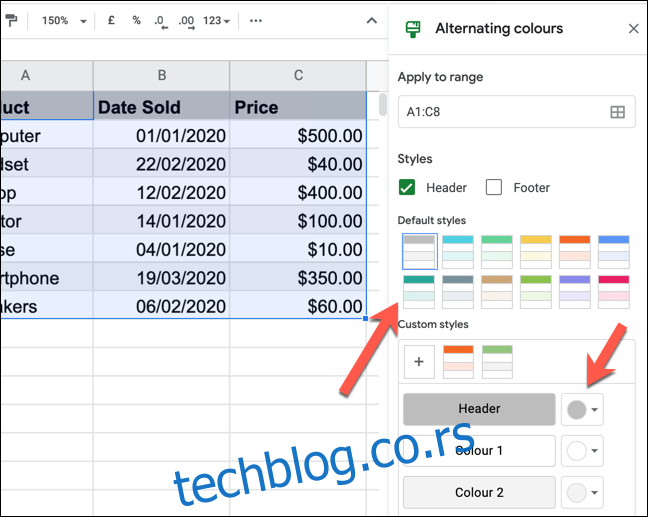
Ако желите да у потпуности уклоните наизменичну шему боја из својих редова, кликните на „Уклони наизменичне боје“ на дну панела.
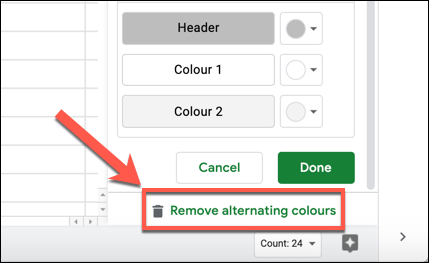
Додавање алтернативних боја колонама
Функција „Наизменичне боје“ мења боје за редове, али неће учинити исто за колоне. Да бисте применили алтернативне боје на колоне, уместо тога ћете морати да користите условно форматирање.
Да бисте то урадили, изаберите скуп података у табели Гоогле табела. Ово можете да урадите ручно или тако што ћете изабрати ћелију, а затим притиснути Цтрл+А да бисте изабрали податке.
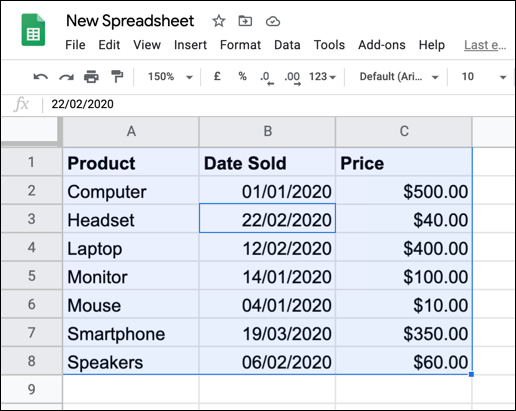
Са изабраним подацима, кликните на Формат > Условно форматирање на траци менија.
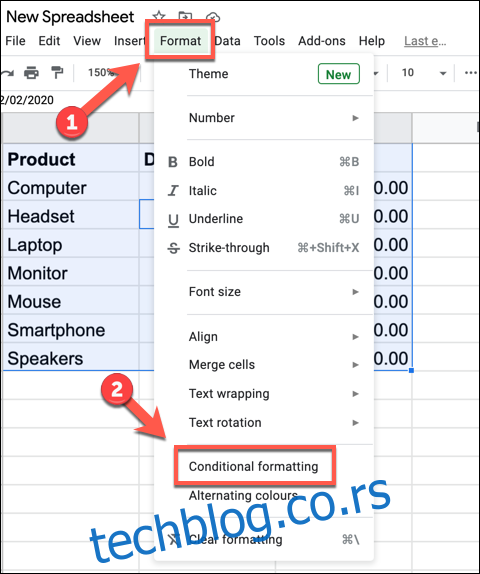
Ово отвара таблу „Правила условног формата“ са десне стране. У падајућем менију „Правила формата“ кликните на „Прилагођена формула је“.
У поље испод унесите следећу формулу:
=ISEVEN(COLUMN())
Затим изаберите боју, фонт и стилове обликовања које желите да примените у пољу „Стил форматирања“.
Кликните на „Готово“ да додате правило.
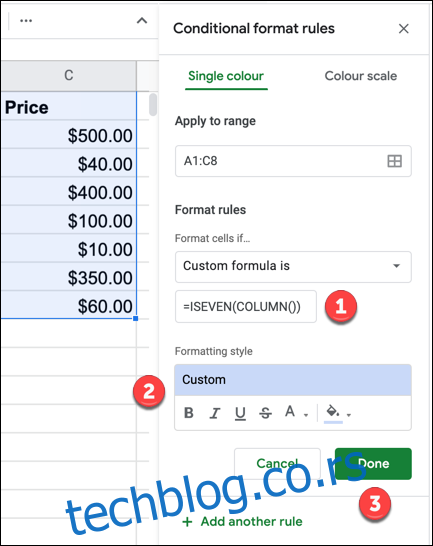
Ово ће применити опције обликовања које сте изабрали на сваку колону са парним бројем (колона Б значи колона 2, колона Д значи колона 4, итд.).
Да бисте додали ново правило обликовања за колоне са непарним бројем (колона А значи колона 1, колона Ц што значи колона 3, и тако даље), кликните на „Додај друго правило“.
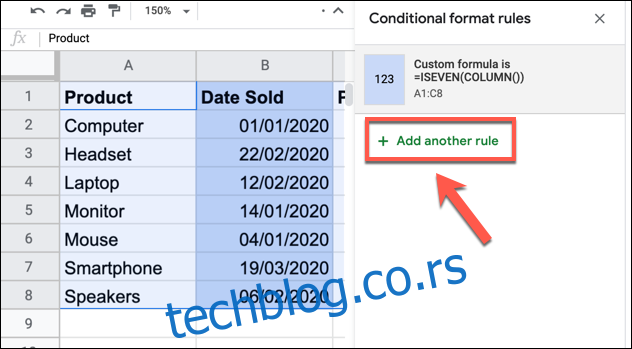
Исто као и раније, изаберите „Прилагођена формула је“ из падајућег менија „Правила формата“. У предвиђено поље унесите следеће:
=ISODD(COLUMN())
Затим изаберите жељено форматирање у оквиру опција „Стил форматирања“, а затим кликните на „Готово“.
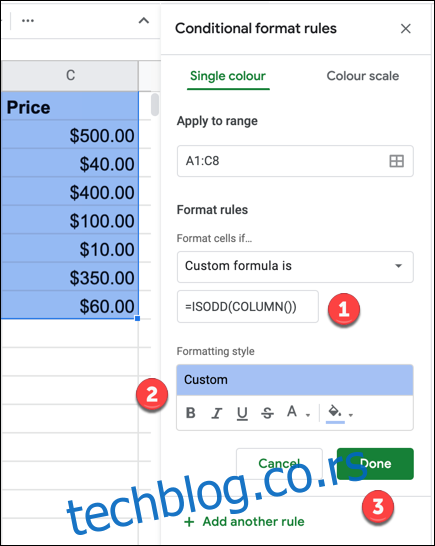
Након што сачувате, ваш скуп података би требало да се појави у различитим форматима за сваку алтернативну колону.
Ако желите да примените прилагођено обликовање на ред заглавља, можете да креирате правило за примену форматирања на ред колоне (ред 1), а затим поновите кораке које смо горе навели за остале податке.
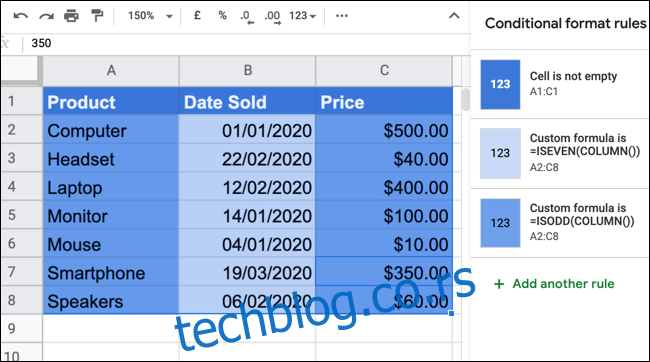
Ово ће вам омогућити да подесите форматирање заглавља како би се истакло. Такође можете директно да измените форматирање, али правила условног форматирања ће заменити све што примените.
Ако желите да измените правило условног форматирања које сте применили, кликните на њега у панелу „Правила условног формата“. Затим га можете у потпуности уклонити кликом на дугме Избриши које се појављује сваки пут када пређете курсором преко правила.
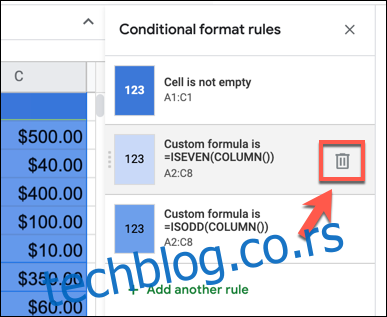
Ово ће одмах уклонити правило условног форматирања из ваших изабраних података и омогућити вам да касније примените ново.