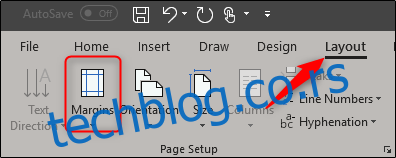Иако се већина реклама појавила на интернету, не можете порећи моћ летака. Ако имате производ или услугу коју продајете и желите да поставите летак на своју локалну огласну таблу, вертикални делови на дну олакшавају људима да зграбе ваше контакт информације. Ево како да их направите у Ворд-у.
Креирање вертикалних одвајања
Уверите се да месо вашег летака садржи довољно садржаја и дизајна да привуче пролазнике. Мицрософт нуди неколико шаблона летака који вас могу одвести у правом смеру или можете да креирате сопствени. Међутим, уверите се да оставите довољно белог простора на дну да бисте дали места за вертикална одсецања.
Када завршите са садржајем и дизајном флајера, време је да направите своје вертикалне делове.
Као што смо раније споменули, важно је оставити довољно простора на дну за одсецање. Добро правило је да дну странице дате маргину од 3” (што је оно са чиме идемо у нашем примеру), али то зависи од тога колико информација планирате да ставите у своје откице.
Да бисте поставили маргину, идите на картицу „Лаиоут“ и кликните на дугме „Маргине“.
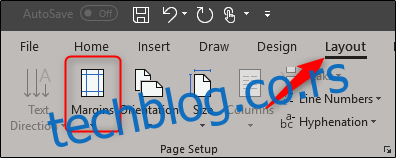
У падајућем менију изаберите опцију „Прилагођене маргине“ на дну.
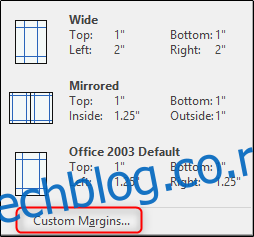
Отвориће се прозор за подешавање странице са већ изабраном картицом „Маргине“. Поставите доњу маргину на 3″, а затим кликните на „ОК“.
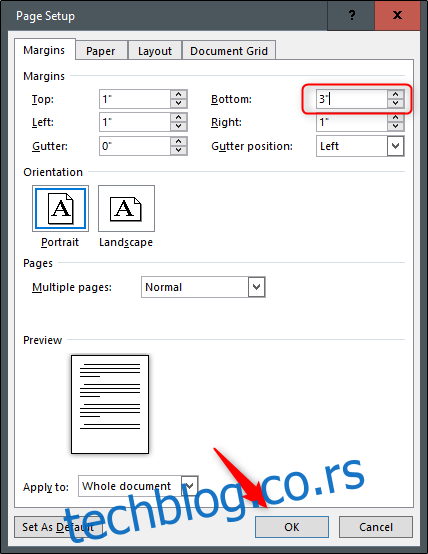
То би требало да вам пружи довољно простора за ваше откидање.
Да бисмо направили одсецање, користићемо табелу у подножју документа. Табела треба да има само један ред, али може имати између осам и десет колона. Опет, ово зависи од количине информација које желите да унесете у своје исечке.
Двапут кликните на подручје подножја документа да бисте га отворили. Затим пређите на картицу „Убаци“, а затим кликните на дугме „Табела“.
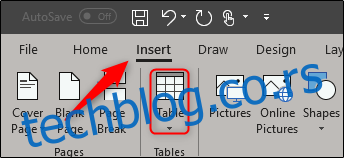
У падајућем менију користите мрежу да бисте креирали своју табелу. Идемо са табелом 8×1 – осам колона и један ред.
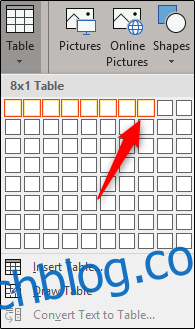
Сада ћете морати да промените величину нове табеле тако да одговара маргини од 3 инча. Само ухватите доњу ивицу стола и превуците.
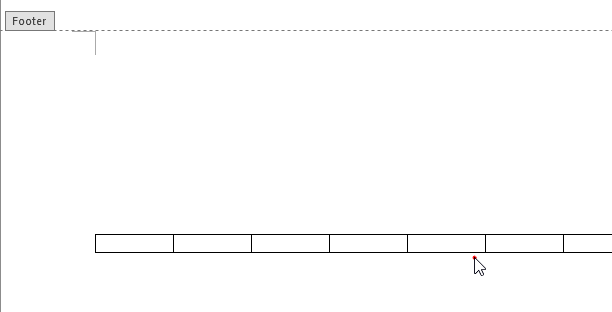
Сада када сте поставили сто, време је за текст. Већина одсецања користи вертикални смер текста да би се уклопило више информација.
Да бисте ротирали текст, означите све колоне у табели, кликните десним тастером миша на било коју од изабраних колона, а затим изаберите „Смер текста“ из контекстног менија.
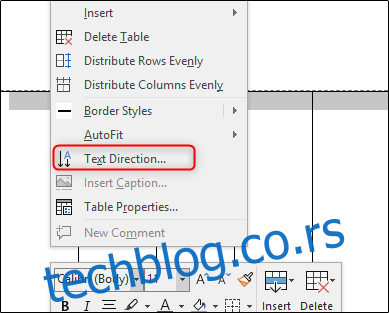
Можете изабрати било коју оријентацију која вам највише одговара. Када изаберете своју оријентацију, кликните на „ОК“.
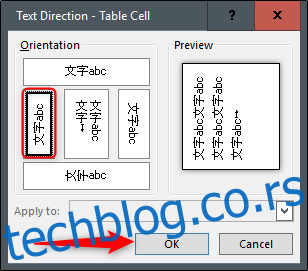
Сада можете да унесете своје податке—име, телефон, имејл или шта год желите.
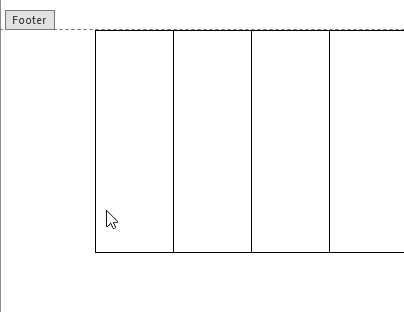
Можете користити другачији фонт, променити величину текста или чак уметнути малу слику — све је на вама.
Ако ипак уметнете слику, будите спремни да се табела мало поквари јер Ворд подразумевано убацује слику у ред са текстом. Не брини; то је лако поправити.
Прво кликните на икону „Опције распореда“ поред слике.
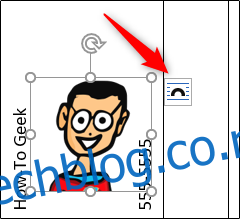
У искачућем менију изаберите опције „Иза текста“.
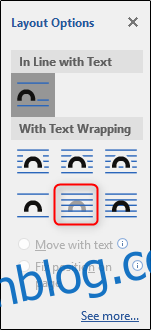
Сада је све што је преостало је да промените величину слике и поставите је тамо где желите.

Сада копирајте и налепите садржај те ћелије у друге ћелије ваше табеле.
Све што је преостало је да га одштампате, исечете линије на странама одвајања и окачите флајере. Срећно!