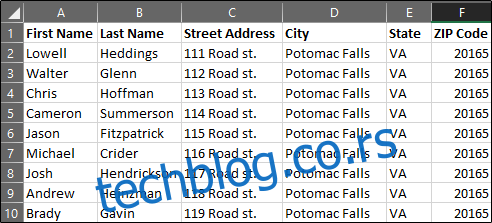Можда користите Мицрософт Екцел да бисте уредно организовали листу слања. Међутим, када будете спремни за штампање поштанских налепница, мораћете да користите обједињавање поште да бисте их креирали у Ворд-у са ваше Екцел листе. Ево како.
Преглед садржаја
Први корак: Припремите своју мејлинг листу
Ако сте већ креирали маилинг листу у Екцел-у, онда можете безбедно да прескочите овај тест. Ако још увек нисте направили листу, упркос томе што Екцел нема функцију ознаке за слање поште, и даље вам топло препоручујемо да користите Екцел јер је бољи за организовање и одржавање података него коришћење Ворд табеле.
Прва ствар коју треба да урадите је да креирате заглавље колоне у складу са подацима који се налазе у свакој колони. Поставите та заглавља у први ред сваке колоне.
Која заглавља ћете укључити зависи од информација које планирате да користите у налепницама за слање. Наслови су увек лепи, али важно је да знате којим насловом особа пролази пре него што креирате етикете. Такође, ако је ваша листа за компаније, а не за појединачне људе, можете да изоставите заглавље „Име“ и „Презиме“ и уместо тога користите „Назив компаније“. Да бисмо правилно илустровали кораке, у овом примеру ћемо користити личну мејлинг листу. Наша листа ће укључивати следећа заглавља:
Име
Презиме
Улица и број
Град
Држава
Поштански број
Ово су стандардне информације које ћете наћи на налепницама за слање. Можете чак и да убаците слике у налепнице за слање ако желите, али тај корак ће доћи касније у Ворд-у.
Када завршите са креирањем заглавља, наставите и унесите податке. Када завршите, ваша листа би требало да изгледа отприлике овако:
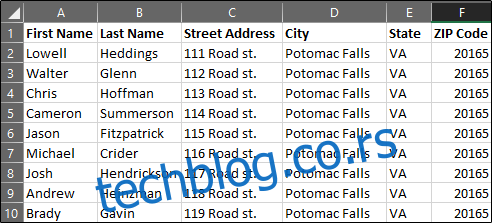
Само напред и сачувајте своју листу и пређимо на Мицрософт Ворд.
Други корак: Подесите ознаке у Ворд-у
Отворите празан Ворд документ. Затим идите на картицу „Поштанске поруке“ и изаберите „Започни спајање поште“.
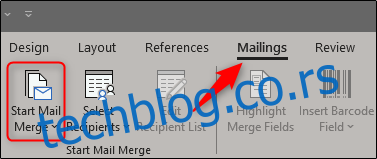
У падајућем менију који се појави изаберите „Ознаке“.
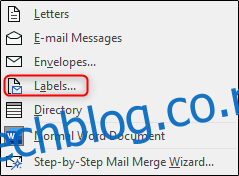
Појавиће се прозор „Опције етикете“. Овде можете да изаберете бренд етикете и број производа. Када завршите, кликните на „ОК“.
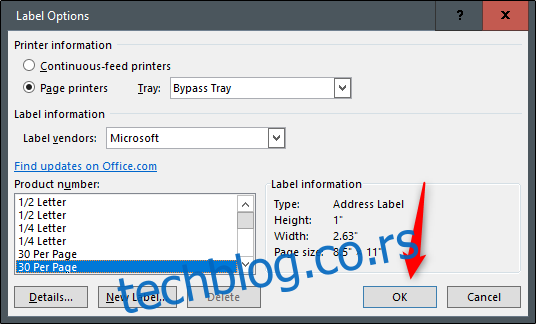
Обриси ваших ознака ће се сада појавити у Ворд-у.
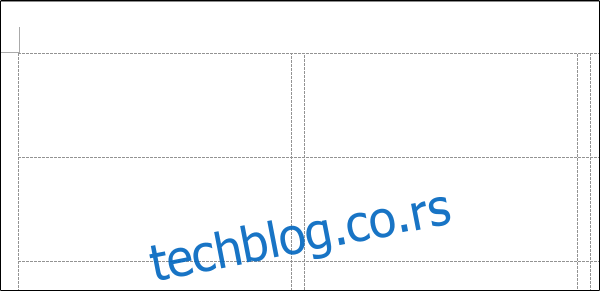
Напомена: Ако се обриси ваше ознаке не приказују, идите на Дизајн > Ивице и изаберите „Прикажи линије мреже“.
Трећи корак: Повежите свој радни лист са Вордовим ознакама
Пре него што можете да пренесете податке из Екцел-а у своје налепнице у Ворд-у, морате их повезати. Вратите се на картицу „Поштанске поруке“ у Ворд документу, изаберите опцију „Изабери примаоце“.
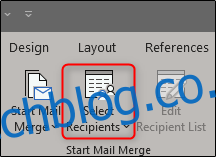
Појавиће се падајући мени. Изаберите „Користи постојећу листу“.
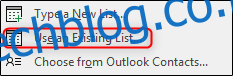
Појавиће се Виндовс Филе Екплорер. Користите га да бисте лоцирали и изабрали датотеку своје маилинг листе. Када изаберете датотеку, кликните на „Отвори“.

Појавиће се прозор „Изабери табелу“. Ако имате више листова у радној свесци, они ће се појавити овде. Изаберите ону која садржи вашу листу. Обавезно омогућите опцију „Први ред података садржи заглавља колона“ ако већ није, а затим кликните на „ОК“.
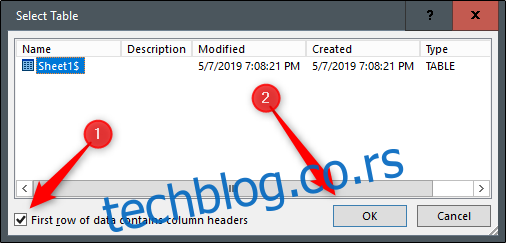
Ваше ознаке су сада повезане са вашим радним листом.
Четврти корак: Додајте поља за спајање поште на етикете
Сада је време да додате поља за обједињавање поште у Вордове ознаке. Изаберите прву ознаку, пређите на картицу „Поштанске поруке“, а затим кликните на „Аддресс Блоцк“.
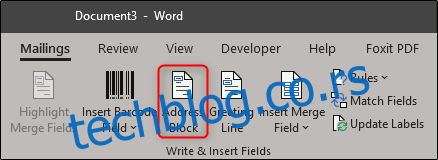
У прозору „Инсерт Аддресс Блоцк“ који се појави кликните на дугме „Матцх Фиелдс“.
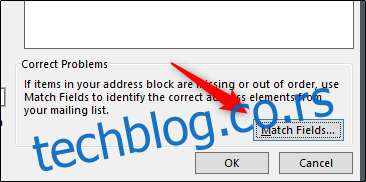
Појавиће се прозор „Подударање поља“. У групи „Обавезно за блок адресе“, уверите се да свако подешавање одговара колони у вашој радној свесци. На пример, „Фирст Наме“ треба да се подудара са „Фирст Наме“ и тако даље. Када потврдите да је све исправно подешено, кликните на „ОК“.
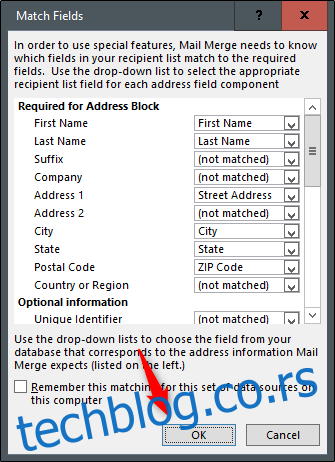
Вратите се у прозор „Инсерт Аддресс Блоцк“, погледајте преглед да бисте се уверили да све изгледа добро, а затим кликните на „ОК“.
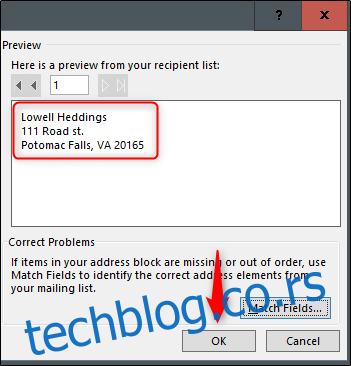
> ће се сада појавити у вашој првој етикети.
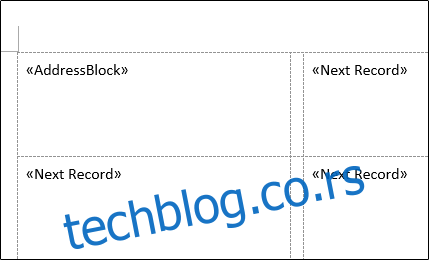
Вратите се на картицу „Поштанске поруке“, а затим кликните на „Ажурирај ознаке“.
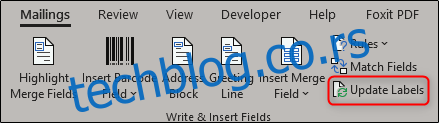
Једном изабран, > би требало да се појави у свакој налепници.
Сада сте спремни да извршите спајање поште.
Пети корак: Извођење спајања поште
Сада да гледам како се магија дешава. На картици „Поштанске поруке“ кликните на „Заврши и споји“.
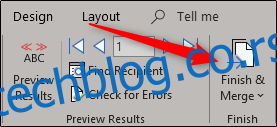
У падајућем менију који се појави изаберите „Уреди појединачне документе“.
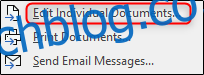
Појавиће се прозор „Спајање у нови документ“. Изаберите „Све“, а затим кликните на „ОК“.
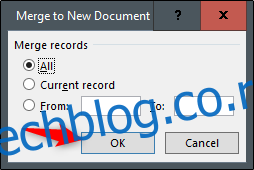
Ваша листа из Екцел-а ће сада бити спојена у ознаке у Ворд-у.
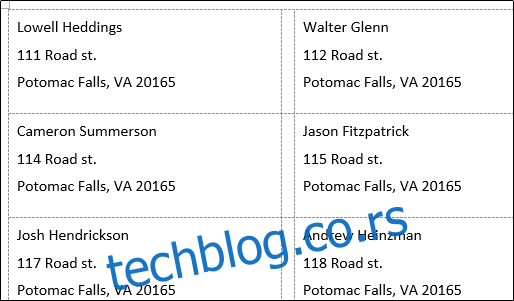
Све што сада треба да урадите је да одштампате своје етикете и пошаљете своју пошту!