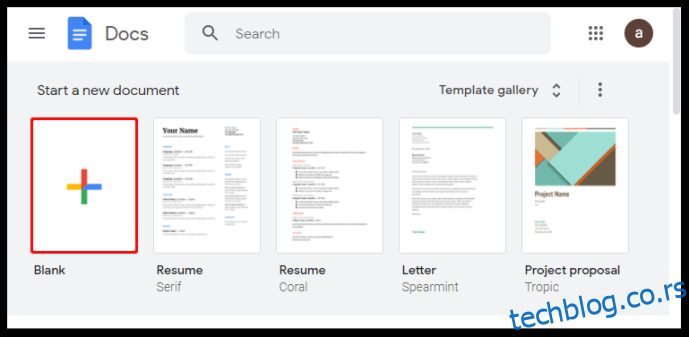Гоогле документи су веома згодан алат за обраду текста који се може користити за креирање различитих врста докумената. Ако покушавате да направите контролну листу, на пример, Гоогле документи и друге сличне Гоогле апликације пружају згодне функције контролне листе које можете да користите.
У овом чланку ћемо вам показати како да додате поље за потврду у Гоогле документ или Гоогле табелу да бисте направили интерактивну контролну листу.
Преглед садржаја
Како да уметнете поља за потврду у Гоогле документе користећи опцију формата
Ако желите да направите интерактивну контролну листу у Гоогле документима помоћу поља за потврду, то можете учинити тако што ћете пратити ове кораке:
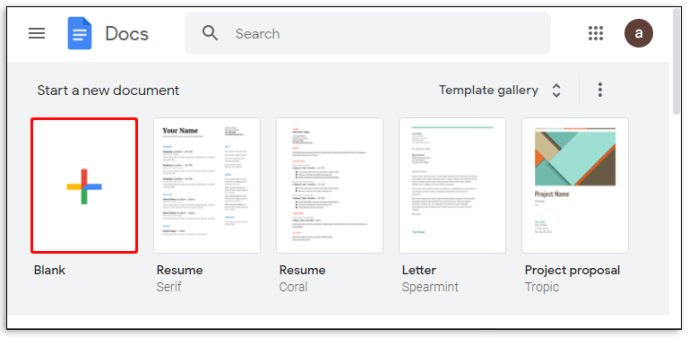
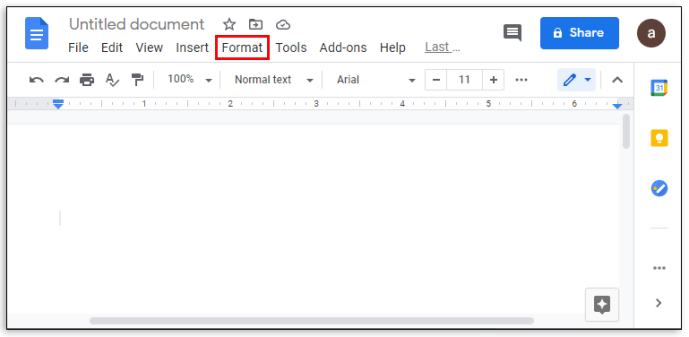
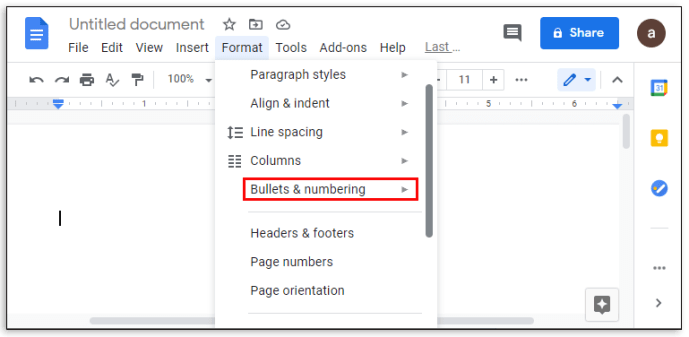
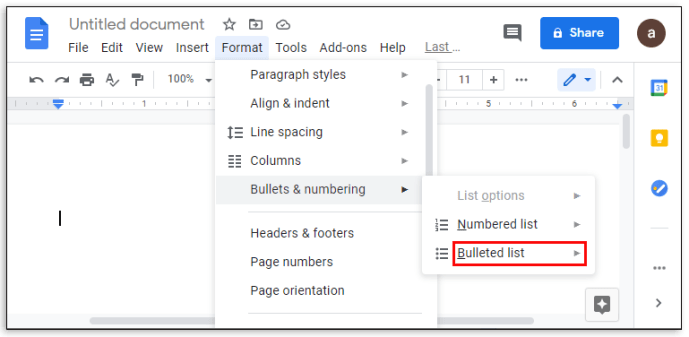
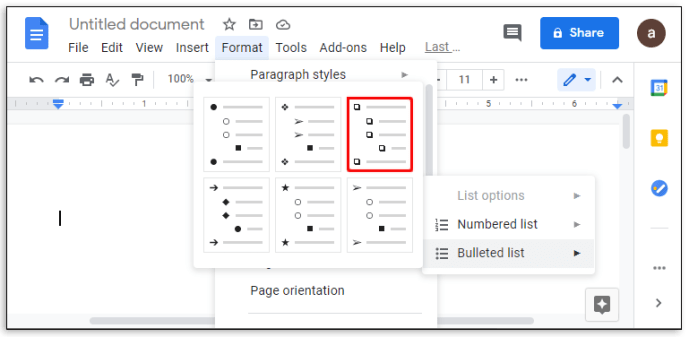
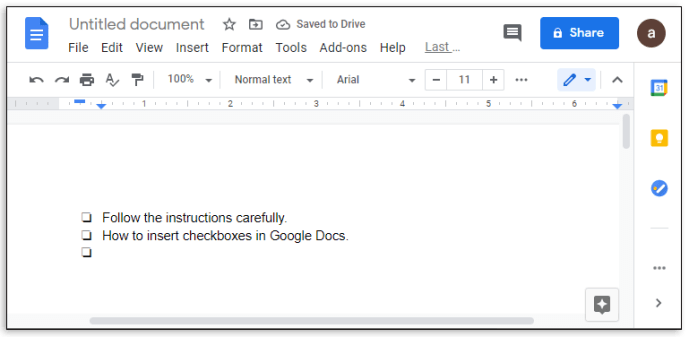
Сада сте направили интерактивно поље за потврду. Ако желите да поље за потврду претворите у чек, ево шта треба да урадите:
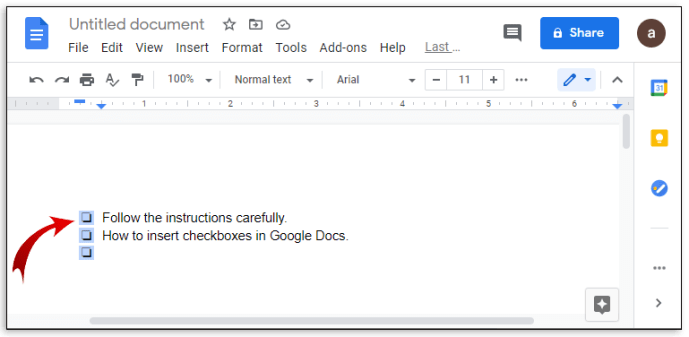
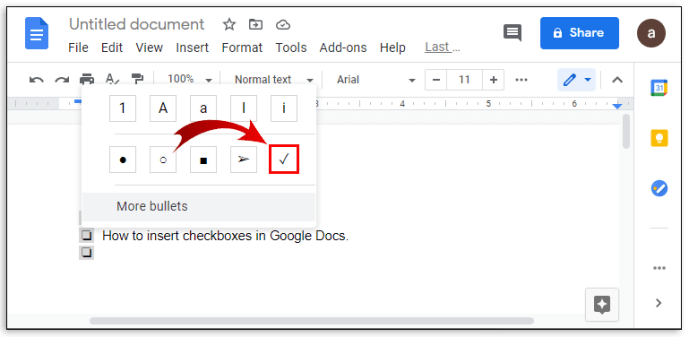
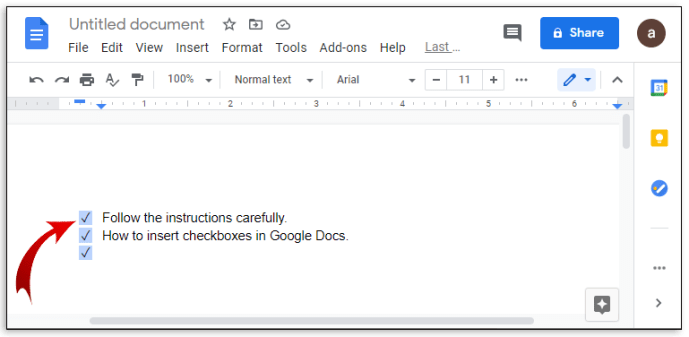
Како додати поље за потврду у Гоогле табеле помоћу опције уметања
Ако желите да користите Гоогле табеле уместо Документа за прављење контролне листе, то можете да урадите тако што ћете пратити ове кораке:
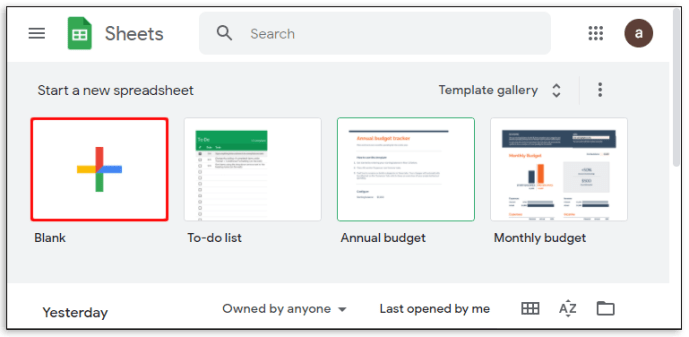
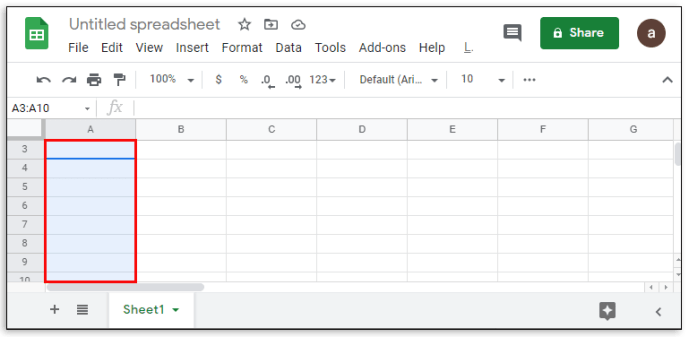
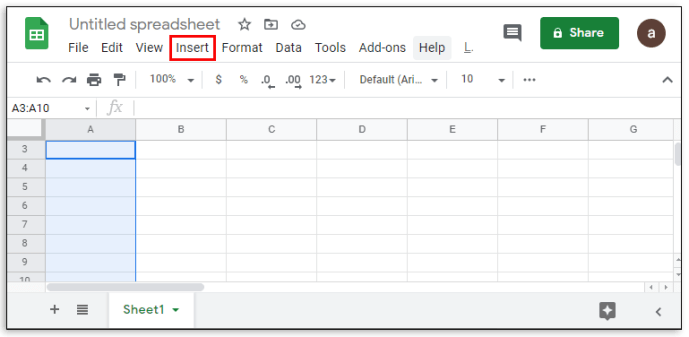
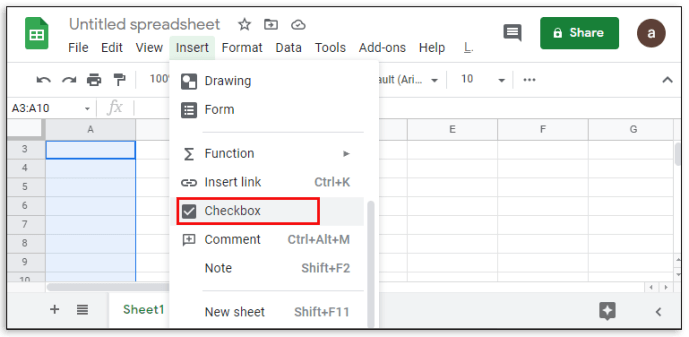
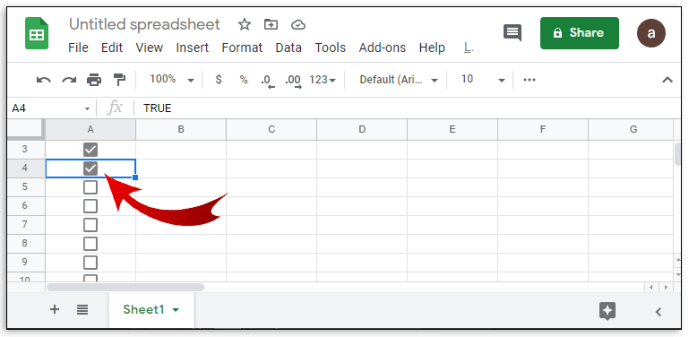
Гоогле табеле вам такође омогућавају да прилагодите начин на који се поље за потврду може укључити и искључити. Ово се може урадити овако:
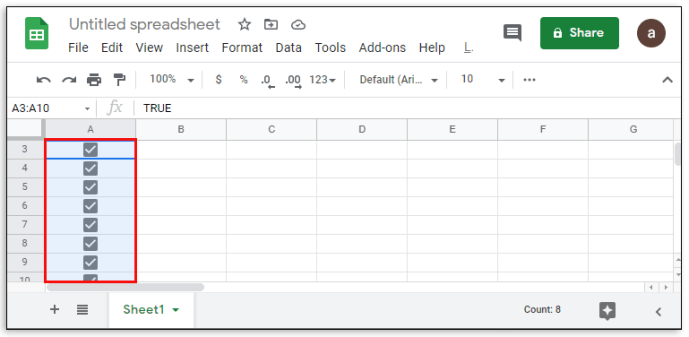
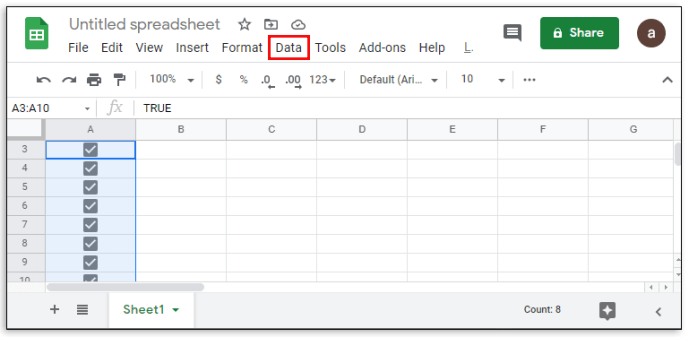
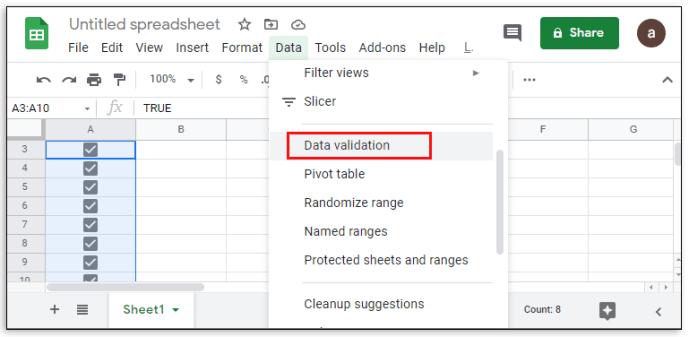
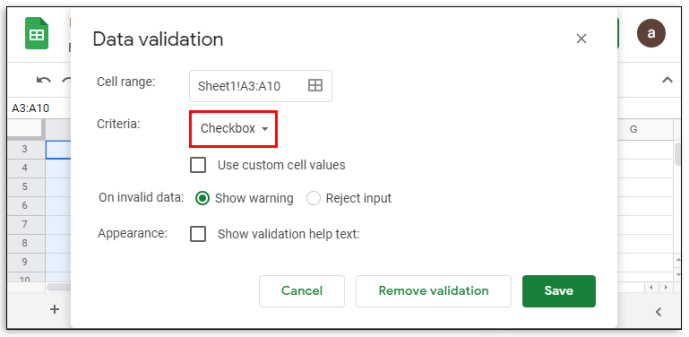
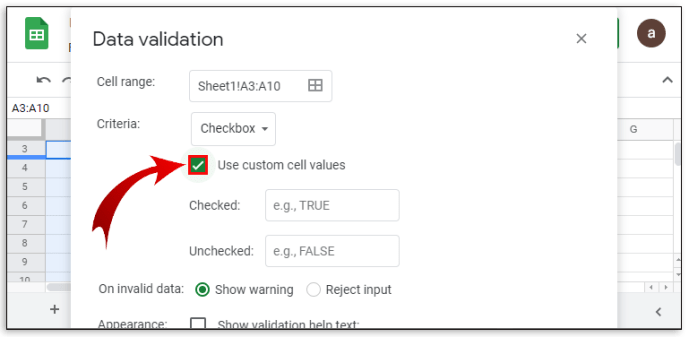
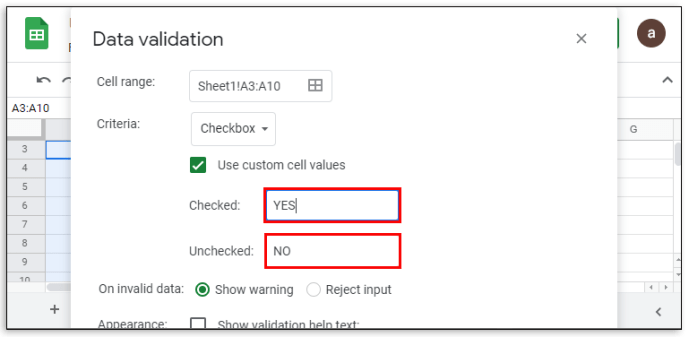
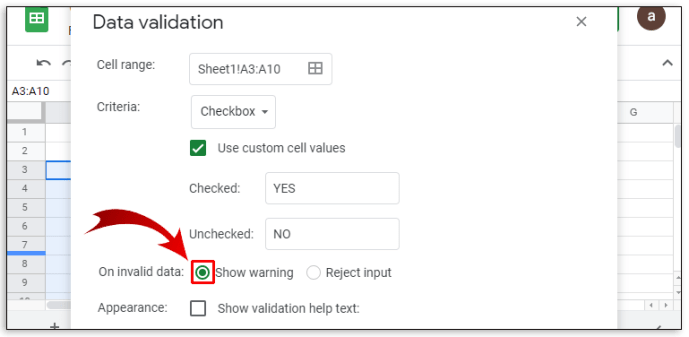
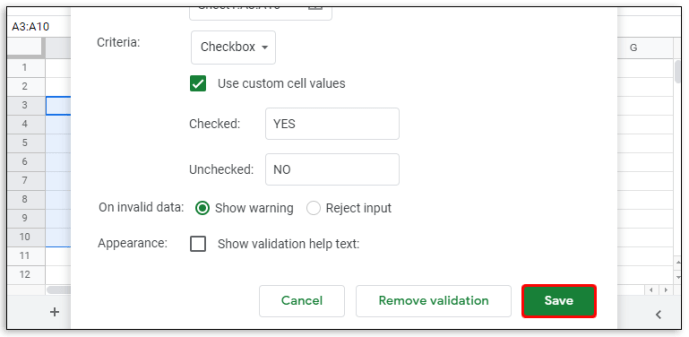
Како додати поље за потврду у Гоогле документе на Андроиду
Постоје два начина за приступ Гоогле документима на мобилном уређају. Доступан је на Андроид-у преко Гоогле Плаи продавнице. Можете приступити веб прегледачу и отворити га одатле или користити мобилну апликацију Гоогле документи. Ако користите веб прегледач, можете користити поља за потврду као и обично користећи горња упутства.
Ако користите мобилну апликацију, с друге стране, не постоји директан начин уметања поља за потврду, јер је функционалност мобилне апликације ограничена. Ово би се потенцијално могло променити, јер постоји опција за добијање додатака за повећање функционалности Гоогле докумената за мобилне уређаје, али тренутно није подржана. За сада можете да користите верзију веб претраживача или да се држите верзије за десктоп.
Како додати поље за потврду у Гоогле документе на иПхоне-у
Осим доступности Гоогле докумената за мобилне уређаје у Аппле Апп Сторе-у, нема разлике између верзије за иОС и Андроид. Упутства за приступ Гоогле документима на иПхоне-у су иста као и на Андроид-у. Као и код Андроида, поља за потврду нису доступна у верзији за иПхоне за мобилне уређаје. Или му приступите преко веб претраживача или користите апликацију за десктоп.
Како додати поље за потврду у Гоогле документе на иПад-у
Нема разлике између иПхоне и иПад верзија Гоогле докумената, осим што је лакше користити на иПад-у због већег екрана. Иста ограничења за мобилне апликације Гоогле докумената важе и за иПад.
Како додати поље за потврду у Гоогле табеле помоћу Андроид уређаја
За разлику од Гоогле докумената, мобилна верзија Гоогле табела за Андроид има нетакнуту функцију поља за потврду. Ако желите да га користите за креирање контролне листе, урадите следеће:
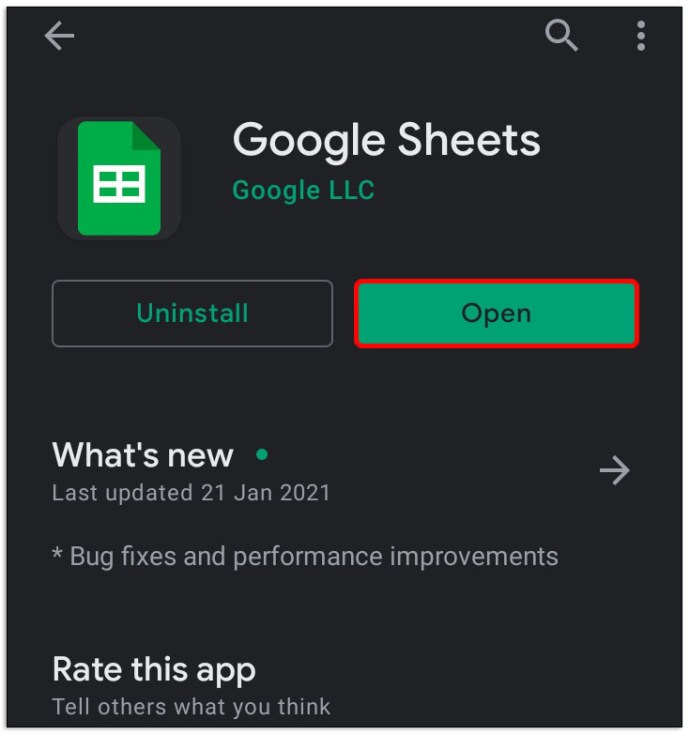
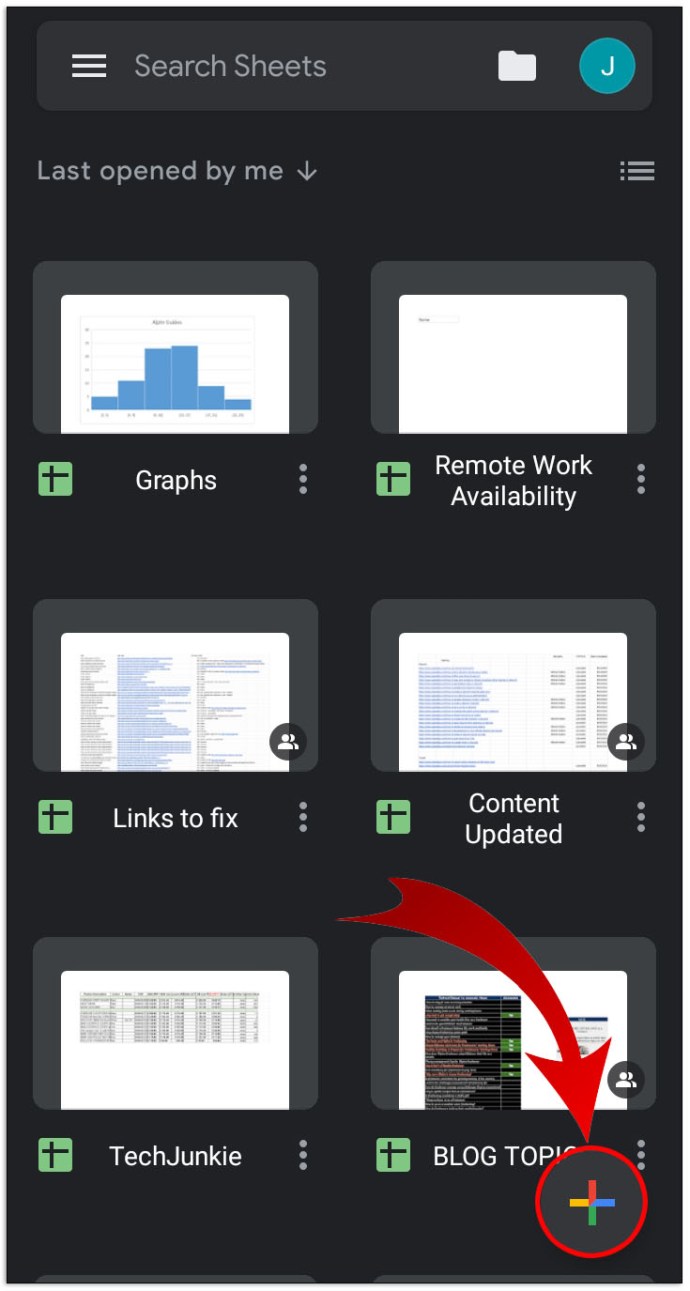
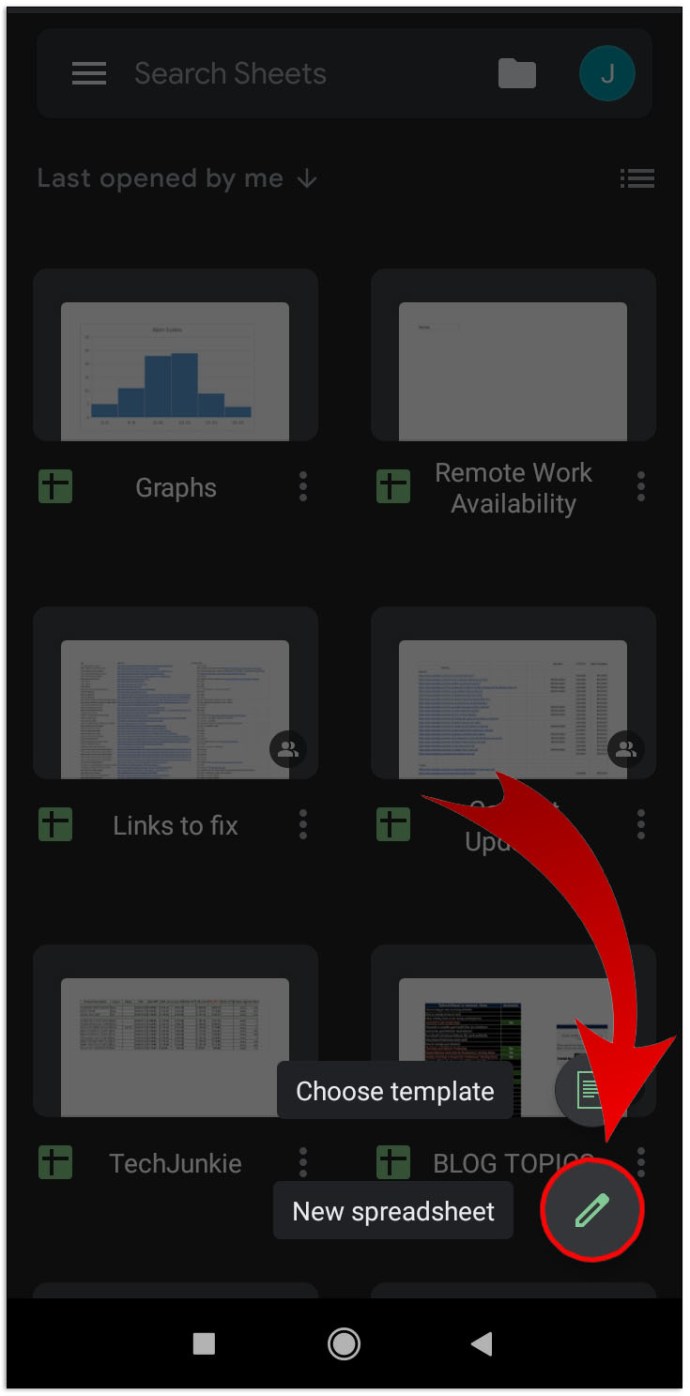
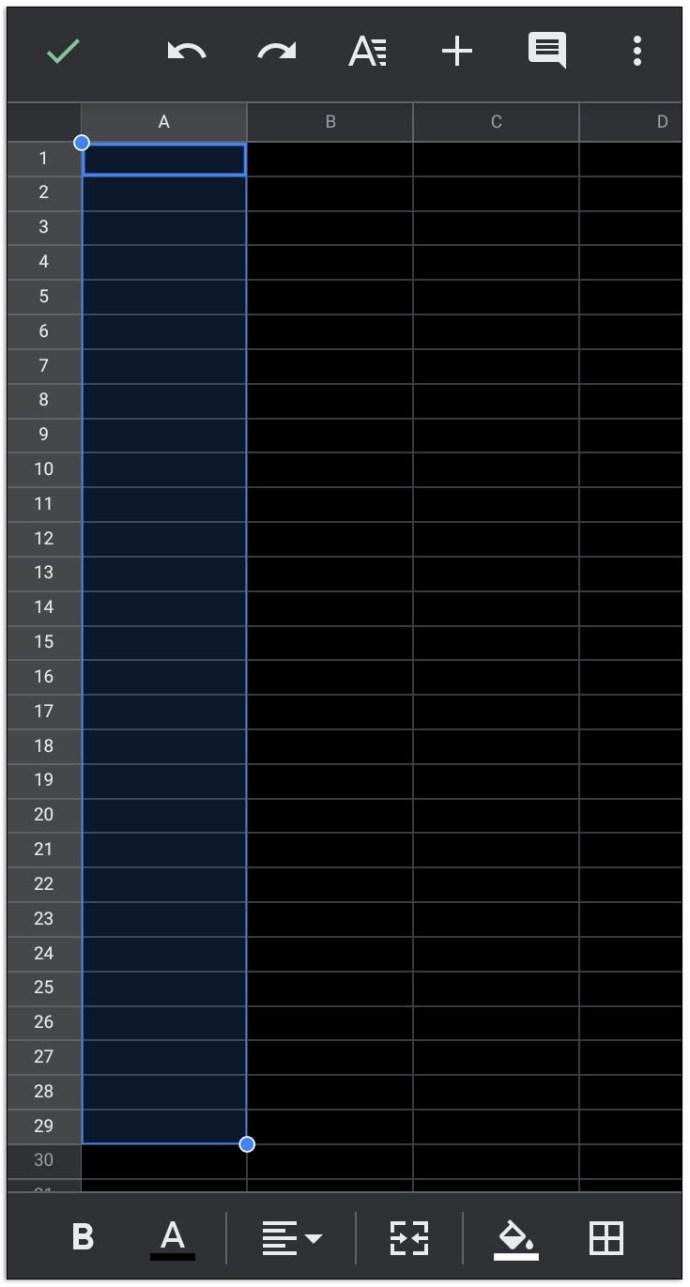
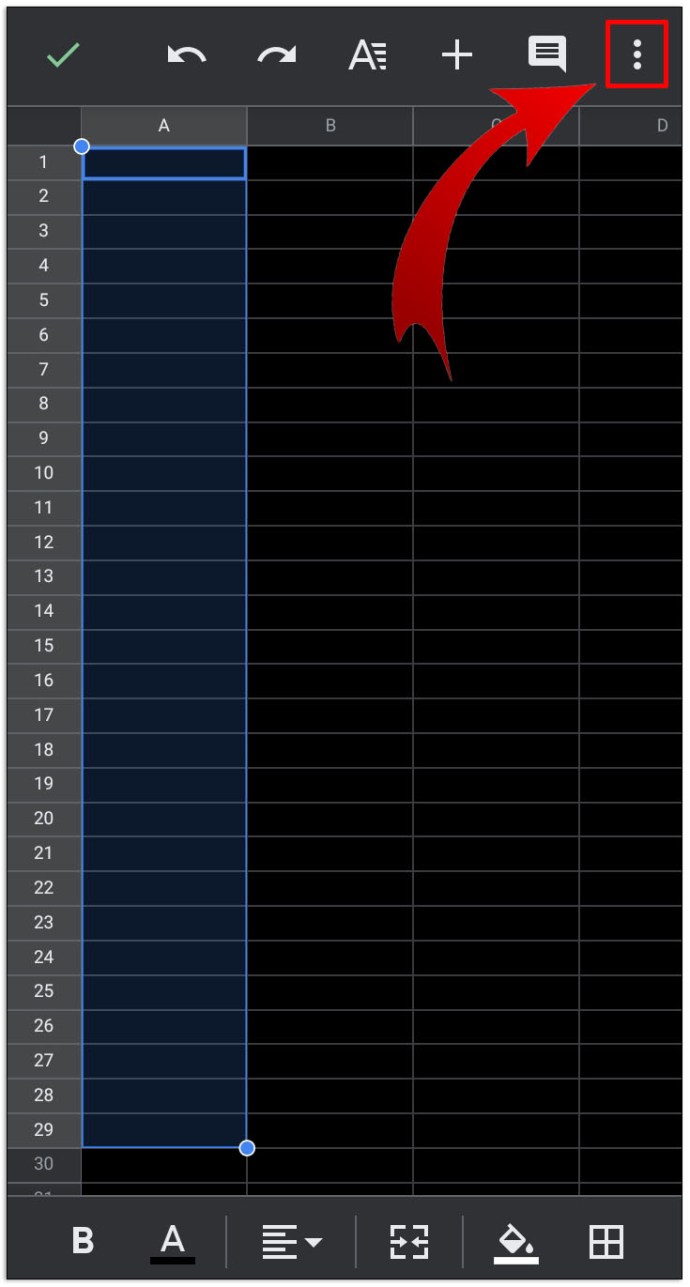
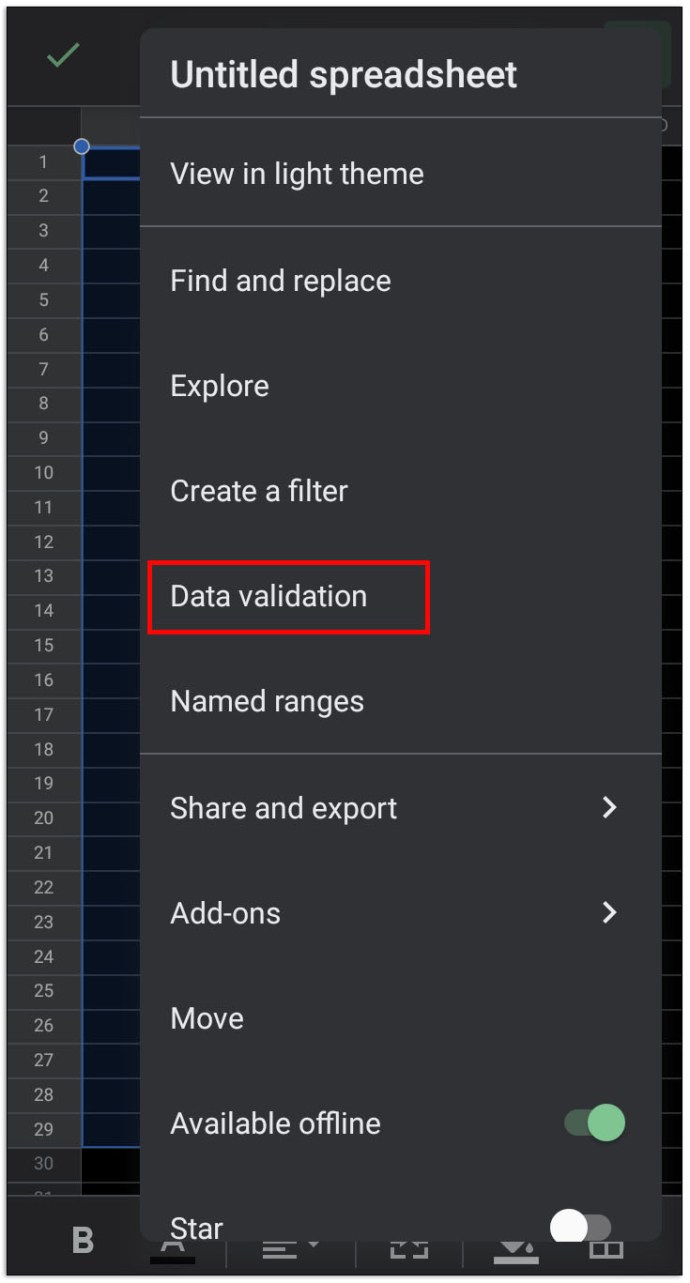
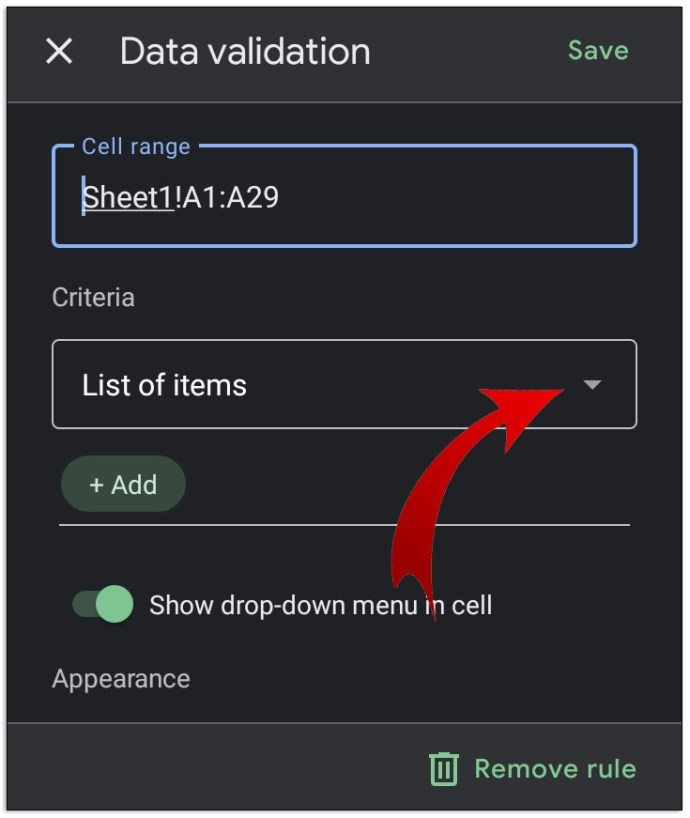
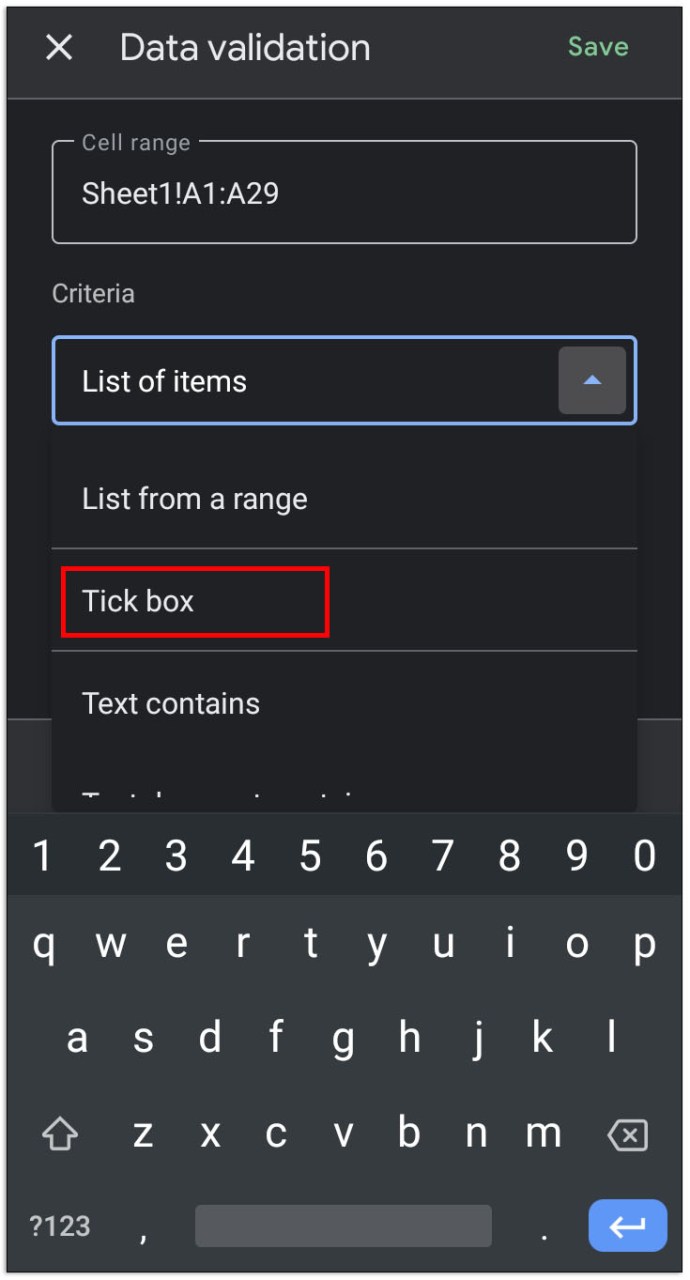
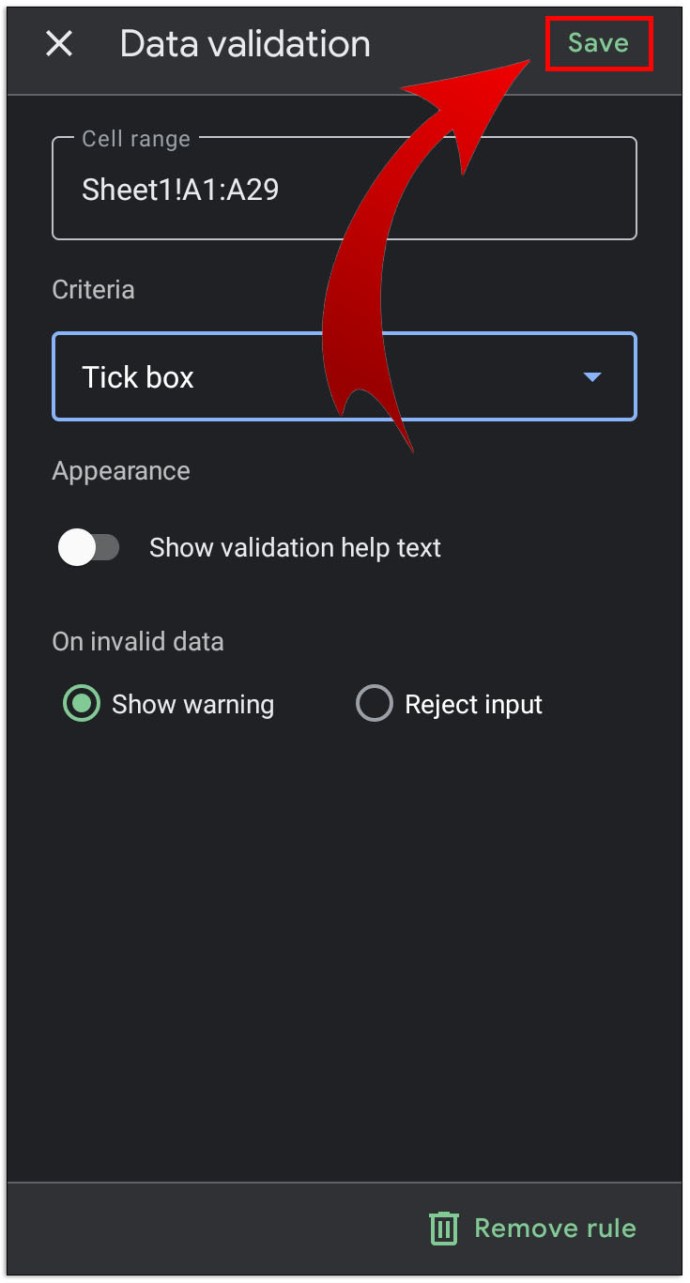
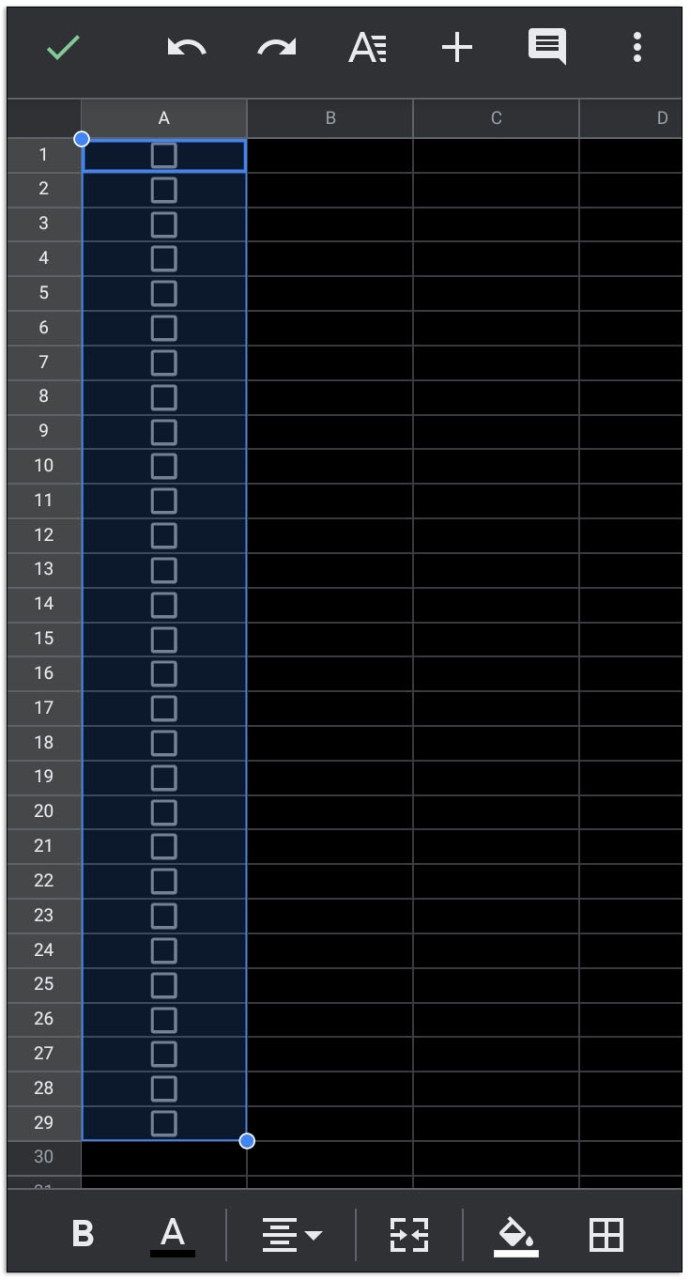
Алтернативно, такође можете да приступите Гоогле табелама преко мобилног веб прегледача и пратите упутства дата изнад.
Међутим, за разлику од верзије за десктоп, не можете да креирате прилагођене улазне вредности за поља за потврду. Ако то желите да урадите, отворите листу коју сте креирали на десктоп или веб верзији и пратите упутства дата изнад.
Како додати поље за потврду у Гоогле табеле на иПхоне-у и иПад-у
Верзија за иПхоне и иПад мобилне апликације Гоогле Схеетс је иста као и њен рођак за Андроид. Ако користите иПхоне или иПад, само пратите упутства која су претходно дата за Андроид.
Додатна често постављана питања
Ово су питања која се обично појављују кад год се расправља о пољима за потврду у Гоогле документима и Гоогле табелама:
Како да направим листу обавеза у Гоогле табелама?
Листе обавеза су у суштини начин да се забележе већ обављени кораци за скуп задатака. Да бисте направили функционалну листу обавеза у Гоогле табелама, урадите следеће:
• Одредите број потребних корака или задатака које треба урадити.
• Изаберите одговарајући број ћелија у првој колони која одговара претходном броју.
• Следите упутства дата изнад да бисте направили интерактивна поља за потврду на Гоогле табелама.
• Десно од сваког поља за потврду унесите редослед корака или задатака.
• За сваки завршени корак или задатак, означите одговарајуће поље за потврду.
Како уметнути и додати квачицу у Гоогле документе?
Можете да додате поља за потврду на већ завршену листу поља за потврду, мада је ово доступно само за веб или десктоп верзију Гоогле докумената. Да бисте то урадили, можете следити ове кораке:
• Отворите документ у који желите да додате поља за потврду.
• Ако желите да додате ново поље за потврду на крај листе, померите курсор на крај последње линије за потврду, а затим притисните Ентер или Ретурн. Аутоматско форматирање би требало аутоматски да креира ново поље за потврду.
• Ако желите да уметнете ново поље за потврду негде на средини листе, кликните на корак испред задатка који желите да додате, а затим притисните Ентер или Ретурн. Аутоматско форматирање треба да дода празан простор са пољем за потврду испред њега, попуни празан простор задатком или кораком који желите да додате.
• Ако аутоматско форматирање не ради, можете додати ново поље за потврду тако што ћете кликнути на област у коју желите да ставите ново поље за потврду, а затим кликнете на Формат > Буллетс & нумератион > Листа за набрајање ће вам омогућити да кликнете на формат поља за потврду који ће додајте једно поље за потврду.
• Можете да промените поља за потврду тако што ћете кликнути десним тастером миша на њих, а затим изабрати симбол за потврду. На Мац рачунару можете користити Цтрл + клик.
Могу ли да направим контролну листу у Гоогле табелама, а затим да је копирам и налепим у Гоогле документе?
Не баш. Када копирате и налепите ћелије у Гоогле табеле, само дуплирате податке који се налазе унутар ћелија, а не и саме ћелије. Ако сте покушали да копирате контролну листу у Гоогле табеле, уместо поља за потврду, Гоогле документи ће приказати реч ТРУЕ за сва поља за потврду која су укључена и ФАЛСЕ за сва која су искључена.
Можете користити ове податке за накнадно креирање поља за потврду преко менија Формат, али дуплирање самих поља за потврду не може да се уради.
Згодан алат за управљање задацима
Контролне листе су заиста згодне за управљање задацима које треба пратити да би се извршили или потврдили. Знајући како да додате поље за потврду у Гоогле документ или документ Гоогле табеле, можете лако да креирате интерактивни кад год се укаже потреба. Упознавање са све већим бројем функција за Гоогле документе и Гоогле табеле је увек добра ствар.
Да ли знате за друге начине како да додате поље за потврду у Гоогле документе или Гоогле табеле који овде нису дати? Поделите своје мисли у одељку за коментаре испод.