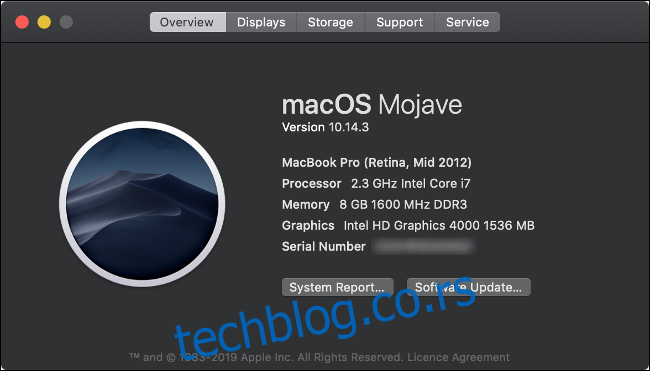Дошло је време да замените свој Мац. Када се одлучите за нови модел, издвојите новац и распакујете своју скупу нову играчку, време је да пређете на посао и пренесете своје податке.
Сви алати који су вам потребни су у пакету са мацОС-ом (дајте или узмите кабл или два, или екстерни диск). А ако купите нови Мац, Аппле ће бесплатно преместити ваше податке.
Преглед садржаја
Аппле ће бесплатно пренети ваше податке
Ако не желите сами да пренесете своје податке, запослени у компанији Аппле то може учинити уместо вас. Само морате да понесете свој стари Мац са собом када купујете његову замену. Аппле је наплаћивао 99 долара за ову услугу, али сада је бесплатно свакоме ко купи нови Мац.
За МацБоок и Мац мини моделе, ово има много смисла. Међутим, ако имате стари иМац или Мац Про, можда би вам било боље да преносите податке код куће.
Ваше опције
Аппле има алат под називом Мигратион Ассистант у мацОС-у који вам помаже са обе стране преноса података. У Мигратион Ассистант-у можете да преносите податке на један од три начина:
Мац-то-Мац, преко локалне мреже (или локалне бежичне везе између машина).
Мац-то-Мац користећи Таргет Диск Моде и кабл.
Враћање из резервне копије Тиме Мацхине ускладиштене на спољном диску.
Постоји неколико ствари које треба имати на уму ако желите да користите прву опцију. Ако обе машине покрећу мацОС Сиерра или новију верзију, онда можете да преносите бежично преко локалне Ви-Фи везе. Ова веза се остварује директно између машина и стога не захтева да обе машине буду повезане на исту мрежу.
Ако је ваш Мац старији и подржава само ОС Кс Ел Цапитан, морате се уверити да су обе машине повезане на исту мрежу. Ово можете да урадите преко Ви-Фи мреже или, за боље резултате, користите Етхернет кабл. Помоћник за миграцију вам омогућава да преносите податке са старијих Мац рачунара који користе ОС Кс Снов Леопард 10.6.8 или новији.
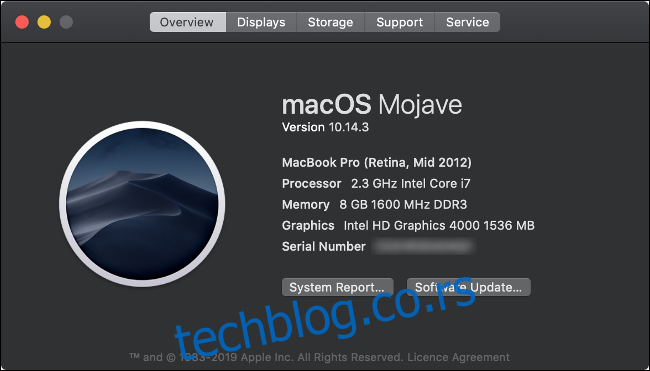
Нисте сигурни коју верзију мацОС-а или ОС Кс-а користи ваш Мац? Кликните на Аппле лого у горњем левом углу екрана, а затим изаберите О овом Мац-у. Требало би да видите назив и број верзије тренутног оперативног система који су наведени на картици Преглед.
Опција 1: Мац-то-Мац преко мреже
Један од најлакших метода (нема потребе за кабловима или екстерним драјвовима) за пренос садржаја вашег Мац-а је путем мрежне везе.
Упркос својој једноставности, ово је најспорији начин за миграцију података на нови Мац. Ако имате велику количину података (преко 200 ГБ) за пренос, требало би да планирате да ће вам требати неколико сати. Можда ћете чак морати да сачекате преко ноћи.
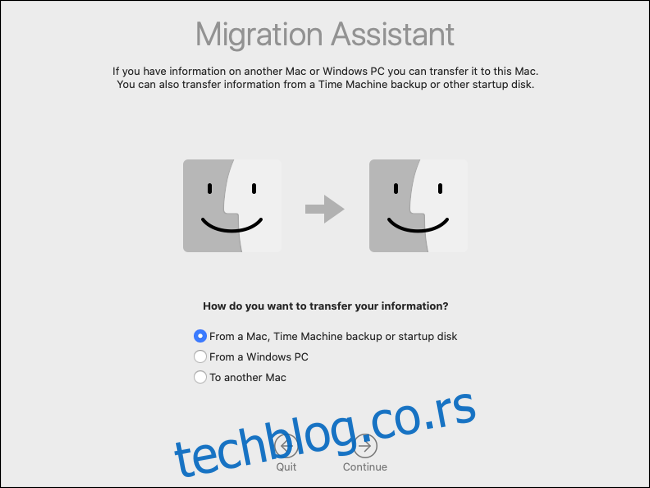
Једна ствар која вам даје предност је ако користите жичану мрежну везу. Не само да је жични пренос поузданији, већ је и бржи. „Жична“ веза значи да су и нови и стари рачунари повезани са рутером преко Етхернет кабла. Не треба вам интернет веза за пренос на овај начин, тако да можете чак и привремено да преместите своју мрежну опрему да бисте убрзали пренос.
Пратите ове кораке да бисте своје податке пренели са Мац на Мац преко мреже:
На старом Мац-у покрените Мигратион Ассистант и кликните на „Настави“.
Изаберите „На други Мац“ када се то од вас затражи, а затим кликните на „Настави“.
На новом Мац-у покрените Мигратион Ассистант и кликните на „Настави“.
Изаберите „Са Мац, Тиме Мацхине Бацкуп или Диск за покретање“ када се то од вас затражи, а затим кликните на „Настави“.
Изаберите Мац икону када се то од вас затражи, а затим кликните на „Настави“.
Забележите безбедносни код и проверите да ли одговара оном на вашем старом Мац-у (ако постоји).
Изаберите које информације желите да пренесете са свог старог Мац-а, а затим кликните на „Настави“.
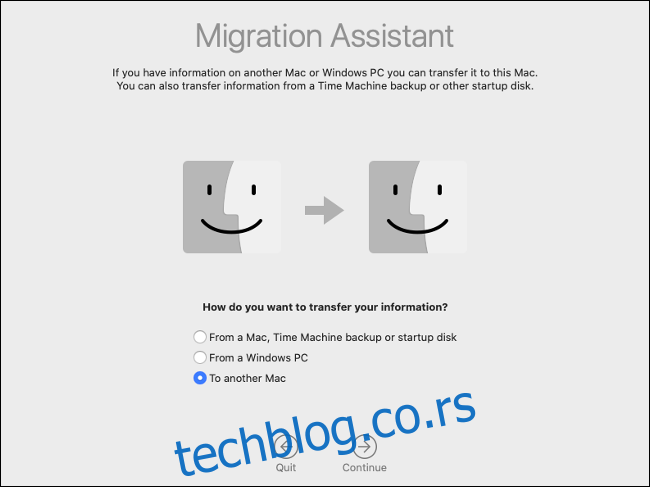
Сада само сачекајте да се трансфер заврши. Ако пређете на Мац који дели исти кориснички налог, од вас ће бити затражено да преименујете или замените кориснички налог на новом Мац-у. Ако одлучите да замените налог, сви подаци ће бити избрисани, али пошто је Мац нов, то не би требало да буде важно.
Опција 2: Мац-то-Мац путем кабла
Режим циљаног диска је бржи метод од преноса садржаја вашег диска преко мреже. Ако свој стари Мац повежете директно са новим помоћу кабла велике брзине, можете значајно да скратите укупно време преноса.
Режим Таргет Диск ради преко Тхундерболт 3, УСБ 3.0 или новијег, Тхундерболт 2 и ФиреВире-а. Упркос подршци за УСБ 3.0, морате да користите Мац 2012 или новији ако желите да се повежете преко УСБ типа-А. Ваш нови Мац ће морати да користи УСБ Типе-Ц конектор.

Ево неколико ствари које треба имати на уму:
Можете да успоставите везу са Тхундерболт 3 на Тхундерболт 3 или Тхундерболт 3 са УСБ 3.0 Типе-Ц помоћу Аппле Тхундерболт 3 (УСБ-Ц) кабл.
Ако копирате са Тхундерболт 2 интерфејса, можете користити стандардни Тхундерболт 2 кабл са Адаптер Тхундерболт 2 на Тхундерболт 3 (УСБ-Ц)..
Да бисте копирали са УСБ Типе-А на УСБ Типе-Ц, уверите се да користите кабл који подржава УСБ 3.0 или новији (УСБ 2.0 неће радити).
Не можете да користите УСБ Типе-Ц кабл који користите за пуњење свог МацБоок-а.
Морате поново покренути свој стари Мац у режиму циљног диска да би ово функционисало. Када то урадите, он монтира ваш стари Мац диск на ваш нови Мац, тако да се појављује као спољни волумен. Ако сте заштитили диск шифровањем ФилеВаулт, морате да унесете лозинку да бисте је дешифровали када га монтирате.
Следите ове кораке за пренос података са Мац-а на Мац преко кабла:
Повежите кабл за пренос са вашег старог Мац-а на нови.
Укључите свој стари Мац и притисните и држите тастер „Т“ док се покреће. Ако је већ укључен, идите на Системске поставке > Диск за покретање, а затим кликните на „Режим циљаног диска“. Сачекајте да се поново покрене.
На новом Мац-у сачекајте да се појави диск вашег старог Мац-а. Унесите лозинку за ФилеВаулт, ако се то од вас затражи. Ако не видите свој стари Мац, покрените Диск Утилити и проверите бочну траку. Изаберите волумен када се појави, кликните на Датотека > Монтирај, а затим унесите своју ФилеВаулт лозинку.
Када је диск монтиран, покрените Мигратион Ассистант, а затим кликните на „Настави“.
Изаберите „Са Мац, Тиме Мацхине Бацкуп или Диск за покретање“ када се то од вас затражи, а затим кликните на „Настави“.
Кликните на икону за одговарајући диск за покретање.
Изаберите податке које желите да пренесете на свој нови Мац, а затим кликните на „Настави“.
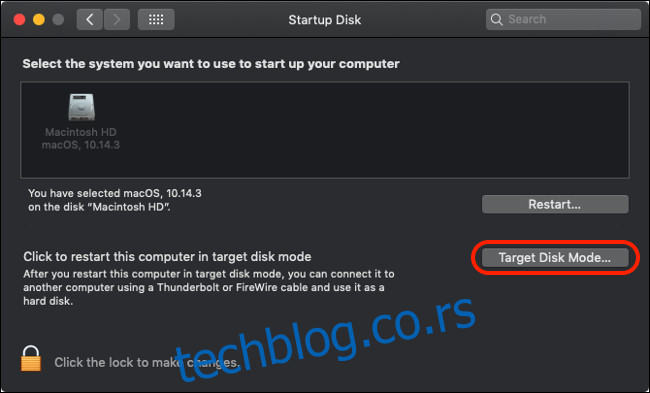
Не можете да натерате свој стари Мац да се појави? Уверите се да користите исправан кабл или адаптер за повезивање две машине. За најбоље резултате преко Тхундерболт 2 или 3 везе, користите само каблове бренда Аппле.
Време преноса на крају зависи од тога који кабл користите. Активни бакарни Тхундерболт 3 каблови су скупи, али нуде брзине до 40 Гбпс (максимална брзина од 5 ГБ у секунди). Тхундерболт 2 каблови пружају отприлике половину тога (20 Гбпс), док УСБ 3.1 и 3.0 управљају 10 Гбпс и 5 Гбпс, респективно.
Када се пренос заврши, избаците свој стари Мац диск као и сваки други.
Метод 3: Из резервне копије временске машине
Овај коначни метод преноса података је идеалан ако користите Тиме Мацхине да направите резервну копију вашег Мац-а на екстерном диску. Све што треба да урадите је да повежете резервну диск јединицу са новим Мац рачунаром, а затим увезете своје податке помоћу Мигратион Ассистант-а. Обавезно направите ажурну резервну копију Тиме Мацхине-а на свом старом Мац-у пре него што наставите.
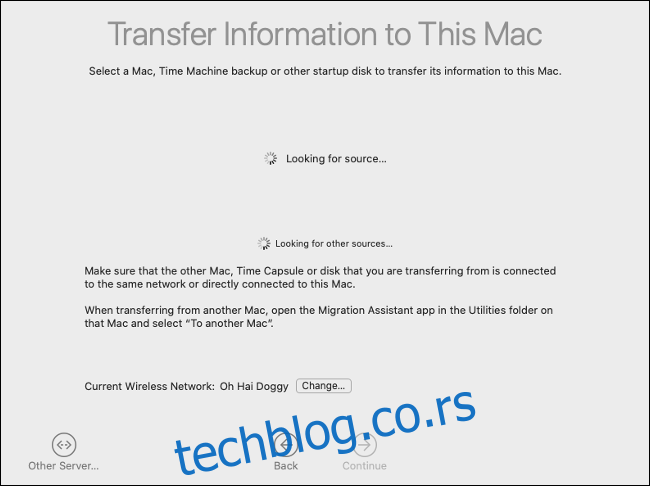
Овај метод је такође обично бржи од коришћења мрежне везе—посебно ако имате уређај који подржава УСБ 3.0 или новији.
Пратите ове кораке да бисте пренели своје податке из резервне копије Тиме Мацхине:
На новом Мац-у покрените Мигратион Ассистант, а затим кликните на „Настави“.
Изаберите „Са Мац-а, Тиме Мацхине Бацкуп-а или диска за покретање“ када се то од вас затражи, а затим кликните на „Настави“.
Изаберите икону Тиме Мацхине када се то од вас затражи, а затим кликните на „Настави“.
Када видите листу доступних резервних копија, изаберите једну (вероватно ћете желети најновију).
Изаберите податке које желите да пренесете са старог Мац-а, а затим кликните на „Настави“.
Не заборавите да безбедно избаците свој диск Тиме Мацхине. Мораћете поново да подесите Тиме Мацхине ако намеравате да користите овај диск за прављење резервних копија вашег новог Мац-а.
Велика миграција података
Не морате да користите Мигратион Ассистант, али он чини живот много лакшим. Алтернативно, међутим, можете повезати свој стари Мац у режиму циљног диска и ручно копирати све датотеке које желите да задржите. Или можете учинити да цео ваш Мац диск буде доступан преко мреже преко Систем Преференцес > Схаринг.
Сада је време да одлучите шта да радите са својим старим Мац-ом. Можете га користити као умрежени диск Тиме Мацхине, обрисати диск и инсталирати мацОС од нуле или га продати и надокнадити део новца који сте потрошили на надоградњу.