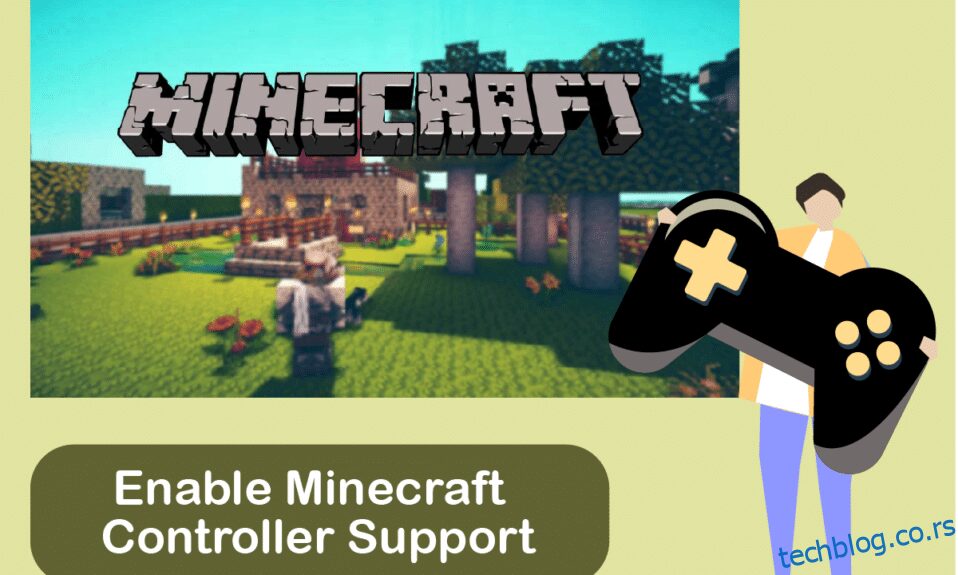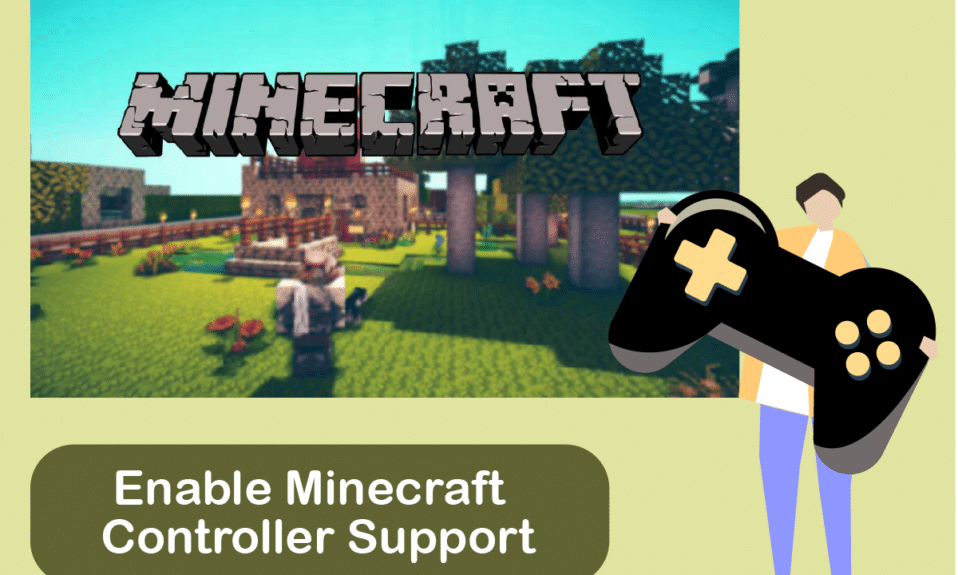
Минецрафт је једна од добро познатих видео игара свих времена у гејминг заједници. Са концептом отвореног света у жанру сандбок-а, у игри је уживало око 140 милиона активних играча од њеног лансирања. Иако је Јава верзија оригинална, Бедроцк је популарнији међу играчима због своје доступности на конзолама и мобилним платформама. Минецрафт Јава даје слободу играчима да опремају прилагођене скинове и модове како би обогатили искуство играња по цену тога што су ресурси исцрпљивији и доступни само на рачунару. Бити ексклузиван за ПЦ такође значи да Јава верзија не подржава контролере изворно. Међутим, постоји решење које је доступно за играче који желе да искусе Минецрафт Јава користећи контролере. У овом чланку ћете се упознати са разликама између Јава и Бедроцк верзија Минецрафт-а и како можете уживати у овој игри уз подршку Минецрафт контролера.

Преглед садржаја
Како омогућити подршку за Минецрафт контролер
Минецрафт долази у две верзије: Јава и Бедроцк. Постоје многе кључне разлике између Минецрафт Јава и Бедроцк верзија које мењају искуство за играче који играју било коју верзију.
Сажели смо разлике између ова два да бисмо вам помогли да одаберете која верзија би највише одговарала вашем стилу играња.
Минецрафт Јава
Минецрафт Бедроцк
Ексклузивно за ПЦ. Ради на Виндовс, МацОС и Линук
Игра на више платформи. Доступно на рачунару, играћој конзоли и мобилној платформи
Бесплатни модови направљени у заједници
Додаци доступни на Маркетплаце-у за куповину
Потрошња ресурса
Не захтева много ресурса
Нема подршке за изворни контролер
Подржите контролере изворно.
Не тако глатко играње
Лакше искуство играња
Минецрафт је доступан на различитим платформама као што су ПЦ, мацОС, Линук, Ксбок и ПлаиСтатион, са ручним платформама као што су Нинтендо Свитцх, Андроид и иОС.
Пошто Минецрафт не подржава Минецрафт Јава контролер, постоји решење за коришћење Стеам ПЦ клијента за додавање подршке за Минецрафт ПЦ контролер. Следеће методе ће вам показати како да омогућите подршку за контролер у Минецрафт Јави.
Корак 1: Додајте подршку за контролер у Стеам
Прво преузмите Стеам на свој систем и довршите процес инсталације. Након инсталирања Стеам-а, следите ове кораке:
1. Отворите Стеам ПЦ Цлиент.
2. Пријавите се са именом налога и лозинком у апликацији Стеам.
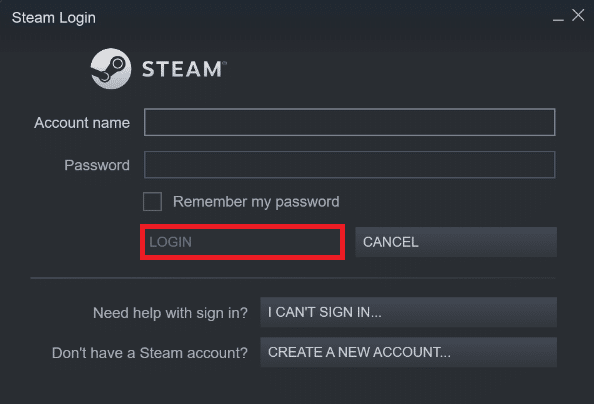
3. Кликните на Стеам у горњем левом углу и кликните на Подешавања из менија.
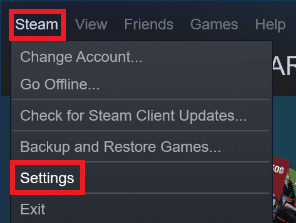
4. Сада кликните на картицу Цонтроллер са леве стране.
5. Затим кликните на ОПШТА ПОДЕШАВАЊА КОНТРОЛЕРА, као што је приказано испод.
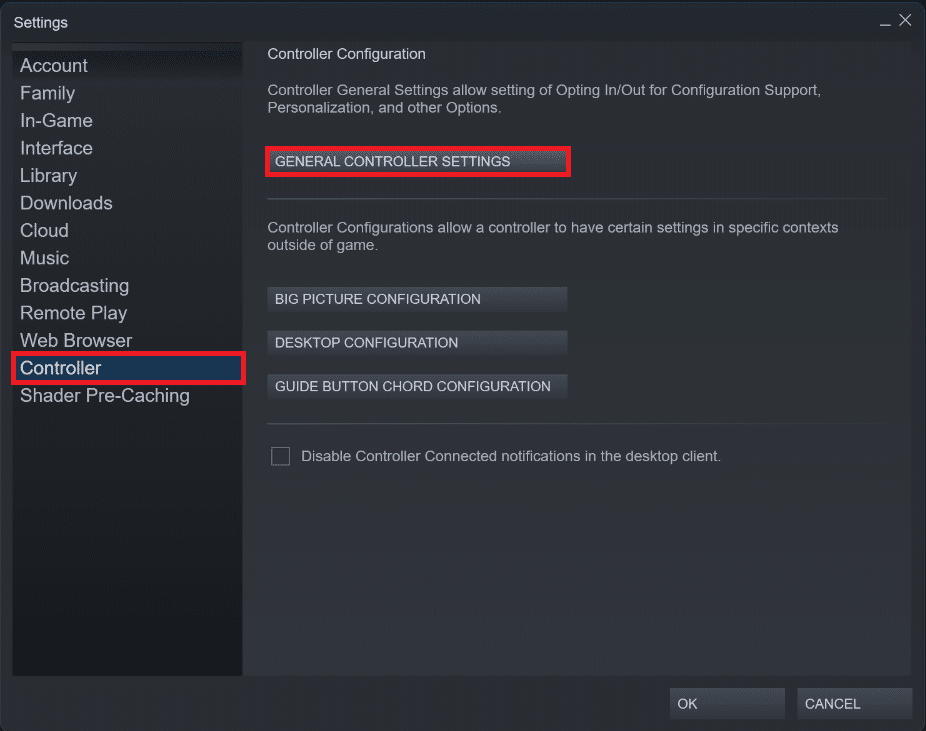
6. Означите поља у прозору поставки контролера на вашем систему у зависности од контролера који поседујете, као што је приказано испод.
- Подршка за ПлаиСтатион конфигурацију
- Подршка за Ксбок конфигурацију
- Подршка за конфигурацију Свитцх Про
- Подршка за генеричку конфигурацију гејмпада
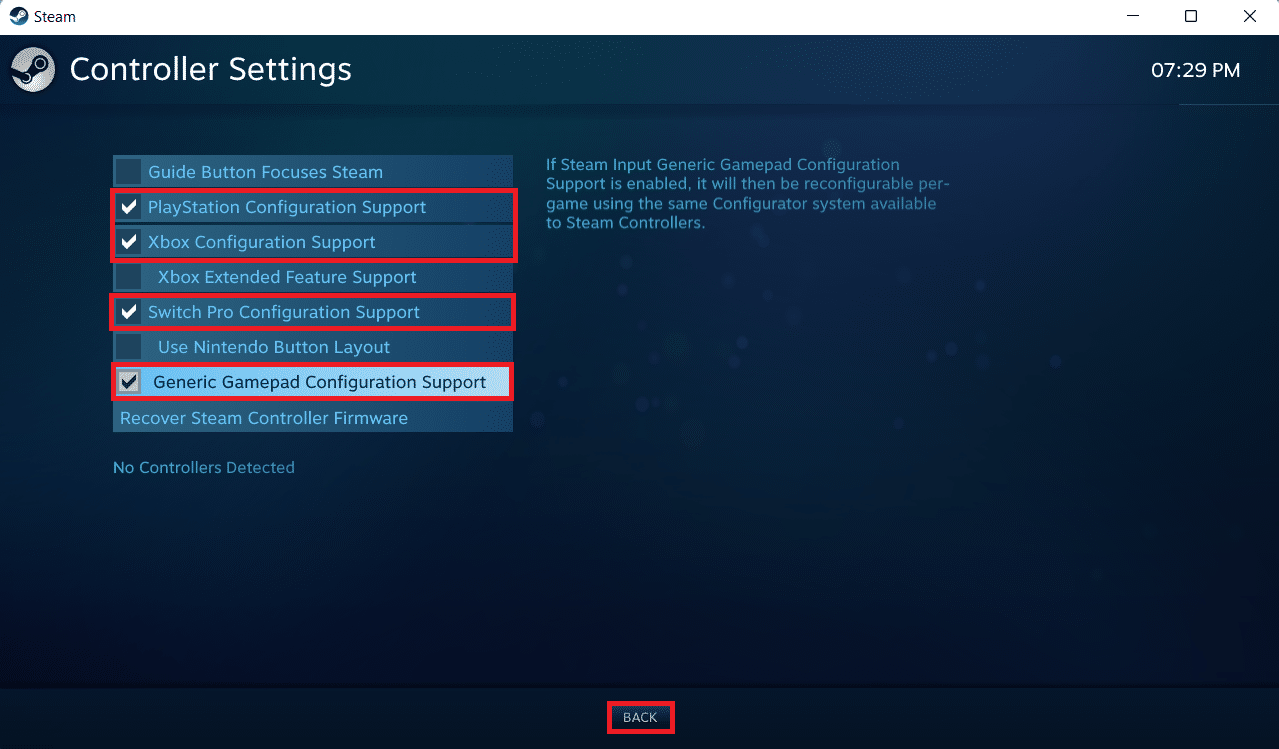
7. На крају, кликните на Назад.
Корак 2: Додајте Минецрафт у Стеам библиотеку
Након што омогућите подршку за контролер у Стеам-у, потребно је да додате Минецрафт Јава у своју Стеам библиотеку. За ово морате да имате Минецрафт већ инсталиран на вашем рачунару.
1. Покрените Стеам ПЦ клијент.
2. Кликните на Игре на траци менија.
3. Кликните на Додај игру која није Стеам у моју библиотеку.
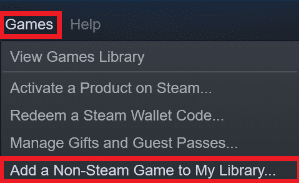
4. Означите поље са ознаком Минецрафт и кликните на ДОДАЈ ОДАБРАНЕ ПРОГРАМЕ.
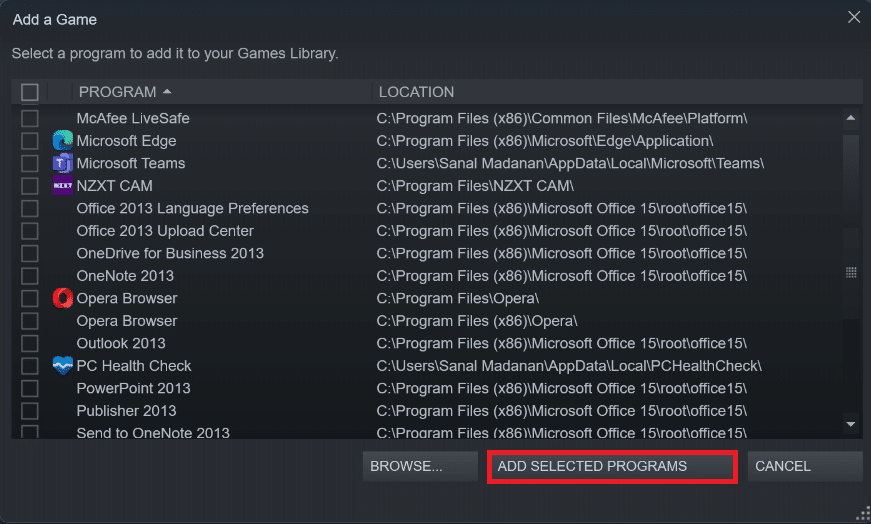
Корак 3: Повежите контролер са рачунаром
Сада да бисте омогућили подршку за Минецрафт контролер, додајте свој контролер на рачунар пратећи ове кораке:
Опција И: Додајте Блуетоотх контролер
Напомена: Уверите се да је ваш контролер у режиму за откривање пре него што извршите ове кораке.
1. Отворите прозор Подешавања тако што ћете заједно притиснути тастере Виндовс + И.
2. Кликните на Блуетоотх и уређаји.
3. Затим кликните на Додај уређај.
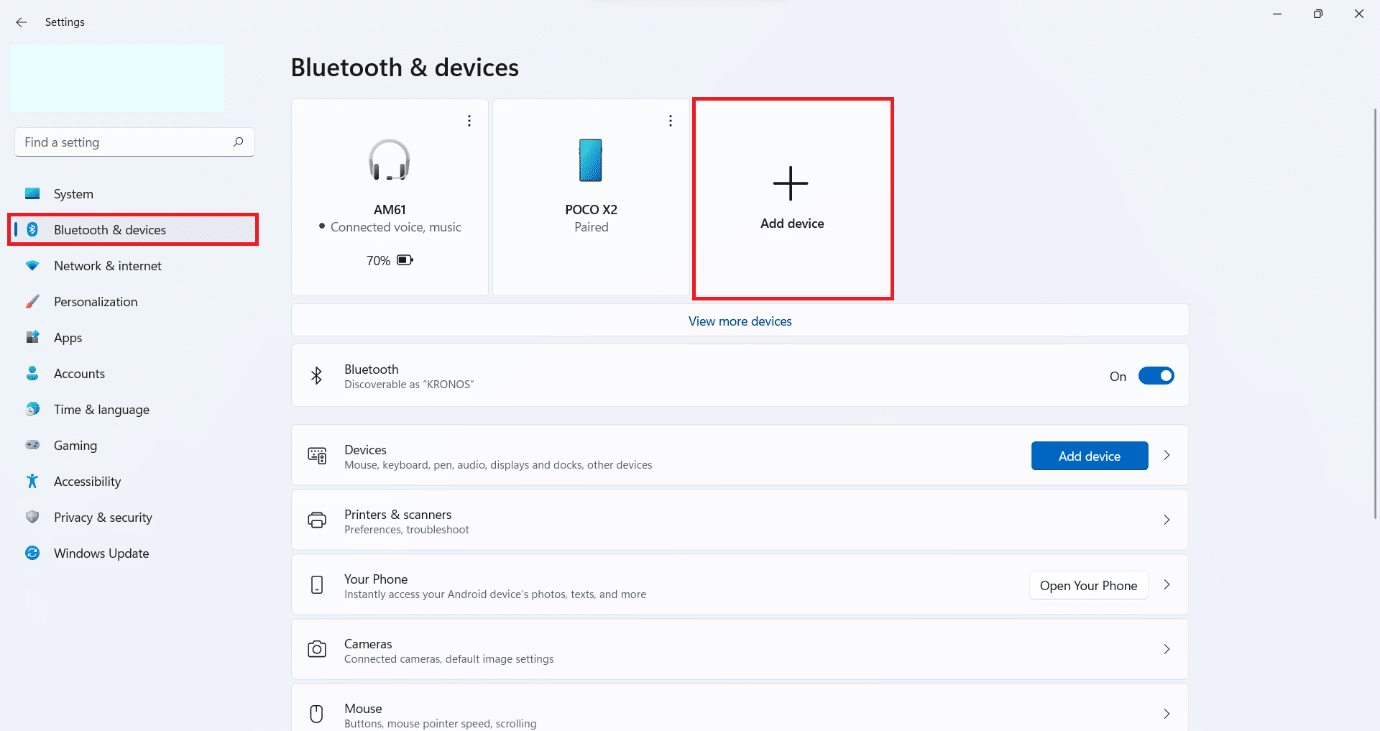
4. Затим изаберите опцију Све остало.
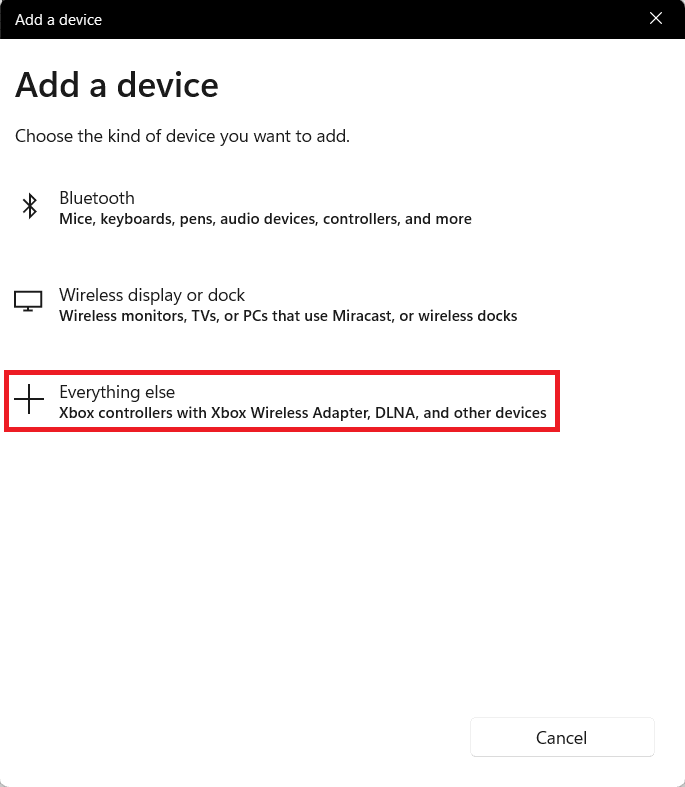
5. Изаберите и додајте свој контролер са листе доступних уређаја.
Опција ИИ: Додајте жичани контролер
У случају жичаних контролера, већина њих ових дана подржава плуг анд плаи, што значи да не морате експлицитно да их инсталирате. Можете их једноставно прикључити у један од доступних УСБ портова и сачекати да Виндовс препозна контролер. Затим сачекајте даље како би Виндовс аутоматски обавио инсталацију управљачког програма контролера.

Корак 4: Конфигуришите контролер у Стеам-у
Сада да бисте омогућили подршку Минецрафт контролера, конфигуришите контролер у Стеам-у као што је приказано у корацима у наставку.
1. Повежите свој контролер користећи кораке приказане у кораку 3.
2. Отворите Стеам ПЦ Цлиент.
3. Кликните на мени БИБЛИОТЕКА.
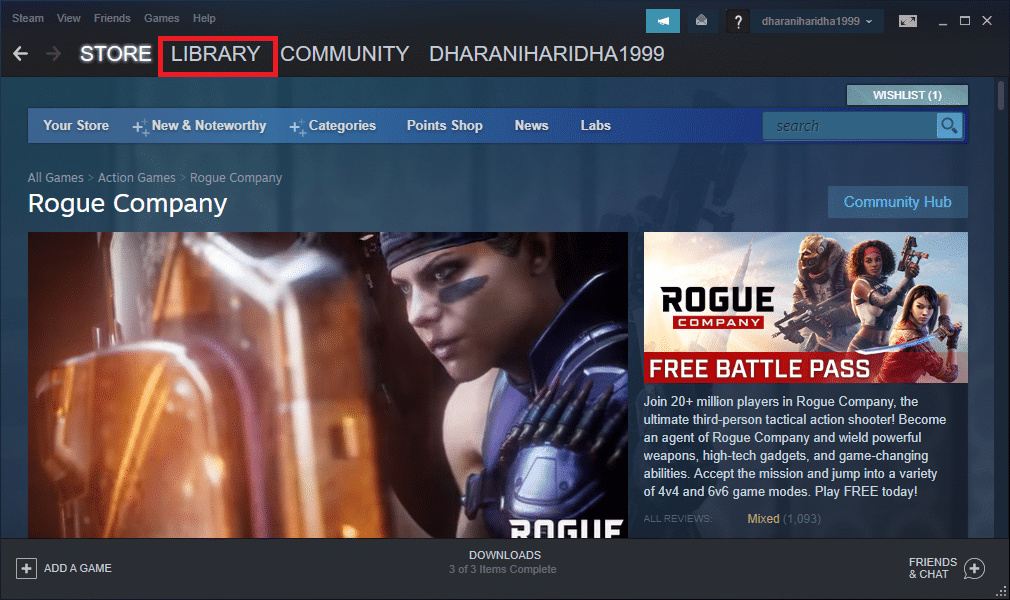
4. Изаберите Минецрафт из левог окна.
5 .Кликните на Конфигурација контролера.
6. Доделите све контроле једну по једну и мапирајте их на контролу тастатуре и миша.
За кретање можете користити леви џојстик и мапирати га на ВАСД тастере на тастатури. На сличан начин, можете доделити контролу камере десном џојстику и мапирати је на миша. Такође можете подесити осетљивост контролера тако да одговара вашем нивоу удобности.
***
Надамо се да је овај чланак био од помоћи и да сте научили како да додате подршку за Минецрафт контролер. Такође, можете нам послати своје сугестије и упите у вези са овим чланком, или нам можете писати на коју тему би требало да се позабавимо следеће.