Да ли сте икада избрисали датотеку и одмах пожалили? Треба ти назад, и то брзо! Али шта ако је датотека толико нова, да још није направљена резервна копија? На срећу, постоји нешто што можете учинити у вези с тим.
Преглед садржаја
рм: Скраћено од Кајање?
Превише је лако користити команду рм и наћи ћете се како буљите у прозор терминала са све дубљим осећајем жаљења. Једна мала грешка са џокер знаковима, и можете избрисати много више него што сте намеравали.
Подразумевани Линук систем датотека, ект4, користи иноде за чување података о свакој датотеци и иноде табелу за праћење инода. Иноде садржи метаподатке о датотеци, као што су њено име, ко је власник, које су дозволе и тако даље.
Такође садржи улазне тачке на чврсте везе које упућују на датотеку. Свака датотека има најмање једну чврсту везу. Сваки пут када креирате нову чврсту везу, број тврдих веза се повећава за један. Сваки пут када уклоните чврсту везу, број тврдих веза у иноду се смањује за један.
Када избришете датотеку коју је иноде означио као неискоришћену (и спреман за поновну употребу), последња чврста веза се уклања. Када се то догоди, датотека се неће појавити на листи директоријума и не може се користити нити јој се приступа.
Међутим, подаци који су чинили садржај датотеке и даље су присутни на чврстом диску. Међутим, ако бисте могли да закрпите иноде тако да садржи тачне информације, датотека би била враћена. Наравно, ово би функционисало само ако подаци који чине датотеку на чврстом диску остану нетакнути и не буду преписани.
Алтернативно, можете креирати нови иноде, копирати преживеле податке са старог иноде-а, а затим заменити битове који недостају.
То су нетривијалне активности. Обично, када грешком избришете датотеку, то је у најгорем могућем тренутку. Увек је када вам затреба та датотека, а потребна вам је сада. Немате времена да се бавите и прљате уредницима сектора и другим услужним програмима. Осим тога, ако је то датотека коју сте управо креирали, вероватно још није направљена резервна копија, тако да вам ни она неће помоћи.
Овде долази тестдиск. Лак је за коришћење и не захтева детаљно познавање система датотека на ниском нивоу. Хајде да погледамо како да га користимо!
Инсталирање тестдиск-а
Да бисте инсталирали тестдиск на Убунту, користите ову команду:
sudo apt-get install testdisk

На Федора-и треба да откуцате:
sudo dnf install testdisk

На Мањаро-у морате користити пацман:
sudo pacman -Sy testdisk

Коришћење тестдиск-а
Иако ради у прозору терминала, тестдиск има рудиментарни интерфејс. Користите тастере са стрелицама за навигацију и Ентер за избор. Да би ствари биле уредне, најбоље је да направите директоријум за враћене датотеке.
Откуцавамо следеће да бисмо креирали директоријум под називом „ресторед“ за наше враћене датотеке:
mkdir restored

Откуцавамо следеће да бисмо се пребацили на нови директоријум и одатле покренули тестдиск:
cd restored/

Морамо да користимо судо са тестдиск-ом, па откуцавамо следеће:
sudo testdisk

Прво питање које тестдиск поставља је о евидентирању. Може да креира нову датотеку евиденције, да користи постојећу или да не евидентира ништа. Није битно коју опцију изаберете; то неће утицати на начин на који тестдиск функционише.
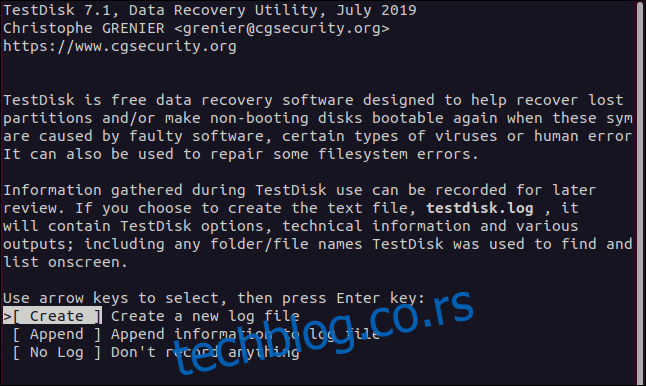
Можете само да притиснете Ентер да прихватите означену опцију и креирате нову датотеку евиденције. Биће креиран у директоријуму из којег сте покренули тестдиск. Када направите свој избор, тестдиск вас пита на ком чврстом диску се налази систем датотека на којем желите да радите.
Наводи хард дискове које може да пронађе, као и датотеке скуасхфс „/дев/лооп“. Постојаће један од ових за сваку апликацију коју сте инсталирали из снап-а. Они су само за читање, тако да није требало да успете да избришете ништа са ових система датотека.
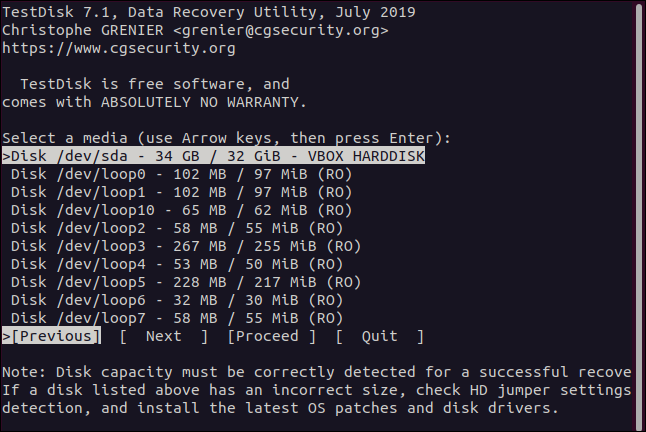
У овом тест рачунару постоји само један физички чврсти диск, па смо користили стрелицу надоле да истакнемо опцију „/дев/сда“. Затим смо користили стрелицу удесно да бисмо изабрали „Настави“, а затим притиснули Ентер.
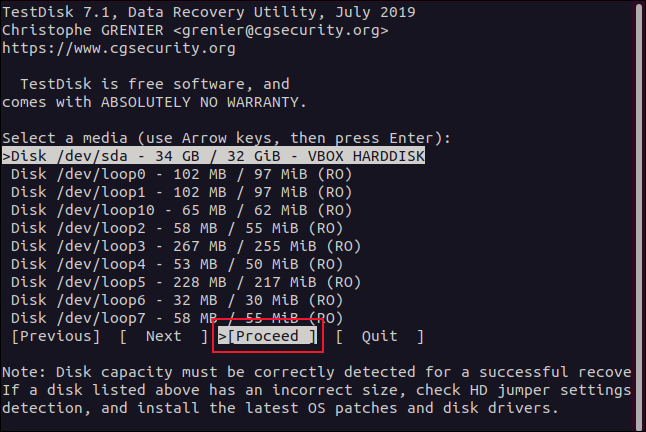
тестдиск такође треба да зна тип партиције. Представља мени опција, заједно са типом партиције која је аутоматски откривена на дну.
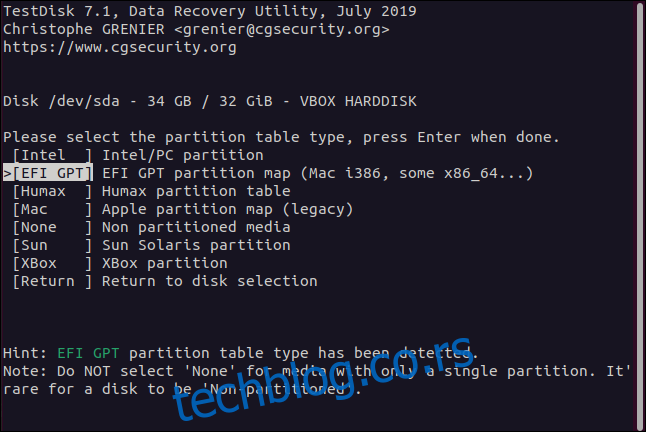
Осим ако немате добар разлог да не, означите тип партиције која је аутоматски откривена, а затим притисните Ентер.
У менију функција који се појави означите „Напредно“, а затим притисните Ентер.
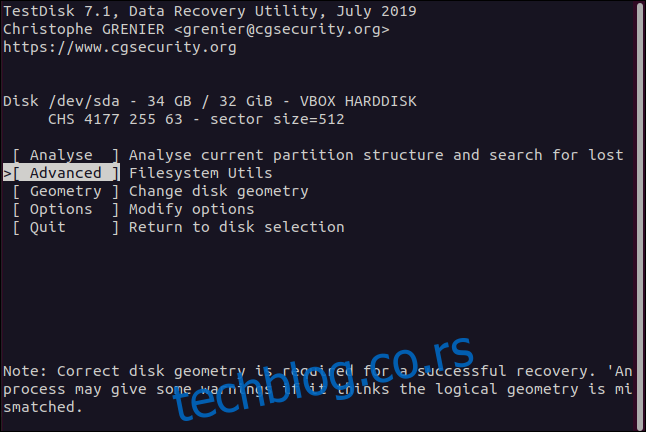
Појавиће се мени за избор партиције.
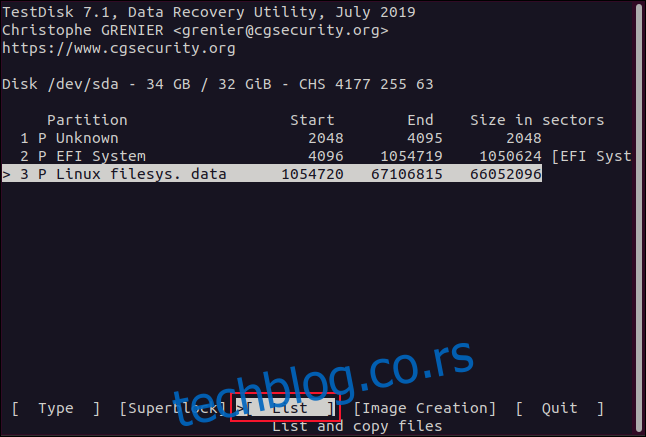
Датотеке које тражимо налазе се на партицији Линук система датотека. Имамо само једну Линук партицију на чврстом диску, али можда имате више.
Изаберите партицију на којој су се налазиле ваше датотеке, користите тастере са стрелицом лево и десно да изаберете „Листа“, а затим притисните Ентер. Појавиће се мени за избор датотеке.
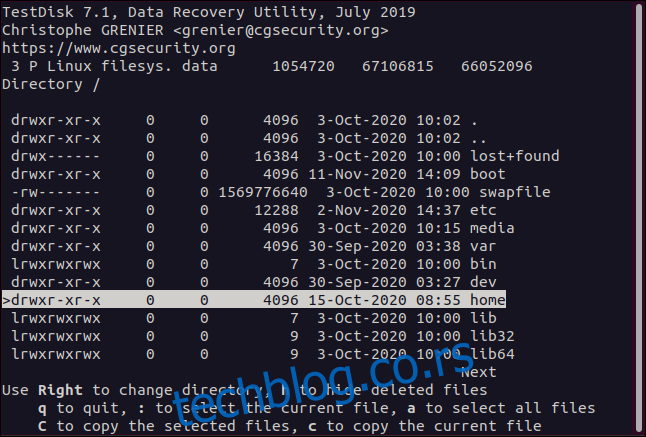
Користите стрелице нагоре и надоле или тастере ПгУп и ПгДн да бисте се кретали по листи датотека и директоријума. Притисните стрелицу надесно или Ентер да бисте ушли у именик, а стрелицу налево или Есц да бисте изашли из директоријума.
Тражимо фајлове који су били у власништву Дејва. Датотеке за све корисничке налоге налазе се у директоријуму „Хоме“. Дакле, истичемо директоријум „Почетни“, а затим можемо да притиснемо или стрелицу удесно или Ентер да уђемо у тај директоријум.
Сви кориснички налози су тада наведени за нас. Означимо Давеа, а затим притиснемо стрелицу надесно или Ентер да уђемо у тај директоријум.
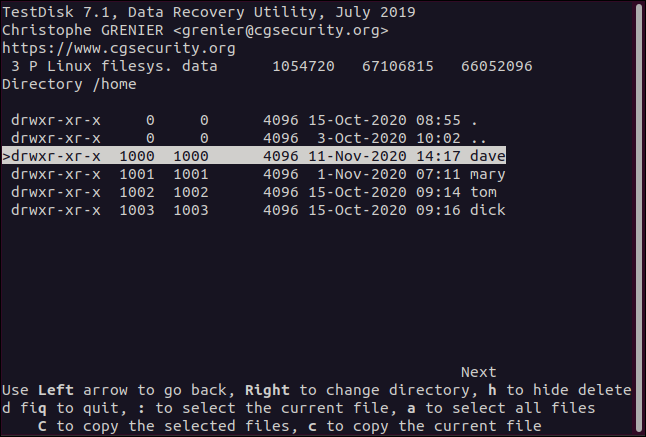
Сада можемо да видимо датотеке које припадају Даве налогу. Уноси означени црвеном бојом су избрисани. Крећемо се кроз датотеке и директоријуме док не пронађемо датотеке које желимо да опоравимо.
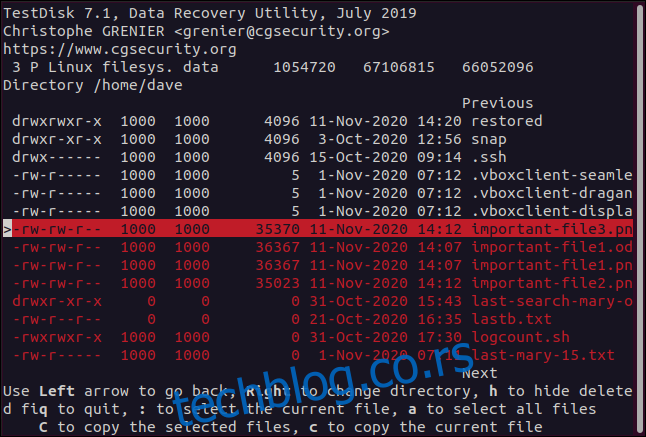
Да бисте опоравили датотеку, само је означите, а затим притисните ц (мала слова).
Екран се мења и говори вам да изаберете одредиште за опорављену датотеку. Пошто смо креирали директоријум под називом „Ресторед“ и из њега покренули тестдиск, први унос на листи (.) је тај директоријум. Да бисте вратили ову избрисану датотеку у тај директоријум, притиснемо Ц (велика слова).
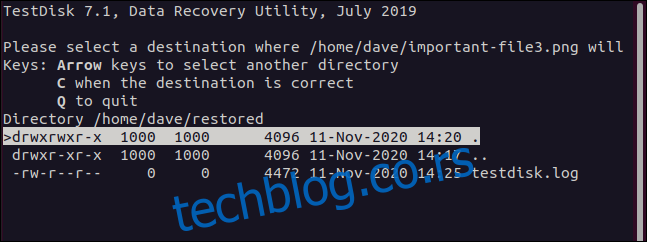
Након што ово урадите, враћате се на екран за избор датотека. Ако желите да опоравите још датотека, само поновите поступак. Означите избрисану датотеку, притисните ц (мала слова) да бисте је копирали, а затим притисните Ц (велика слова) да бисте је опоравили.
Рад са враћеним датотекама
Након што вратите датотеку, стабло директоријума на оригиналну локацију се реконструише, што је корисно јер вас подсећа где се на чврстом диску налазила оригинална датотека. То значи да ако треба да га копирате назад, знате где да га ставите.
Ако опоравите више датотека са различитих локација система датотека које имају исто име датотеке, ионако ће морати да се чувају одвојено.
Можете да унесете следеће да бисте видели садржај директоријума „Враћено“:
ls
Ако сте тражили од тестдиск-а да креира датотеку евиденције, она ће бити у директоријуму „Враћено“. Пошто су се наше опорављене датотеке налазиле на „/хоме/даве“, копиране су у наш „Ресторед“ директоријум, угнежђене у директоријуме са истим именом.
Можемо да пређемо у копирани директоријум „даве“ користећи цд. Уверите се да не укључите почетну косу црту (/) на путању – желите да промените локални „хоме“, а не системски „/хоме“.
Укуцавамо следеће:
cd home/dave
Опорављене датотеке се налазе у том директоријуму, па откуцавамо:
ls
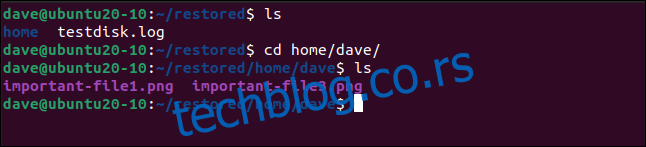
Хајде да још једном погледамо опорављене датотеке користећи опцију -л (дуга листа):
лс -л
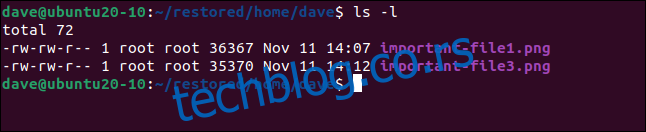
Пошто смо користили судо да покренемо тестдиск, опорављене датотеке су враћене са „роот“ као власником. Можемо да променимо власника назад у „Даве“ користећи цховн:
sudo chown dave.dave *

Уписујемо следеће да бисмо се уверили да је исправно власништво враћено:
ls -l
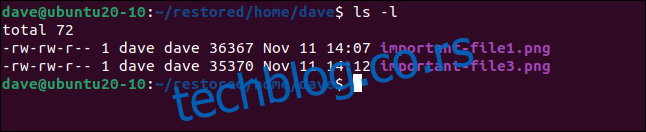
тестдиск: Код за олакшање
Тај осећај олакшања након што повратите важну датотеку која се пре само мало времена осећала неповратно изгубљеном је нешто што ћете увек ценити.
Зато је тестдиск тако згодан услужни програм. Након што прођете кроз меније и почнете да враћате датотеке, лако је упасти у ритам истицања, ц, Ц, поновите.

