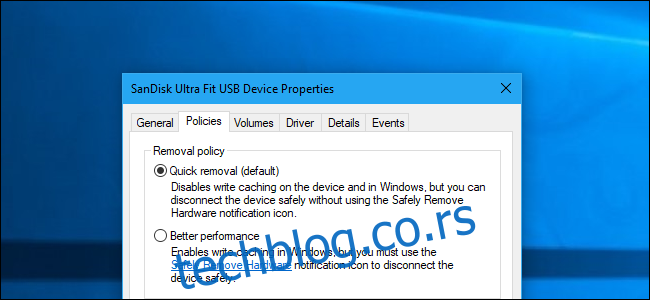Према Мицрософт, Виндовс 10 више не оптимизује спољне уређаје за складиштење за „боље перформансе“ од ажурирања из октобра 2018. Уместо тога, оптимизује их за „брзо уклањање“. Ево шта то значи – и како то променити ако желите.
Не мислимо да сваки корисник Виндовс-а мора да промени ову опцију. Упркос томе како примамљиво звучи „бољи учинак“, подразумевана политика „брзог уклањања“ је у реду за већину људи.
Брзо уклањање у односу на боље перформансе
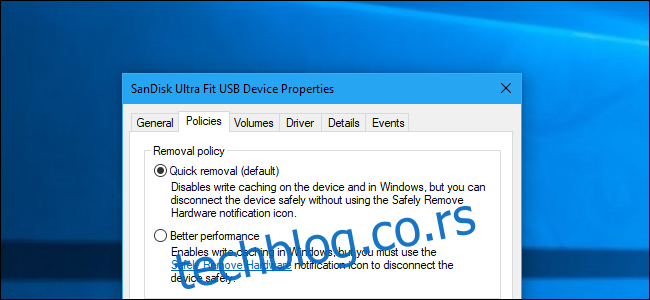
Виндовс има различите „смернице“ које можете да изаберете за спољне уређаје за складиштење повезане преко УСБ-а или Тхундерболт-а, било да се ради о УСБ флеш диску или екстерном чврстом диску. Сваки појединачни уређај за складиштење има своју специфичну поставку смерница тако да можете да изаберете различите смернице за различите уређаје.
Подразумевано, Виндовс 10 сада користи политику „брзог уклањања“. Кад год пишете на диск јединицу, Виндовс уписује податке на диск што је брже могуће. Ово осигурава да можете да уклоните УСБ диск без коришћења опције „Безбедно уклањање хардвера“ — у теорији. Програм можда ионако пише на ваш УСБ диск у позадини, па га препоручујемо. Ово драматично смањује ризик од оштећења података ако имате навику да безбедно уклањате уређаје за складиштење пре него што их искључите.
Међутим, ово може успорити ваше апликације. На пример, када чувате датотеку на спољној диск јединици, програм који користите може да се заустави и сачека да се процес чувања заврши пре него што наставите са радом.
Опција „Боље перформансе“ елиминише ово успоравање. Са овом опцијом, Виндовс ће кеширати операције писања на диск јединицу и пустити апликације да раде као да су већ написале податке. Виндовс затим извршава операцију писања у позадини. То може учинити апликације бржима.
С друге стране, то може довести до губитка података у неким ситуацијама. Корисници мисле да су њихове датотеке сачуване и уклањају диск јединицу—али подаци заправо нису сачувани и сада су датотеке на диску можда оштећене. Зато би требало да користите опцију „Безбедно уклањање хардвера“ пре него што искључите диск у Виндовс-у. Он говори Виндовс-у да запише све те кеширане податке на диск, осигуравајући да су сви ваши подаци безбедни пре уклањања диск јединице.
Нејасно је колико ћете „бољих перформанси“ искусити у пракси. Ово ће зависити од брзине вашег спољног уређаја за складиштење, како апликација коју користите обрађује писање података и колико података пишете у било ком тренутку. Мицрософт јасно мисли да је подразумевано „брзо уклањање“ довољно добро за већину људи и да је избегавање губитка података приоритет. На крају крајева, многи људи се не замарају са „безбедним уклањањем“ уређаја пре него што их искључе. То чини „брзо уклањање“ супериорним решењем за многе људе, јер ће смањити ризик од губитка података када се диск не уклања безбедно.
Како омогућити боље перформансе
Ако желите да омогућите „боље перформансе“, мораћете то да урадите појединачно за сваки спољни уређај за складиштење који повезујете са рачунаром. Међутим, Виндовс ће запамтити ову поставку. Дакле, ако промените ову опцију за један УСБ флеш диск, она ће се користити сваки пут када тај исти УСБ диск прикључите на ваш тренутни рачунар. Опција се неће памтити ако прикључите други УСБ диск у тренутни рачунар или ако однесете УСБ диск на други рачунар.
Прво, уверите се да сте повезали спољни уређај за складиштење на рачунар. Затим можете да контролишете ову поставку из алатке за управљање дисковима. Да бисте га отворили, кликните десним тастером миша на дугме Старт у оперативном систему Виндовс 10 и изаберите „Управљање дисковима“. (Ако користите Виндовс 7, можете да притиснете Виндовс+Р, унесете „ дискмгмт.мсц ” у прозор и притиснете Ентер да бисте покренули алатку за управљање дисковима.)
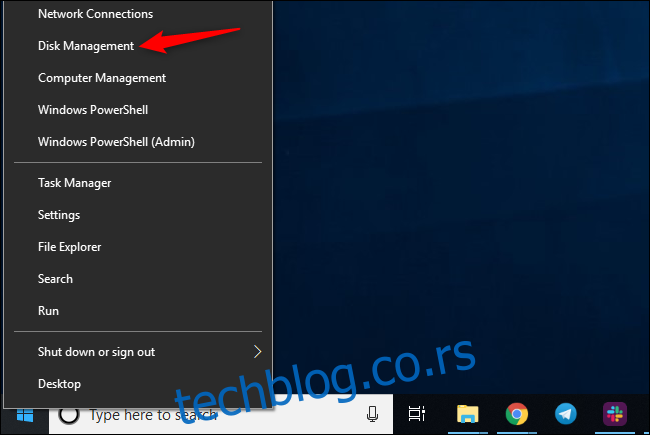
Пронађите име диска на дну прозора за управљање дисковима, кликните десним тастером миша на њега и изаберите „Својства“. Морате да кликнете десним тастером миша на име на левој страни листе.
Ако нисте сигурни који диск је ваш спољни уређај за складиштење података, погледајте слово диска приказано овде. Можете да проверите Филе Екплорер да видите на ком слову диска се налази ваш спољни уређај за складиштење, ако је потребно.
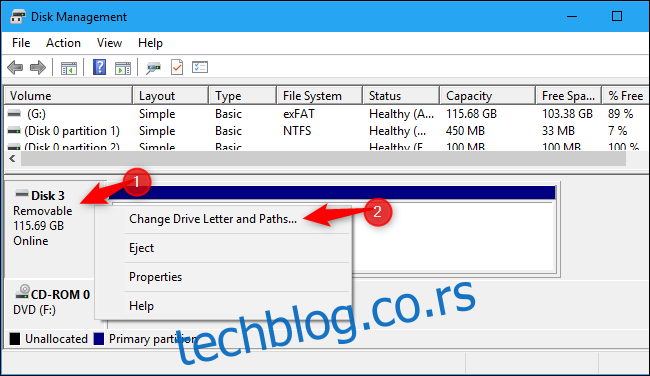
Кликните на картицу „Смернице“ и изаберите „Бољи учинак“ у оквиру смерница за уклањање да бисте користили ову смерницу. Мицрософт препоручује да активирате и поставку „Омогући кеширање писања на уређају“ у оквиру Политике кеширања писања ако изаберете Бољи учинак.
Не омогућавајте опцију „Искључи испирање бафера кеш меморије за Виндовс на уређају“ осим ако спољни уређај за складиштење нема засебно напајање. Ово може довести до губитка података ако ваш рачунар доживи нестанак струје.
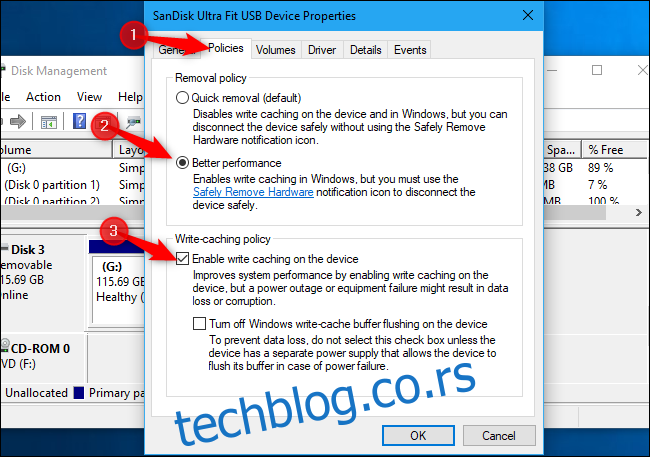
Кликните на „ОК“ да бисте сачували промене. Ова промена се односи само на овај одређени УСБ уређај и мораћете да поновите овај процес да бисте га применили на додатне уређаје.
Не заборавите да безбедно уклоните уређаје пре него што их физички искључите са рачунара!
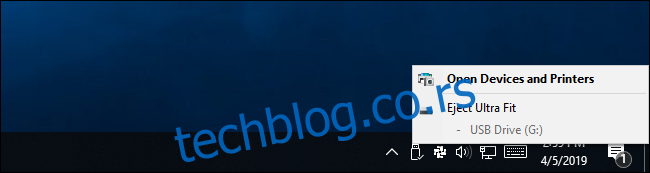
Ако се предомислите, можете се вратити у прозор са својствима уређаја и уместо тога изабрати „Брзо уклањање (подразумевано)“.
Изјава Мајкрософта да је ово нова подразумевана вредност у најновијој верзији оперативног система Виндовс 10 мало нас збуњује. Приметили смо да је „брзо уклањање“ подразумевано на неким нашим уређајима чак иу Виндовс 7. Можда је то било само подразумевано на неким уређајима, а сада је подразумевано на свим уређајима. У сваком случају, мораћете ручно да омогућите „Боље перформансе“—ако то желите.