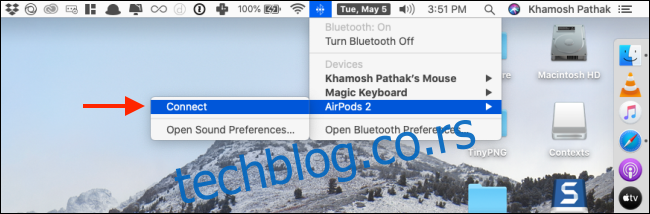АирПодс беспрекорно раде са иПхоне и иПад уређајима. Али процес на Мац-у није нимало транспарентан. Питате се како да са лакоћом повежете и користите слушалице на свом Мац рачунару? Покрили смо те.
Ако је ово први пут да користите потпуно нове слушалице, прво ћете морати да их упарите са Мац рачунаром. Једном упарен, Аппле ће синхронизовати детаље са свим уређајима на вашем иЦлоуд налогу. То значи да морате само једном да упарите своје АирПодс или АирПодс Про.
Ако сте већ упарили слушалице са својим иПхоне-ом или иПад-ом, оне ће се појавити у менијима контроле јачине звука и Блуетоотх-а вашег Мац-а (све док користите исти Аппле ИД на свом Мац-у и имате омогућен Хандофф). Такође можете да користите своје АирПодс са Андроид и Виндовс рачунарима.
Једноставно отворите футролу за пуњење у близини вашег Мац-а (са омогућеном Блуетоотх поставком вашег рачунара) и кликните на икону „Блуетоотх“ на траци менија. Овде изаберите своје „АирПодс“ и кликните на дугме „Повежи“ да бисте их повезали са својим Мац рачунаром.
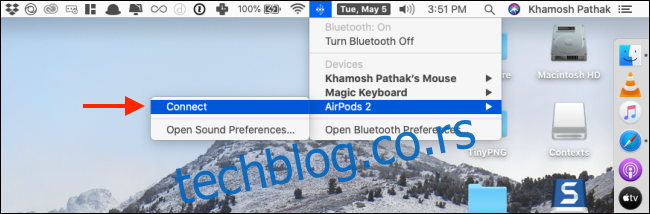
Али овај процес не функционише увек. Ако не видите своје АирПодс у овом менију или ако се не повезују, мораћете ручно да их упарите са Мац рачунаром.
Да бисте то урадили, кликните на логотип „Аппле“ на траци менија, а затим изаберите опцију „Систем Преференцес“.
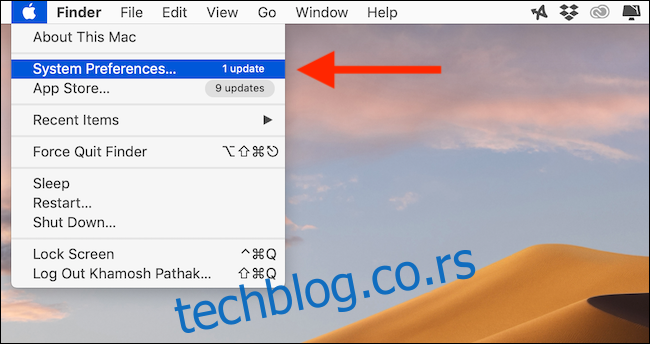
Овде идите на Блуетоотх мени и уверите се да је Блуетоотх омогућен.
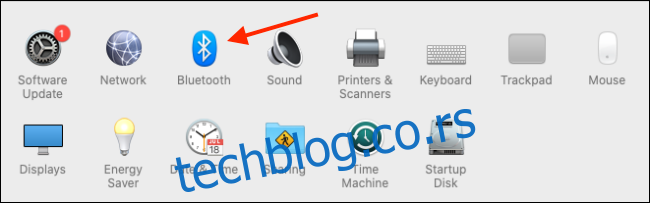
Окрените футролу за пуњење близу вашег Мац-а.
Сада притисните и држите физичко дугме „Подешавање“ на полеђини кућишта уређаја (то је мало кружно дугме) док статусна лампица не затрепери бело. То значи да су АирПодс у режиму упаривања.

За само секунду или две, требало би да видите АирПодс на листи уређаја на вашем Мац-у. Овде кликните на дугме „Повежи“ поред назива уређаја.
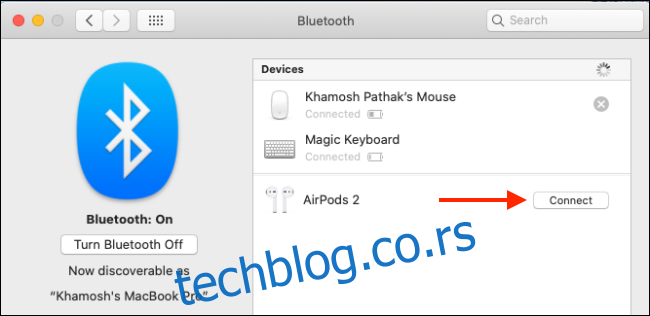
Ако ваш уређај подржава функцију Хеј Сири, бићете упитани да ли желите да је омогућите. Кликните на дугме „Омогући“ ако желите да га укључите.
И то је то. Ваши АирПодс или АирПодс Про су сада повезани на ваш Мац. Кликните на дугме „Опције“ поред листе слушалица да бисте променили подешавања сваки пут када су ваше слушалице повезане са рачунаром.
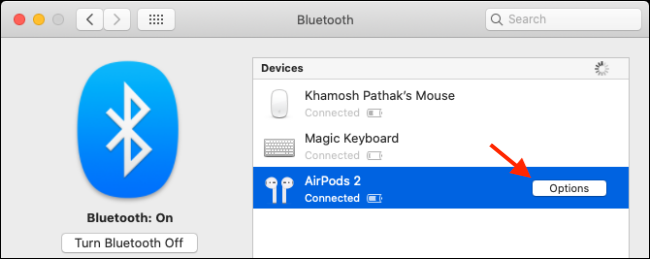
Овде можете да конфигуришете радње двоструког додира, онемогућите аутоматско откривање уха, подешавања за поништавање буке за АирПодс Про и изаберете који микрофон ћете користити.
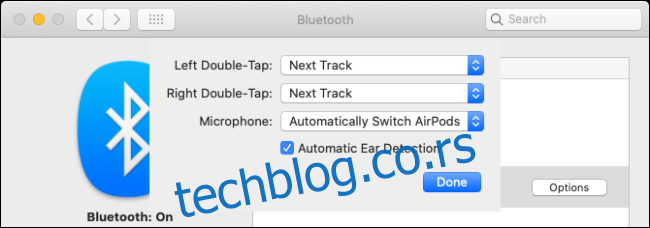
Сада када су ваши АирПодс повезани, само извадите слушалице из навлаке и ставите их у уши. Чућете познато звоно за повезивање које ће вам рећи да је ваш Мац пребацио аудио излаз на слушалице.
Ако су ваши АирПодс упарени, али нису повезани, можете кликнути на дугме „Контрола јачине звука“ на траци менија и одабрати слушалице да бисте се пребацили на њих.
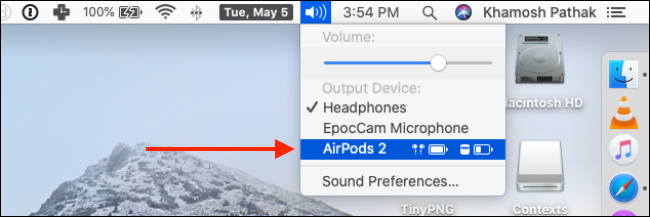
Можете пратити батерију и статус везе АирПодс-а из Блуетоотх менија на траци менија. Овде кликните на дугме „Прекини везу“ ако желите да престанете да користите АирПодс на свом Мац-у или ако желите да пређете на други уређај.
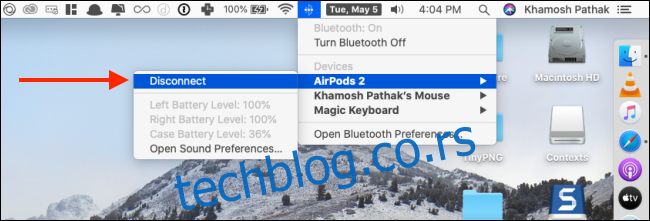
Једном када почнете да повремено користите своје АирПодс са својим Мац-ом, схватићете да процес повезивања није тако гладак колико би могао да буде. Ако желите да буде ближи ономе што је на иПхоне-у или иПад-у (обично не морате ни да додирнете дугме), можете да користите апликацију треће стране да бисте добили АирПодс искуство слично иПхоне-у на Мац-у.
Користећи АирБудди (5,00 УСД), моћи ћете да видите статус везе ваших слушалица тако што ћете отворити кућиште за пуњење уређаја у близини вашег Мац-а. Такође ћете моћи да повежете своје АирПодс једним кликом.
Такође можете користити Зубић вила апликацију (4,99 УСД) за повезивање са вашим АирПодс-ом само једним кликом на траци менија (или коришћењем пречице на тастатури).