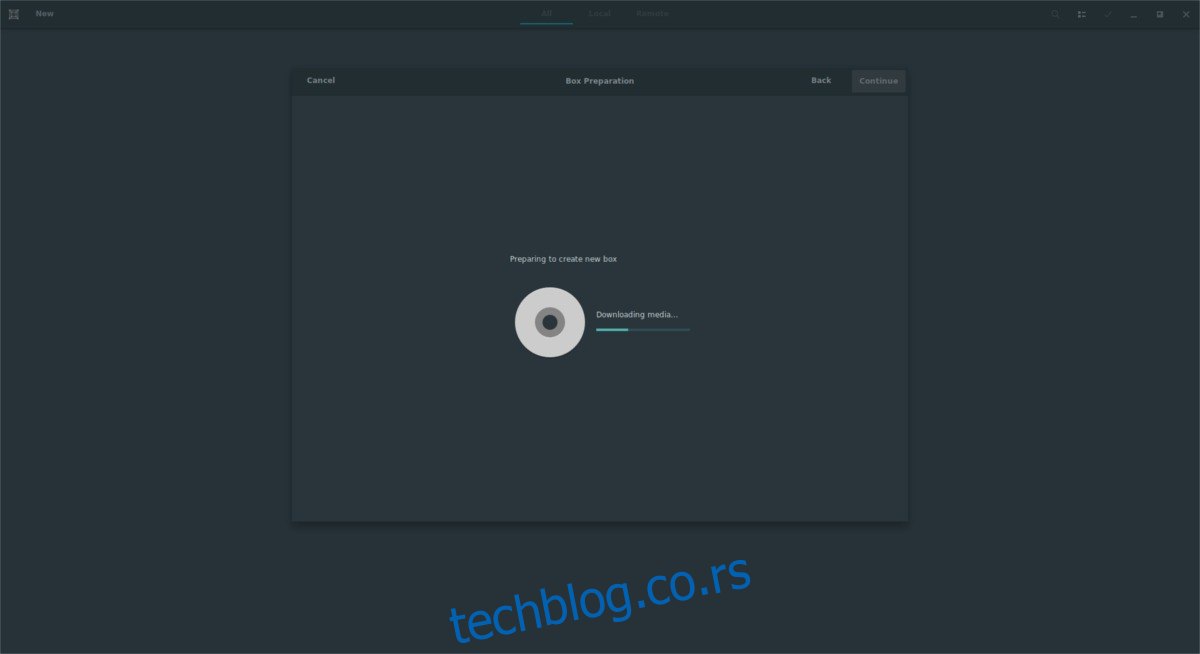Виртуелизација је једна од највећих предности Линук-а. Од свих начина за прављење виртуелних машина на Линук-у, Гноме Бокес је вероватно најлакши. Уз то, корисници могу лако да подесе потпуно изворни виртуелни оперативни систем базиран на кернелу са неколико кликова. Овај алат ефикасно омогућава почетницима да искористе исте функције које администратори Линук система користе годинама (КВМ и КЕМУ).
Преглед садржаја
Инсталирајте Гноме Бокес
Инсталирање апликације Гноме Бокес је веома једноставно, пошто је алатка део Гноме 3 софтверског пакета. Ево како да га инсталирате на ваш оперативни систем заснован на Линуку.
Убунту
sudo apt install gnome-boxes
Дебиан
sudo apt-get install gnome-boxes
Арцх Линук
sudo pacman -S gnome-boxes
Федора
sudo dnf install gnome-boxes
ОпенСУСЕ
sudo zypper install gnome-boxes
Други Линуки
Ако ваш Линук оперативни систем има Гноме, Бокес ће највероватније бити тамо. Да бисте инсталирали овај алат, отворите менаџер пакета, претражите „гноме бокес“ и инсталирајте га у систем. Алтернативно, отворите Гноме софтвер, потражите га и инсталирајте.
Прављење виртуелне машине
Да бисте креирали виртуелну машину у Гноме Бокес-у, требаће вам слика оперативног система. Бокес прихвата слике оперативног система на два начина: локални и удаљени. Схватите да апликација може да виртуелизује било који оперативни систем са к86/64 кернелом. Не покушавајте да виртуелујете оперативне системе са подешавањима кернела која не одговарају вашем ЦПУ-у. На пример: на 32-битном ЦПУ-у, не покушавајте да виртуелујете 64-битни оперативни систем.
Напомена: виртуелизација функционише само ако је ваш рачунар и процесор подржавају. Обавезно се пријавите у БИОС подешавања вашег рачунара и потражите подешавања која се односе на „хипер-визир“ и „виртуелизовање“. Омогућите ова подешавања и Гноме Бокес ће радити.
Да бисте покренули ВМ, набавите ИСО слику било ког оперативног система. У овом примеру користићемо Убунту Мате. Идите на преузимање страницу и преузмите датотеку. Сачекајте да се преузме, а затим кликните на дугме „Ново“ у кутијама. Креирајте нови оперативни систем тако што ћете изабрати опцију „Изабери датотеку“. Потражите ново преузету ИСО датотеку на вашем систему.
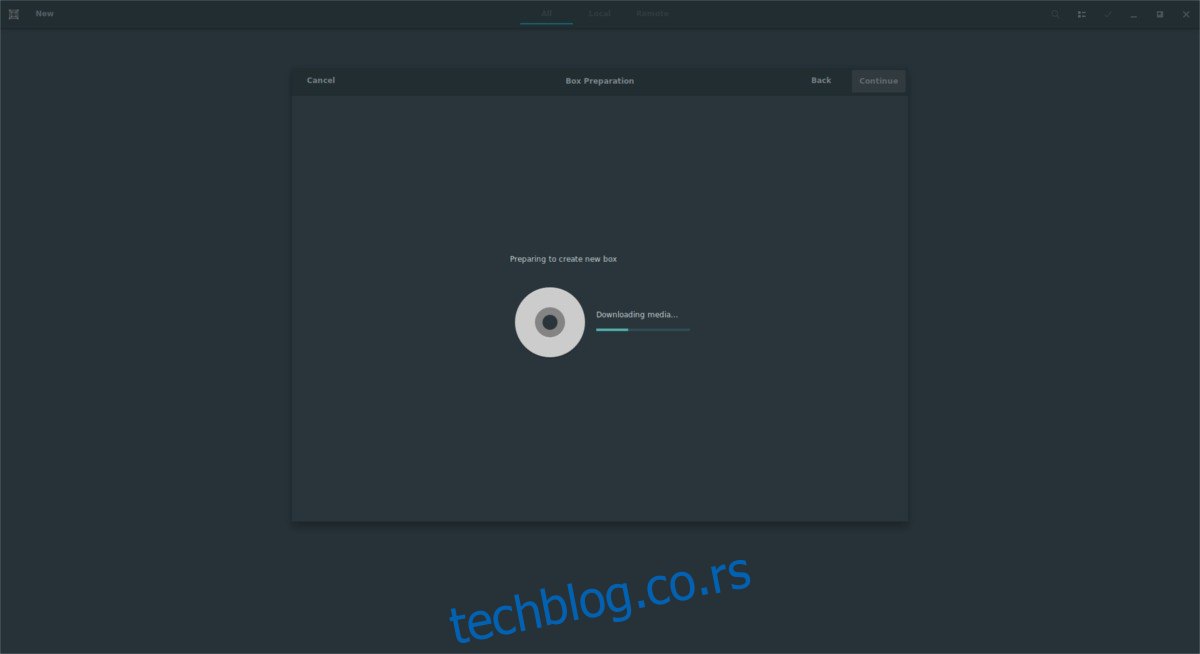
Алтернативно, налепите директну везу у „ремоте“. Ово ће омогућити Гноме Бокес-у да директно преузме оперативни систем, а затим га прође кроз процес креирања. Време преузимања је отприлике исто као и у обичном претраживачу, па будите стрпљиви.
Када се слика диска дода у Гноме Бокес, алатка ће скенирати ИСО слику да одреди колико ресурса рачунара виртуелна машина треба да користи. Већина корисника који нису упознати са радом ВМ-а треба да оставе ова подешавања онаква каква јесу. Алат ради прилично добар посао процене како све функционише.
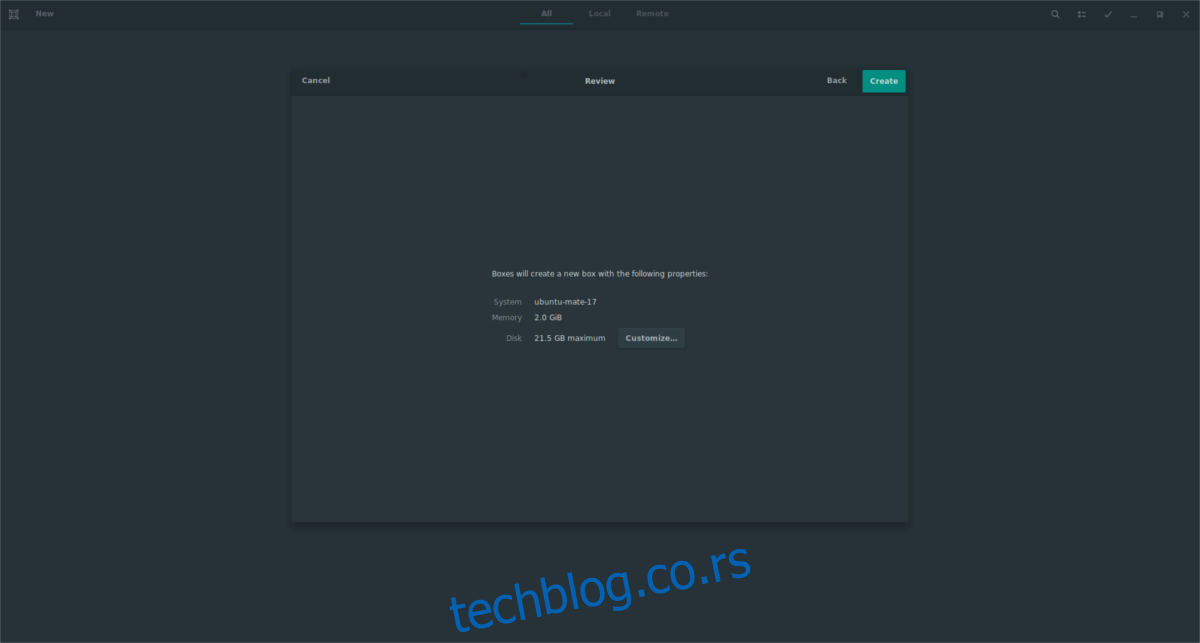
Ако из неког разлога желите да промените ресурсе машине, кликните на дугме „прилагоди“. Одавде користите два клизача за подешавање величине РАМ-а и виртуелног чврстог диска. Затим кликните на тастер са стрелицом да бисте се вратили на страницу за креирање. Да бисте све завршили, кликните на „креирај“.
Чим се машина направи, Бокес ће учитати оперативни систем. Користите оперативни систем у живом облику или прођите кроз процес да га инсталирате у оперативни систем на виртуелни чврсти диск.
Коришћење виртуелних машина
Бокес приказује оперативни систем у прозору. Кликните мишем да бисте се фокусирали на машину. Да бисте повећали ВМ, кликните на икону преко целог екрана (то је икона лево од дугмета на тастатури). Да бисте зауставили ВМ, кликните на тастер са стрелицом. Ово ће вас одвести у област за бирање. У области бирача ВМ-а, корисници могу да наставе са било којим оперативним системом кликом на њега.
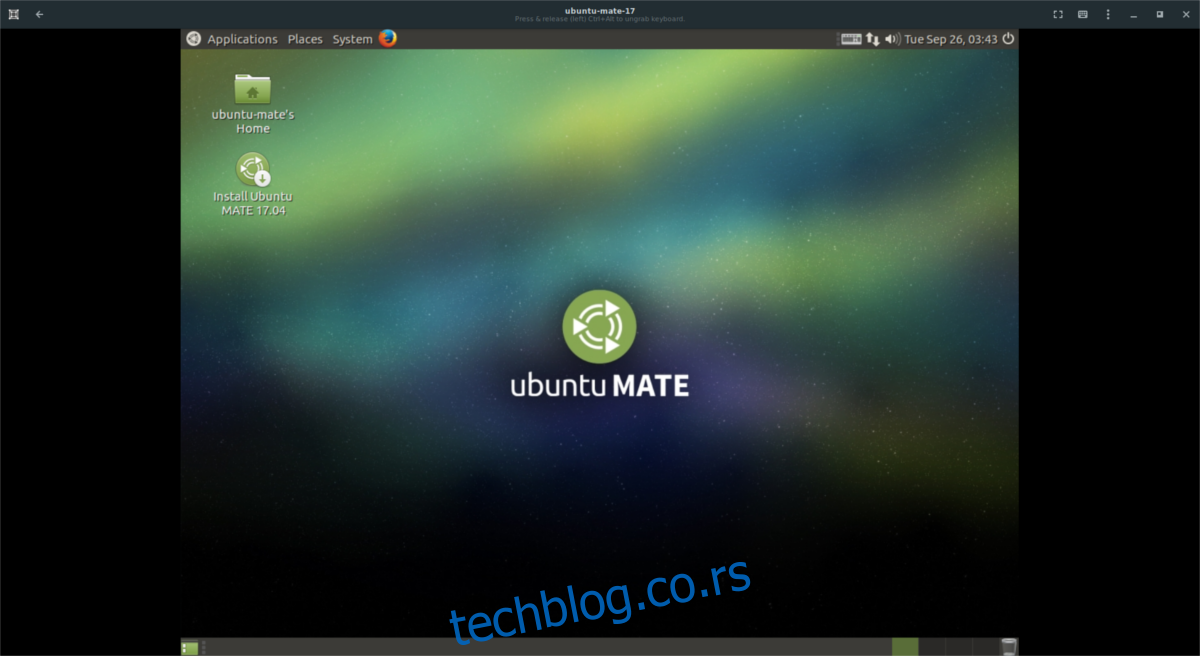
Поред тога, док су унутар било које ВМ, корисници могу директно да комуницирају са статусом виртуелног оперативног система кликом на дугме менија (икона са три тачке). Да бисте поново покренули ВМ, изаберите дугме „рестартуј“. Корисници такође могу натерати виртуелну машину да се заустави у било ком тренутку кликом на „принудно искључивање“.
Да бисте манипулисали појединачним подешавањима ВМ-а, идите на област за бирање ВМ-а, кликните десним тастером миша на њу и изаберите „својства“. У области својстава, корисници могу да манипулишу свиме, од подешавања дељене клипборда, имена машина, прилагођавања употребе РАМ/ЦПУ језгра, као и да додају физичке уређаје у ВМ.
Клонирање и брисање
Желите да направите копију своје ВМ? Идите на област за бирање кутија, кликните десним тастером миша на било који ВМ и кликните на дугме „клонирај“. Нова копија ВМ-а ће се појавити одмах поред оригинала. Да бисте избрисали клонирани ВМ (или оригинал и сл.), кликните десним тастером миша на било коју машину, а затим изаберите дугме за брисање.
Закључак
Гноме Бокови можда нису тако софистицирани као ВМваре, или професионалци као ВиртуалБок, али су без обзира на то одличан алат. Уз то, корисници Линук-а без пуно искуства са ВМ-ом могу са лакоћом да направе сложене виртуелне машине засноване на КВМ-у. Ако желите да брзо направите виртуелну машину на Линук-у у журби, размислите о коришћењу алатке Гноме Бокес већ данас!