Немогуће је користити рачунар без неколико додатних компоненти причвршћених на рачунар. Монитор је обавезан, јер не можете контролисати ништа на рачунару без прегледа менија и програма. Звучници су такође важни, посебно ако планирате да гледате Нетфлик на свом новом рачунару. Не можемо заборавити ни миш и тастатуру, јер без њих нећете моћи да користите свој рачунар.

Иако лаптоп рачунари могу имати ове компоненте уграђене у кућиште, ако користите стони рачунар, то су апсолутне потребе пре него што почнете да користите свој уређај. Чак и ако користите лаптоп, спољни миш није лоша ствар да имате при руци. За разлику од тачпеда, миш је много прецизнији, омогућавајући вам да обављате задатке за које не бисте желели додирну таблу. Од играња игара до рада у Пхотосхопу, миш је озбиљно важан алат за све који покушавају да побољшају своје искуство на рачунару.
Наравно, само куповина миша није довољна. Мишеви су деликатни алати и потребно је да прилагодите подешавања на рачунару да би исправно радили. Ако је ваш рачунар спор због осетљивости миша, подешавање поставки миша је одличан начин да учините Виндовс 10 бржим и бржим него раније. Хајде да погледамо како да подесите осетљивост миша користећи Виндовс 10.
Преглед садржаја
Метод 1 – Подесите осетљивост миша помоћу контролне табле
Већина функција које можете да користите налази се на контролној табли, као и подешавања миша. Можете да користите изворну Виндовс функцију да подесите брзину показивача, брзину двоструког клика, па чак и да промените примарне дугмад на мишу. Ево шта треба да урадите:
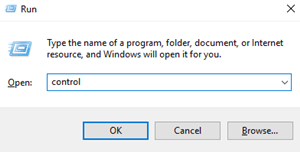
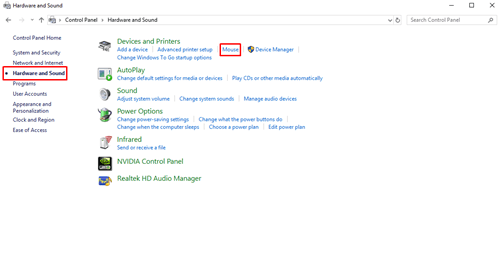
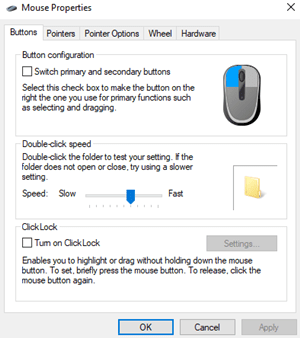
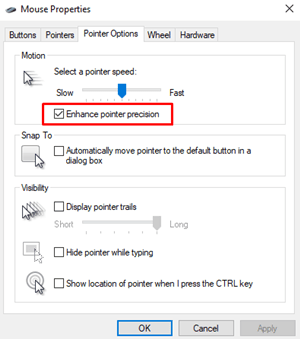
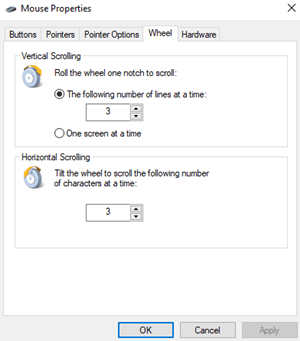
Ако и даље нисте задовољни резултатом повећања осетљивости миша, можете покушати да користите следећи метод.
Метод 2 – Подесите осетљивост миша помоћу уређивача регистра
Уређивач регистра вам такође може помоћи да повећате осетљивост миша, али је мало технички и компликованији. Такође морате бити веома опрезни када правите измене јер бисте могли да оштетите системске датотеке ако промените погрешне датотеке регистратора.
Морате пронаћи датотеку која управља подешавањима брзине миша и повећати осетљивост колико год је то могуће. Ако подигнете вредност изнад препорученог нивоа, ваш миш би могао да постане спорији него раније.
Ево шта треба да урадите:
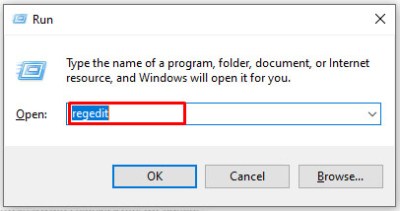
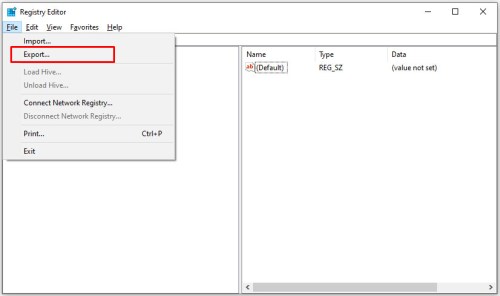
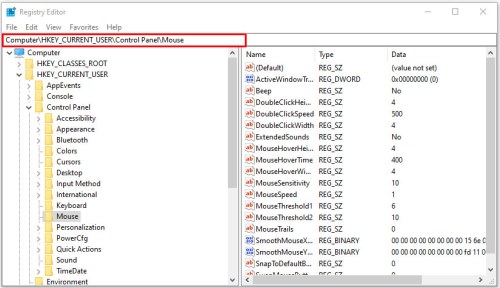
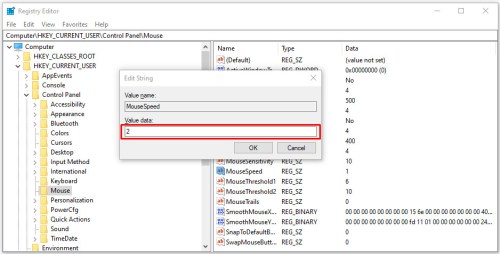
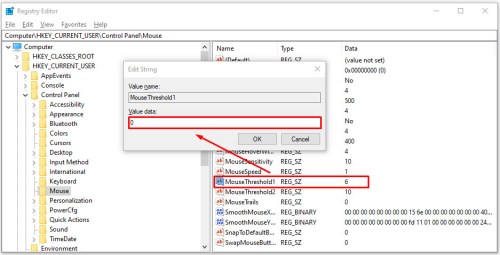
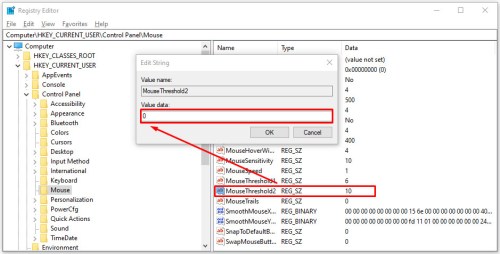
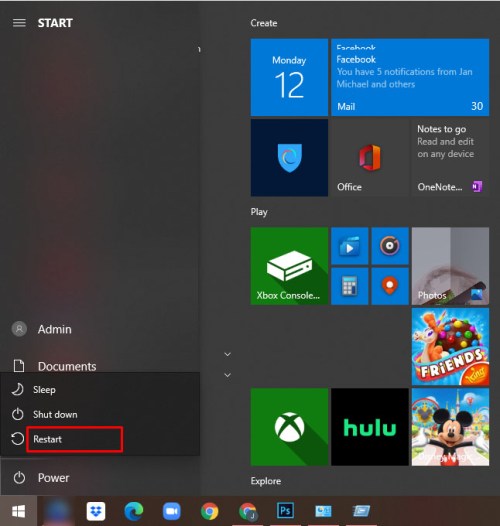
Метод 3 – Подесите осетљивост миша помоћу ДПИ дугмета миша
Технички гледано, овај метод је најлакши од свих, али није могућ ако немате ДПИ дугме на мишу. Ова функција се налази на мишевима за игре, али већина канцеларијских мишева нема ДПИ дугме.

У зависности од вашег миша, дугме ДПИ има између 3 и 7 различитих режима. Осетљивост миша зависи од тога колико тачака по инчу (ДПИ) креира ласер на вашем мишу. Мишеви за игре почињу са 700-800 ДПИ и могу имати до 3000-4500 ДПИ. Притисните дугме ДПИ док померате показивач док не постигнете брзину коју желите.
Често постављана питања
Како мењате величину показивача миша?
Постоји неколико начина да промените величину показивача миша на рачунару, хајде да почнемо.
1. Отворите мени Старт и кликните на Подешавања да бисте отворили мени. 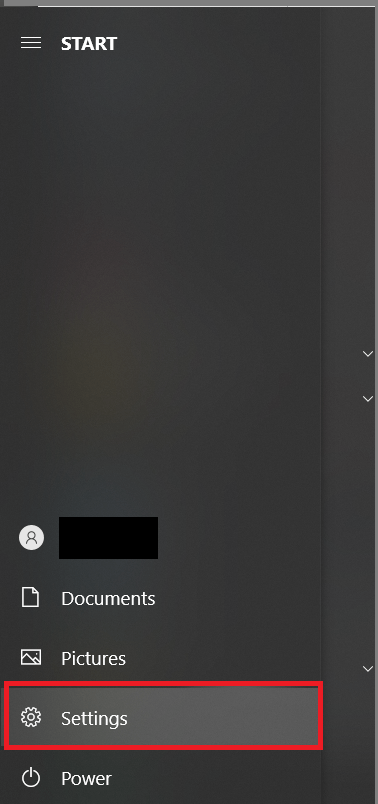
2. Затим кликните на Лакоћа приступа.
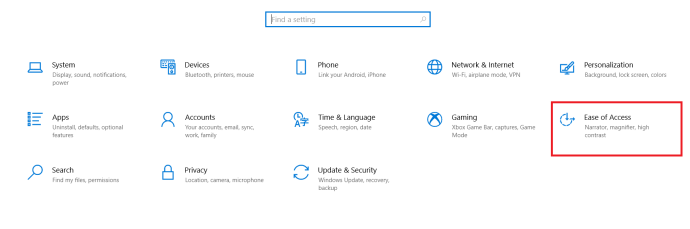
3. Сада, у левом менију, кликните на показивач миша.
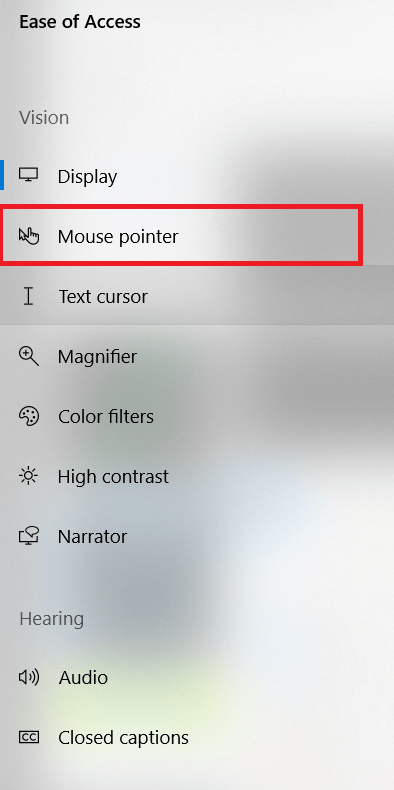
4. Одавде подесите показивач миша на жељену величину помоћу клизача Промени величину показивача.
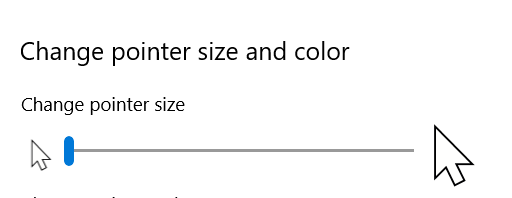
Спремни, мирно, КРЕНИ!
Сада када знате три различита начина да промените осетљивост миша у оперативном систему Виндовс 10, спремни сте да покажете своје вештине навигације и циљања. Када користите други метод, уверите се да сте креирали тачку враћања за регистратор свог рачунара само у случају да случајно помешате датотеке регистратора.
Који метод користите да промените осетљивост вашег миша? Поделите своја искуства у одељку за коментаре испод.

