Зоом је популарна алатка за видео конференције која корисницима пружа виртуелни простор где могу да се друже са пријатељима, прате предавања на факултету или одржавају пословне састанке. Међутим, има неке недостатке. Две особе могу да остану у видео сесији до 24 сата, али састанци са три или више учесника имају прекид од 40 минута. Да бисте били сигурни да сте имали продуктиван састанак, биће вам потребан тајмер који вас подсећа да не скрећете са пута.
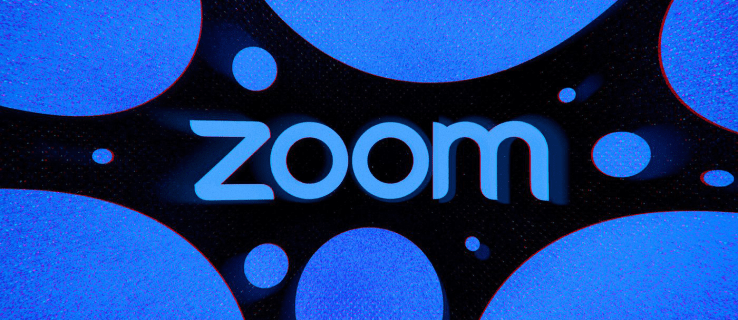
Овај чланак ће говорити о неколико начина који ће вам помоћи да подесите тајмер у Зоом-у, без обзира да ли користите рачунар или мобилни уређај.
Преглед садржаја
Како подесити тајмер у зумирању на рачунару
Ако користите апликацију Зоом за десктоп рачунаре, три методе ће вам омогућити да надоградите видео сесије, пазећи да се сваки минут рачуна.
Први укључује коришћење званичног Зоом Меетинг Тимера. Тајмер који се лако користи има једноставне функције које усмеравају састанке у правом смеру и помажу корисницима да дају приоритет важним задацима.
Други метод је инсталирање софтвера треће стране који нуди сложеније функције праћења времена и служи за веће организације као што су школе и предузећа у развоју.
Коначно, корисници се такође могу ослонити на званичну апликацију Зоом Тимер како би боље управљали својим онлајн сесијама и помогли сваком учеснику да постане више фокусиран.
Коришћење Зоом Меетинг Тимера
Да бисте приказали тајмер на састанцима, морате да омогућите уграђени тајмер. Урадити тако:

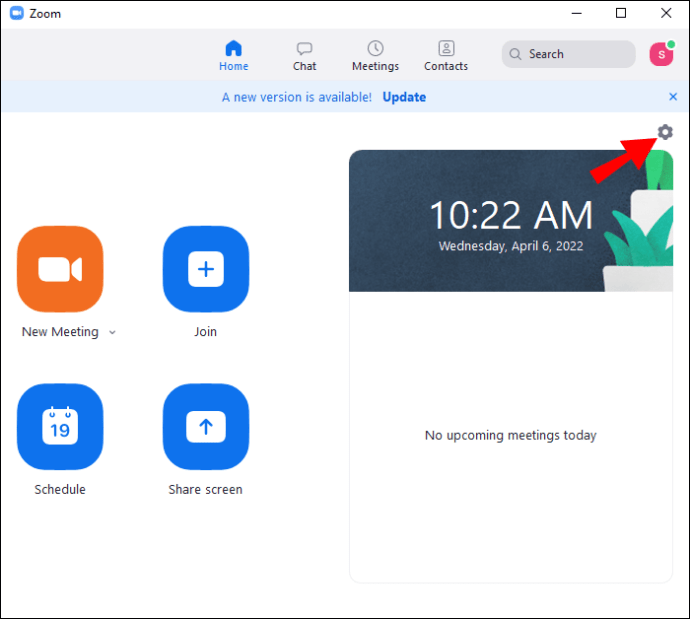
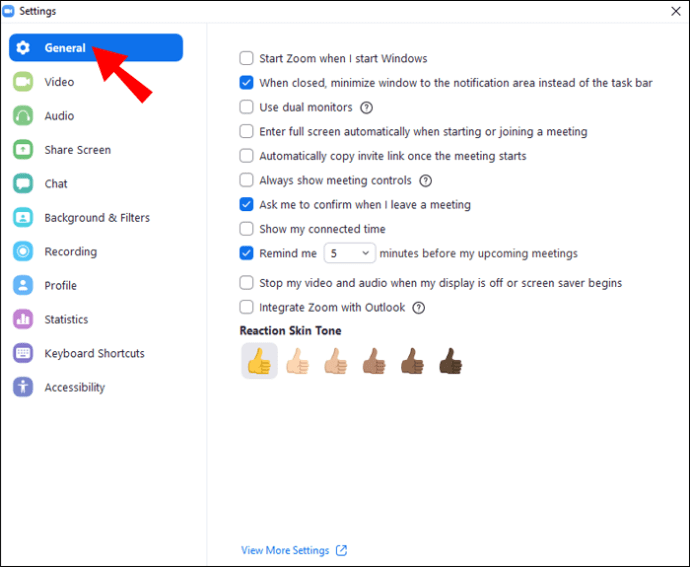
Следећи пут када се придружите састанку, апликација Зоом ће приказати тајмер у горњем десном делу радне површине.
Коришћење БлуеСки тајмера
БлуеСки тајмер уклања муке око организовања онлајн састанака. Програм је савршен за школе или компаније које траже све-у-једном виртуелни алат за управљање временом. БлуеСки долази са тајмером састанка, тајмером дневног реда и одбројавањем сата. Функције подстичу учеснике састанка да максимално искористе видео позиве, повећавајући продуктивност, учешће и тимски рад. Корисници који планирају да буду домаћини до два састанка месечно могу користити бесплатну верзију, док плаћена верзија почиње од 10 долара месечно.
Да бисте инсталирали тајмер на рачунар:

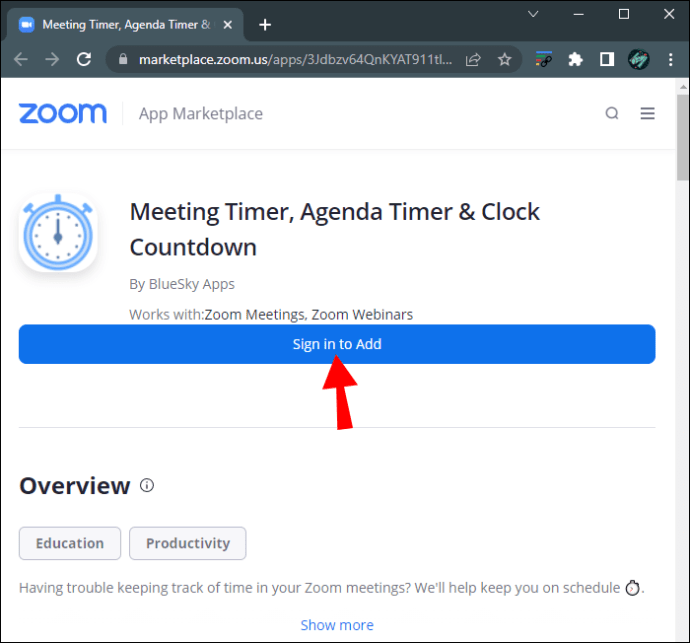
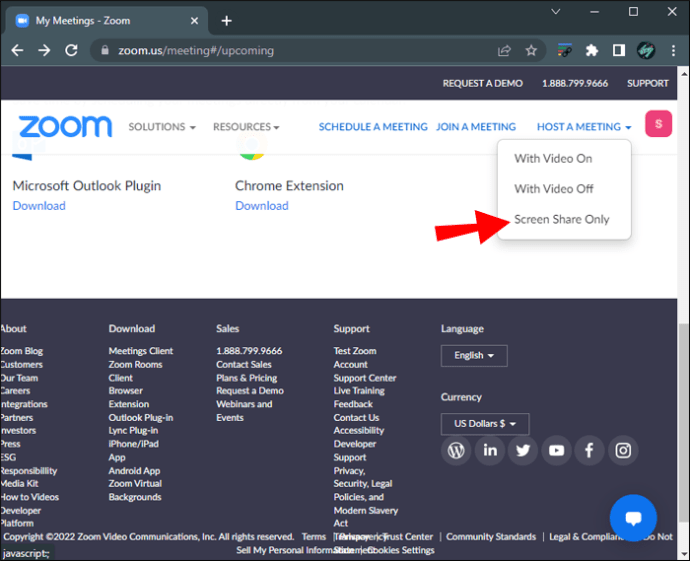

Ако сте укључили функцију „Аутоматско придруживање састанку“, додатак ће се аутоматски придружити сваком састанку. Када је функција онемогућена, тајмер можете додати ручно. Урадити тако:
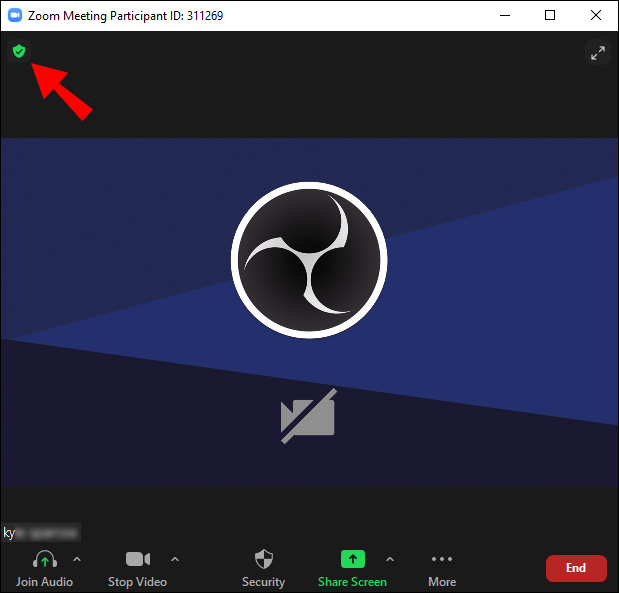
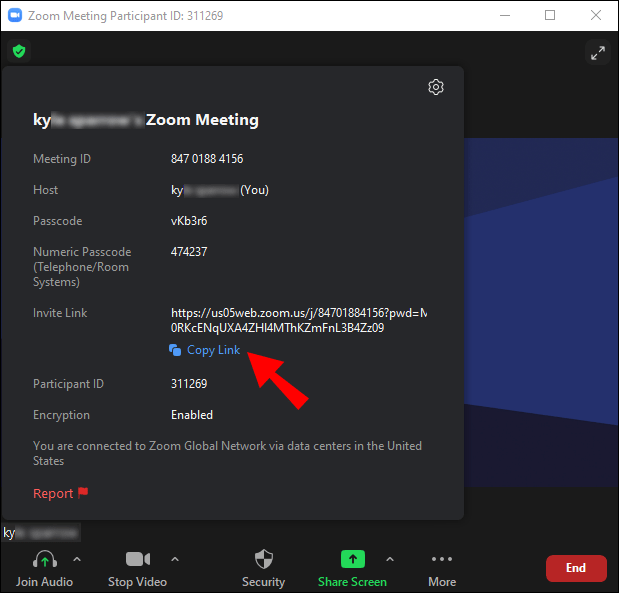
Када позовете БлуеСки тајмер као учесника састанка, добићете приватну поруку од програма у вашем Зоом ћаскању. Порука ће садржати везу до Контролног центра програма. Када кликнете на везу, контролни центар се приказује у вашем веб претраживачу, а не Зоом десктоп апликација. Можете да контролишете тајмере користећи подешавања Контролног центра. Имајте на уму да БлуеСки тајмери раде у редовним видео сесијама, али нису компатибилни са Зоом собама.
Деинсталирање програма са Зоом-а је такође релативно једноставан процес:

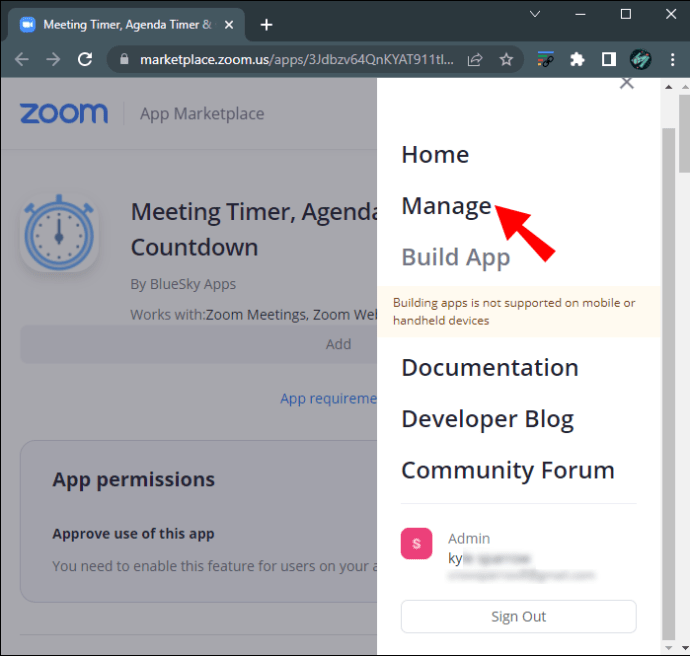
Коришћење апликације Зоом Тимер
Апликација даје корисницима могућност неколико унапред подешених временских ограничења у распону од 5 минута до 30 минута. Ако ове опције нису довољне за оно што се надате да ћете постићи својим састанцима, можете прилагодити временски оквир. Максимално време које можете да подесите је 100 минута.
Апликација је компатибилна са оперативним системима Виндовс 5.7.3 или новијим. Ако сте администратор мреже, такође ћете морати да додате УРЛ апликације на листу дозвољених на мрежи.
Да бисте инсталирали апликацију са Зоом Апп Маркетплаце-а:



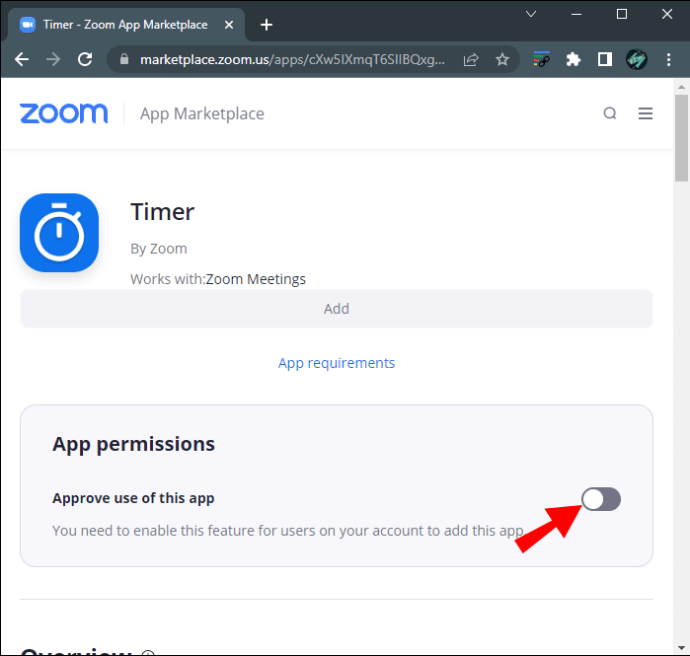
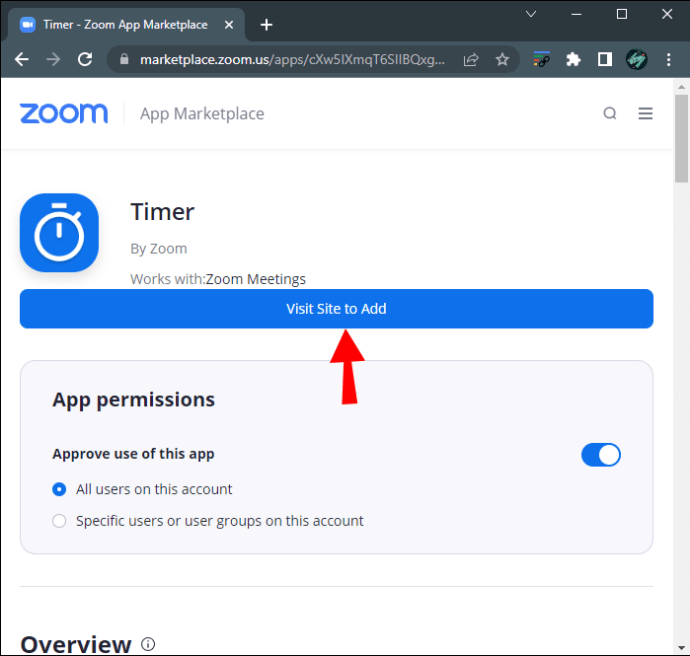
Када уклоните апликацију Тајмер, можете је пронаћи на картици „Апликације“ у верзији Зоом за десктоп. Можете да користите унапред подешене интервале за своје састанке или да унесете прилагођену дужину.
У случају да се предомислите о апликацији и схватите да то није најбоља опција за ваше Зоом састанке, можете је уклонити. Ево како да то урадите:



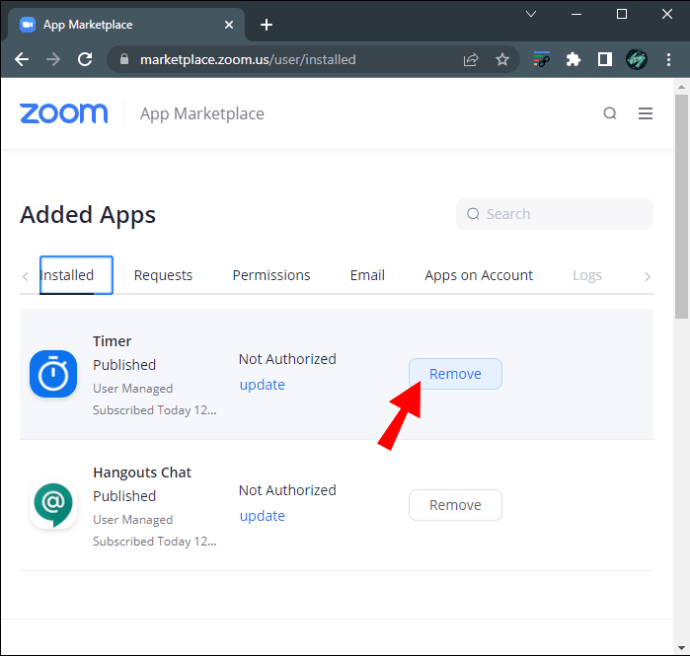
Како подесити тајмер у зумирању на иПхоне-у
Ако радите по густом распореду, вероватно сте морали да ускочите на неколико позива преко мобилне апликације Зоом. Праћење времена на малом екрану може бити изазовно, али корисници иПхоне-а могу заобићи овај проблем помоћу Зоом-овог уграђеног тајмера позива.
Да бисте омогућили функцију на свом мобилном уређају:
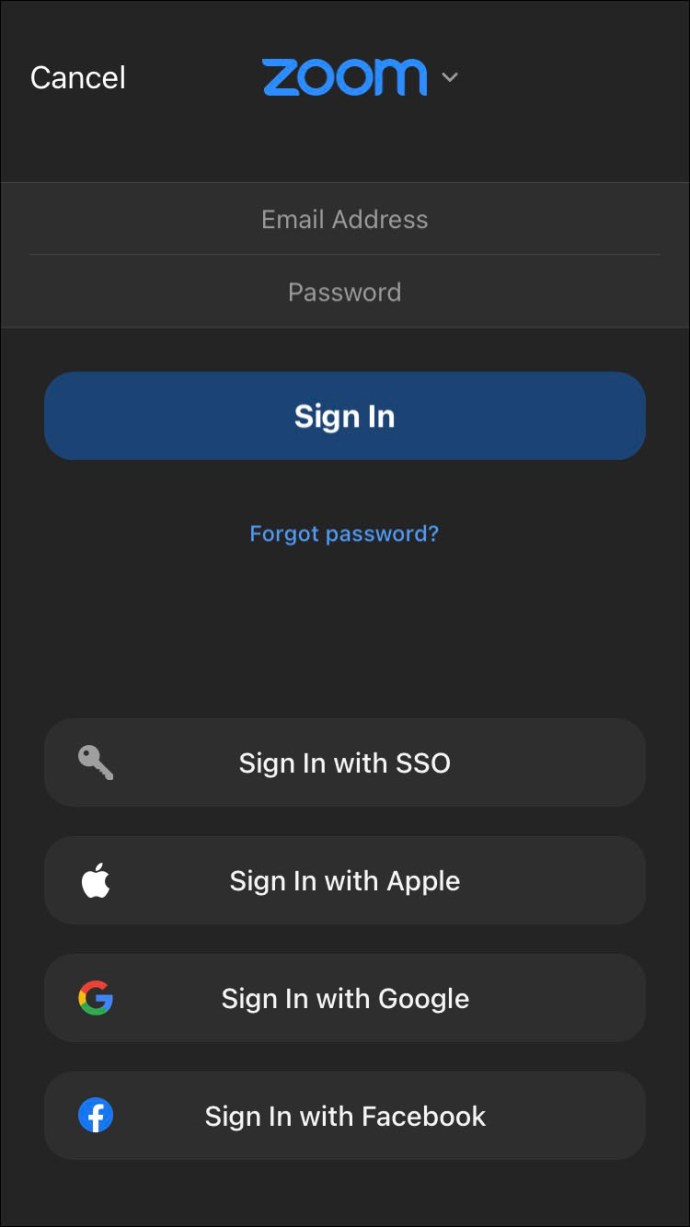
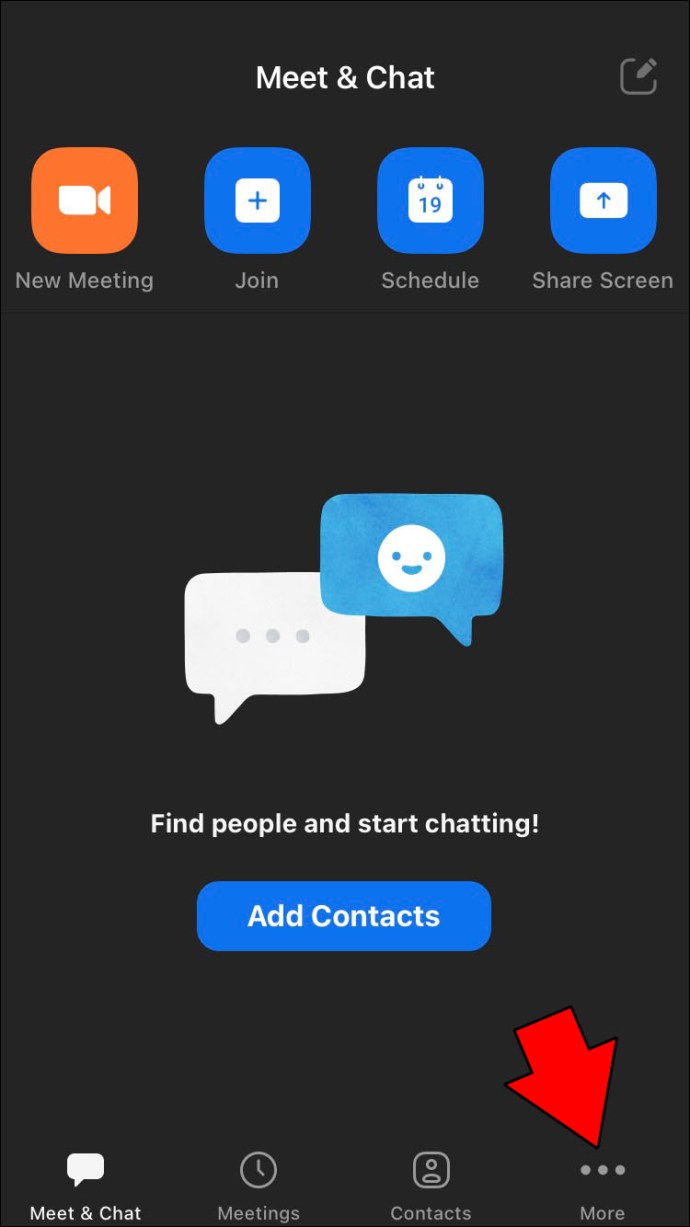
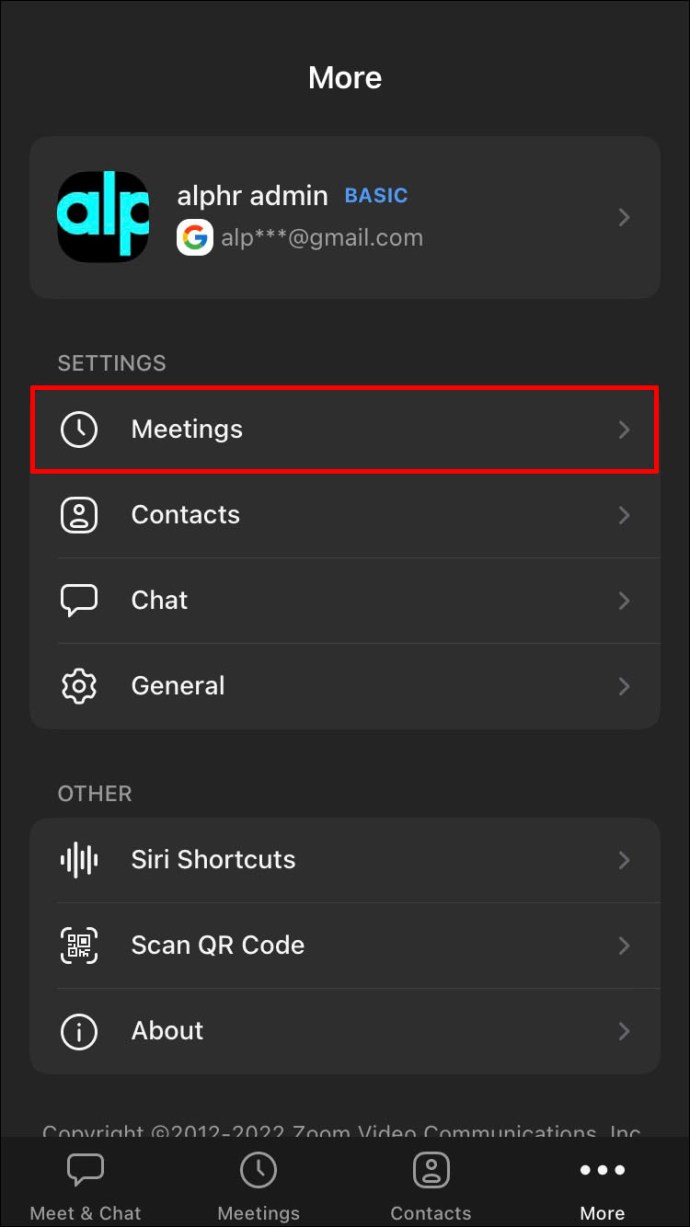
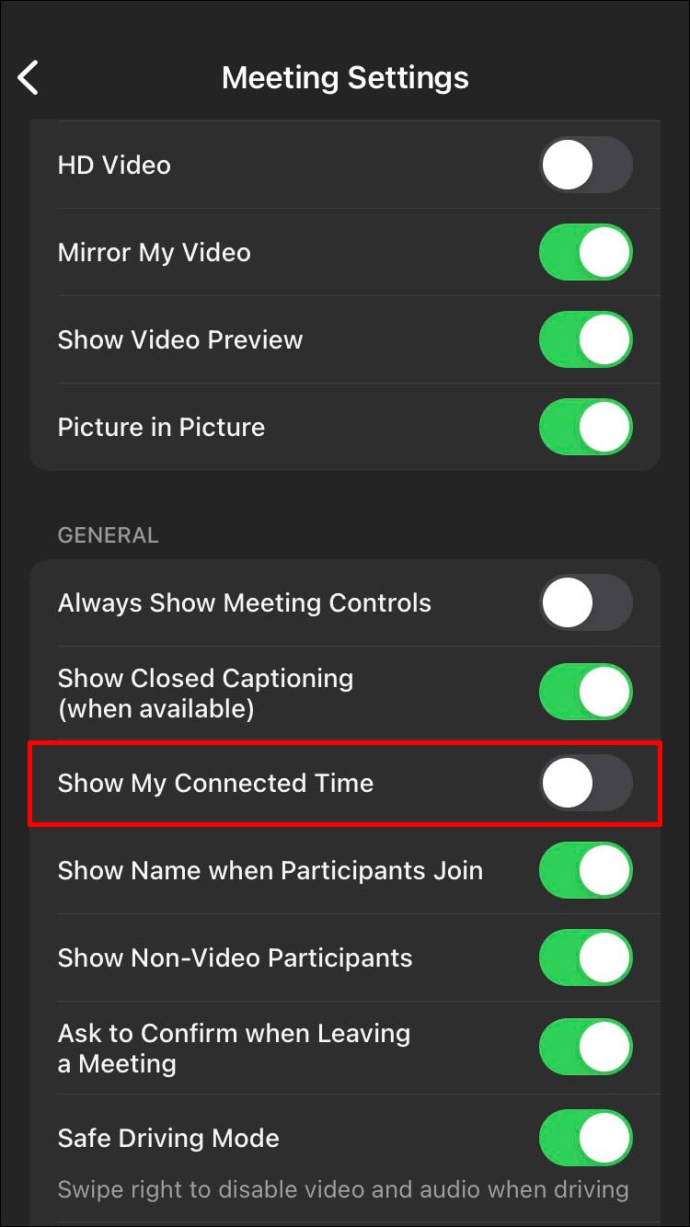
Када се придружите састанку, тајмер ће се појавити у центру интерфејса у горњем делу екрана. Пошто већина мобилних алата за видео конференције заклања сат телефона, ова функција је одлична за хитне састанке када сте у временској стисци.
Како подесити тајмер у зумирању на Андроиду
Корисници Андроид-а такође могу да приступе функцији тајмера Зоом-а и ефикасније организују своје време.
Да бисте омогућили функцију тајмера на Андроид таблету:
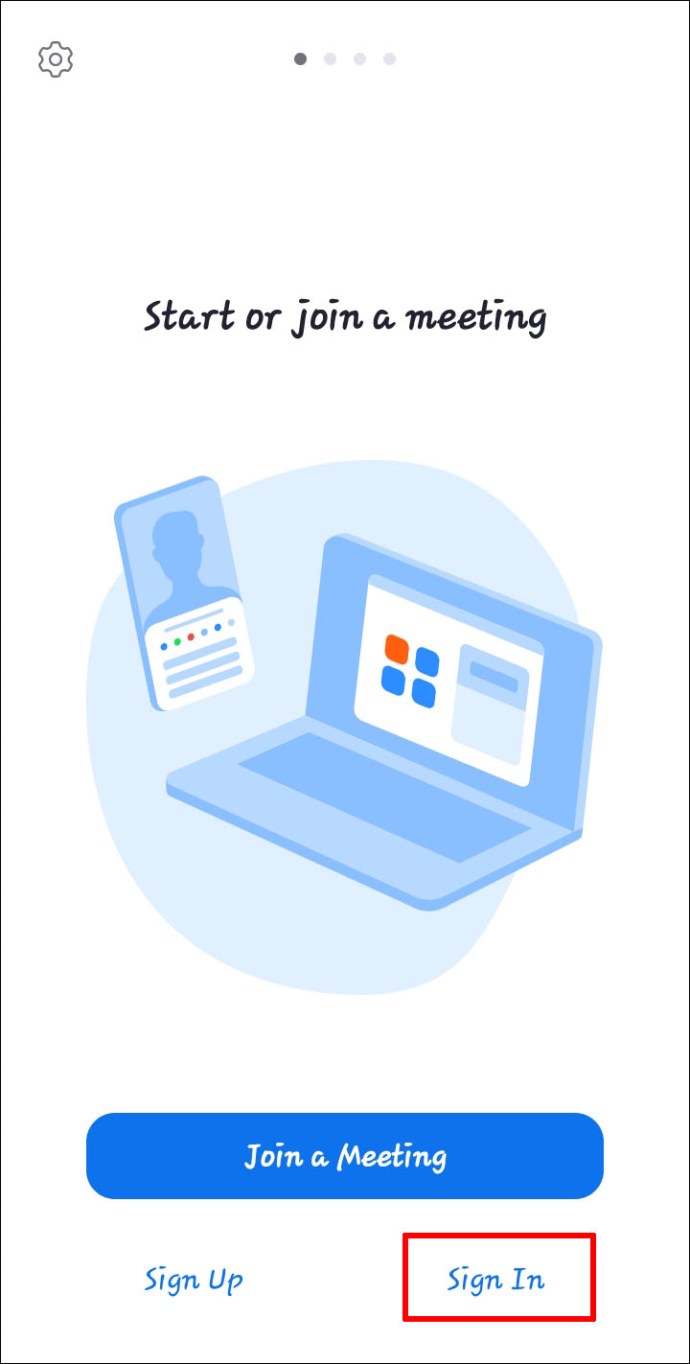
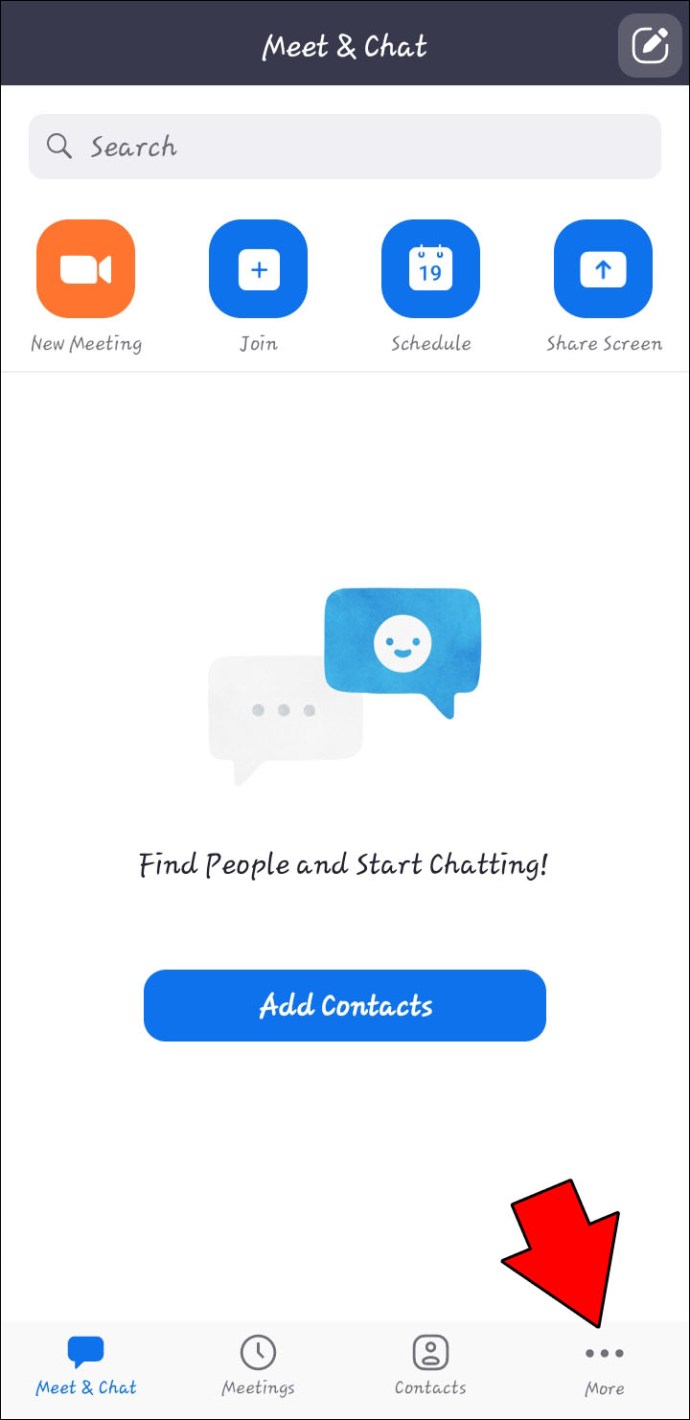
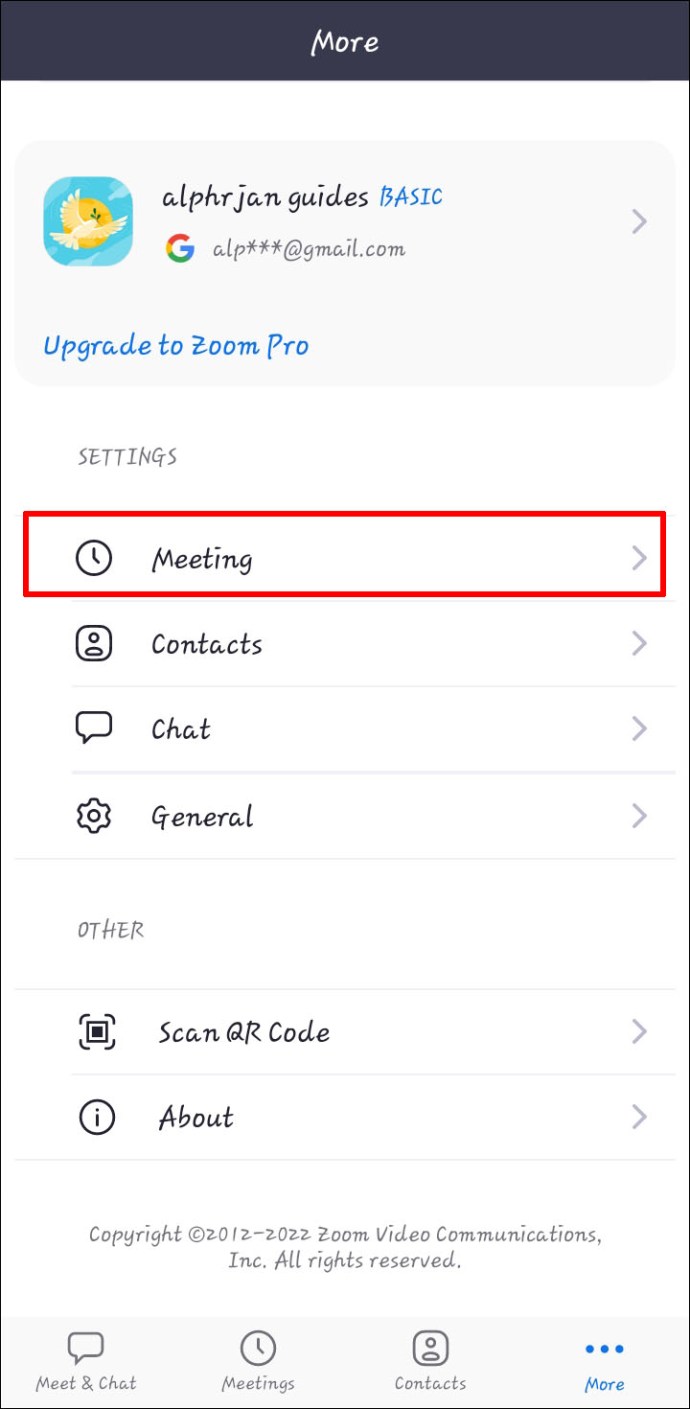
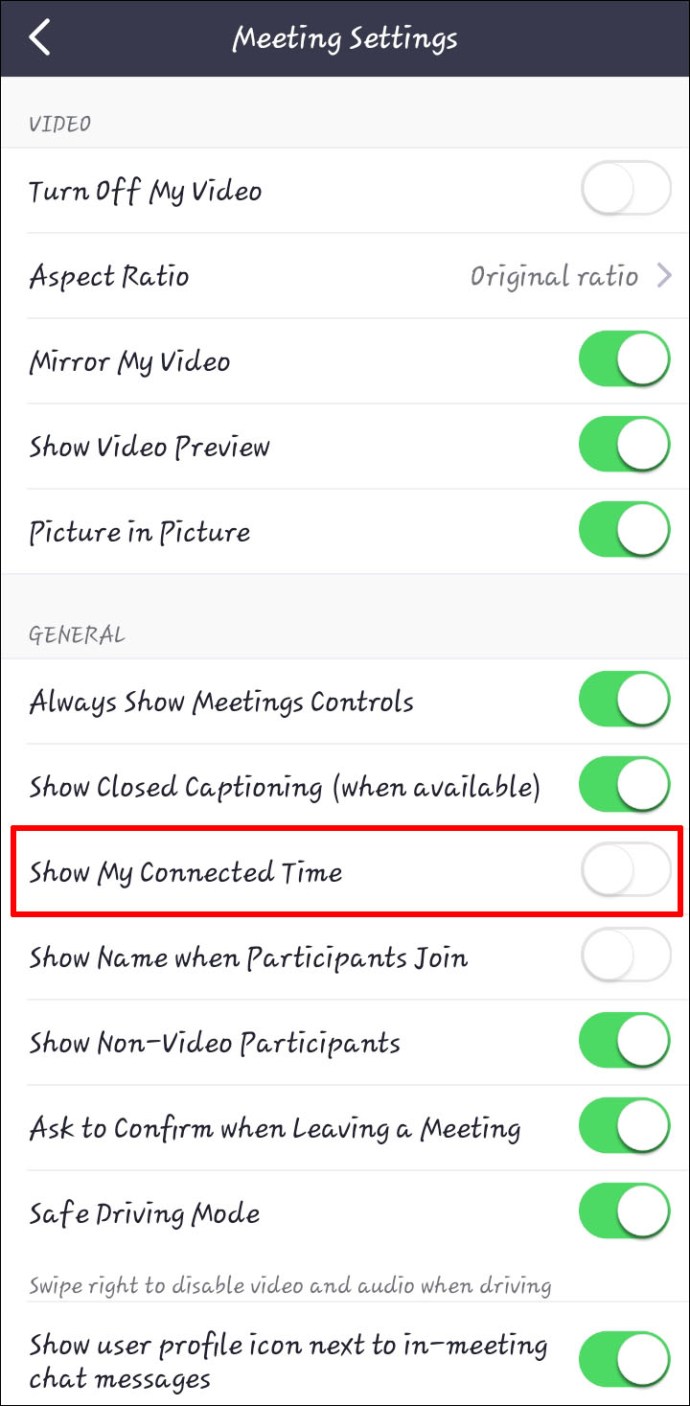
Када сте у видео позиву, тајмер ће се појавити у горњем средњем делу интерфејса.
Како подесити тајмер на иПад-у
Иако су десктоп верзије Зоом-а доступне за ПЦ и Мацбоок рачунаре, неки корисници радије одржавају видео конференције преко својих иПад-а. Мобилни уређај долази са уграђеном камером и микрофоном, тако да је позив удаљен само неколико кликова. Међутим, Зоом интерфејс се проширује када започнете позив и сакрива сат иПад-а. Ова непријатност значи да морате да повучете врх екрана сваки пут када желите да проверите колико је времена прошло. Срећом, можете омогућити функцију тајмера за глатко корисничко искуство.
Да бисте подесили зум тајмер на вашем иПад-у:
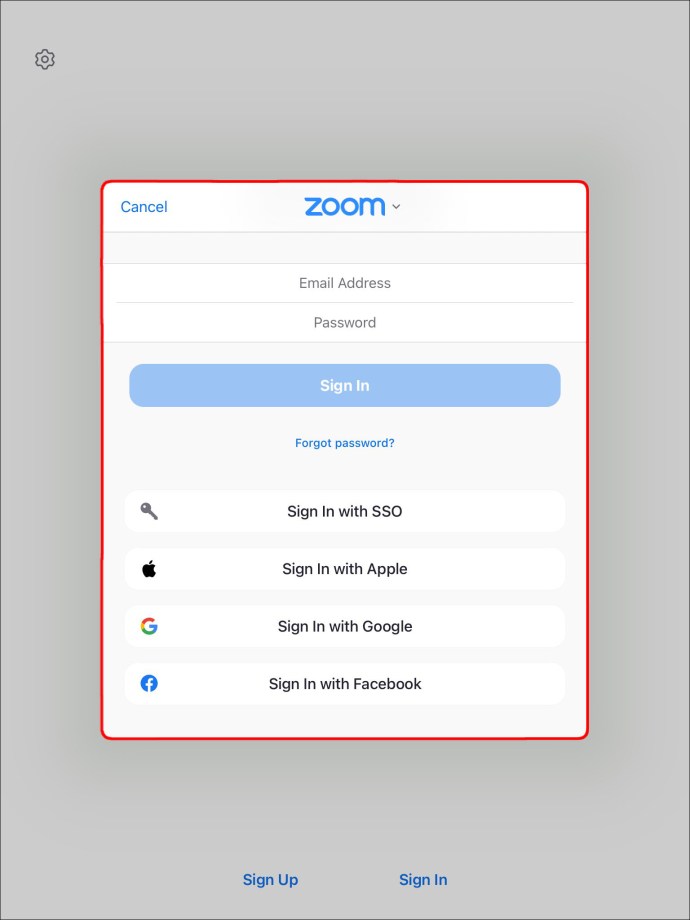
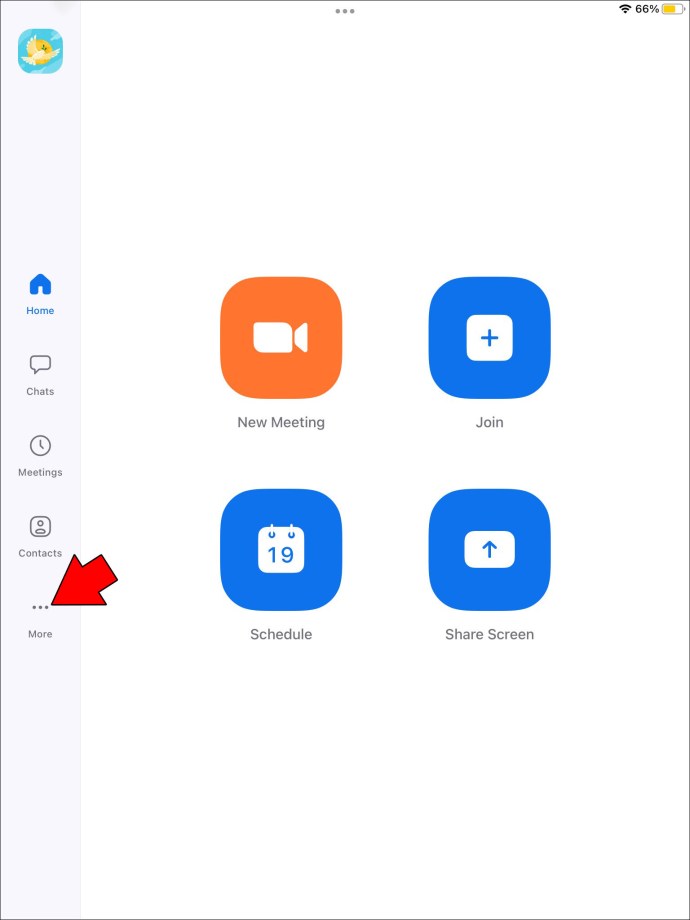
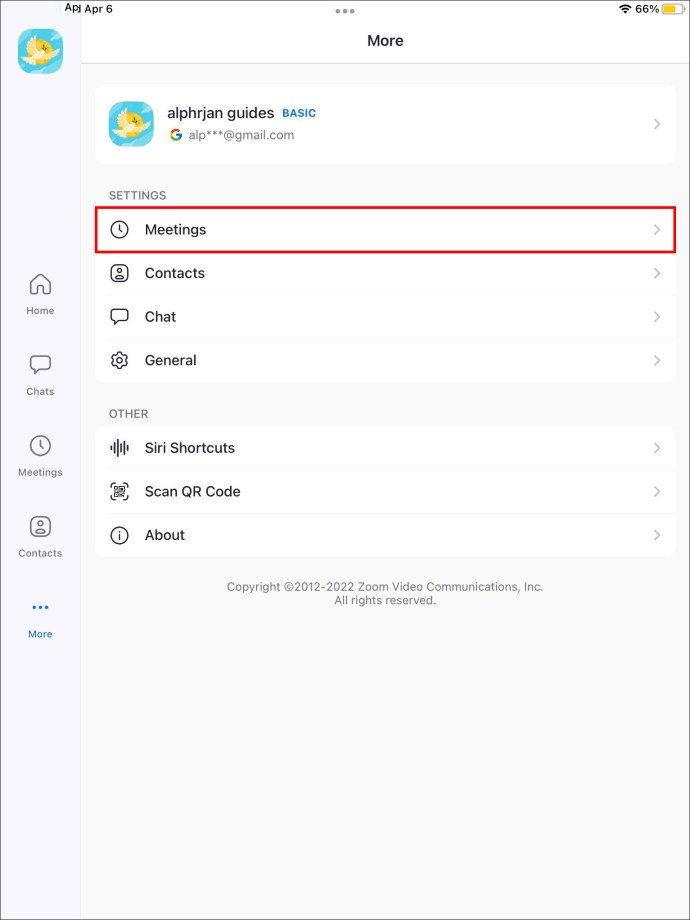
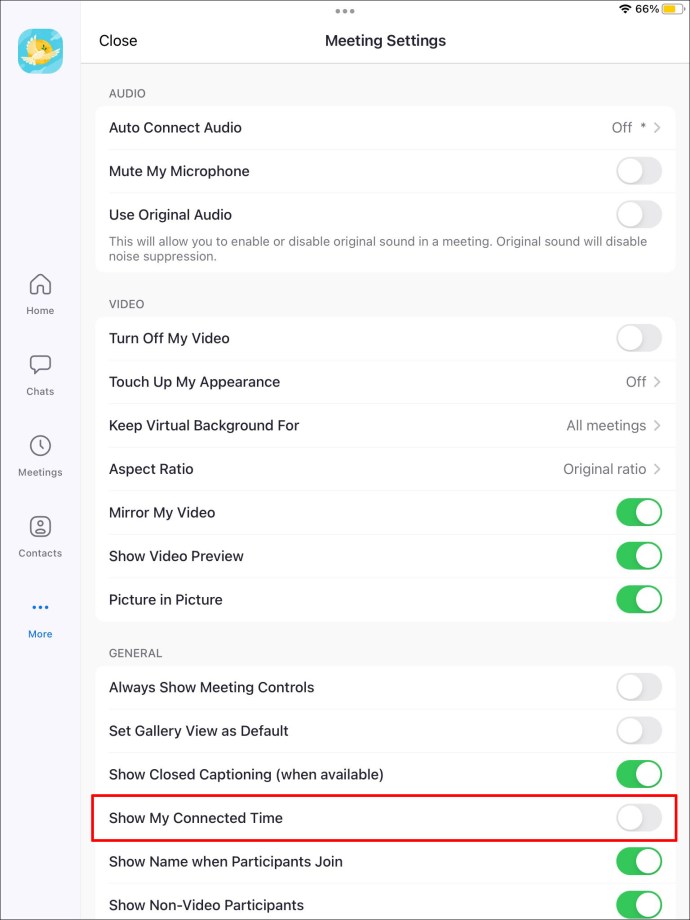
Тајмер у горњем центру екрана ће сада приказати колико дуго сте били у позиву.
Пратите време током видео конференције
Иако је Зоом прилагођен мобилним уређајима и десктопу, коришћење апликације може довести до забуне, посебно када покушавате да откључате напредније функције управљања временом.
Корисници рачунара могу постати главни планери користећи Зоом уграђени тајмер, софтвер треће стране као што је БлуеСки или апликацију Зоом Тимер. Сва три тајмера ће побољшати ваше видео позиве, тако да коначни избор зависи од ваших личних преференција.
Корисници мобилних уређаја имају приступ уграђеној функцији тајмера, доступној на Андроид и иОС уређајима. Релативно је једноставно за омогућавање и омогућава вам да пратите колико дуго трају ваши позиви.
Да ли више волите десктоп или мобилну верзију Зоом-а? Који је ваш омиљени тајмер? Да ли је то онај који смо споменули у чланку? Обавестите нас у одељку за коментаре испод.

