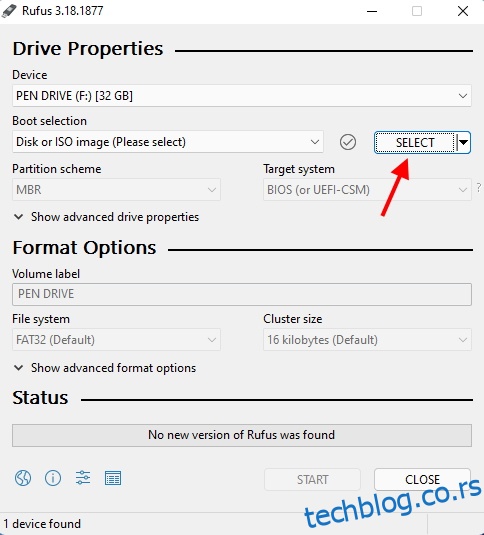Технологија у целини увек напредује ка новијим границама. Али, то такође значи да старији хардвер полако постаје мање ефикасан када је у питању покретање новијих оперативних система. Међутим, постоји много начина на које можете учинити да њихови рачунари раде много брже. Док је Цхроме ОС Флек био један такав пример, други је недавно објављени Блисс ОС, ОС отвореног кода заснованог на Андроиду. На срећу, Блисс ОС је сада објавио алфа верзију Блисс ОС 15 која корисницима рачунара доноси Андроид 12Л. Дакле, ако сте део корисника који желе да напајају свој рачунар и истовремено уживају у Андроид 12Л, наставите да читате.
Преглед садржаја
Покрените Андроид 12Л на Виндовс рачунару (2022)
Иако ће овај водич покрити процес инсталирања Андроида 12Л на рачунар, такође ћу га накратко упоредити са ЦхромеОС Флек-ом. Ако бисте то радије прочитали, користите табелу испод да бисте то урадили:
Захтеви и разматрања за покретање Андроид 12Л
Иако је сам процес довољно лак, постоје неке ствари које ће вам требати да бисте правилно инсталирали Андроид 12Л. Уверите се да сте проверили следеће ставке пре него што почнете:
1. Блисс ОС 15 Буилд
Мораћете да преузмете рани тест ОС 15 буилд са Блиссове веб локације да бисте га користили на свом рачунару. Пошто сам процес није тако лак као само двоструки клик на њега, Блисс је поставио мали тест који треба да прођете. Међутим, у интересу уштеде времена, можете једноставно преузети најновији БлиссОС 15 (Добити) са ове везе и оставите је за сада по страни.
2. Руфус
Изградња коју смо преузели биће у ИСО формату и стога ће морати да буде нарезана на УСБ диск. Руфус је добар услужни софтвер који вам помаже да брзо креирате УСБ дискове за покретање. Обавезно преузмите Руфус (Добити) и инсталирајте га на свој рачунар пре него што почнемо.
3. УСБ оловка
Такође ће вам требати УСБ оловка јер ће се користити за инсталирање или чак гледање Андроида 12Л на циљном рачунару. Побрините се да то буде покривено пре него што почнете.
4. Будите спремни за грешке и пропусте
Пошто је ова верзија Блисс ОС Алпха у веома раној фази, није изненађење да постоји много грешака. Ако размишљате да користите ову верзију као свој свакодневни покретач, саветовао бих вам да то не радите и уместо тога предлажем да је прво прегледате. Не брините јер ћу вам показати и како то да урадите. Међутим, ако одлучите да наставите са инсталацијом, имајте на уму рану природу конструкције.
Како инсталирати Андроид 12Л на свој рачунар
Спремни за почетак? Процес инсталирања 12Л на ваш рачунар је довољно једноставан. Пратите док вам показујем да наставите:
Нарезивање ИСО слике на УСБ диск
Почнимо тако што ћемо наш УСБ диск омогућити покретати са Блисс ОС 15 буилд-ом. То ћете морати да урадите без обзира да ли желите да прегледате оперативни систем или га инсталирате. Уметните оловку у рачунар и следите доле наведене кораке да бисте то урадили:
1. Отворите Руфус на свом рачунару да бисте започели. Уверите се да сте изабрали свој УСБ диск тако што ћете кликнути на дугме падајућег менија поред „Уређај“.
2. Поред избора покретања, кликните на дугме ‘Селецт’ да одаберете своју ИСО датотеку.
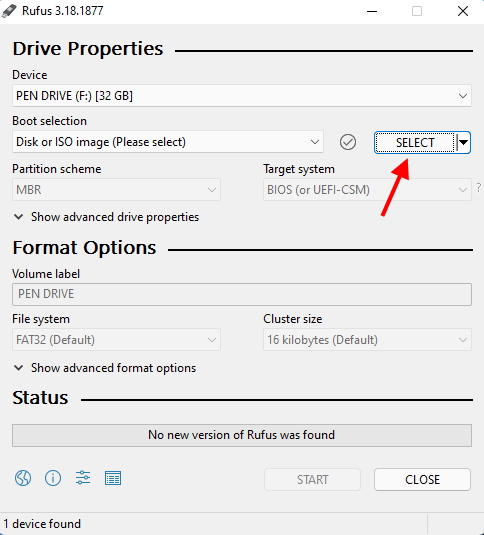
3. Идите до директоријума у који сте ускладиштили своју верзију. У мом случају, то сам урадио на радној површини.
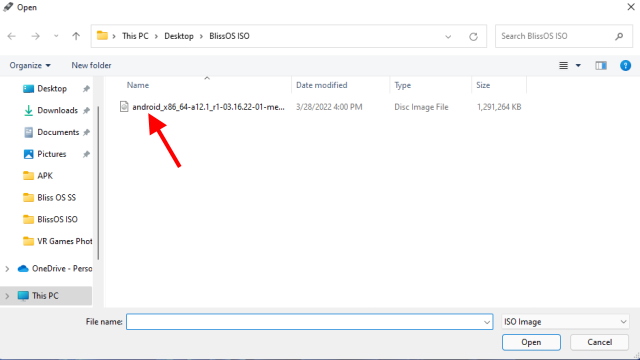
4. Једноставно притисните дугме ‘Старт’. Не морате да мењате ниједно друго подешавање.
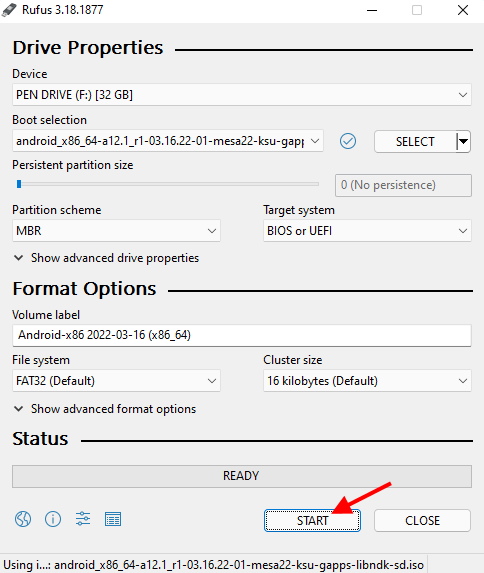
5. Појавиће се искачући оквир и питаће вас у ком режиму желите да се слика упише. Изаберите „Пиши у режиму ИСО слике“, а затим ОК да наставите.
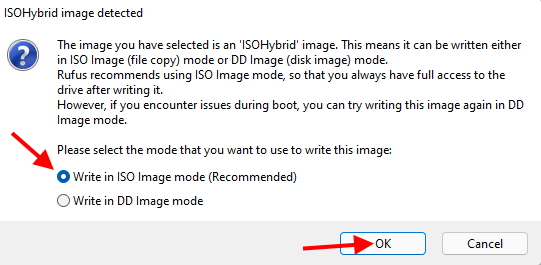
6. Притисните ‘ОК’ да бисте Руфусу дали сагласност за форматирање ваше оловке.
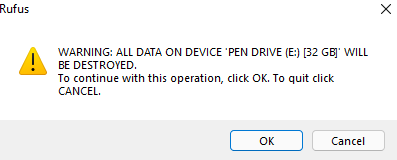
7. У зависности од вашег рачунара, процес може трајати од 2 до 10 минута. Када завршите, видећете следећу поруку, а затим можете да притиснете Затвори и избаците Пен Дриве.
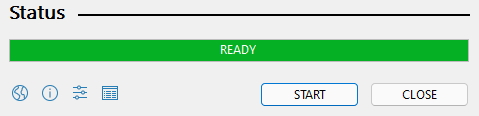
Инсталирајте Андроид 12Л на свој рачунар – Припрема
Ако сте волели да се крећете кроз преносиву верзију Андроида 12Л, онда можете наставити и инсталирати је на свој рачунар. Међутим, као што је горе поменуто, запамтите да ране верзије могу и садрже неке грешке. На пример – чини се да Блуетоотх у овом тренутку не ради. Ако се бавите осетљивим послом, онда препоручујем да се држите свог основног ОС-а. Међутим, ако и даље желите да наставите, прво ћемо морати да направимо засебну партицију на нашем систему пре инсталације. За ово ћу користити свој лаптоп са Виндовс 10. Они са сличним подешавањем, пратите доле наведене кораке:
1. Притисните Вин+Р и откуцајте „дискмгмт.мсц“ у прозору Покрени и притисните Ентер. Сада ће се отворити прозор за управљање дисковима.
2. Сада ћете морати или да пронађете недодељени простор на свом диску и креирате волумен или да смањите постојећи да бисте то урадили. Уверите се да простор има најмање 50 ГБ.
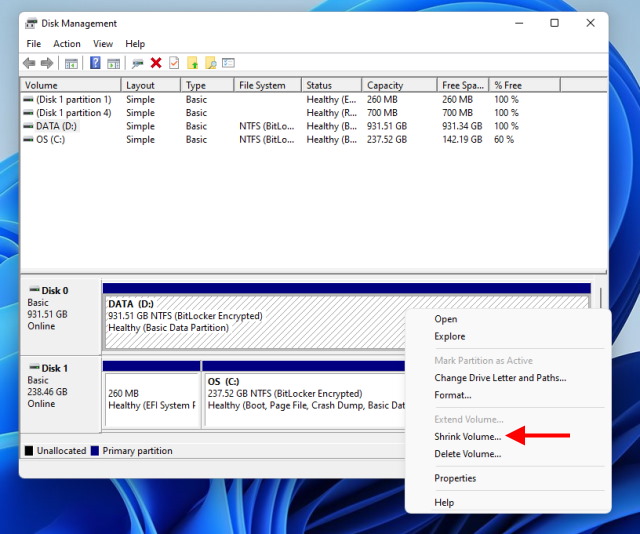
3. Када видите недодељен простор, кликните десним тастером миша на њега и притисните „Нови једноставни волумен“.
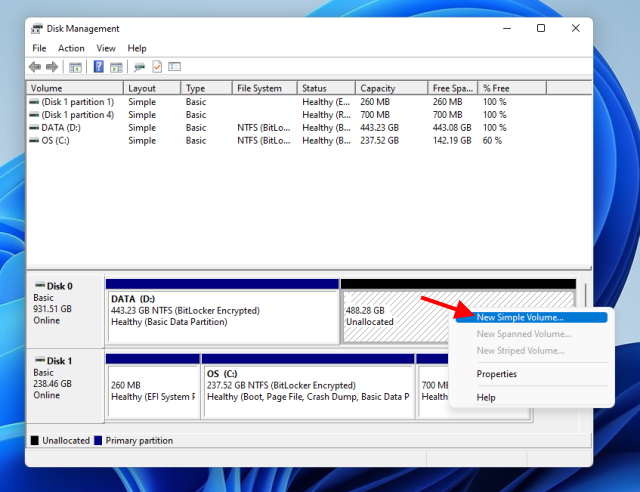
4. Пратите чаробњака за подешавање и доделите свом диску слово и име. Остала подешавања можете оставити нетакнутима.
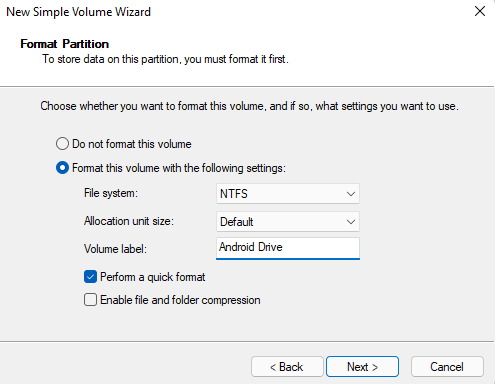
5. Кликните на Заврши и нова партиција ће бити креирана.
Сада сте спремни да инсталирате Андроид 12Л на наш рачунар. За то пратите одељак у наставку.
Инсталирање Андроид 12Л
Када је све постављено, почнимо тако што ћемо инсталирати Андроид на наш систем. Пратите доле наведене кораке да бисте то урадили:
1. Као и раније у одељку за преглед, уметните УСБ диск у рачунар и искључите га.
2. Поново покрените оловку тако што ћете ући у БИОС рачунара и мени за покретање. Поново ћете се наћи у главном менију Андроид-а.
3. Међутим, овог пута скролујте до краја помоћу тастатуре и изаберите „Андроид-к86 2022-03-16 Инсталлатион“ и притисните Ентер.
4. Из менија који се појави изаберите партицију коју смо раније креирали, а затим притисните Ентер да бисте је изабрали.
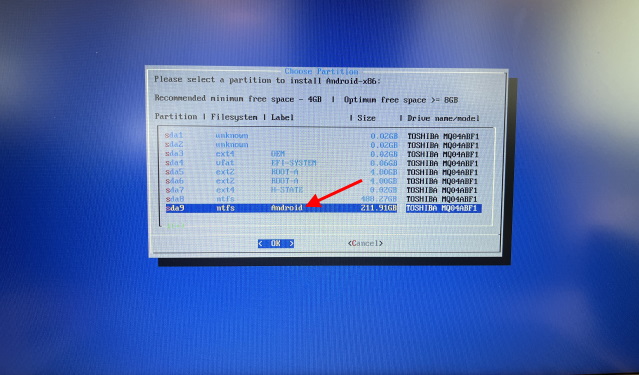
5. На следећем екрану изаберите ‘ект4’ и притисните Ентер. Ово ће започети преформатирање партиције и може потрајати неколико минута.
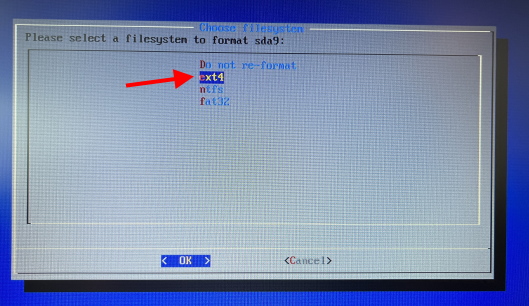
6. Сада ће се појавити неколико искачућих оквира. Једноставно реците Да свима њима да бисте наставили са инсталацијом.
Сам процес ће трајати 15-20 минута и када се заврши видећете опцију за покретање Андроид-а или повратак у БИОС. И тако је лако! Међутим, имајте на уму да ћете морати да покренете БИОС сваки пут да бисте направили избор између Виндовс/Андроид партиција. Сада наставите и уживајте у Андроиду 12Л на свом рачунару!
Уместо тога, прегледајте Андроид 12Л
Овај одељак је за кориснике који желе да искусе Андроид 12Л на свом рачунару, али нису спремни да га у потпуности инсталирају. Срећом, ИСО верзија Блисс ОС-а има функцију прегледа која ће га покренути са самог УСБ уређаја. Пре него што наставите, уверите се да сте снимили ИСО слику на своју оловку. Када завршите, следите доле наведене кораке.
1. Искључите рачунар и уметните УСБ диск у рачунар на којем желите да испробате овај.
2. Притисните дугме за укључивање и чим то учините, више пута тапните на тастер који ће вас одвести у БИОС рачунара. У зависности од произвођача, тастер може да варира, али углавном је између Ф2, Ф8 и Ф12.
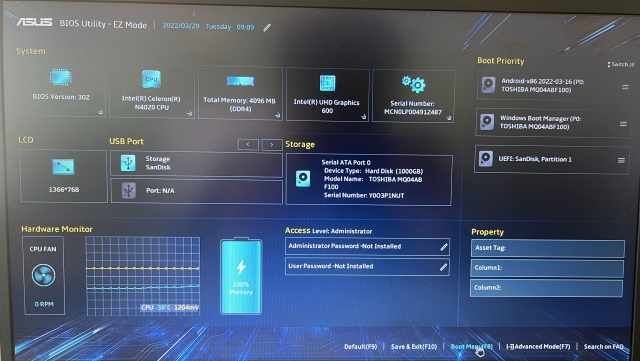
3. Ући ћете у БИОС интерфејс рачунара. Одавде пронађите опцију Боот Мену која ће вам омогућити да одаберете свој Пен Дриве. Као што видите, у случају мог АСУС рачунара, једноставно се притисне Ф8.
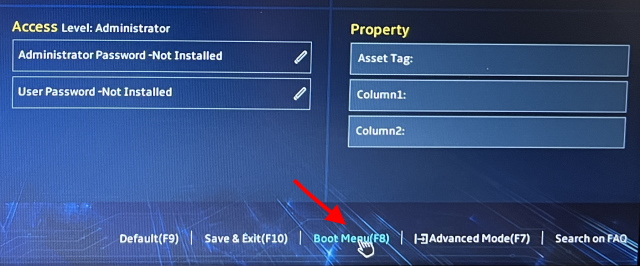
4. Када уђете у мени за покретање, видећете свој главни чврсти диск и Пен Дриве испод њега. Једноставно означите оловку помоћу тастера са стрелицама, а затим притисните Ентер да бисте се покренули са њега.
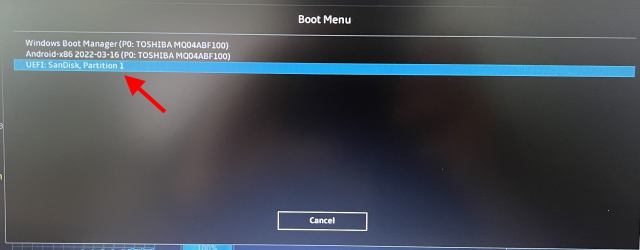
5. Ваш рачунар ће сада почети да чита са овог УСБ уређаја и ускоро ће се појавити у менију. Сада сте на листи менија УСБ диска.
6. Са листе опција која се појави изаберите „Андроид-к86 2022-03-16 Ливе“ и притисните Ентер да бисте га покренули.
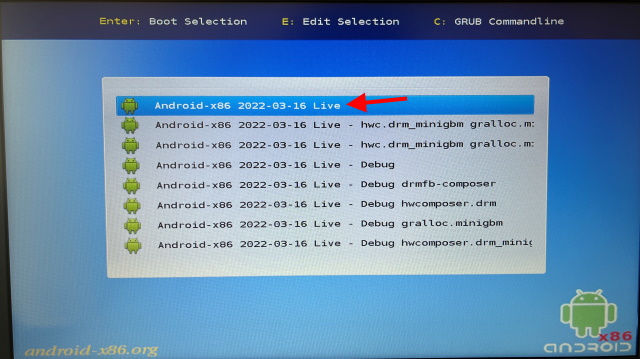
7. Ваш рачунар ће сада почети да се покреће у Андроид 12Л верзији. У зависности од вашег УСБ диска и рачунара, ово може потрајати. Такође је важно напоменути да не би требало да уклањате УСБ диск у било којој фази. Штавише, ако видите нека упозорења, не брините и пустите да се процес покретања настави како јесте.
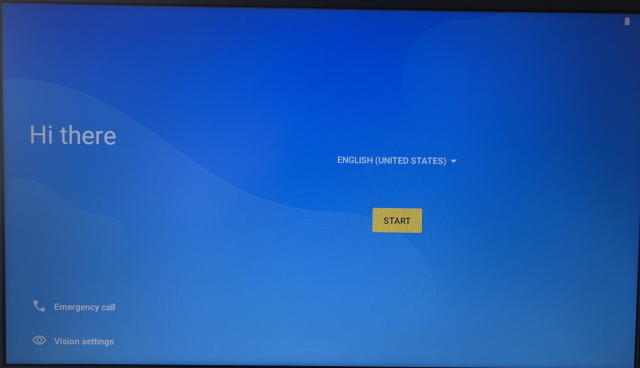
Честитам! Сада сте на екрану за подешавање Андроид-а. Слободно подесите ОС и повежите се на Ви-Фи и искусите Андроид на свом рачунару! Међутим, имајте на уму да када искључите рачунар, мораћете поново да почнете са подешавањем. Ако сматрате да је верзија за преглед довољно стабилна, пратите одељак у наставку да бисте сазнали како да је инсталирате.
Први утисци од 12Л
Из моје прве употребе Андроид 12Л на рачунару, могу рећи да су програмери Блисс ОС-а урадили добар посао имплементације свог кода на Андроид. Покретање Андроид 12Л на мом рачунару чак и током прегледа дефинитивно је брже и глатко у поређењу са Виндовс-ом. Једна од највећих предности Блисс ОС 15 Андроид верзије је то што добијате унапред инсталиране Гоогле апликације. Када је у питању целокупни дизајн, ова верзија од 12Л дели аспекте и елементе традиционалног Андроид-а у комбинацији са материјалним елементима. Забављао сам се постављајући Гоогле Цлоцк Андроид 12 виџете на свом почетном екрану док сам све време покушавао да побољшам своје искуство са различитим лансерима на свом рачунару.
Упоређујући Андроид 12Л верзију са ЦхромеОС Флек-ом, осећам малу или никакву разлику када је у питању општа глаткоћа. Међутим, савршена репликација Андроид елемената и покрета у комбинацији са разним пречицама на тастатури чини да се 12Л осећа више као Андроид и забавно искуство. Ако сте заљубљеник у Андроид и желите да га имате на свом рачунару без успоравања, свакако га погледајте. Корисници који желе више искуства са рачунаром, а да притом и даље буду брзи, уче како да инсталирају ЦхромеОС Флек овде.
Учините свој рачунар бржим уз Андроид 12Л
Надам се да ћете уживати у убрзавању вашег рачунара и уживању у Андроиду са овом најновијом БлиссОС верзијом. Када будете све подесили, испробајте ове најбоље Андроид игре за више играча и видите да ли можете да играте неку од њих на овој верзији. Да ли наилазите на проблеме? Поставите своја питања у коментарима испод!