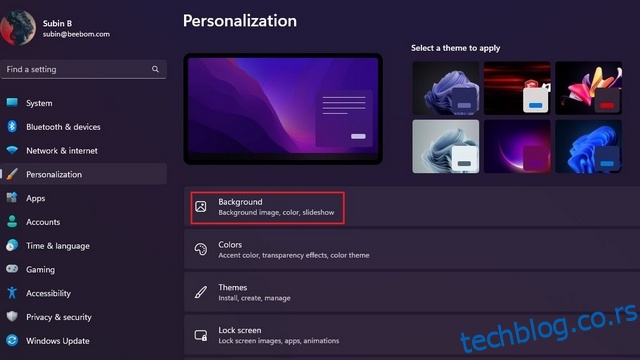Постављање жељене позадине је једна стандардна функција прилагођавања коју већина људи користи након што набави нови рачунар. Међутим, може постати мало монотоно гледати исту позадину ако имате више монитора. Ако сте недавно прихватили живот двоструког монитора или имате више монитора у подешавању вашег стола, ево како можете да подесите различите позадине за сваки монитор у оперативном систему Виндовс 11.
Преглед садржаја
Поставите различите позадине на различитим мониторима у оперативном систему Виндовс 11 (2022)
Подесите позадину по монитору користећи подешавања
1. Отворите Подешавања и пређите на картицу „Персонализација“ са леве бочне траке. Када сте тамо, кликните на „Позадина“ да бисте видели подешавања везана за позадину.
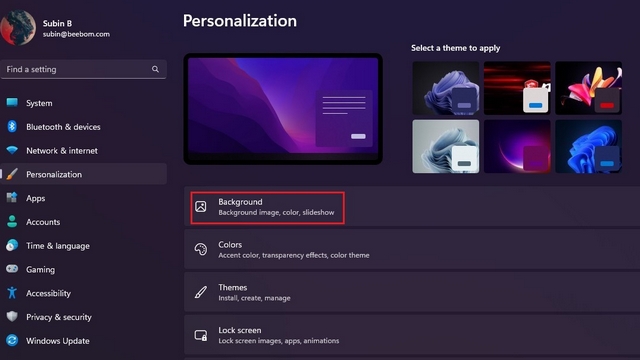
2. Кликните на дугме „Прегледај фотографије“ поред „Одабери фотографију“ да бисте изабрали жељену позадину.
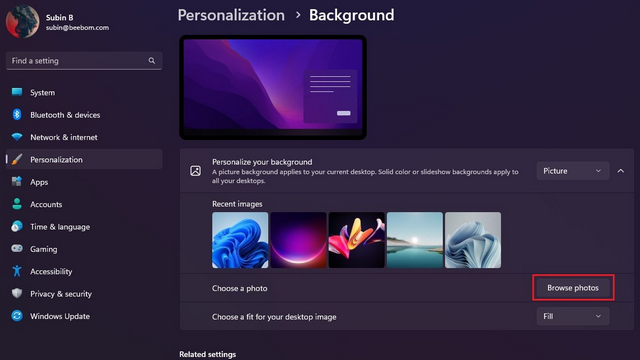
3. Када се слика појави на картици „Недавне слике“, кликните десним тастером миша и изаберите „Постави за монитор 1“ да бисте поставили позадину за први монитор. Слично томе, кликните десним тастером миша на другу слику и изаберите „Постави за монитор 2“ да бисте је поставили као позадину другог монитора. Успешно сте поставили јединствену позадину на сваком монитору у оперативном систему Виндовс 11.
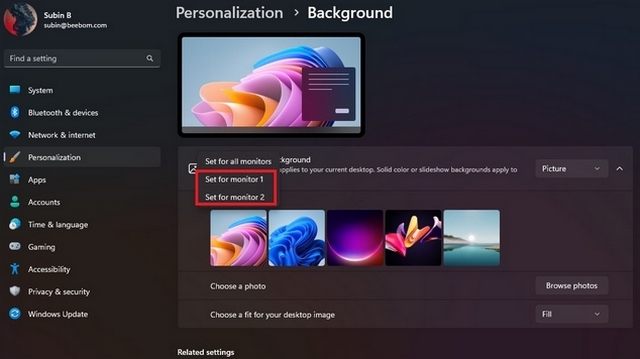
4. У случају да нисте сигурни у број монитора, можете да посетите Систем -> Дисплеј и кликнете на дугме “Идентификуј” да бисте га пронашли. Кликом на дугме приказаће се број монитора у доњем левом углу екрана.
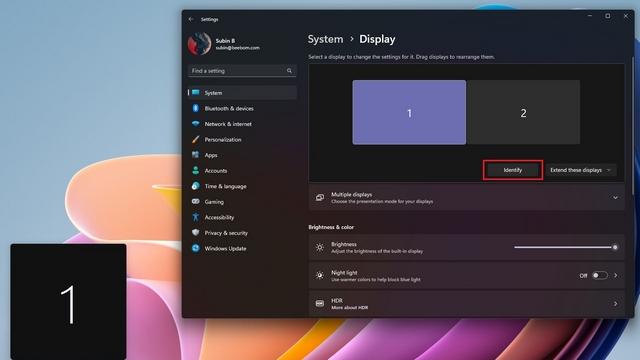
Подесите позадину по монитору помоћу контролне табле
shell:::{ED834ED6-4B5A-4bfe-8F11-A626DCB6A921} -Microsoft.PersonalizationpageWallpaper
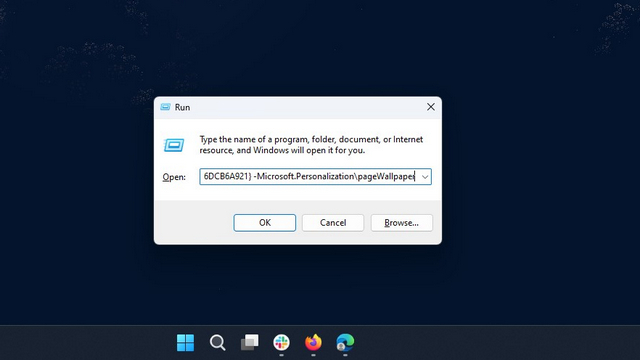
2. Виндовс ће сада отворити класичне поставке позадине радне површине контролне табле. Кликните на „Прегледај“ да бисте изабрали фасциклу која садржи вашу омиљену позадину.
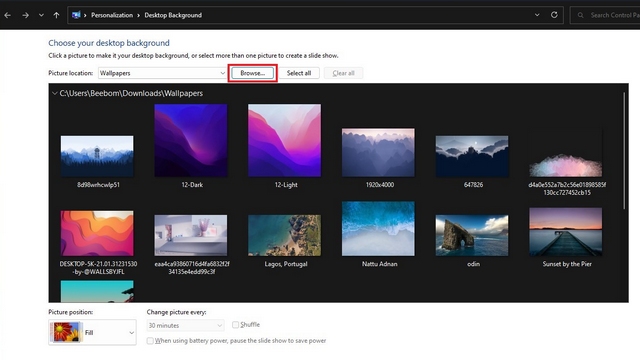
3. Сада, кликните десним тастером миша на позадину и изаберите „Постави за монитор 1“ да бисте поставили позадину за први монитор. Слично томе, кликните десним тастером миша на другу позадину и изаберите „Постави за монитор 2“ да бисте променили позадину за други монитор. Када завршите, кликните на „Сачувај промене“ да бисте поставили позадину на сваком монитору у оперативном систему Виндовс 11.
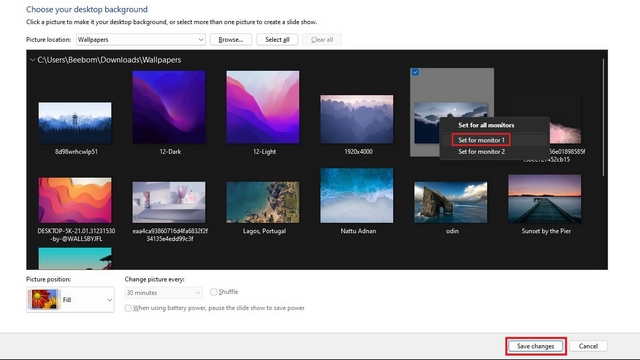
Користите различите позадине по монитору у оперативном систему Виндовс 11
Дакле, тако можете да поставите различите позадине по монитору на рачунару са оперативним системом Виндовс 11. Док сте већ код тога, идите на наш повезани водич да научите како да аутоматски прелазите између светлих и тамних тема на Виндовс 11. А ако видите да вам виџети ометају, онемогућите виџете и виџет за временску прогнозу на Виндовс 11.