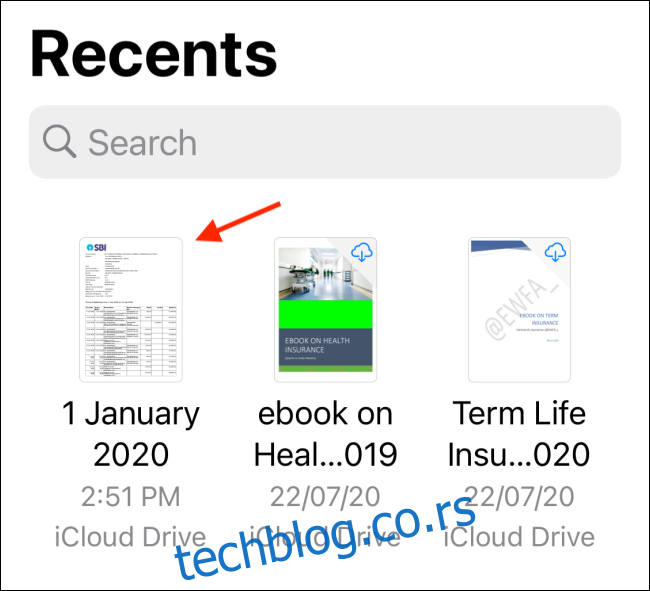Кхамосх Патхак
Да ли имате документа за потписивање? Не морате да бринете о штампању, скенирању или чак преузимању апликације треће стране. ПДФ-ове можете потписати директно на свом иПхоне-у, иПад-у и Мац-у.
Како потписати ПДФ-ове на иПхоне-у и иПад-у
иОС и иПадОС долазе са уграђеном функцијом маркупа која је доступна у целом оперативном систему. Наћи ћете га када отворите ПДФ у апликацији Маил, када прегледате документ у апликацији Датотеке и када уређујете слику у апликацији Фотографије. Можете му приступити чак и када уређујете снимак екрана.
Икона за означавање се приказује као мала икона врха оловке, обично у горњем десном углу. Једна од карактеристика у Маркупу се зове Потпис. Ова функција вам омогућава да цртате и поново користите потписе на вашем иПхоне-у и иПад-у.
Да бисте започели, отворите ПДФ документ у апликацији Датотеке или у апликацији Пошта.
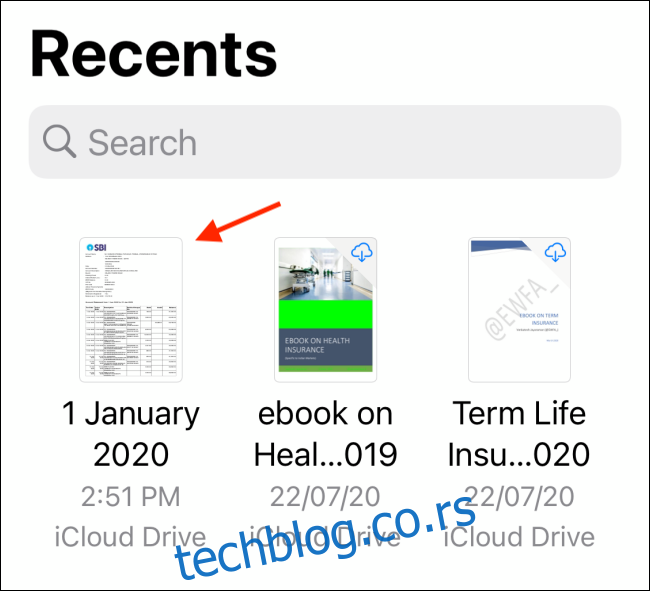
Одатле додирните икону Маркуп у горњем десном углу.
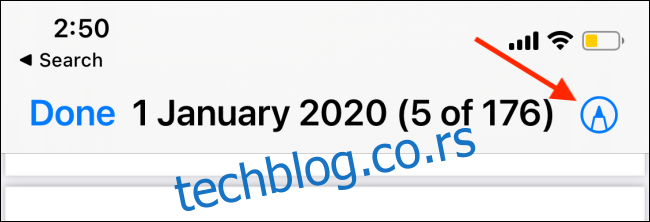
Сада ћете видети алате за цртање и белешке на дну екрана. Овде додирните дугме „+“ и изаберите опцију „Потпис“.
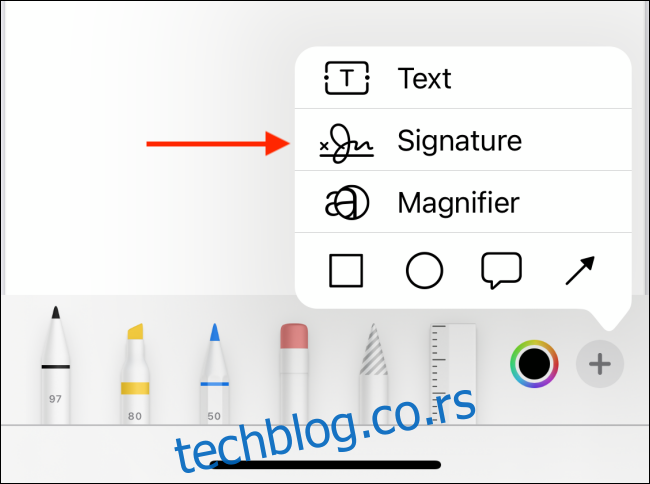
Ако је ово први пут да користите ову функцију, од вас ће се тражити да нацртате и направите потпис. Можете да пређете на пејзажни режим ако желите више простора. Овде једноставно нацртајте потпис прстом или ако имате иПад, можете користити и Аппле Пенцил.
Када завршите, додирните дугме „Готово“.
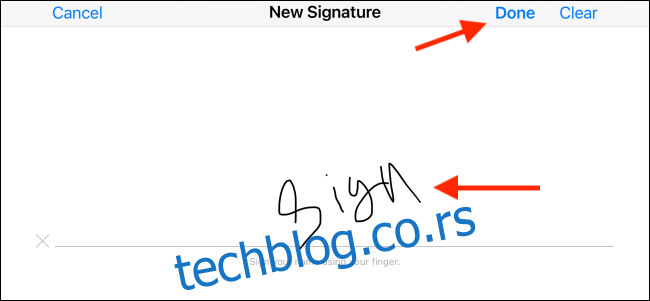
Сада ћете наћи потпис у документу. Додирните поље за потпис да бисте га изабрали. Можете га померати по документу, а можете га и повећати или смањити.
Када будете задовољни постављањем потписа, додирните дугме „Готово“ у горњем левом углу.
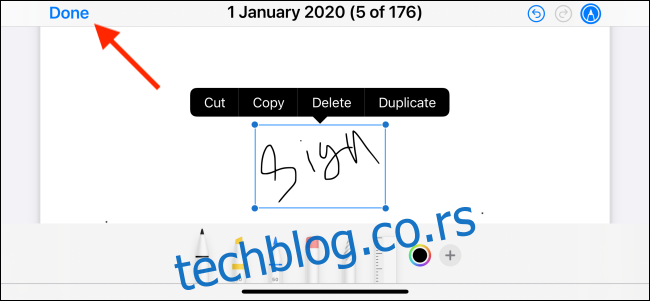
Потпис ће бити додат у ПДФ и сада га можете послати.
Можете се вратити у мени Потпис и изабрати свој потпис да бисте га додали у ПДФ. (Нема потребе да се поново потписујете.)
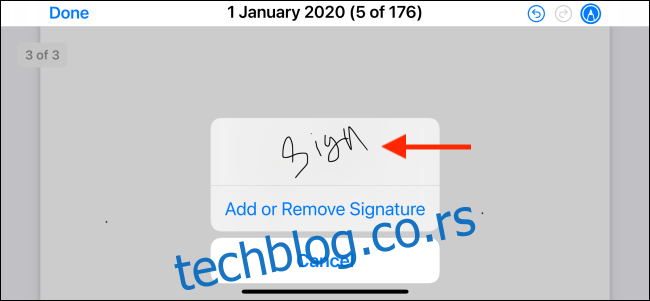
Како потписати ПДФ-ове на Мац-у
На свом Мац-у можете једноставно користити уграђену апликацију Превиев за потписивање ПДФ-ова.
Прво пронађите ПДФ датотеку коју желите да потпишете помоћу Финдер-а (филе екплорер) и двапут кликните да бисте отворили документ у апликацији Превиев. Ако то није подразумевана апликација за ПДФ-ове, кликните десним тастером миша на датотеку и изаберите опцију „Преглед“ из менија „Отвори помоћу“.
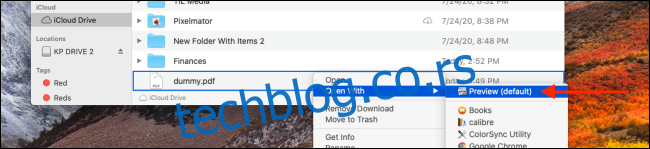
Сада кликните на дугме „Маркуп“ на горњој траци са алаткама.
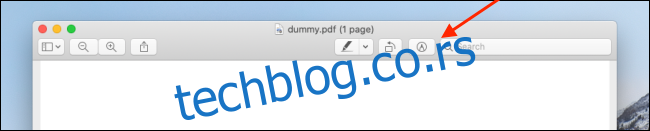
Ово ће открити све опције за уређивање. Овде изаберите опцију „Потпис“. Из падајућег менија моћи ћете да креирате и додајете потписе. Можете да креирате потпис помоћу додирне табле вашег Мац-а или вашег иПхоне-а или иПад-а (који је повезан на исту мрежу).
Ако желите да потпишете помоћу трацкпад-а, кликните на дугме „Кликните овде за почетак“.
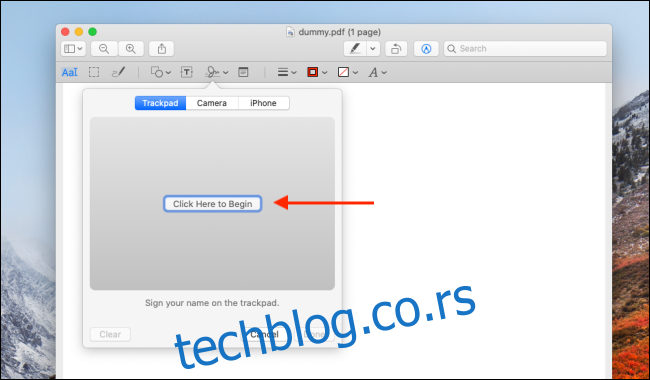
Сада, са курсором на средини додирне табле, почните да креирате свој потпис. Када завршите, притисните било који тастер на тастатури.
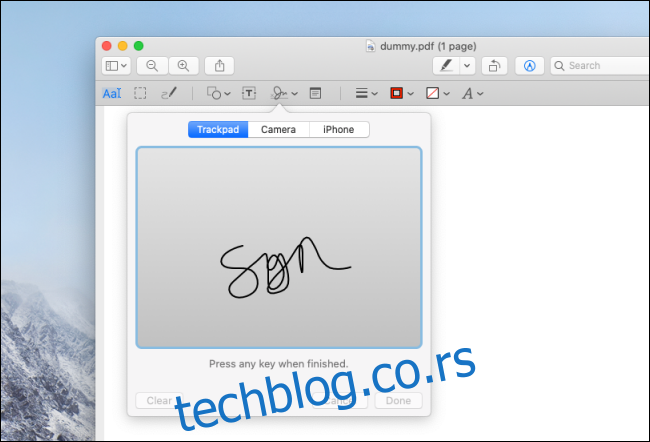
Потпис ће одмах бити додат у мени Потпис. Сада можете да кликнете на потпис да бисте га убацили у документ.
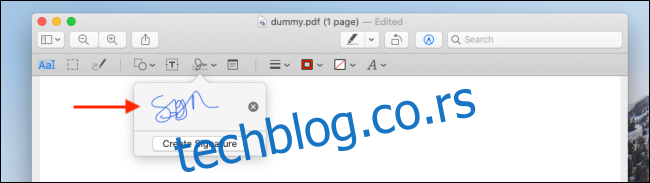
Можете да кликнете да бисте изабрали потпис и да га померате. Можете га учинити и већим или мањим.
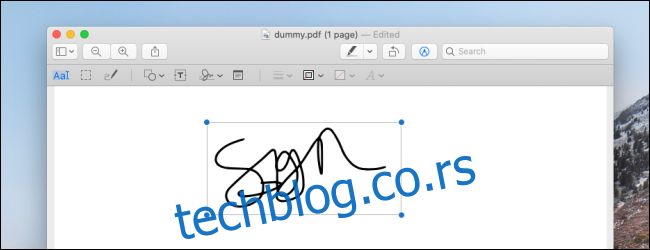
Потписивање помоћу Мац трацкпад-а има једну велику ману. Морате се пријавити у једну континуирану линију. Ово можете ублажити користећи свој иПхоне или иПад као платно. Ово је посебно добра опција за кориснике иПад-а који имају Аппле Пенцил.
Када сте у менију Потпис, кликните на иПхоне или иПад дугме са врха. Сада ће ваш иПхоне или иПад приказати познати екран са потписом. Само нацртајте свој потпис и додирните дугме „Готово“.
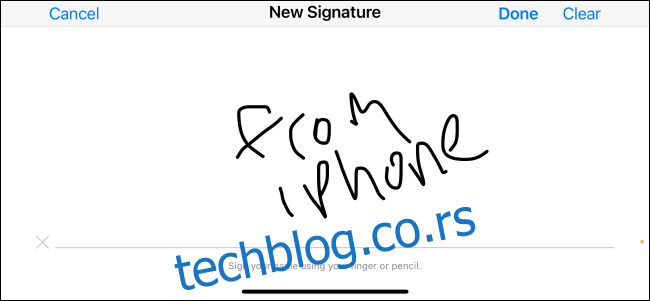
Потпис ће се сада појавити на вашем Мац-у. Додирните „Готово“ да бисте га сачували.
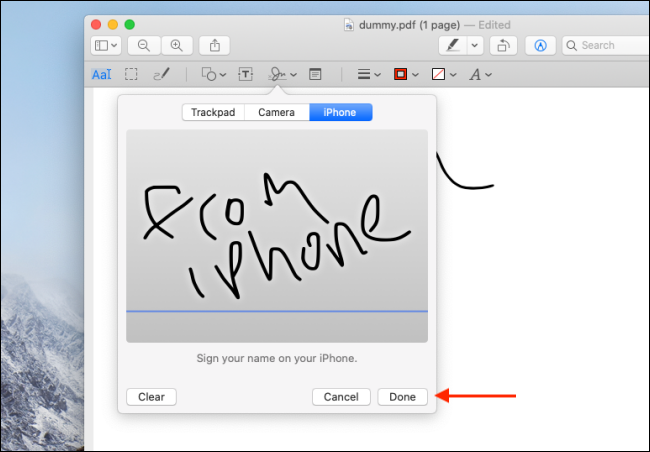
Када се потпис дода, можете га поново користити колико год пута желите.
Да ли сте знали да фотографије и ПДФ-ове можете уређивати на Мац-у без отварања? А то укључује и додавање потписа! Ево како да користите функцију Куицк Лоок на свом Мац-у.