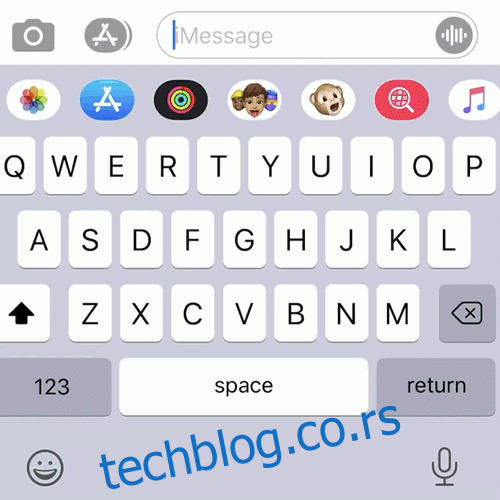Да ли сте знали да сада можете да куцате прстом на тастатури за иПхоне или иПад? Ова функција је подразумевано омогућена, али ако је још нисте испробали, покушајте! Можда ћете бити изненађени колико вам омогућава да куцате лакше (и брже).
Хајде да погледамо КуицкПатх, Еплово отмено име за његову верзију тастатура са превлачењем до куцања које власници Андроид-а користе већи део деценије. Неки људи ово могу назвати клизним куцањем или слајд куцањем — све је то иста ствар.
Преглед садржаја
Зашто гњавити?
Аппле је први пут дозволио тастатуре трећих страна у Апп Сторе-у са издавањем иОС-а 8 2014. Тастатуре са превлачењем до куцања биле су доступне од самог почетка, тако да су власници иПхоне-а и иПад-а могли да користе овај стил куцања скоро деценију .
Са доласком иОС 13 и иПадОС 13, Аппле је коначно додао ову функционалност својој матичној иОС тастатури. Ова функција је омогућена чим надоградите на иОС 13.
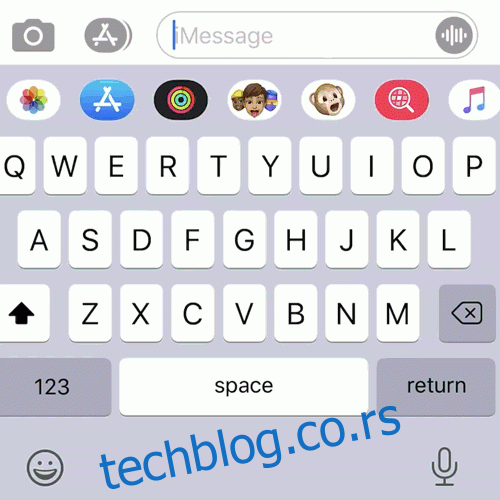
Када куцате превлачењем, не морате да дижете прст са тастатуре између притискања тастера. Посебно је корисно када куцате једном руком. Такође је обично брже од куцања две руке због много веће стопе грешке када користите палчеве.
Људи више воле да куцају на различите начине. Куцање превлачењем је прилично лепо у пракси, али можда ћете морати да се вратите и исправите оно што превучете.
Пробајте и видите шта више волите. Лепа ствар је што сада можете да користите обе методе куцања и да се пребацујете напред и назад онолико често колико желите.
Како куцати превлачењем на вашем иПхоне-у
Коришћење КуицкПатх-а може захтевати извесну вежбу, али је веома интуитивно када уђете у брзину. Да бисте започели, узмите свој иПхоне и откуцајте неколико једноставних речи или реченица.
Рецимо да желите да унесете реч „иПхоне“. Ставите прст на „И“, а затим превуците прстом до „П“, „Х“ и осталих слова у низу, без подизања прста са екрана. Када завршите, ваш уређај би такође требало да пише велико „П“ за вас, захваљујући аутоматском исправљању.
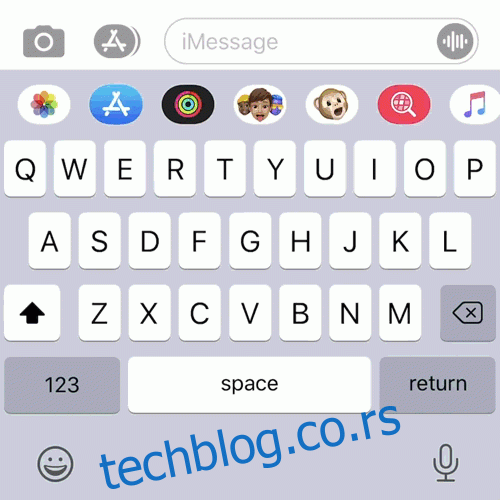
Када куцате превлачењем, креирате образац који ће ваш уређај препознати и на који ће се ослањати у будућности. Да бисте ово тестирали, поново откуцајте „иПхоне“, али овог пута урадите то много брже. Не морате да правите паузу ни на једном слову; иди колико год желиш.
После сваке речи, иОС такође убацује размак за вас, тако да можете да наставите са превлачењем следеће речи.
Како да користите превлачење за куцање на вашем иПад-у
Не можете да користите КуицкПатх подразумевано на иПад тастатури пуне ширине. Превлачење прста по целој ширини иПад-а ионако не би било згодно. Међутим, можете да користите КуицкПатх ако омогућите минијатурну плутајућу иПад тастатуру, коју можете превући да бисте је променили.
Да бисте то урадили, стисните прсте ка унутра (као да зумирате) на подразумеваној иПад тастатури пуне ширине. Видећете мању тастатуру коју затим можете да превлачите по екрану и да куцате прстом.
Да бисте се вратили на већу тастатуру, само стисните прстима ка споља (као да умањујете) на мањој тастатури.
Речи са двоструким словима
Када користите КуицкПатх, ви третирате двострука слова (као што су два П у „Аппле“ или два Т у „Леттер“) као једно слово. На пример, да бисте превукли прстом укуцајте „Аппле“, започели бисте са „А“, превуците прстом до „П“, а затим прескочите на „Л“ и завршите са „Е“.
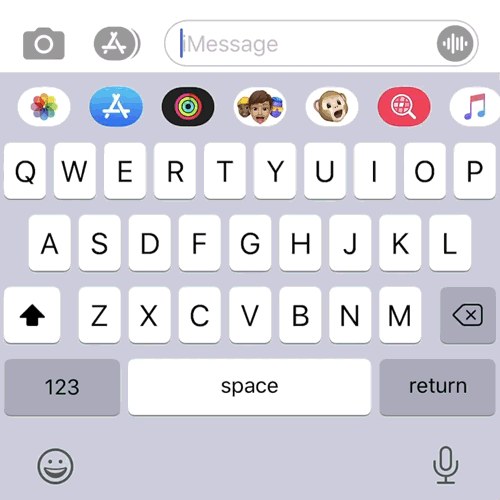
Предиктивни механизам у срцу КуицкПатх-а додаје додатно слово (у већини случајева). „Превише“ је очигледан изузетак; КуицкПатх често уместо тога користи „до“. Међутим, зависи од контекста, тако да се често исправља док наставите да куцате.
На пример, ако откуцате „боли“ и ваша следећа реч је „много“, иОС ће уместо тога користити „превише“ и исправити целу реченицу. Међутим, ако је ваша следећа реч „шетња“, нема исправке.
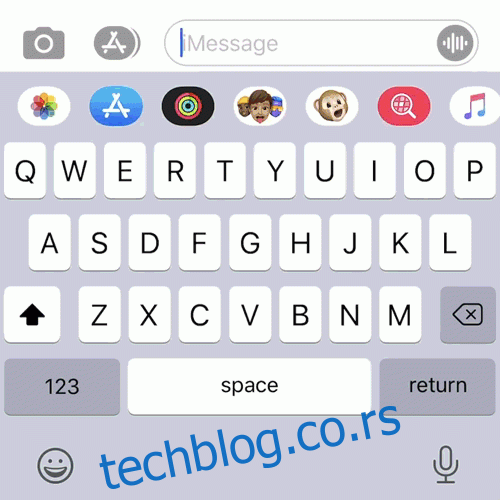
Већину времена требало би да будете у могућности да једноставно куцате природно и да верујете да ће ваш уређај то учинити како треба.
Шта ако КуицкПатх добије погрешну реч?
Ако очекујете да ће КуицкПатх погрешно схватити реч, увек можете да паузирате након што је откуцате и баците поглед на оквир за предлоге КуицкТипе (три предложене речи које се појављују изнад тастатуре на основу онога што ваш телефон мисли да мислите).
Обично ће се права реч појавити у пољу КуицкТипе. Међутим, да бисте променили реч, само је додирните. Ваш иПхоне ће учити из исправки које направите, тако да (надамо се) не бисте требали да правите толико у будућности.
Контекст има највећи утицај на то коју ће реч ваш иПхоне изабрати у овом случају. На пример, када откуцам „свипинг“, мој уређај то исправља у „свеепинг“, вероватно зато што је то чешћа реч. Реч „пометање“ такође има емоји повезан са њом, што такође може утицати на одабир.
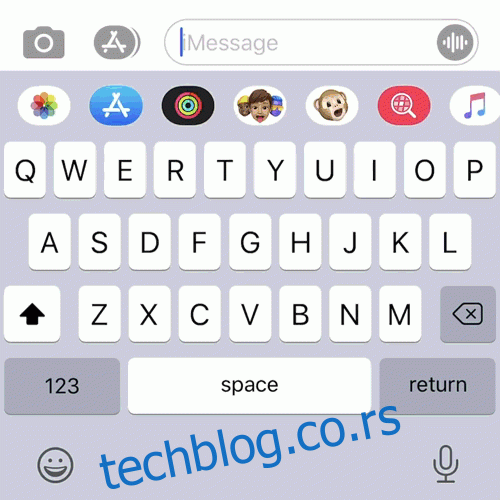
Како приступити бројевима, интерпункцији и симболима
Једна ствар која вас може успорити када превлачите брзином муње је интерпункција. На срећу, постоји брз начин да изаберете бројеве, знакове интерпункције и неке уобичајене симболе.
Једноставно додирните и држите дугме „123“ да бисте прешли на приказ симбола, а затим превуците прстом до броја, симбола или знака интерпункције који желите да користите. Пустите прст преко њега и он ће се појавити у пољу за текст. Тастатура се затим враћа на уобичајени режим куцања да бисте могли да наставите са поруком.
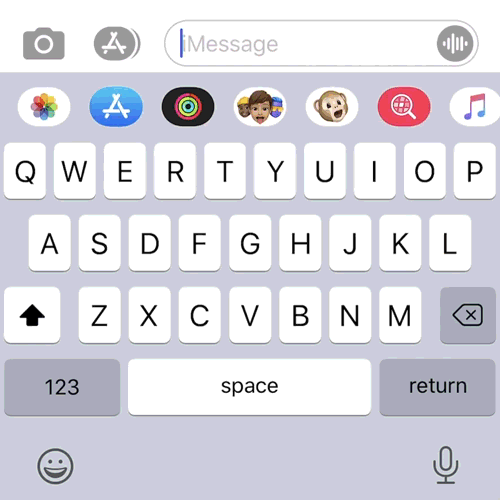
И даље можете да приступите симболима дугог притиска (као што је º испод тастера 0) када користите овај метод. Да бисте то урадили, само задржите показивач миша преко тастера на секунд. Нажалост, ако вам треба један од нејаснијих симбола на другој страници, мораћете да подигнете прст.
Како одабрати емоји
Одабир емоџија може бити тежак када превлачите у КуицкПатх-у. Међутим, то такође успорава редовно куцање. Најбољи лек је да откуцате име емоџија који желите да користите. Требало би да се појави у оквиру КуицкТипе изнад тастатуре.
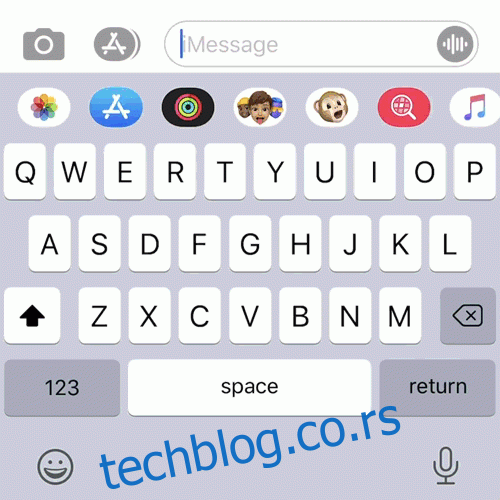
Додирните емоџи и он ће заменити последњу реч коју сте унели. Овај савет можете користити и када редовно куцате. То је много брже од скроловања и тражења одређеног емоџија. Можда ћете морати мало да експериментишете да пронађете прави опис за емоји који желите.
Тастатуре независних произвођача
Тастатуре независних произвођача за иОС постоје скоро деценију. Многи од њих (Свипе, Мицрософт-ов СвифтКеи и Гоогле-ов Гбоард) су пре тога били доступни на Андроид-у. Пре објављивања иОС-а 13, морали сте да користите опцију треће стране за превлачење на Аппле уређају.
Сада када је ова функција изворно доступна у иОС-у, нема великог разлога да користите тастатуру треће стране за превлачење. Још један разлог да га не користите је приватност, јер многе тастатуре независних произвођача захтевају „пун приступ“ да би пружиле пуну палету функција.
„Потпун приступ“ значи да тастатура може да види шта куцате, за разлику од једноставног регистровања еквивалентних притисака тастера на системској тастатури. Ово омогућава програмеру тастатуре да уради ствари попут имплементације прилагођеног речника или функционалности претраживача.
Ако имате инсталирану ГИФ тастатуру, потребан јој је и пун приступ за тражење ГИФ-а.
Проблем са пуним приступом је што морате да верујете програмеру на реч да оно што унесете неће бити прикупљено, ускладиштено или коришћено на било који начин. Када су два од тих програмера Гоогле и Мицрософт, разумљиво је зашто бисте могли оклевати пре него што им дозволите такав приступ.
Мицрософт сада поседује СвифтКеи, што је вероватно најпознатија тастатура за превлачење. Сада је доступан бесплатно на свим платформама. Гуглов покушај је Гбоард, који садржи уграђену Гоогле претрагу, услуге превођења и неке прилично сјајне теме. Друга опција је Флекси, који се фокусира на сирову брзину.
Искључите слајд за унос
Ако не желите да користите КуицкПатх, вероватно никада нећете наићи на њега, чак и ако је омогућен. Ако желите да га искључите, само идите на Подешавања > Опште > Тастатура и онемогућите „Слиде то Типе“.
КуицкПатх није једино ново побољшање куцања које је Аппле представио са иОС-ом 13. Обавезно погледајте читав низ покрета за уређивање текста који су сада доступни на вашем иПхоне-у или иПад-у и импресионирајте своје пријатеље (или једноставно постаните бољи дактилограф).