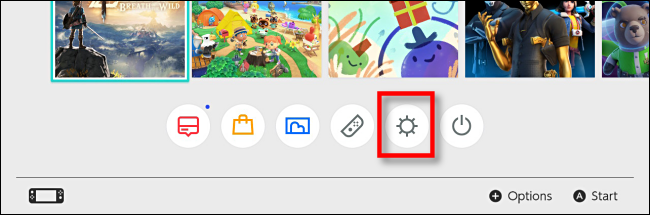Једна од најбољих карактеристика Нинтендо Свитцх-а је та што можете брзо да снимите снимке екрана у скоро свакој игри помоћу наменског дугмета за снимање. Ево како да скинете те снимке екрана са своје Нинтендо Свитцх конзоле помоћу мицроСД картице.
Преглед садржаја
Како снимци екрана функционишу на Нинтендо Свитцх-у
Подразумевано, сваки пут када притиснете дугме за снимање, Нинтендо Свитцх чува слику тренутног екрана у ЈПЕГ сликовну датотеку на мицроСД картици ако је уметнута. Ако није, прекидач их чува у интерној меморији. Неки делови системског софтвера Свитцх (и можда неке игре) блокирају снимање екрана, али генерално, ова функција функционише свуда.
Када их снимите, можете да видите снимке екрана помоћу уграђене функције Албум у Свитцх-у, која је доступна на почетном екрану (бели круг са плавим правоугаоником унутра, као мала фотографија брда у Марио стилу).
Шта вам је потребно за пренос снимака екрана за пребацивање
Ево шта вам треба да пренесете снимке екрана на други уређај:
Нинтендо Свитцх или Свитцх Лите
МицроСД картица довољно велика да садржи слике које желите да пренесете
Читач мицроСД картица (или читач СД картица са а адаптер за мицроСД картицу) који ради са уређајем на који желите да пренесете слике.
Неки уређаји, као што су одређени модели Аппле или Виндовс рачунара, имају уграђене читаче СД картица пуне величине. Да бисте користили један од њих, требаће вам а мицроСД на СД адаптер.
Ако имате иПхоне или иПад са Лигхтнинг портом, можете копирати слике помоћу а Читач камере Лигхтнинг то СД Цард. Ако имате иПад са УСБ-Ц портом, можете користити Аппле-ов УСБ-Ц на читач СД картица. За било које решење биће вам потребан а мицроСД на СД адаптер такође.
Да бисте читали СД картицу на Андроид уређају (ако ваш уређај има Мицро УСБ порт), требаће вам Мицро УСБ читач СД картица као што је овај, који такође укључује слот за мицроСД картицу тако да вам није потребан адаптер.
Пренесите снимке екрана из системске меморије на мицроСД картицу
Ако сте већ имали мицроСД картицу уметнуту у систем када сте снимили снимке екрана, велике су шансе да су већ ускладиштене на картици. Ако јесте, пређите на следећи одељак.
Ако сте снимили своје снимке екрана пре него што сте убацили мицроСД картицу, прекидач их је сачувао у интерној меморији. Да бисте их пребацили са Свитцх-а, прво их морате копирати на мицроСД картицу.
Копирајте све снимке екрана одједном
Да бисте масовно копирали све снимке екрана са вашег Свитцх на мицроСД картицу, отворите Систем Сеттингс на почетном екрану Нинтендо Свитцх тако што ћете изабрати мали бели круг са иконом сунца у средини.
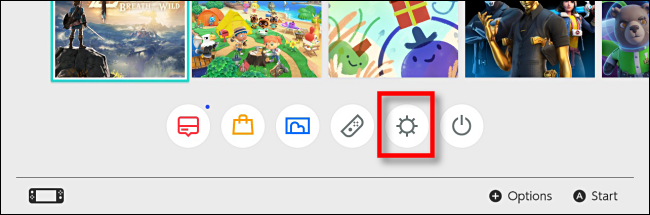
У системским подешавањима, померите се надоле и изаберите Управљање подацима, а затим изаберите Управљање снимцима екрана и видео записима.
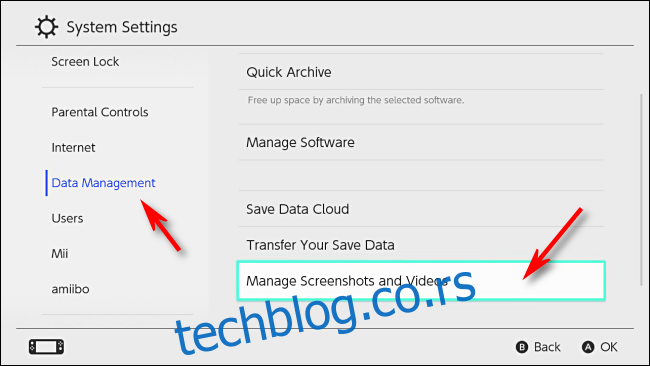
На екрану Управљање снимцима екрана и видео записима, уверите се да је локација за чување подешена на „мицроСД картица“, затим изаберите „Системска меморија“ и притисните А.
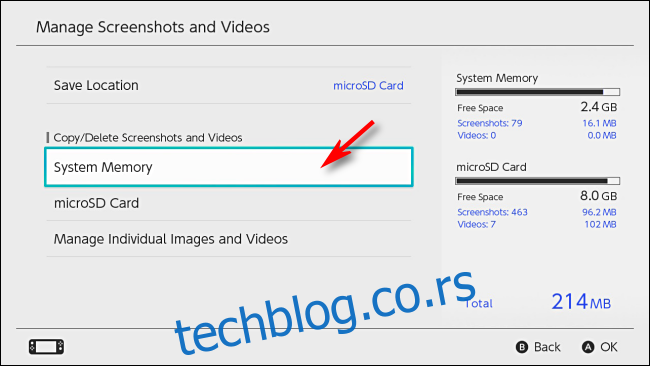
Изаберите „Копирај све снимке екрана и видео на мицроСД картицу“ и притисните А.
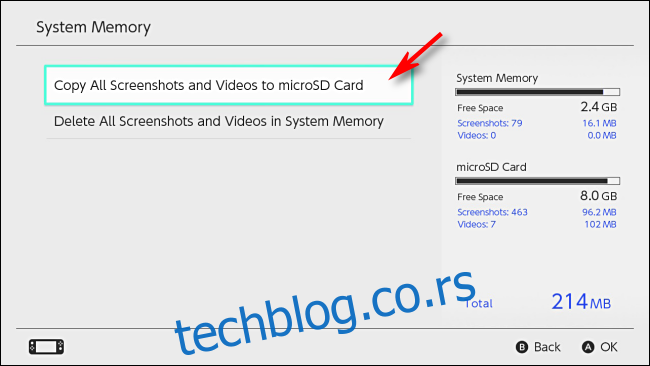
Искачући прозор ће вам показати напредак копирања. Када се заврши, снимци екрана се чувају на картици. Пређите доле на одељак „Како пренети снимке екрана са мицроСД картице на други уређај“ у наставку.
Појединачно копирајте снимке екрана
Да бисте копирали одређене снимке екрана један по један на мицроСД картицу, мораћете да користите функцију Албум уграђену у Свитцх. Доступан је на почетном екрану Нинтендо Свитцх-а (бели круг са плавим правоугаоником унутра).
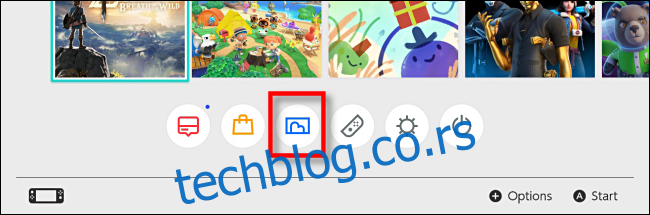
Када сте у Албуму, означите фотографију коју желите да копирате на картицу и притисните А за „Уређивање и објављивање“. На левој страни екрана ће се појавити мени. Изаберите „Копирај“ и притисните А.
Искачући прозор ће вас питати да ли желите да копирате слику на мицроСД картицу. Изаберите „Копирај“ и слика ће бити копирана на мицроСД картицу.
Како пренети снимке екрана са мицроСД картице на други уређај
Када сазнате да су ваши снимци екрана ускладиштени на мицроСД картици, време је да их пренесете на други уређај.
Искључите свој Свитцх тако што ћете притиснути дугме за напајање три секунде. Појавиће се мени. Изаберите „Опције напајања“, а затим „Искључи“.
(Ако извадите мицроСД картицу без искључивања, Свитцх ће суспендовати игру коју сте покретали, жалити се на њу на екрану и приморати вас да искључите.)
Након искључивања, уклоните мицроСД картицу из свог Нинтендо Свитцх-а. На прекидачу пуне величине, слот за мицроСД се налази испод постоља на задњој страни јединице.
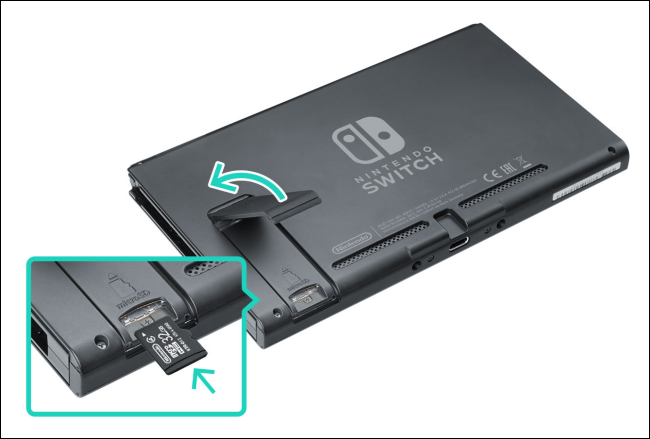
На Свитцх Лите, слот за мицроСД се налази испод малог пластичног поклопца на доњој ивици јединице.

Када је мицроСД картица уклоњена, уметните је у читач мицроСД картица по избору. Радиће рачунар са слотом за мицроСД картицу, а можете купити и читаче мицроСД картица који се повезују преко УСБ-а.
На мицроСД картици можете приступити снимцима екрана на путањи „НинтендоАлбум“, а они су сортирани у фасцикле по датуму почевши од године, затим месеца, па дана. На пример, снимак екрана за Свитцх направљен 5. марта 2020. био би у фасцикли „НинтендоАлбум202035“ на мицроСД картици.
Одатле можете да користите оперативни систем свог уређаја да копирате слике где год желите. Уредите их, поделите – на вама је. Забавите се и срећно играње!