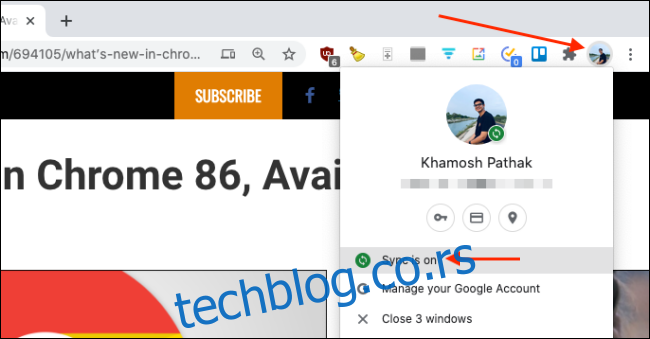Можете да поставите Цхроме као подразумевани веб прегледач на вашем иПхоне-у и иПад-у и да га користите као једини прегледач за све своје Аппле уређаје. Баш као и Сафари, можете да преносите отворене картице између свог иПхоне-а, иПад-а и Мац-а. Ево како.
Како пренети Цхроме картице између иПхоне-а, иПад-а и Мац-а
Све док сте пријављени на исти Гоогле налог у Цхроме прегледачу за свој иПхоне, иПади Мац, можете лако да преносите картице између свих својих уређаја. Само се уверите да је функција „Синхронизација“ омогућена.
У Цхроме-у за Мац кликните на дугме „Профил“ и уверите се да пише „Синхронизација је укључена“.
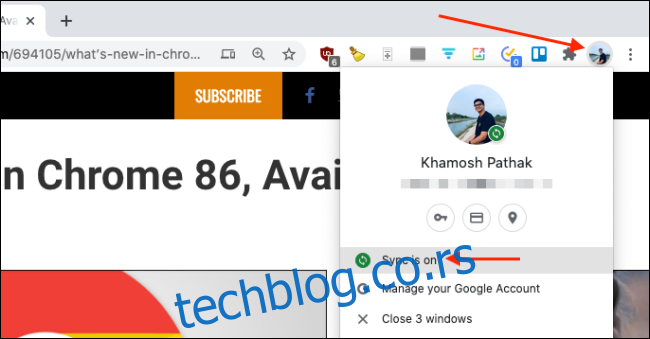
На вашем иПхоне-у или иПад-у додирните дугме „Мени“ и изаберите опцију „Подешавања“.
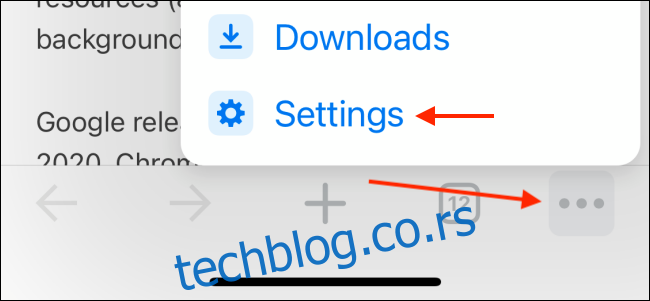
Овде, у одељку „Синхронизација и Гоогле услуге“, уверите се да пише „Синхронизација је укључена“.
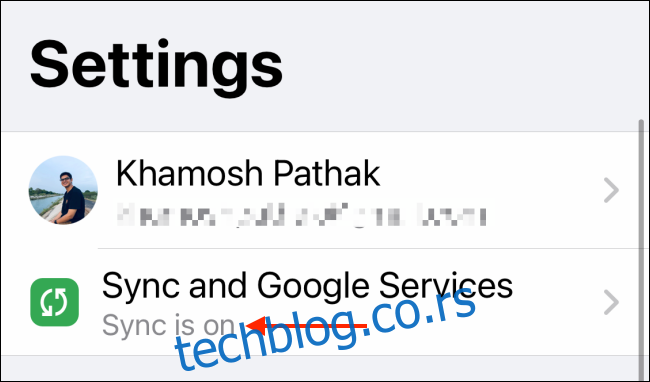
Ова радња ће аутоматски приказати све отворене картице и уређаје на вашем Гоогле налогу. Процес преноса картица између вашег иПхоне-а, иПад-а и Мац-а се разликује у зависности од вашег уређаја.
Пренос картица са Цхроме-а на Мац-у на ваш иПхоне и иПад је прилично једноставан.
Отворите страницу коју желите да пошаљете, а затим кликните на УРЛ траку. Овде изаберите дугме „Пренеси“. У падајућем менију изаберите један од својих уређаја.
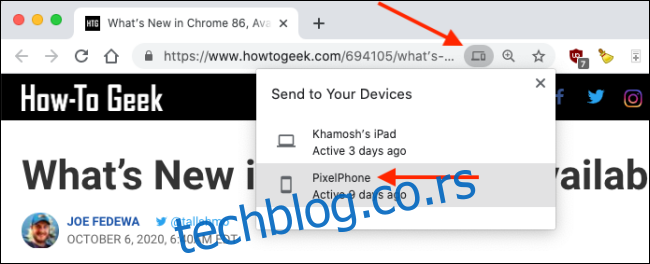
Картица ће бити пребачена на уређај. Сада отворите апликацију „Цхроме“ на свом иПхоне-у или иПад-у.
Видећете банер који каже да сте примили картицу са другог уређаја. Овде остаје само неколико секунди, а када нестане, нема начина да се врати. Овде додирните дугме „Отвори“ да бисте отворили картицу.
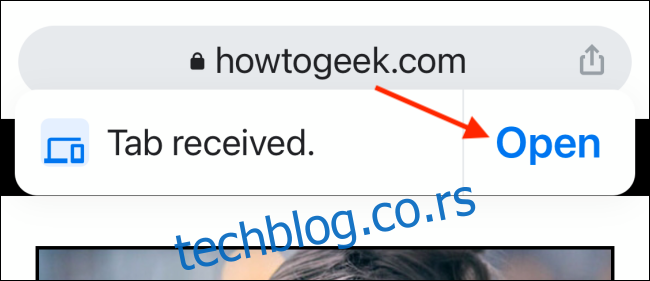
Пренос картице са иПхоне-а или иПад-а на Мац (или други иПхоне или иПад) је дужи процес.
Отворите веб локацију коју желите да пренесете на други уређај и додирните дугме „Дели“ на УРЛ траци.
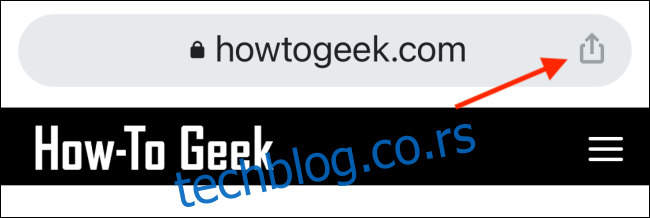
Овде изаберите опцију „Пошаљи на своје уређаје“.
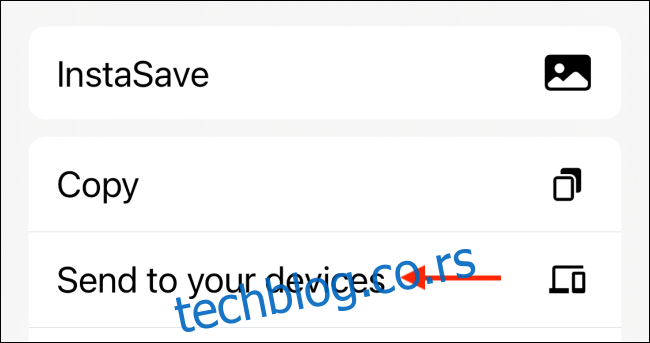
Видећете све доступне уређаје. Одаберите свој уређај, померите се надоле и додирните опцију „Пошаљи на свој уређај“.
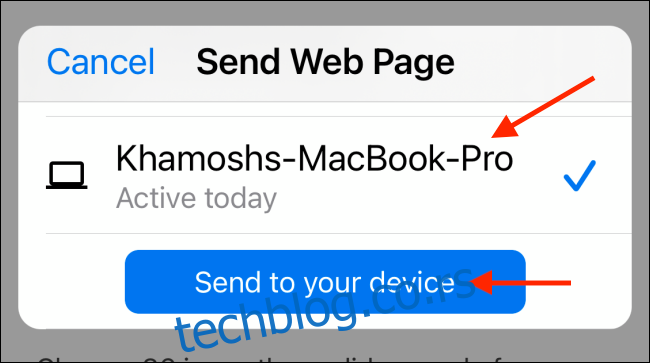
Ако сте картицу послали на свој Мац, видећете обавештење о томе. Ако кликнете на обавештење, отвориће се веб локација у новој картици.
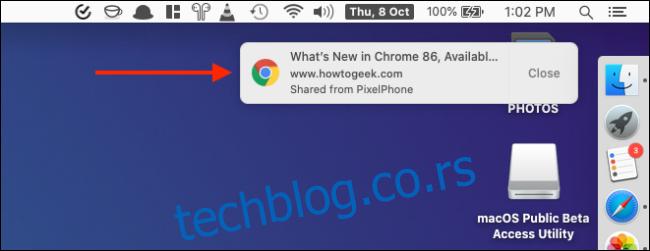
Ако сте картицу послали на иПад, видећете банер „Таб Рецеивед“ у апликацији Цхроме. Додирните дугме „Отвори“ да бисте отворили веб локацију на новој страници.

Како отворити Цхроме картице са других Аппле уређаја
Пренос картица је одличан ако имате отворена оба уређаја и користите апликацију Цхроме. Ако користите функцију „Отворене картице“ у Цхроме-овом одељку Историја, можете да отварате картице са свог иПхоне-а или иПад-а без додиривања.
Да бисте ово користили из своје Мац апликације, отворите Цхроме претраживач и кликните на дугме „Мени“. Овде идите на одељак „Историја“. Овде ћете видети картице са свих других уређаја. Кликните на веб локацију да бисте је отворили.
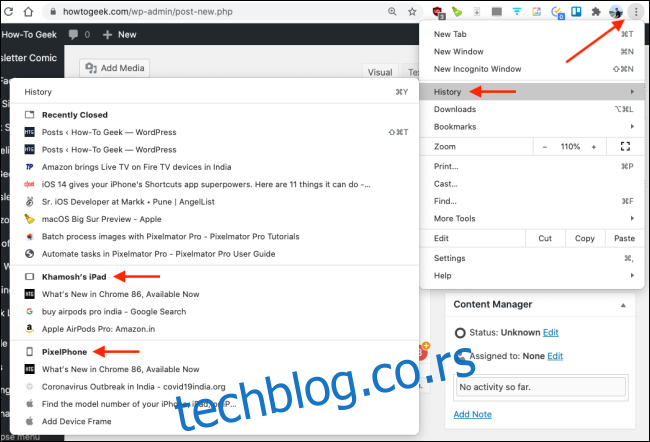
Такође можете да видите све отворене картице са одређеног уређаја у одељку Историја у менију (користите Цхроме пречицу на тастатури Цомманд + И). Овде изаберите опцију „Картице са других уређаја“ на бочној траци.
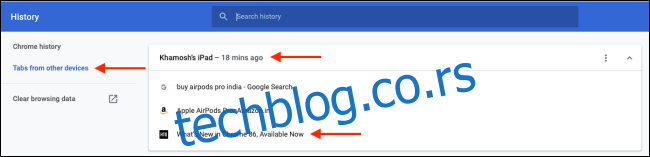
На вашем иПхоне-у или иПад-у, овој функцији можете да приступите са других уређаја у преклопнику картица. Отворите апликацију „Цхроме“ на свом иПхоне-у или иПад-у и додирните дугме „Табс“.
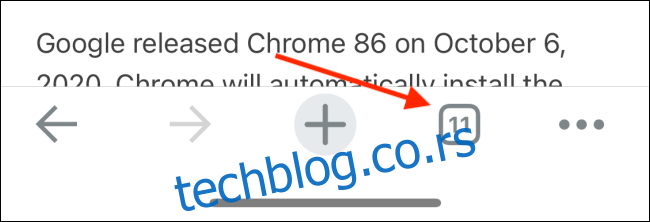
Са врха екрана пређите на картицу „Уређаји“. Померите се надоле да бисте видели отворене картице са свих других уређаја. Изаберите веб страницу да бисте је отворили на свом иПхоне-у или иПад-у.
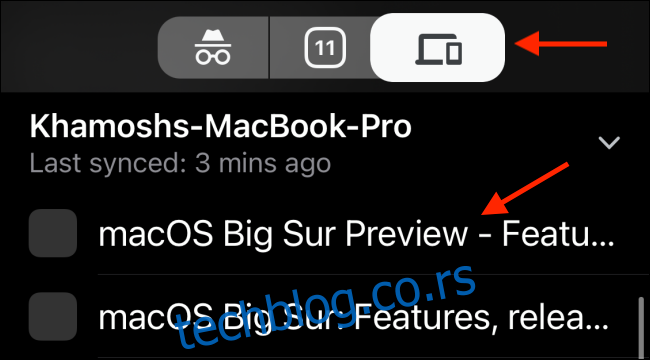
Желите једноставнији начин да организујете све отворене Цхроме картице на Мац-у? Можете да користите функцију Групе картица да креирате различите групе за повезане картице.