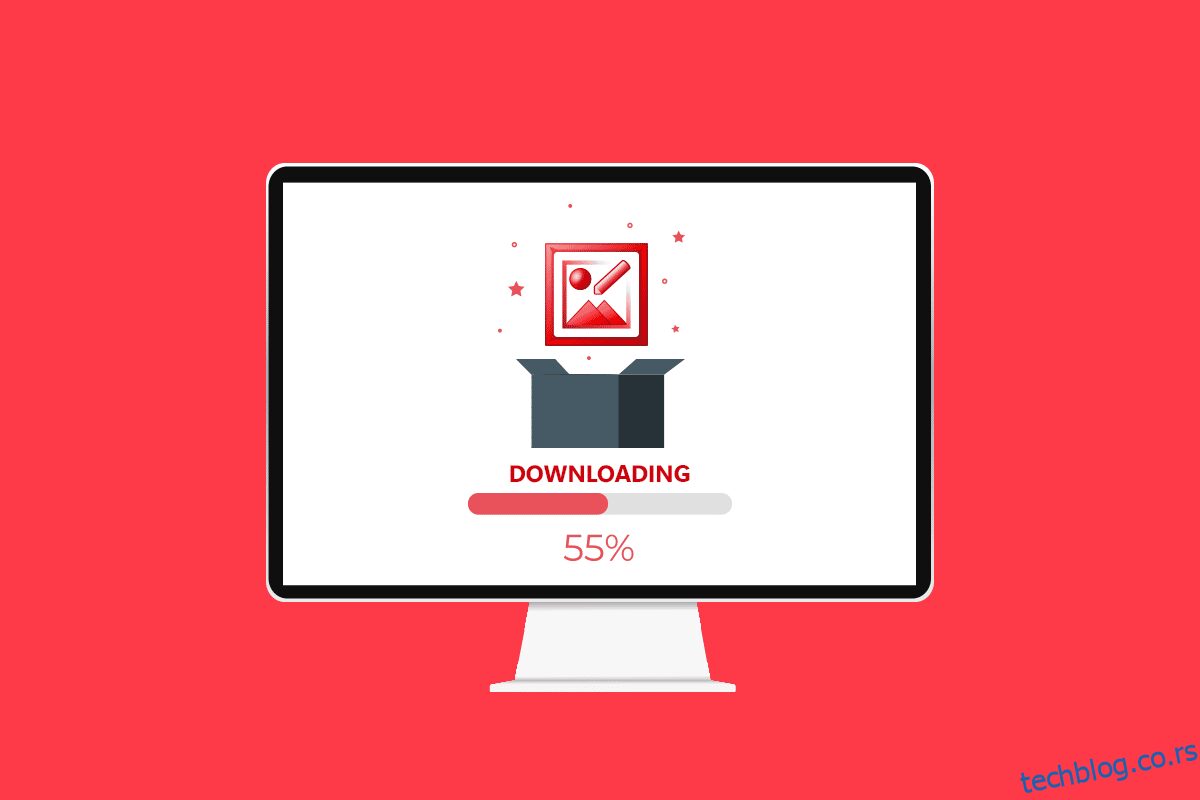Увек добијемо сјајан осећај носталгије када користимо винтаге производе којима смо се некада дивили. Једна таква апликација у свету технологије за најновији рачунар је Мицрософт Пицтуре Манагер Виндовс 10, коју је неколико корисника рачунара некада користило за уређивање и дељење слика. Такође можете модификовати своје слике на свој начин користећи овај софтвер. Али ако сте нови у овом софтверу и желите да знате како да преузмете Мицрософт Оффице Пицтуре Манагер, прочитајте овај чланак до краја. Такође можете извршити кораке поменуте у овом чланку да бисте сазнали како да инсталирате бесплатно преузимање Мицрософт Оффице Пицтуре Манагер 2013 за Виндовс 7. Дакле, хајде да почнемо!
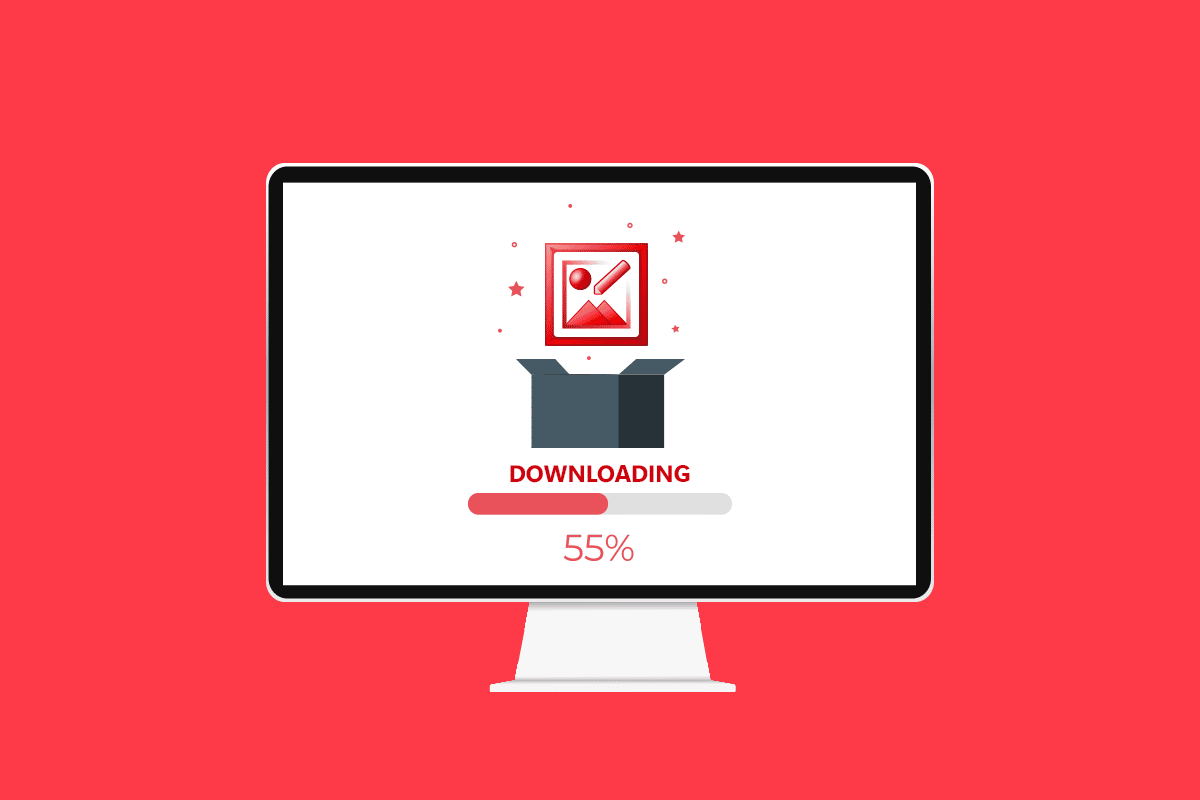
Преглед садржаја
Како преузети Мицрософт Оффице Пицтуре Манагер на Виндовс 10
Пре него што сазнате начин за преузимање Мицрософт Оффице Пицтуре Манагер-а, важно је да знате о апликацији. Прво, хајде да сазнамо шта је ова апликација и њене карактеристике и предности корисне за кориснике.
Шта је Мицрософт Оффице Пицтуре Манагер?
Као што име сугерише, ова апликација за управљање сликама ће вам помоћи да управљате сликама ускладиштеним на рачунару, а такође можете користити апликацију као графички уређивач. Долази као део Мицрософт Оффице пакета из верзије 2003. Међутим, апликација није била доступна од верзије из 2013. године, али можете је ручно инсталирати на рачунар. Апликација носи назив СхареПоинт Десигнер 2010, а апликацију можете да инсталирате из Мицрософт продавнице. Апликација Фотографије, која долази у наредним верзијама Мицрософт Оффице-а и Виндовс-а, наследник је Мицрософт Оффице Пицтуре Манагер-а.
Карактеристике Мицрософт Оффице Пицтуре Манагер-а
Карактеристике апликације Мицрософт Оффице Пицтуре Манагер су:
-
Управљајте фотографијама у фасцикли Слике: можете да користите апликацију за управљање и организовање датотека слика или фотографија у фасцикли Слике на рачунару. Поред тога, функција брзе претраге слика у апликацији ће вам омогућити да лако претражујете и навигирате до одређене слике у фасцикли.
-
Уредите фотографије: Можете да користите апликацију за уређивање фотографија помоћу ове апликације, на пример за додавање пруге на слику. Алати за аутоматску корекцију у апликацији ће вам помоћи да решите проблеме и дати вам бољи интерфејс за уређивање слике. Штавише, можете лако да поништите промене на слици након уређивања.
-
Измените подешавања слике: помоћу апликације можете да промените контраст, оштрину и величину слика.
-
Измените назив и друге основне детаље фотографија: Можете да преименујете фотографију, да је сачувате на другој локацији или да је конвертујете у други формат помоћу ове апликације.
-
Делите слику: Додатна карактеристика ове апликације је да вам омогућава да делите слике са својим контактима преко СхареПоинт библиотеке слика на различитим платформама за дељење као што је е-пошта.
-
Филтери доступни у апликацији: Филтери доступни за уређивање слика су основни, али потребни, попут смањења шума и уклањања црвених очију.
-
Креирајте централизовану библиотеку слика: Апликацију могу да користе велика предузећа за креирање централизоване библиотеке слика, укључујући садржај којем се може приступити преко ХТТП/ФТП протокола, хиперлинкова или других техника повезивања.
Предности Мицрософт Оффице Пицтуре Манагер-а
Предности коришћења апликације Мицрософт Оффице Пицтуре Манагер су наведене у наставку:
-
Бесплатни софтвер: Апликација је бесплатна за преузимање и не морате да отварате налог или плаћате за апликацију.
-
Компатибилност: Апликација је компатибилна са свим верзијама Виндовс рачунара који испуњавају системске захтеве за Мицрософт Оффице пакет. Не постоји ризик у коришћењу апликације јер је део званичног Мицрософт Оффице пакета.
-
Услужни програм за управљање фотографијама: Апликација је апликација све-у-једном и помоћу апликације можете обављати различите функције као што су управљање, уређивање, дељење итд.
-
Брзо гледање слика: Можете да користите Оффице Пицтуре Манагер да бисте брзо прегледали датотеке слика и да користите модерне алате за уређивање слика било у групама или појединачно.
-
Користите слике из других Мицрософт апликација: Апликација вам омогућава да уградите слике из других апликација Мицрософт Оффице пакета и даје вам могућност за лако откривање и прегледање.
-
Подржава различите формате слике: Једна од истакнутих предности коришћења апликације је та што подржава слике у различитим форматима, који укључују БМП, јпг, пдф, пнг, тифф и друге сличне формате. Такође подржава датотеке у гиф формату и омогућава вам да гледате први не-анимирани кадар као слику.
Како инсталирати Мицрософт Оффице Пицтуре Манагер на Виндовс 10
Одељак ће пружити кораке који показују како да преузмете апликацију Мицрософт Оффице Пицтуре Манагер на свој рачунар.
1. Притисните тастер Виндовс, откуцајте Гоогле Цхроме и кликните на Отвори.
Напомена: Можете отворити било који подразумевани веб претраживач на рачунару. Гоогле Цхроме је овде изабран ради илустрације.
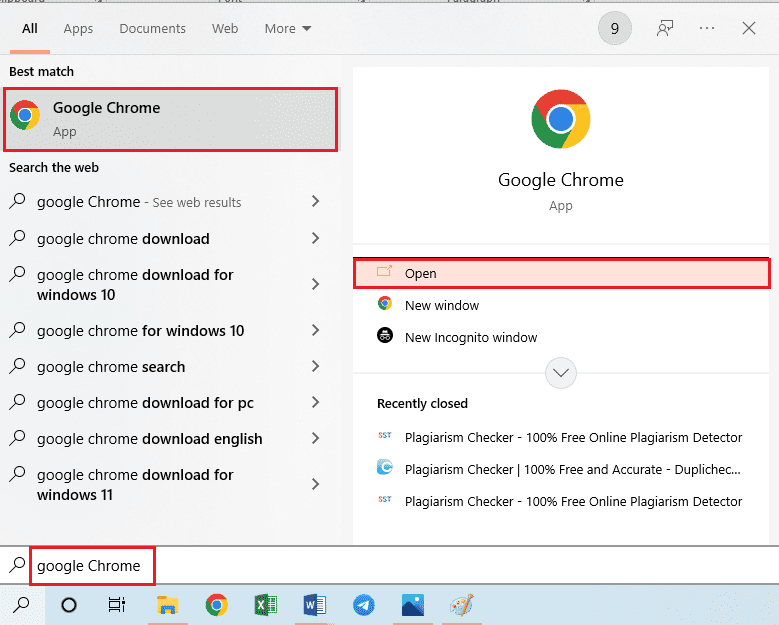
2. Посетите званичну страницу Мицрософт СхареПоинт Десигнер 2010. Изаберите језик као енглески из падајућег менија у пољу Изаберите језик и кликните на опцију Преузми.
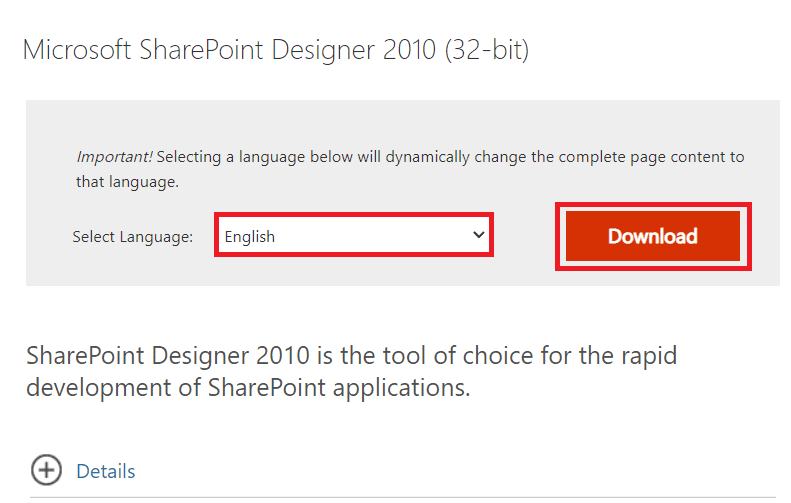
3. Двапут кликните на преузету датотеку СхареПоинтДесигнер.еке да бисте покренули извршну датотеку на рачунару.
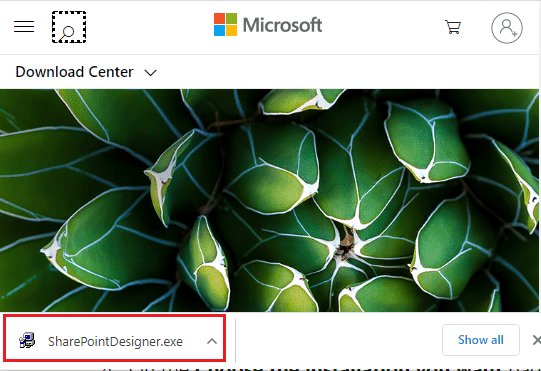
4. Кликните на опцију Да у прозору упита за контролу корисничког налога.
5. Сачекајте да се датотеке распакују на ваш рачунар. Сада изаберите Прихватам услове овог уговора и кликните на опцију Настави.
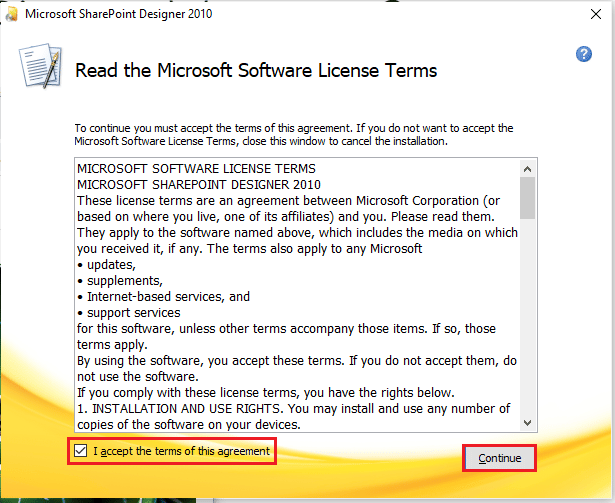
6. У прозору Изаберите инсталацију коју желите, кликните на опцију Прилагоди да бисте изменили подешавања.
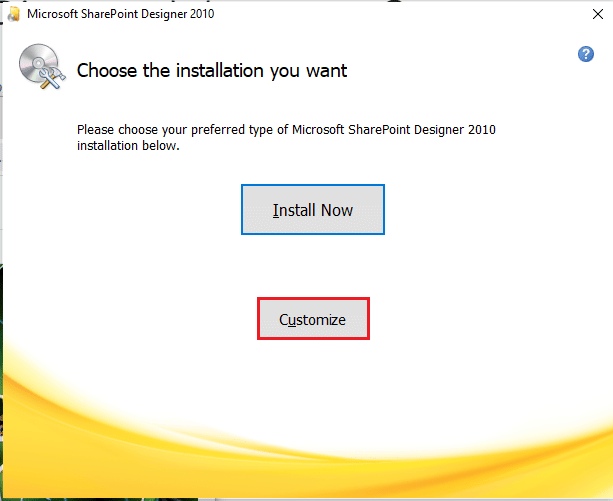
7. У следећем прозору идите на картицу Опције инсталације, проширите опцију Оффице Тоолс и изаберите опцију Покрени све са мог рачунара из менија.
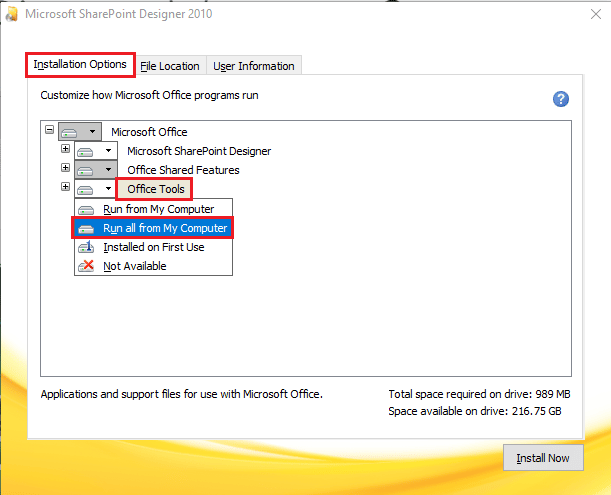
8. Кликните на опцију Инсталирај одмах да преузмете Мицрософт Оффице Пицтуре Манагер.
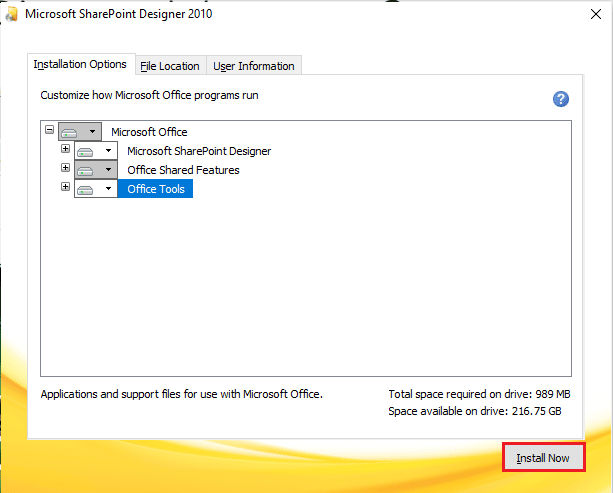
9. Сачекајте да се прозор напретка инсталације заврши.
10. Кликните на опцију Затвори у прозору Довршите свој Оффице доживљај да бисте завршили процес инсталације.
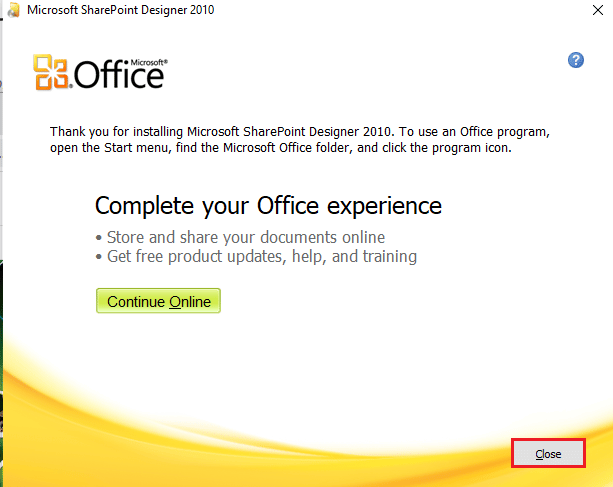
Како користити Мицрософт Оффице Пицтуре Манагер у оперативном систему Виндовс 10
Ако сте преузели апликацију Мицрософт Пицтуре Манагер за Виндовс 10, пратите кораке у наставку да бисте сазнали како да прегледате и мењате слике на рачунару помоћу ове апликације.
1. Притисните тастер Виндовс, откуцајте Мицрософт Оффице Пицтуре Манагер и кликните на Отвори.
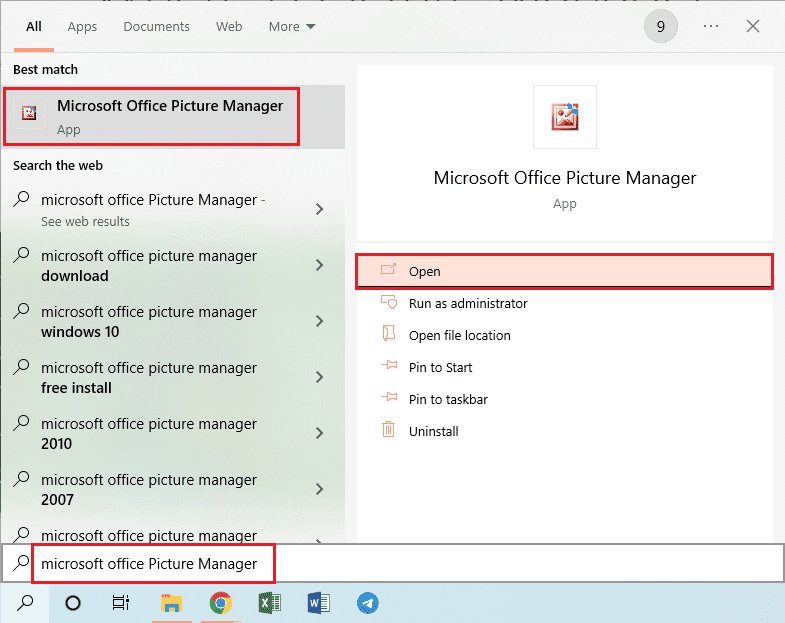
2. У прозору Добродошли у Мицрософт Оффице 2010, изаберите опцију Користи препоручене поставке и кликните на опцију ОК да бисте наставили.
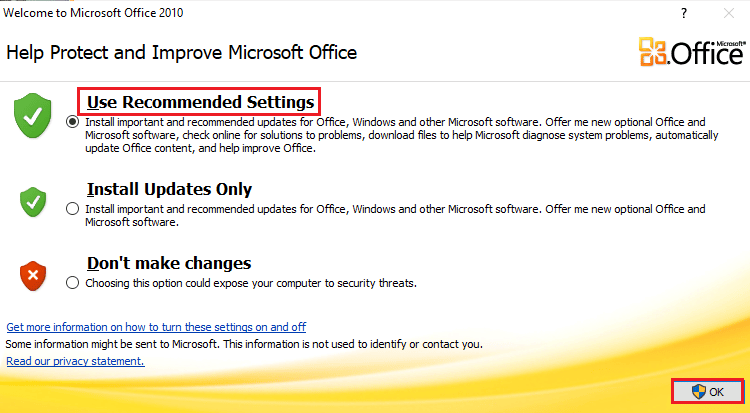
3. Сада можете да прегледате и уређујете слике из фасцикле Слике на рачунару.
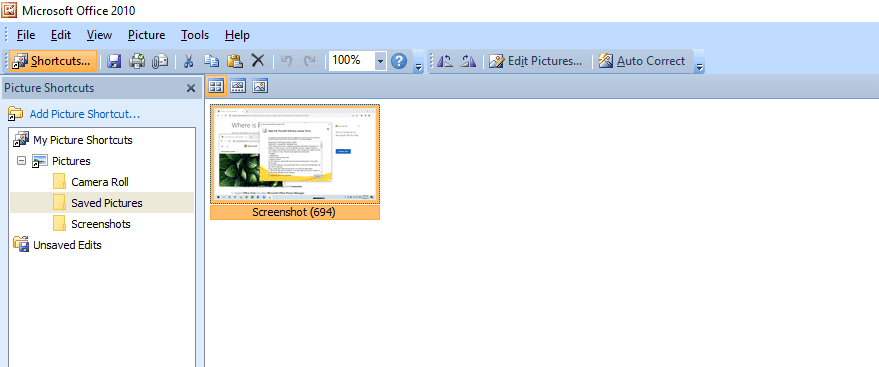
***
Надамо се да сте разумели кораке за преузимање Мицрософт Оффице Пицтуре Манагер-а на Виндовс 10 и да сте успели да га успешно изведете. Оставите своје упите о овом чланку и предлоге тема за будуће чланке у поље за коментаре испод.