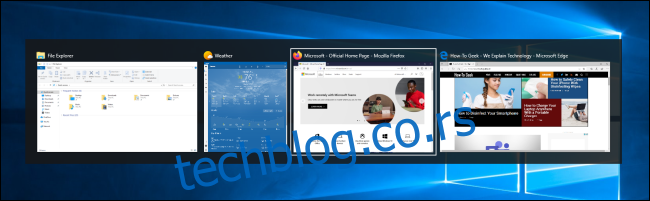Уређење радног простора у оперативном систему Виндовс 10 понекад може да изгледа као заморан процес помоћу миша. Срећом, можете да користите многе пречице на тастатури да бисте мењали, хватали, минимизирали, максимизирали, померали или мењали величину прозора.
Преглед садржаја
Пребацивање између Виндовс-а
Виндовс 10 укључује згодну пречицу која се често назива „промена задатака“. Омогућава вам да користите своју тастатуру за брзо пребацивање између активних прозора. Само притисните Алт+Таб у било ком тренутку и сличице свих отворених прозора ће се појавити на вашем екрану.
Да бисте се кретали кроз изборе, притисните и држите Алт и притисните Таб док се не истакне прозор који желите. Отпустите оба тастера и прозор ће бити доведен у први план.
Такође можете да притиснете Цтрл+Алт+Таб да отворите мењач задатака. Затим користите тастере са стрелицама да изаберете прозор који желите и притисните Ентер.
Софистициранији начин за пребацивање између прозора је Таск Виев. Заузима већи део екрана и приказује веће прегледе свих отворених прозора. Да бисте отворили Таск Виев, притисните Виндовс+Таб.
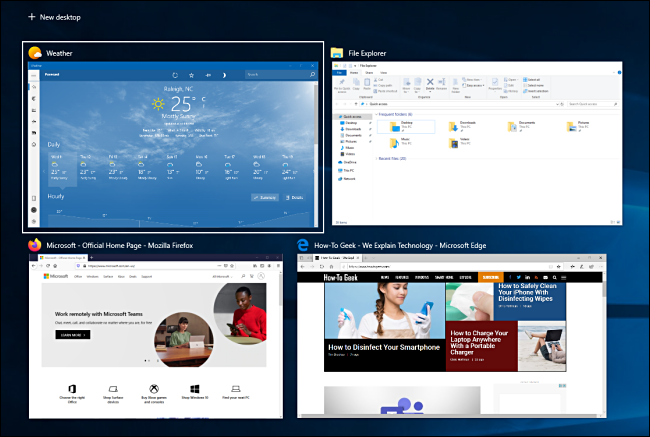
Одатле користите тастере са стрелицама да изаберете прозор који желите да видите, а затим притисните Ентер. Прозор који сте изабрали биће доведен у први план.
Минимизирајте и повећајте
Лако је минимизирати или максимизирати прозор користећи само своју тастатуру. Минимизирање скрива прозор од погледа, док максимизирање повећава прозор тако да заузима највећу могућу површину на екрану. Такође можете да минимизирате све прозоре истовремено како бисте могли да видите радну површину.
Користите следеће пречице:
Минимизирајте тренутни прозор: Виндовс+стрелица надоле.
Максимизирајте тренутни прозор: Виндовс+стрелица нагоре.
Минимизирајте све прозоре: Виндовс+М.
Минимизирајте све прозоре и прикажите радну површину: Виндовс+Д. (Ово ради на тврдоглави прозори, такође).
Минимизирајте све прозоре осим тренутног: Виндовс+Хоме.
Вратите све минимизиране прозоре: Виндовс+Схифт+М.
Такође можете повећати прозор, а да га потпуно не увећате. Ако желите да растегнете висину (али не и ширину) тренутног прозора до врха и дна екрана, притисните Виндовс+Схифт+стрелица нагоре. Имајте на уму да ова пречица не ради ако је прозор постављен на позицију четвртине приказа коју покривамо у наставку.
Преполовите прозоре на половине или четвртине
Ако жонглирате са више прозора и желите да користите пречице на тастатури да бисте их прецизно распоредили на екрану, имате среће! Лако је поставити два прозора у савршене половине, или четири прозора у четвртине на екрану.
Прво притисните Алт+Таб или користите миш да доведете прозор који желите да преместите у фокус. Одатле одлучите који део екрана желите да тај прозор заузме.
Затим можете користити следеће пречице да поставите два прозора на половине:
Повећај лево: Виндовс+стрелица налево.
Повећај десно: Виндовс+стрелица надесно.
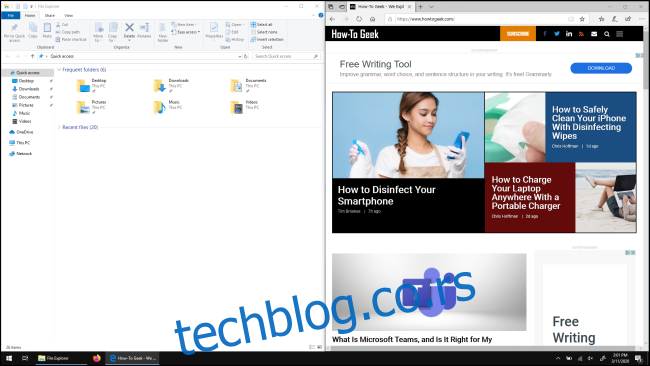
Да бисте поставили четири прозора у четвртине (сваки ће попунити 1/4 екрана), можете користити низ од две пречице. Ове секвенце претпостављају да прозор већ није био закачен на леву или десну половину екрана.
Ево како да то урадите:
Горња лева четвртина: Виндовс+стрелица налево, а затим Виндовс+стрелица нагоре.
Доња лева четвртина: Виндовс+стрелица налево, а затим Виндовс+стрелица надоле.
Горња десна четвртина: Виндовс+стрелица надесно, а затим Виндовс+стрелица нагоре.
Доња десна четвртина: Виндовс+стрелица надесно, а затим Виндовс+стрелица надоле.
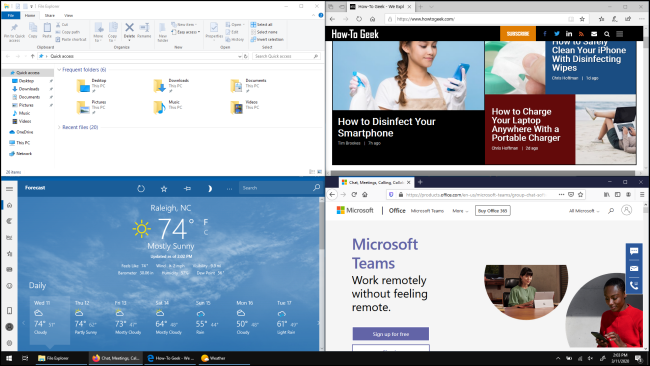
Прецизно померите прозор
Можете користити тастатуру да померите одређени прозор на одређено место на екрану. Прво притисните Алт+Таб да изаберете прозор који желите да преместите.
Када је прозор изабран, притисните Алт+Спаце да отворите мали мени у горњем левом углу. Притисните тастер са стрелицом да изаберете „Премести“, а затим притисните ентер.
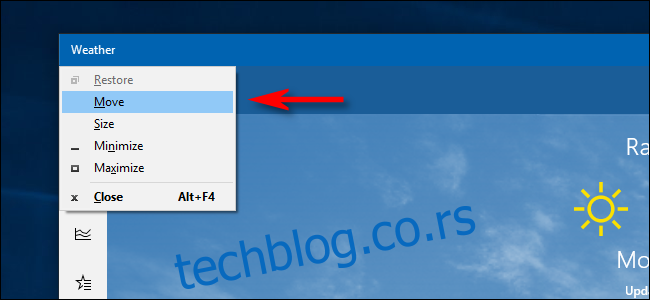
Користите тастере са стрелицама да бисте померили прозор где желите да буде на екрану, а затим притисните Ентер.
Овај трик функционише чак и ако је прозор који желите да померите скривен и не можете да га пронађете помоћу миша.
Померање прозора између екрана
Ако користите више монитора и проширили сте радну површину између њих, можете брзо да померате активни прозор између екрана. Да бисте то урадили, притисните Виндовс+Схифт+лево или +стрелица надесно.
Управљање прозорима Цхеат Схеет
Ево згодне варалице свега што смо покрили изнад. Вежбајте ово и убрзо ћете постати нинџа за прозоре:
Алт+Таб: Отворите преклопник задатака.
Виндовс+Таб: Отворите приказ задатака.
Виндовс+стрелица надоле: Умањи прозор.
Виндовс+стрелица нагоре: Повећај прозор.
Виндовс+М: Умањи све прозоре.
Виндовс+Д: Прикажи радну површину.
Виндовс+Хоме: Минимизирајте све прозоре осим активног.
Виндовс+Схифт+М: Вратите све минимизиране прозоре.
Виндовс+Схифт+стрелица нагоре: растегните прозор до врха и дна екрана.
Виндовс+стрелица налево: Максимизирајте прозор на левој страни екрана.
Виндовс+стрелица удесно: Максимизирајте прозор на десној страни екрана.
Виндовс+Схифт+стрелица лево или десно: Преместите прозор са једног монитора на други.
Ако желите још више магије пречица на тастатури, погледајте ове додатне пречице за Виндовс 10, као и неке за веб прегледаче и уређивање текста.