Провера историје штампача да бисте видели шта је одштампано може бити тешко пратити. Пошто ниво тонера не показује колико је додатак искоришћен, мораћете да омогућите пријављивање у оквиру Виндовс 10. Ево како.
Преглед садржаја
Омогућите евидентирање недавно одштампаних докумената
Подразумевано, историја одштампаног документа ће бити обрисана након што сваки документ заврши штампање. Можете да промените ову поставку да бисте омогућили да видите листу недавно одштампаних докумената из реда чекања за штампање за ваш штампач.
Мораћете да промените ову поставку за сваки штампач који сте инсталирали.
Приступите свом реду за штампање
Да бисте приступили свом реду за штампање, кликните десним тастером миша на дугме Виндовс Старт менија и изаберите опцију „Подешавања“. Одавде кликните на Уређаји > Штампачи и скенери.
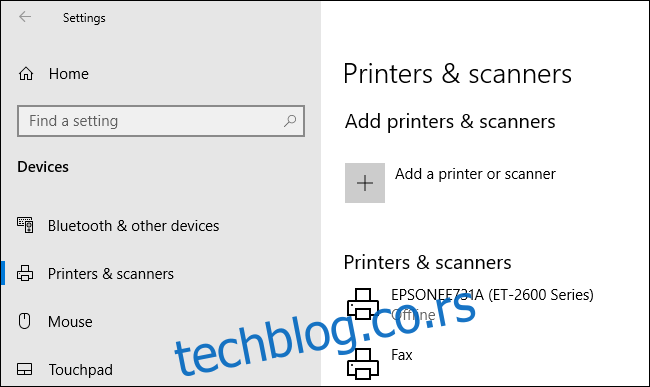
Ваш ред штампача са тренутним и одштампаним ставкама у реду ће бити наведен. Документи које сте претходно одштампали неће бити приказани, због чега ћете морати да омогућите евидентирање.
Омогући историју штампача
У прозору редоследа штампања за ваш штампач кликните на Штампач > Својства. Алтернативно, изаберите свој штампач и кликните на „Управљај“ у менију подешавања „Штампачи и скенери“.

Када се омогући историја докумената, ваши документи више неће нестати из вашег реда за штампање након што се процес штампања заврши.
Омогући дугорочну историју штампања
Ред за штампање ће пружити краткорочни преглед ваших претходно одштампаних докумената. Ако желите да видите дугорочну листу, мораћете да користите Виндовс Евент Виевер.
Да бисте започели, кликните десним тастером миша на дугме Виндовс Старт менија и кликните на опцију „Приказивач догађаја“.

Прегледач догађаја ће вам омогућити да видите листу претходно одштампаних датотека, али мораћете да подесите Виндовс да прво почне да бележи дугорочну историју штампача.
Омогућите историју штампања у прегледнику догађаја
У Виндовс приказивачу догађаја кликните на Евиденције апликација и услуга > Мицрософт > Виндовс у менију „Приказивач догађаја (локално)“ са леве стране.
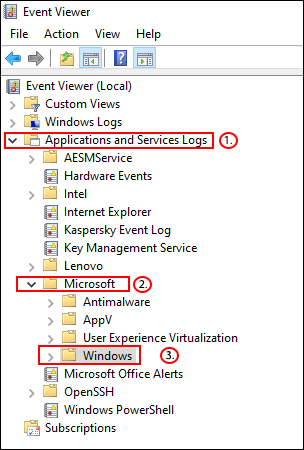
Кликните да бисте омогућили поље за потврду „Омогући евидентирање“, а затим поставите максималну величину евиденције. Што је већа величина, Виндовс ће дуже бележити историју одштампаних докумената.
Кликните на дугме „ОК“ да бисте сачували подешавање.

Виндовс ће сада аутоматски сачувати историју штампача за све ваше инсталиране штампаче у датотеку евиденције којој можете приступити у Евент Виевер-у.
Прегледајте историју штампања у Евент Виевер-у
Када је историја штампача омогућена, можете јој приступити у било ком тренутку из Евент Виевер-а. Да бисте то урадили, пронађите и отворите категорију „ПринтСервице“, а затим кликните на „Оператионал“ дневник.

Биће наведена историја свих догађаја Виндовс штампача, од почетног споолирања штампача до завршених или неуспешних штампања.
У одељку „Категорија задатка“, ставке наведене као „Штампање документа“ су документи који су успешно одштампани. Неуспели отисци ће се такође појавити у овој категорији.
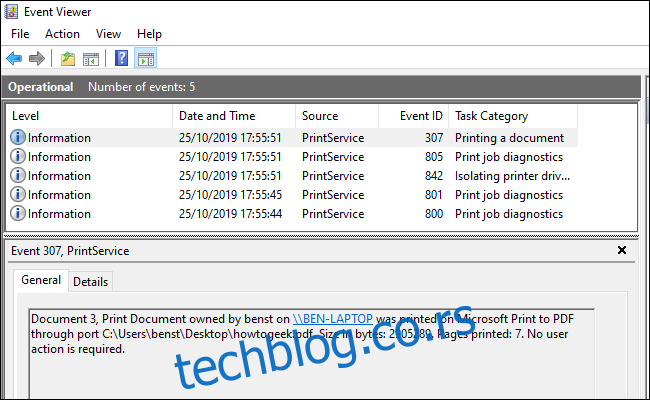
Да бисте олакшали сортирање, можете груписати дневник штампања по категоријама, што олакшава одвајање догађаја „Штампање документа“ у сопствени одељак. Да бисте то урадили, кликните десним тастером миша на наслов „Категорија задатка“, а затим кликните на дугме „Групирај догађаје по овој колони“.
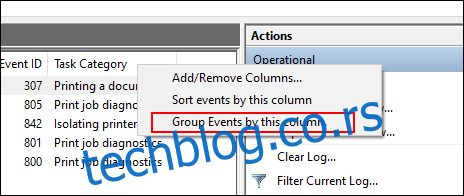
Ваше ставке ће сада бити раздвојене по категоријама.
Остале категорије можете да минимизирате, остављајући категорију „Штампање документа“ да приказује само листу ваших претходно одштампаних докумената.
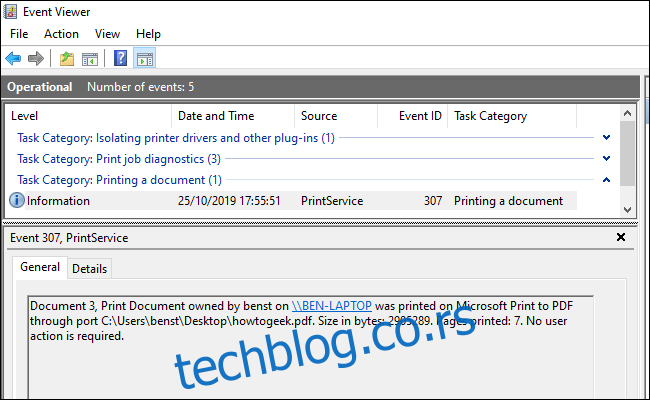
Користите софтвер за евиденцију штампања треће стране
Иако је Евент Виевер функционалан, он не пружа најјаснији приказ ваших штампаних докумената. Можете користити софтвер за евидентирање штампања треће стране као што је ПаперЦут Принт Логгер да бисте видели своју дугорочну историју штампача.
ПаперЦут Принт Логгер вам пружа временски означену листу ваших одштампаних докумената, укључујући информације о кориснику Виндовс-а који је одштампао документ, назив документа и број страница и копија.
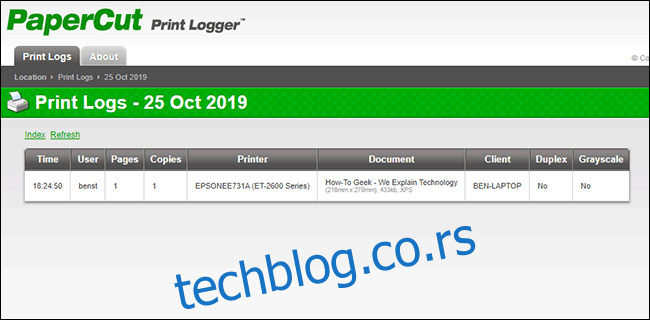
Администраторској страници се може приступити из подразумеваног директоријума ПаперЦут Принт Логгер.
У оперативном систему Виндовс 10, ово је обично Ц:Програм Филес (к86)ПаперЦут Принт Логгер. Двапут кликните на пречицу „ВиевЛогс“ да бисте отворили административну таблу, где ће бити доступна листа ваших одштампаних докумената, раздвојених по датуму.

Када отворите административну страницу ПаперЦут Принт Логгер-а, у категорији „Приказ” кликните на дугме „ХТМЛ” да бисте приступили историји штампања за тај датум у оквиру панела.
Такође можете да кликнете на дугме „ЦСВ/Екцел“ у категоријама „Датум (дан)“ или „Датум (месец)“ да бисте извезли своју дневну или месечну историју штампања као Мицрософт Екцел КСЛС датотеку.

Овим евиденцијама можете приступити и из директоријума Дневници > ЦСВ унутар инсталационог директоријума ПаперЦут Принт Логгер-а.
