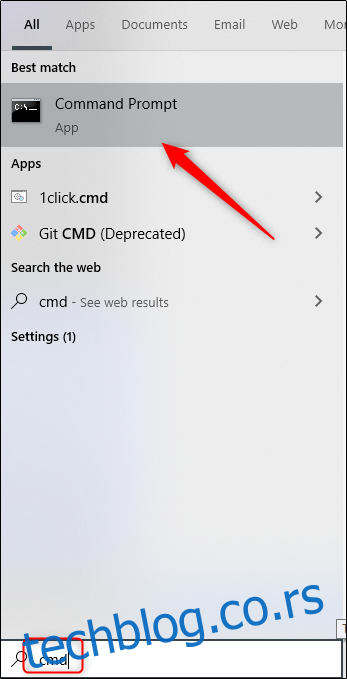Једна од првих ствари које ћете морати да научите док се боље упознате са командном линијом у оперативном систему Виндовс 10 је како да промените директоријуме у систему датотека оперативног система. Постоји неколико начина на које то можете да урадите, па ћемо вас провести кроз њих.
Прво откуцајте „цмд“ на Виндовс траци за претрагу да бисте отворили командну линију, а затим изаберите „Командни редак“ из резултата претраге.
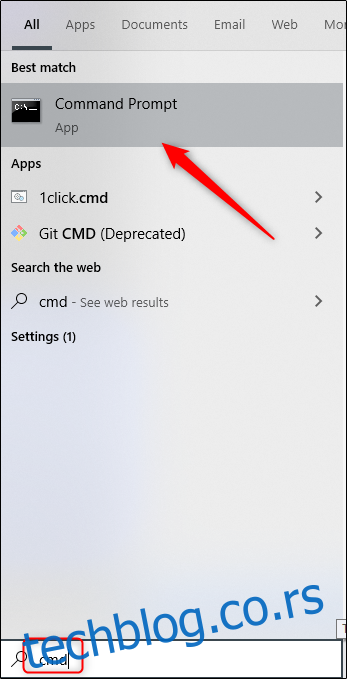
Са отвореном командном линијом, спремни сте да промените директоријуме.
Преглед садржаја
Промените директоријуме користећи методу превлачења и испуштања
Ако се фасцикла коју желите да отворите у командној линији налази на радној површини или је већ отворена у Филе Екплорер-у, можете брзо да пређете у тај директоријум. Откуцајте цд након чега следи размак, превуците и отпустите фасциклу у прозор, а затим притисните Ентер.
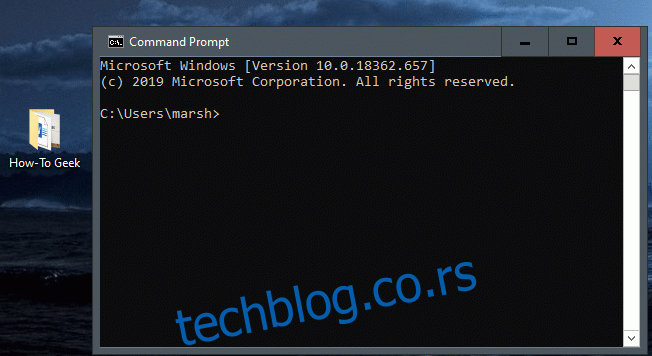
Директоријум на који сте прешли биће приказан у командној линији.
Промените директоријуме у оквиру командне линије
Није увек згодно отворити Филе Екплорер и превући и отпустити. Зато је супер што такође можете да откуцате команду за промену директоријума директно у командној линији.
Рецимо, на пример, да сте у вашој корисничкој фасцикли, а на следећој путањи датотеке постоји директоријум „Документи“. Можете да откуцате следећу команду у командној линији да бисте се пребацили на тај директоријум:
цд Доцументс
Имајте на уму да ово функционише само ако сте у непосредној структури датотеке. У нашем случају, то би било (корисничка фасцикла) > Документи. У нашем тренутном директоријуму, не бисмо могли да користимо овај метод за скок на директоријум који је угнежђен два нивоа ниже.
Дакле, рецимо да смо тренутно у корисничкој фасцикли и желимо да одемо у фасциклу „Хов-То Геек“, која је угнежђена у „Документи“. Ако покушамо да скочимо директно на „Хов-То Геек“ без претходног одласка на „Документи“, добићемо грешку приказану на слици испод.
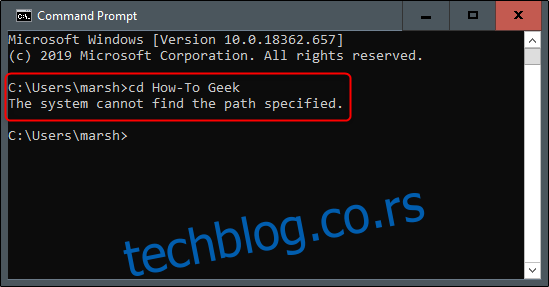
Узмимо ствари један по директоријум, за сада. Као што смо раније споменули, тренутно се налазимо у нашој корисничкој фасцикли. Укуцамо цд Документи у командну линију да бисмо посетили „Документи“.
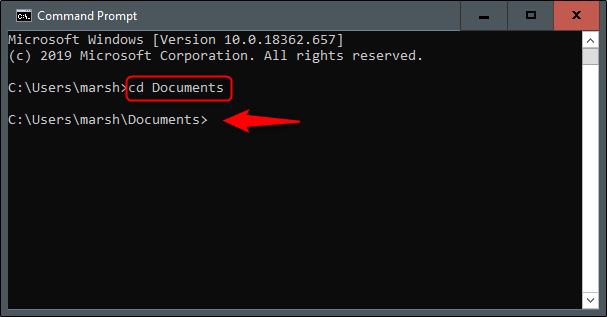
Сада смо у фасцикли „Документи“. Да бисмо прешли на други ниво, укуцаћемо цд у командну линију праћено именом тог директоријума.
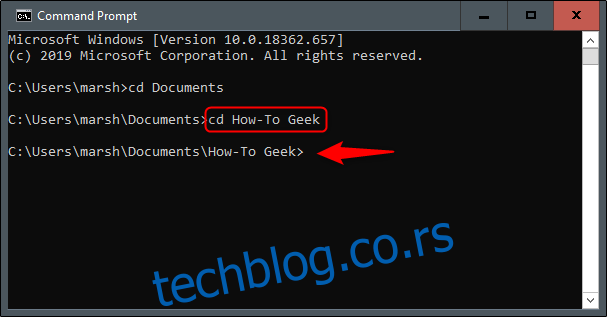
Сада, рецимо да смо се вратили у нашу корисничку фасциклу и желимо да прескочимо тај додатни корак и прескочимо два директоријума надоле. У нашем случају, ово би била наша фасцикла „Хов-То Геек“. Укуцавамо следећу команду:
cd DocumentsHow-To Geek
Ово нам омогућава да померимо два нивоа директоријума једном командом.
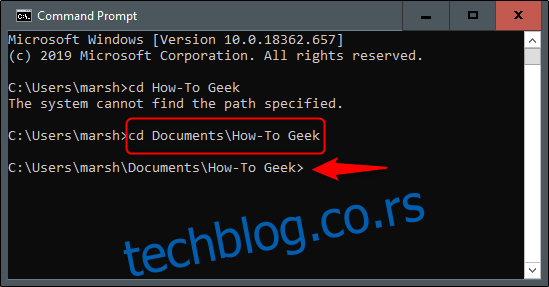
Ако икада одете у погрешан директоријум и желите да се вратите, откуцајте следећу команду:
cd . .
Ово вам омогућава да се померите на виши ниво.
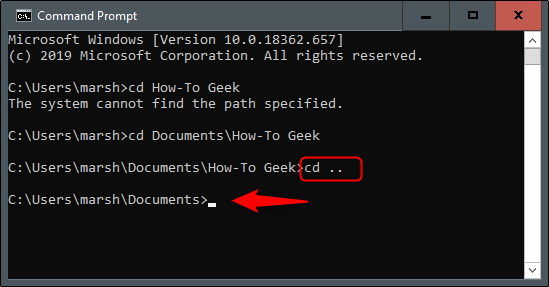
Савет за навигацију
Ако желите да будете мало ефикаснији са променама директоријума, откуцајте цд у командној линији, након чега следи првих неколико слова директоријума који желите. Затим притисните Таб да бисте аутоматски довршили име директоријума.
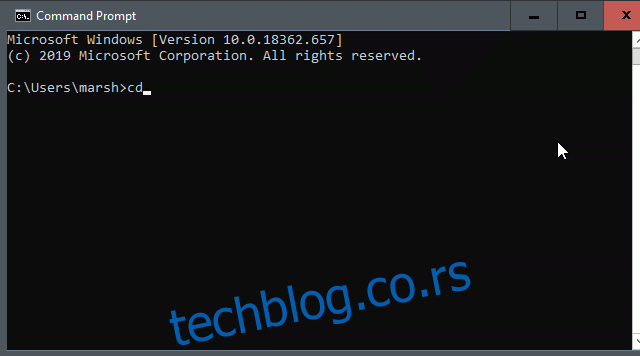
Алтернативно, можете да откуцате цд, након чега следи прво слово директоријума, а затим притиснете Таб више пута док се не појави исправан директоријум.
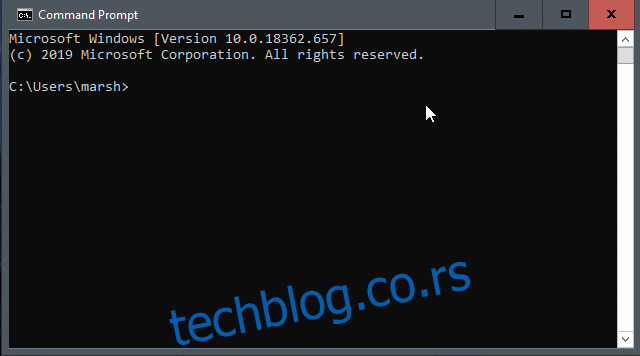
Погледајте Садржај именика
Ако се икада изгубите и нисте сигурни куда даље, можете погледати садржај свог тренутног директоријума тако што ћете у командну линију укуцати дир.
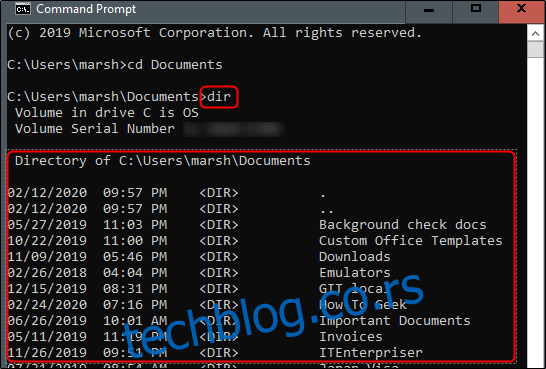
Ово ће вам дати наговештај у ком директоријуму да идете даље.