Постоје алати за сарадњу да би радна окружења била далеко ефикаснија и да би помогли онима који раде на даљину једни од других.
Међутим, то не значи да су алати за сарадњу само посао, а не игра, а један одличан пример је Мицрософт Теамс.
Мицрософт Теамс вам омогућава да шаљете датотеке, емоције, слике, а чак подржава и прилагођене позадинске слике када упућујете видео позиве.

Преглед садржаја
Шта је позадинска слика прилагођених тимова?
Баш као што филтер додаје визуелне ефекте вашем лицу када снимате селфи, прилагођена позадинска слика је прилично филтер за ваше окружење.
Ово може бити одличан алат када упућујете видео позив са места где можда не желите да други виде или када једноставно не желите да покажете какав је неред у вашој канцеларији или соби.
С друге стране, прилагођене видео позадине се такође могу користити за оживљавање ствари у разговору, посебно ако користите смешне слике.
Најбољи део ове функције је то што такође можете да изаберете из колекције позадина које долазе са Мицрософт тимовима или да додате сопствену.
Како променити позадину у тимовима
Да бисте научили како да промените прилагођене позадине, прво ћете морати да научите како да прво отпремите сопствене прилагођене позадине.
Тек након што то урадите научићете да заиста примените те прилагођене позадине.
Како да отпремите прилагођену позадину Мицрософт Теамс-а
Метод 1
Започните видео позив са Мицрософт тимовима
У оквиру корисничког интерфејса позива изаберите дугме Још радњи
Изгледа као дугме са три тачке на њему
Кликните на Примени позадинске ефекте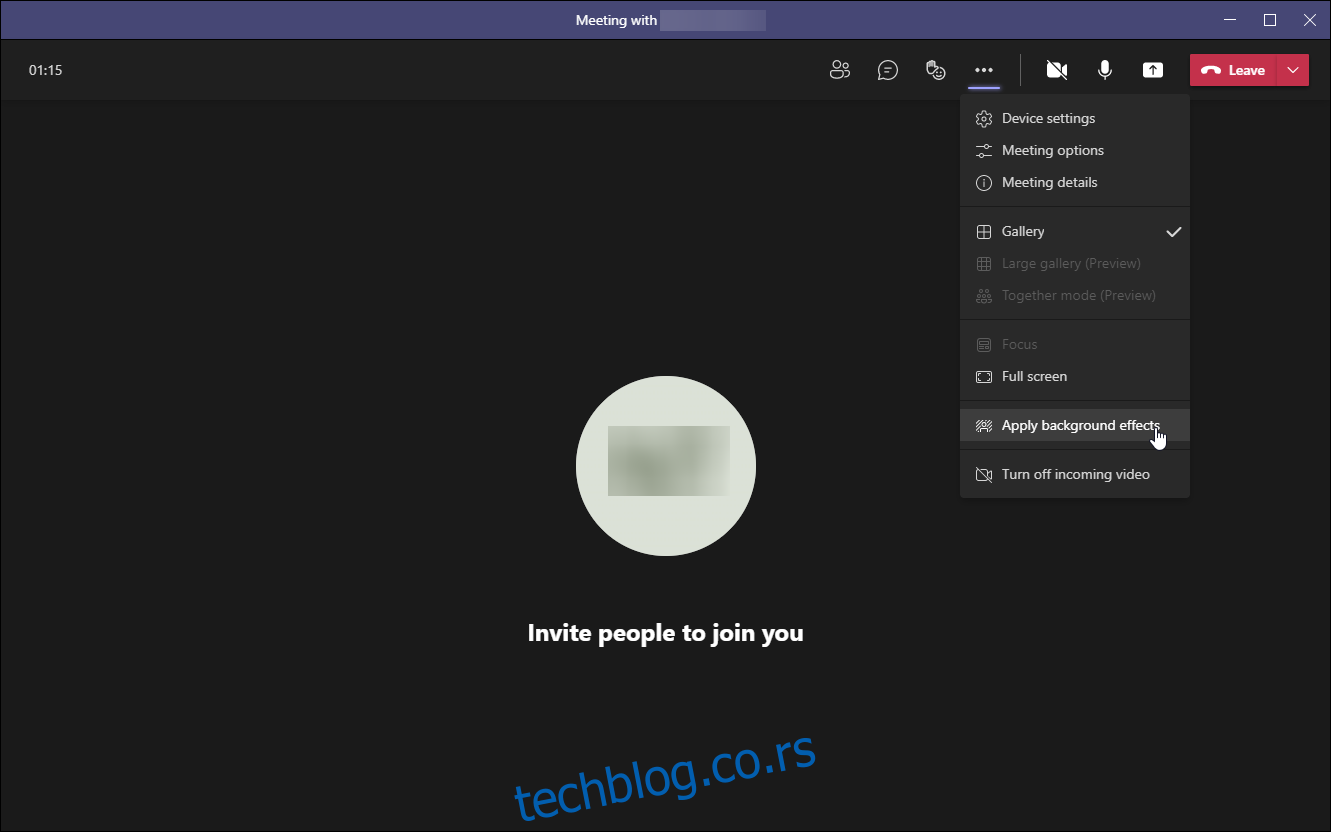
Кликните на Додај ново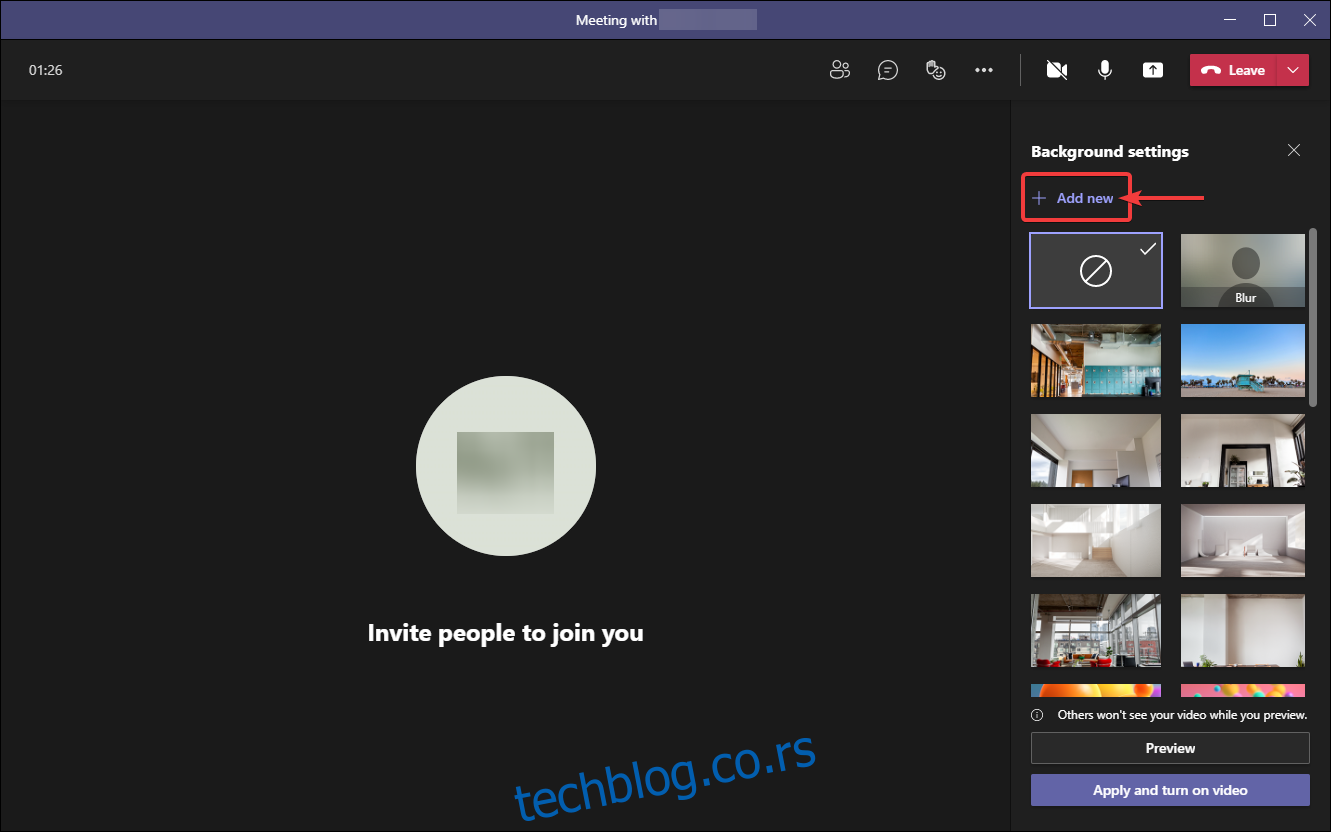
Потражите слику коју желите да отпремите као нову позадину
Кликните на Отвори
Слика ће сада бити додата у библиотеку слика Мицрософт тима и биће вам доступна за пријаву у сваком тренутку.
Метод 2
Притисните тастер Виндовс да бисте отворили Старт мени
Откуцајте овај рачунар и кликните на Овај рачунар
Идите на своју Виндовс партицију за инсталацију (обично диск Ц 🙂
Идите на Корисници
Отворите свој кориснички профил
Кликните на картицу Виев у Филе Екплорер-у
Означите поље поред Прикажи скривене ставке
Отворите фасциклу АппДата која је сада постала видљива
Идите на Роаминг
Отворите фасциклу са ознаком Мицрософт
Отворите фасциклу Тимови
Претражите фасциклу Позадине и отворите фасциклу Отпремања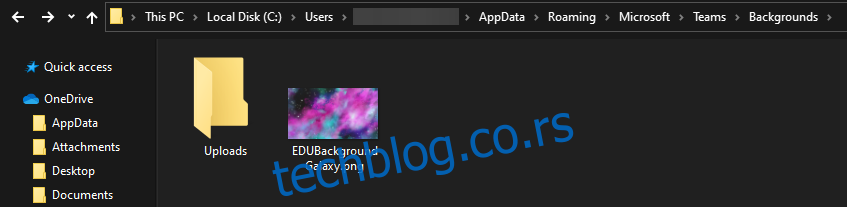
Налепите слику коју желите да додате као прилагођену позадину у ову фасциклу
Ваше слике су сада требале ручно да се додају у библиотеку Мицрософт Теамс-а.
Да бисте поједноставили процес следећи пут када будете желели да додате прилагођену позадину, препоручујемо вам да додате фасциклу Отпремања у свој мени за брзи приступ у Филе Екплорер-у.
Како да применим позадину прилагођених тимова?
Започните видео позив са Мицрософт тимовима
У оквиру корисничког интерфејса позива изаберите дугме Још радњи
Кликните на Примени позадинске ефекте
Потражите слику коју желите да примените
У овом тренутку можете да изаберете Преглед да бисте видели како би изгледало да примените прилагођену позадину
Изаберите Примени
Ако је ваша веб камера укључена када правите ове промене, дугме ће се звати Примени и укључи видео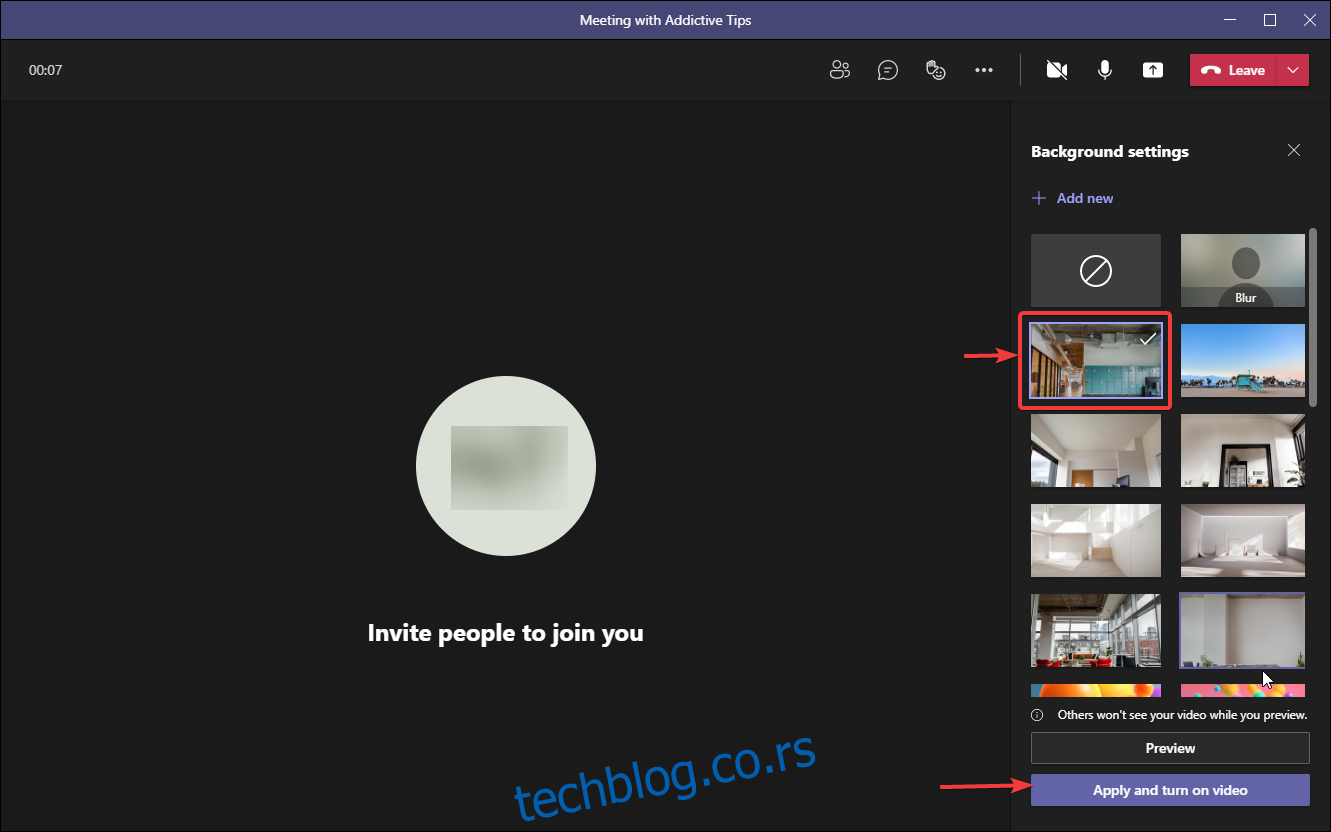
Како да замаглим позадину тимова
Ако нисте заинтересовани за коришћење прилагођене позадине из било ког разлога, а све што желите да урадите је да једноставно учините своје окружење мање очигледним, увек постоји опција да једноставно примените ефекат замућења на њега.
Ево како можете да примените овај ефекат:
Започните видео позив са Мицрософт тимовима
У оквиру корисничког интерфејса позива изаберите дугме Још радњи
Кликните на Примени ефекте позадине
Кликните на Блур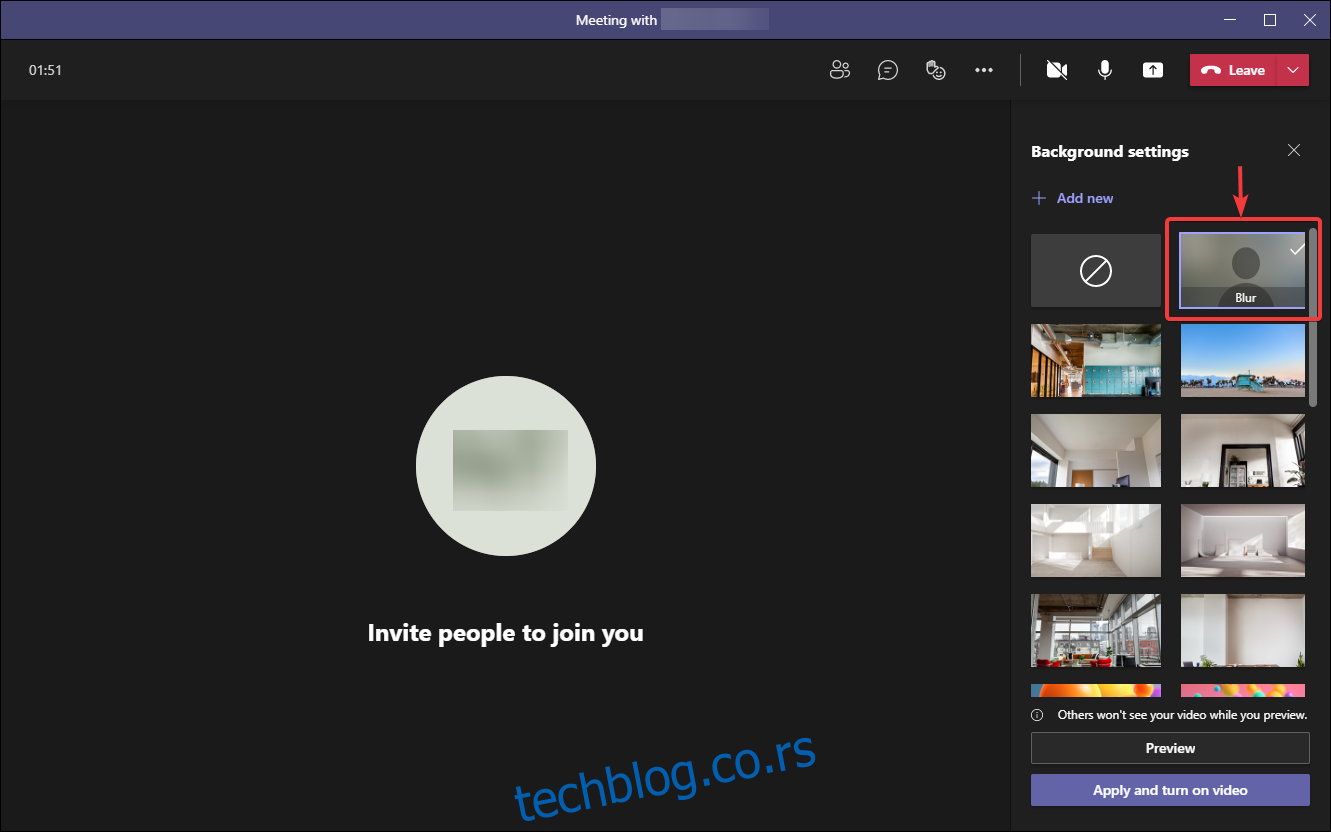
Изаберите Примени
Ако је ваша веб камера укључена када правите ове промене, дугме ће се звати Примени и укључи видео
Промена позадине у тимовима: закључак
Као што видите, нема много тога да се уради када желите да користите прилагођене позадине у Мицрософт тимовима. Иако се методе отпремања разликују у зависности од тога колико је стара апликација коју користите, примена прилагођене позадине или чак ефекта замућења је изузетно једноставна.
Јавите нам које друге сјајне савете и трикове о Мицрософт тимовима желите да научите, а ми ћемо доћи до чланака што је пре могуће.
Неке повратне информације у одељку за коментаре такође би биле од велике помоћи!

