Камера за иПхоне омогућила је снимање невероватних видео записа без детаљног подешавања. Међутим, ометајућа позадинска бука и гласови могу умањити квалитет вашег видеа.

На срећу, постоје начини за снимање видео записа без звука. Наставите да читате да бисте сазнали више о прављењу нечујног видеа на вашем иПхоне-у.
Преглед садржаја
Како снимити видео без звука на иПхоне-у
Камера за иПхоне нуди широк спектар функција и режима снимања. Нажалост, они не укључују снимање видеа без звука. Иако не постоји уграђена функција коју можете да користите, можете бити креативни или дозволити апликацијама трећих страна да вам помогну.
Укључите прикључак за слушалице
Када Аппле није успео да дода опцију снимања видеа без звука, препустио је кориснике сопственим уређајима. Ако сте у покрету и треба вам брзо решење, можете импровизовати. Одрежите прикључак за слушалице који више не користите и укључите га у свој иПхоне. Ова „уради сам“ метода функционише само за уређаје са прикључком за слушалице и може само пригушити звук, али захтева најмање напора.
Снимите видео без звука помоћу апликације треће стране
Иако Аппле не нуди уграђену функцију за снимање без звука, Апп Сторе вас покрива. Можете преузети апликацију треће стране са функцијама које укључују утишавање видеа.
Снимите видео без звука користећи ФиЛМиЦ Про
ФиЛМиЦ Про је апликација која ће трансформисати вашу иПхоне камеру у веома напредан видео рекордер. Иако је препуна врхунских функција, апликација такође нуди једноставан начин за снимање видео записа без звука.
Ево како да искључите аудио снимање у три једноставна корака:
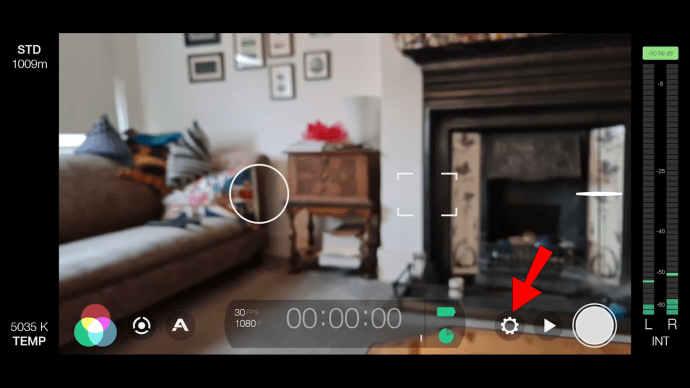
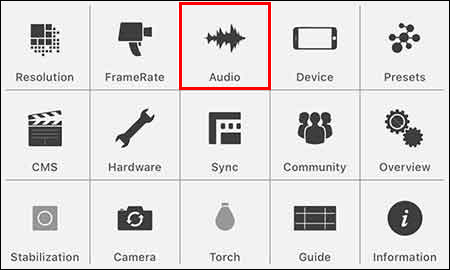
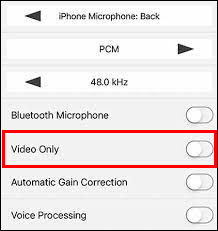
Сада можете да користите апликацију за снимање видео записа без звука. Осим уклањања позадинске буке, ову функцију можете користити за снимање Б-ролл снимака и уштеду простора за складиштење на вашем иПхоне-у.
Међутим, апликација долази са великом ценом, тако да само њено коришћење за функцију искључивања звука може бити губитак новца. Покушајте да се упознате са свим његовим карактеристикама и подигните своје видео снимање на виши ниво.
Снимите видео без звука помоћу Цамера Плус Про
Цамера Плус Про је апликација која се фокусира на пружање веће контроле над процесом снимања видео записа. Можете користити једну од његових бројних функција да онемогућите снимање звука приликом снимања видео записа. Ево како:
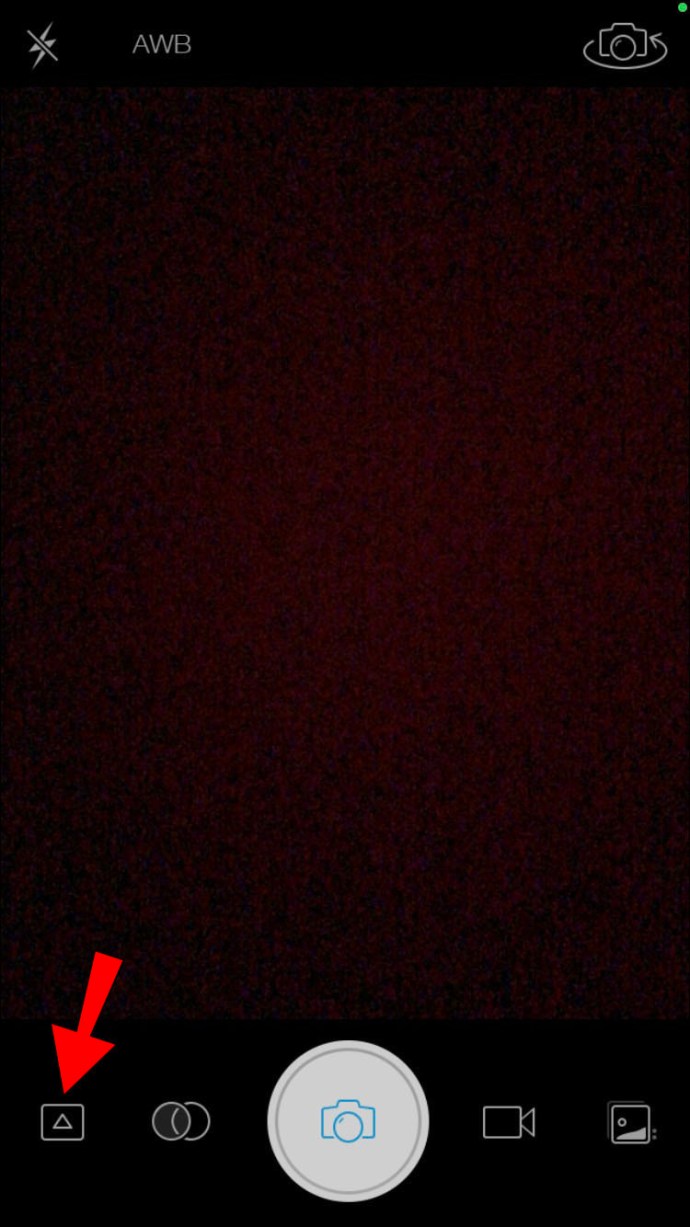
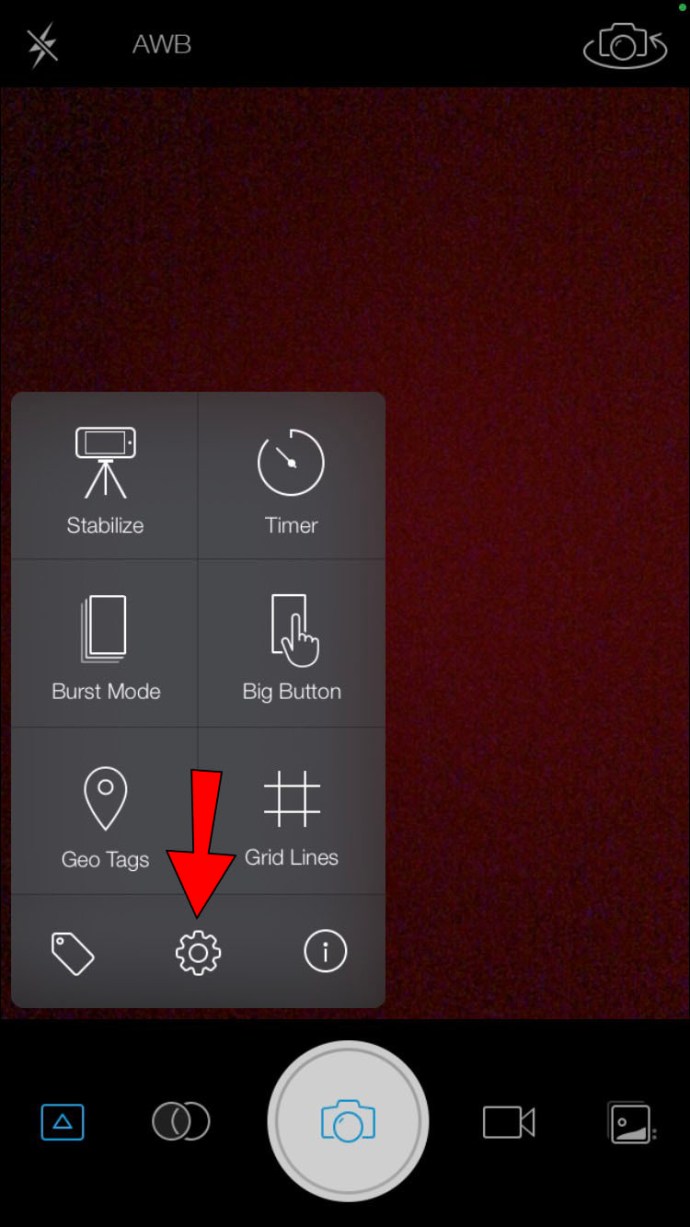
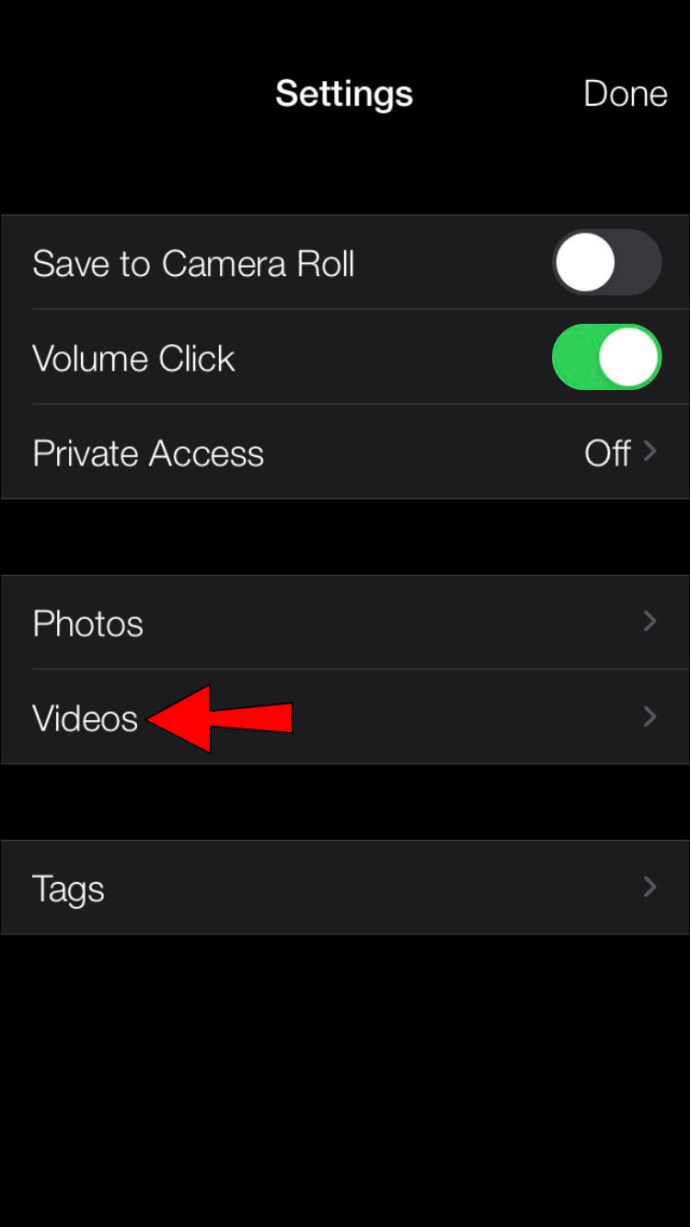
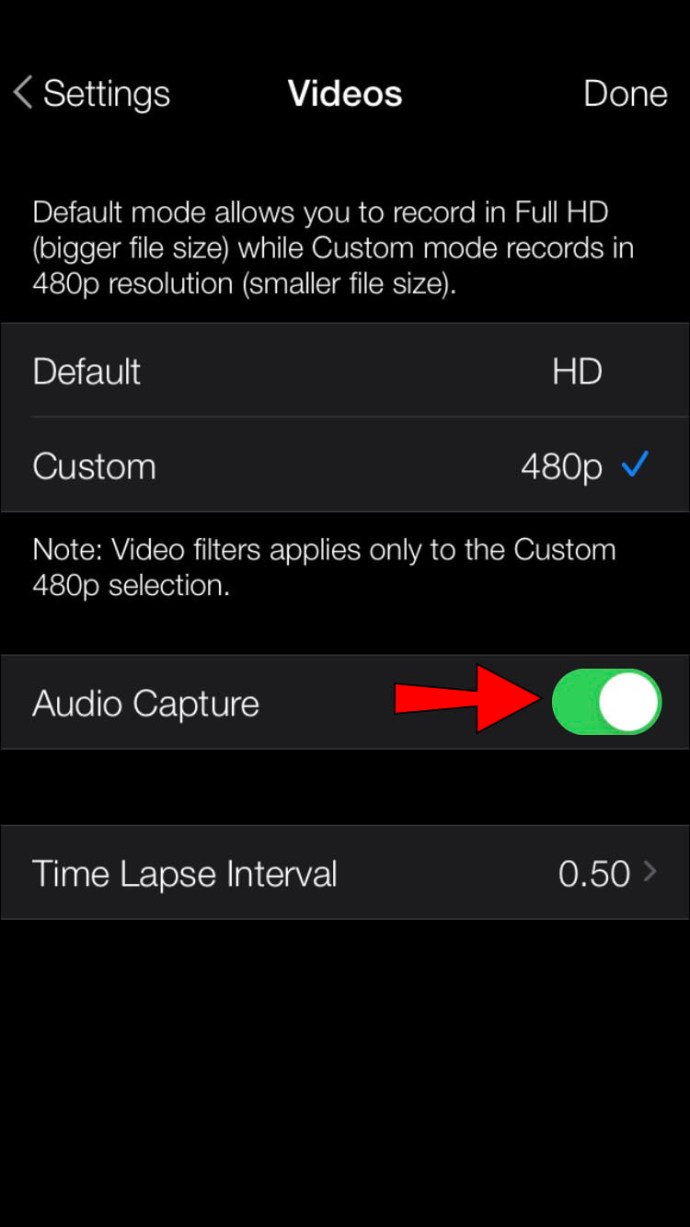
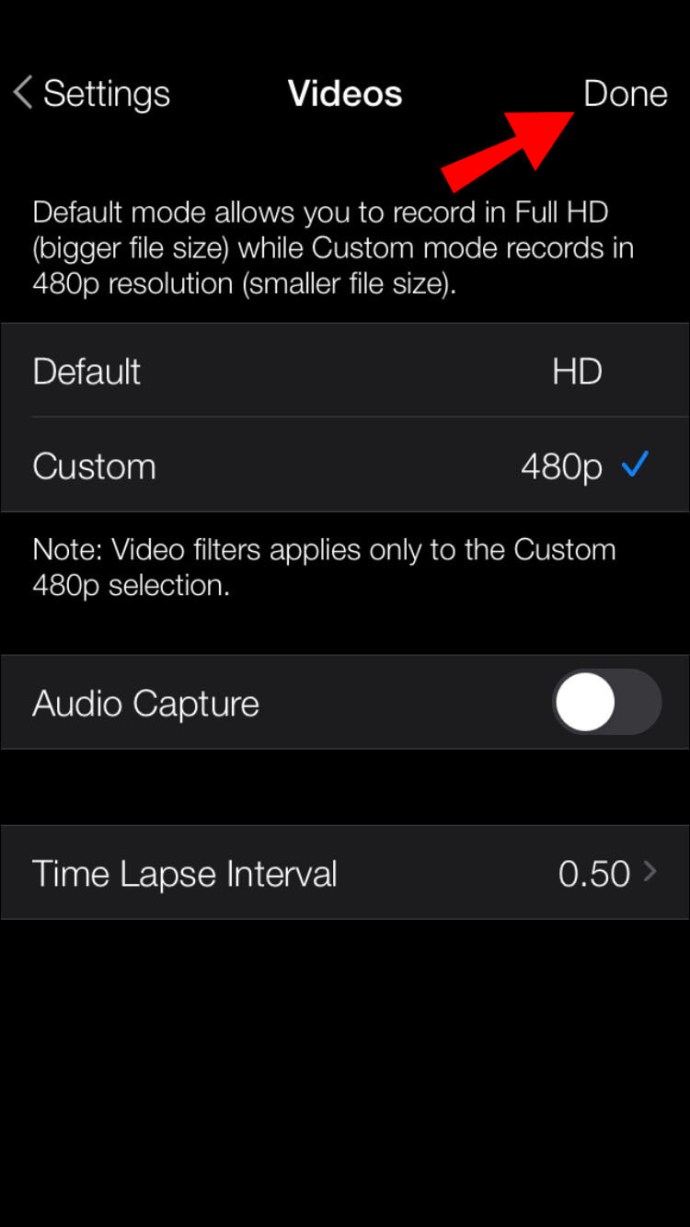
Након подешавања подешавања, можете да снимите свој видео помоћу апликације. Не само да ће видео бити искључен, већ ће и датотека бити знатно мања.
Како уклонити звук из видео записа
Идеална би била уграђена иПхоне функција за снимање видео записа без звука. Док чекамо да Аппле отпусти, можете да користите апликације независних произвођача за снимање ваших пригушених видео записа. Алтернативно, можете снимити видео са звуком и користити апликације да бисте га уклонили у неколико кликова. Аппле нуди леп избор апликација за ову сврху, али решења независних произвођача такође могу бити згодна.
Уклоните звук помоћу фотографија
Аппле-ова апликација Пхотос вам омогућава да уклоните аудио запис из видео записа. Ваш иПхоне је опремљен овом практичном апликацијом за управљање и уређивање фотографија, што га чини најбржим решењем.
Ево како да уклоните звук из видео снимка помоћу апликације Фотографије:
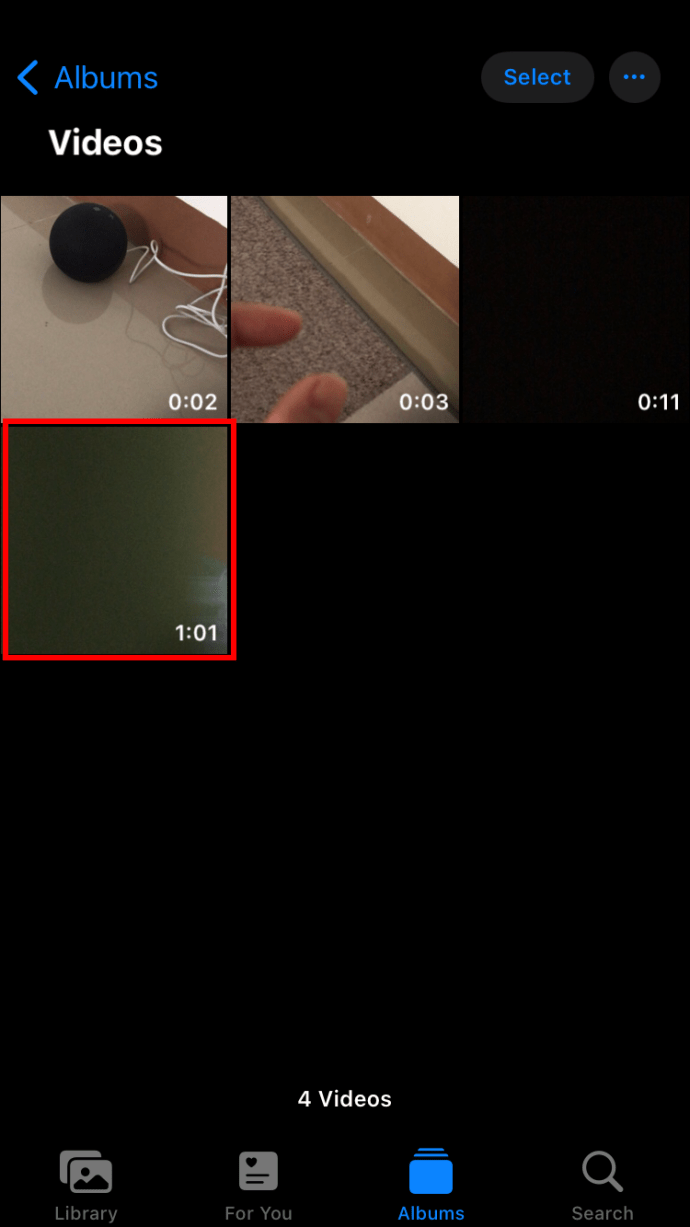
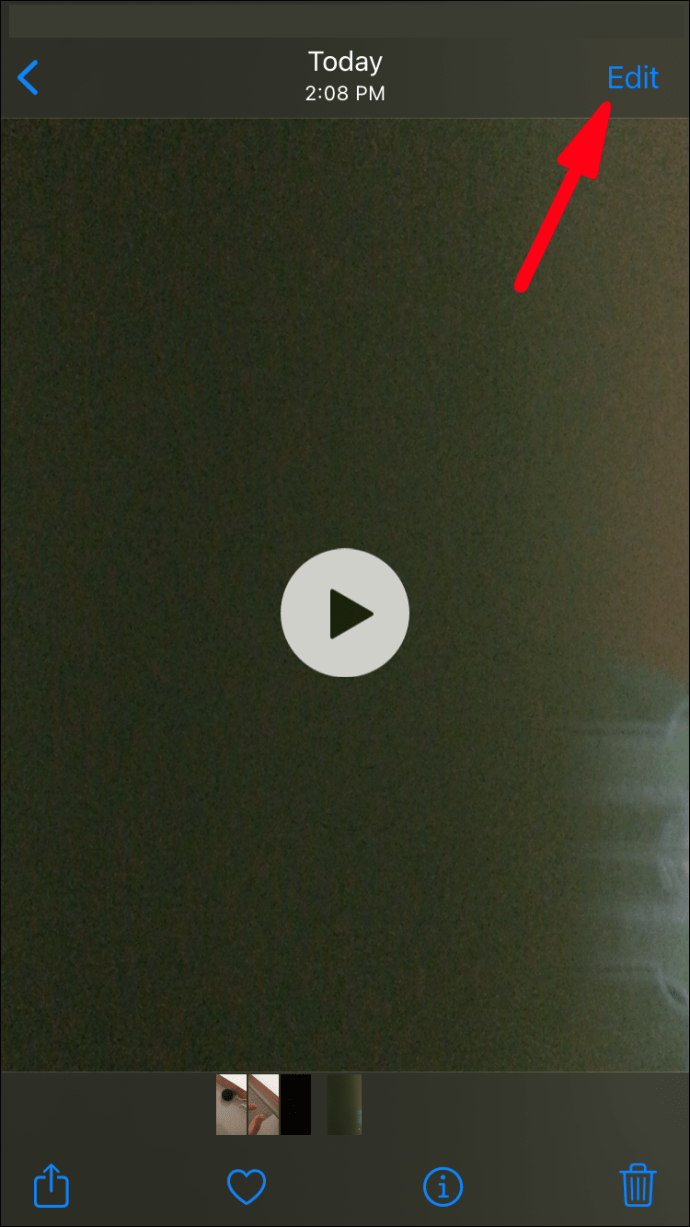
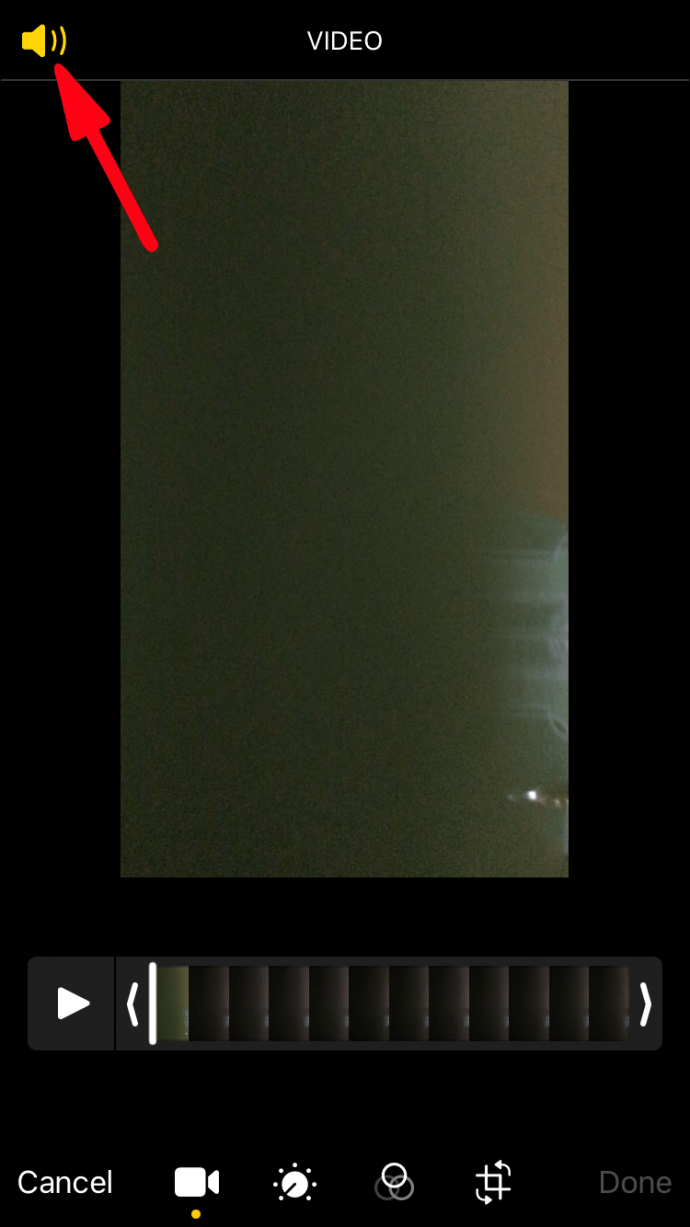
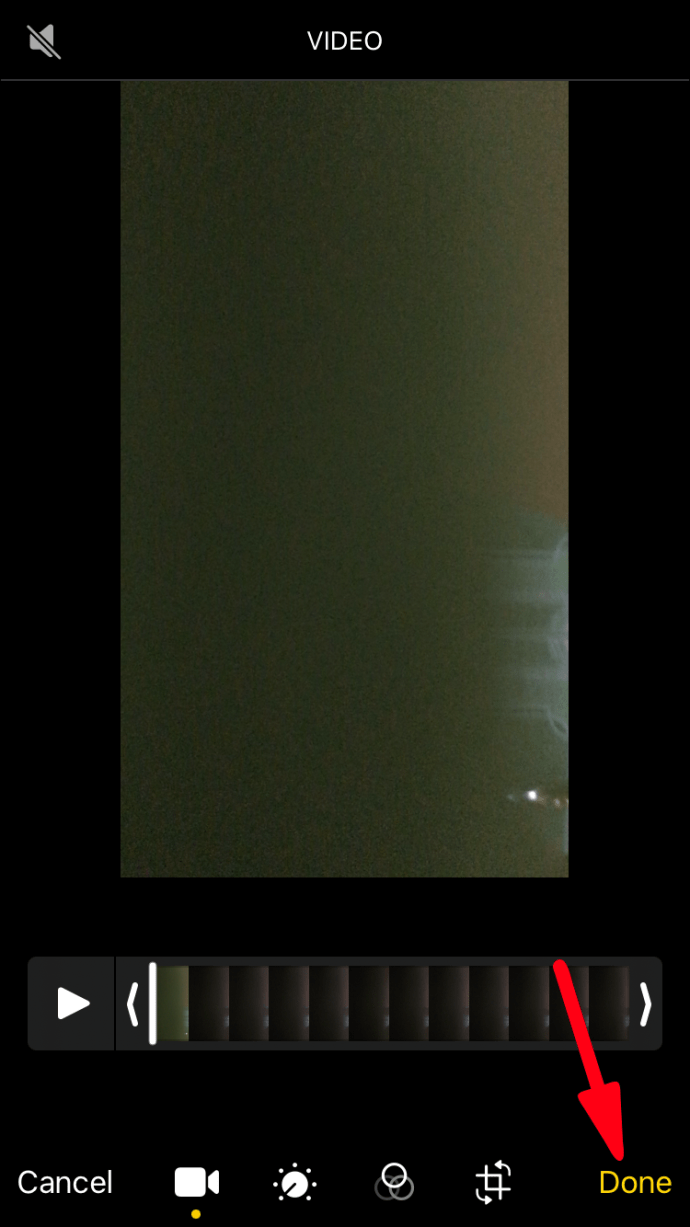
Имајте на уму да ово не искључује звук, али потпуно уклања аудио запис из видео записа. Видео записе без аудио компоненте можете препознати по засивљеној икони звучника на њиховој траци са алаткама.
Уклоните звук користећи иМовие
Аппле-ова апликација иМовие је бесплатна, прилагођена почетницима и богата функцијама. Апликација се синхронизује на вашем Мац-у и вашем иПад-у, омогућавајући вам да користите више уређаја за уређивање видео записа. Пратите ове кораке да бисте уклонили звук из видео снимка користећи иМовие:
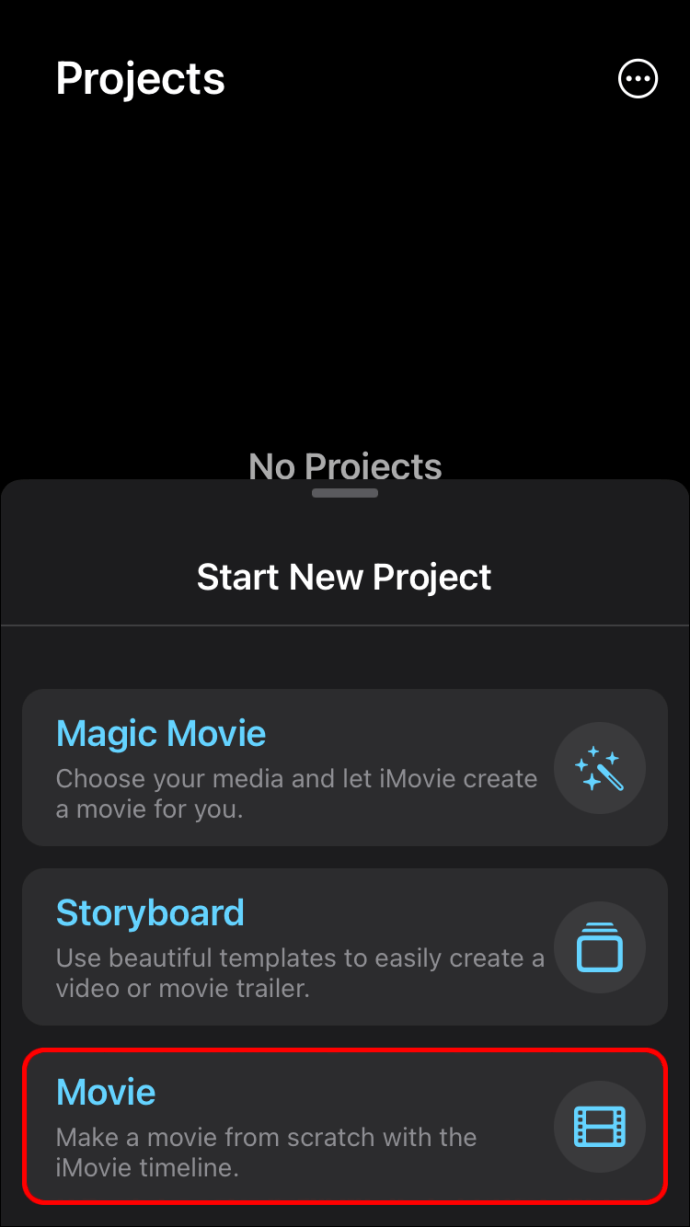
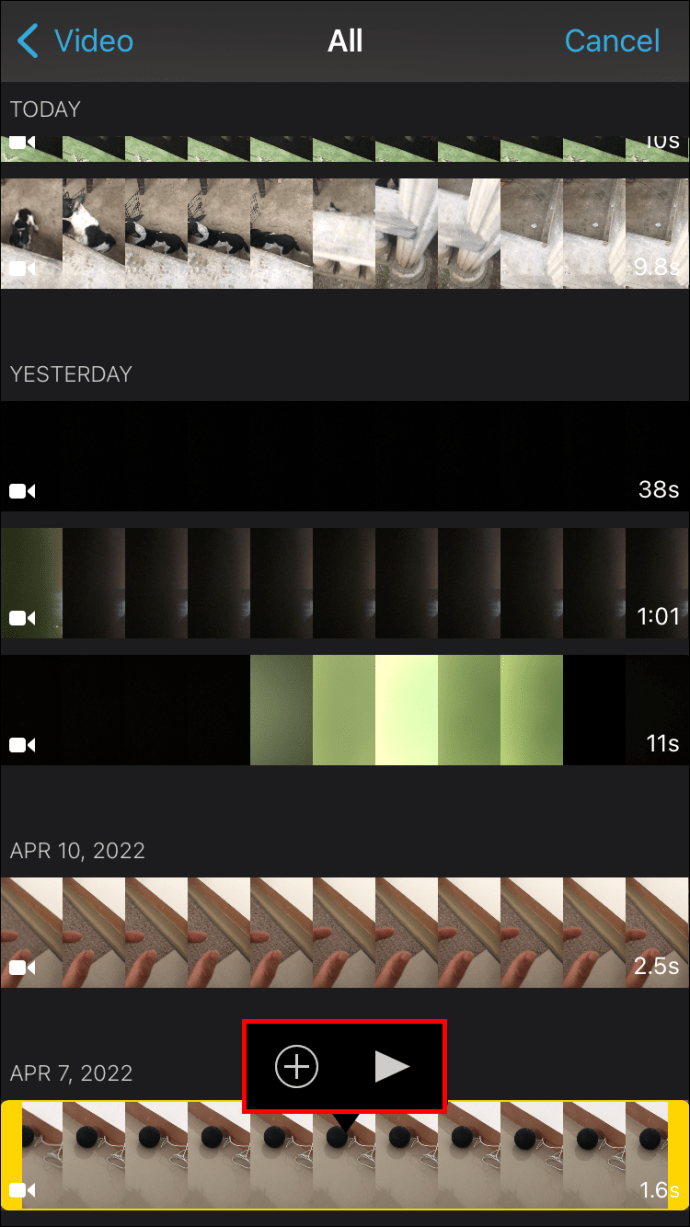
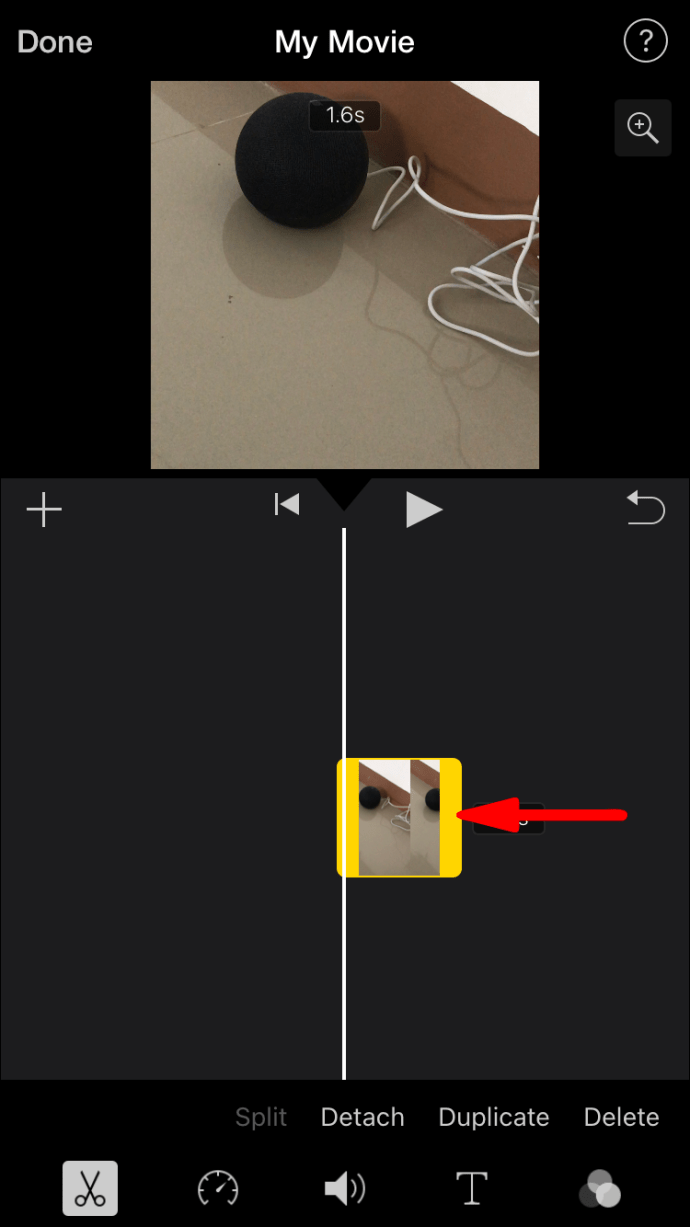
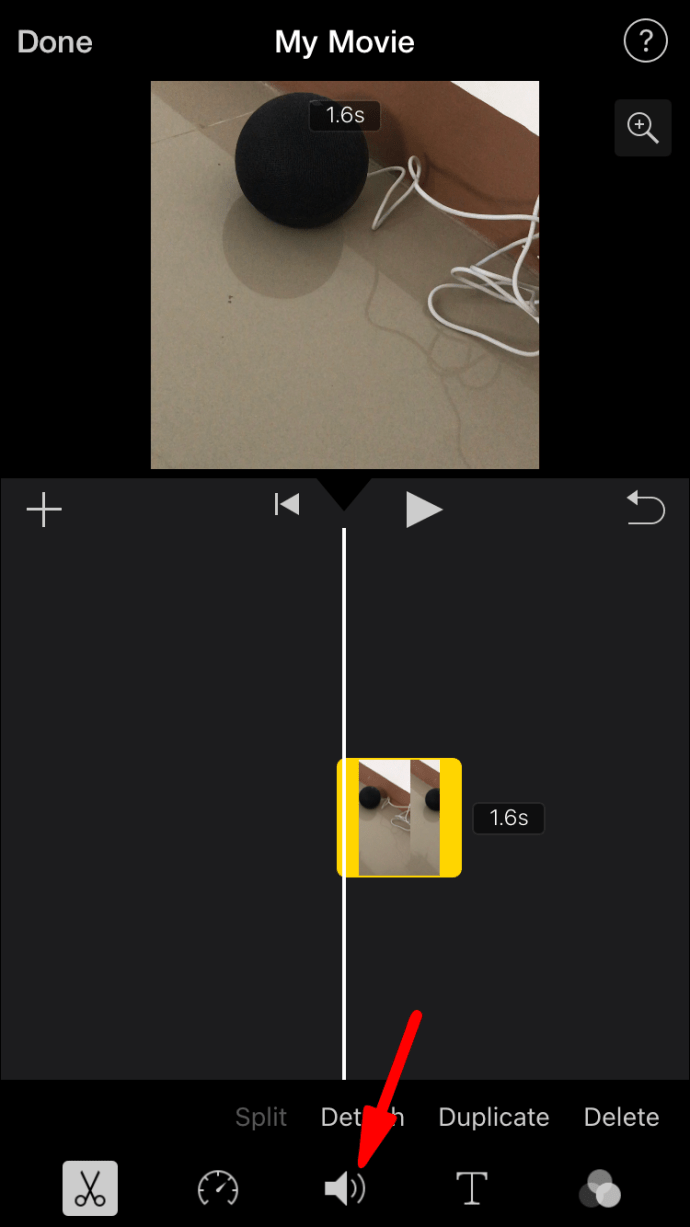
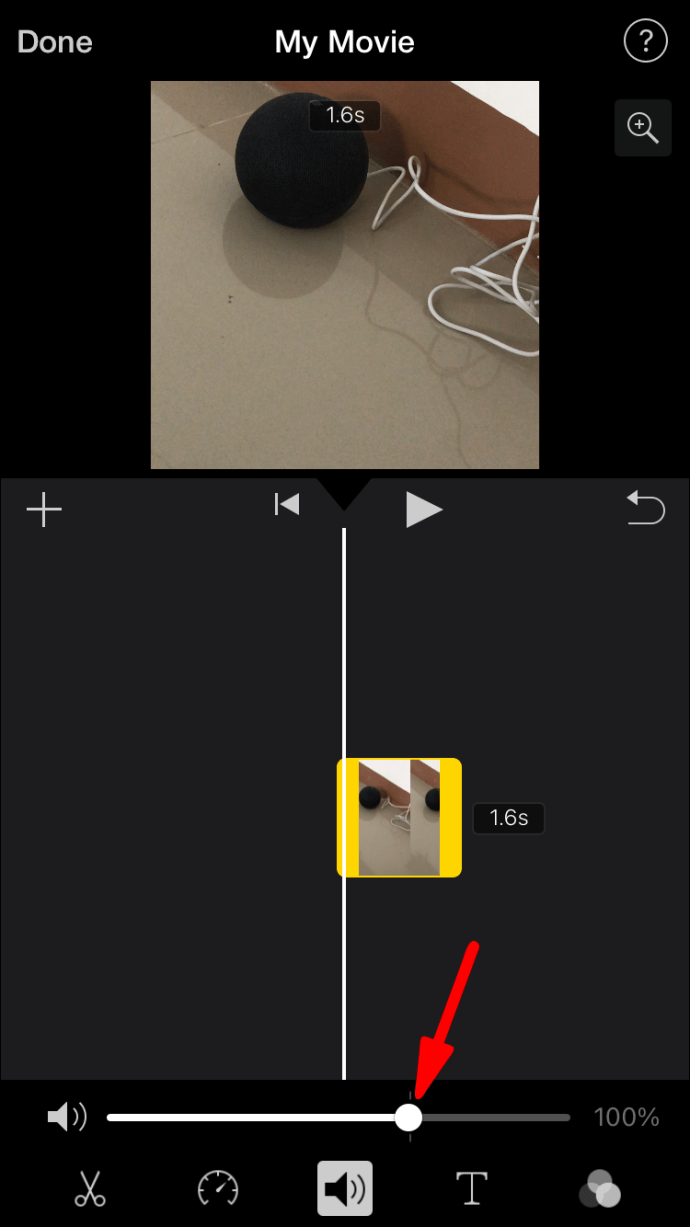
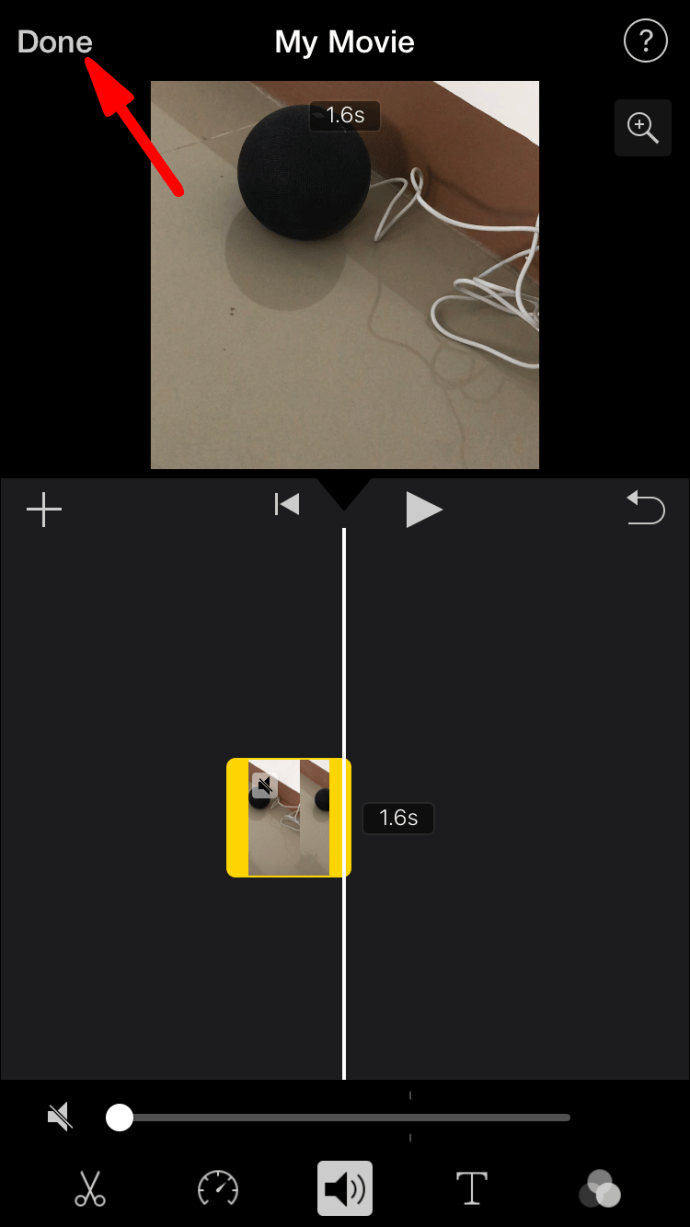
Уклоните звук користећи Филмр
Филмр је једноставна и бесплатна апликација за уређивање видеа препуна функција, укључујући утишавање звука иПхоне видеа. Ево како се то ради:
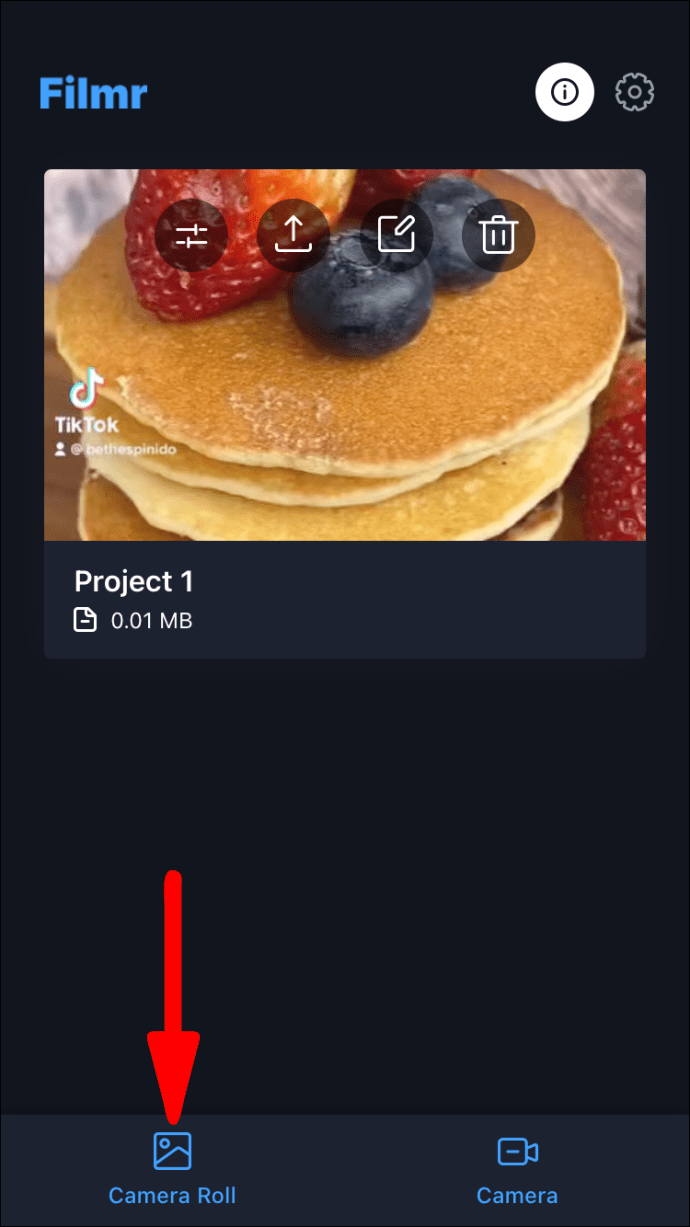
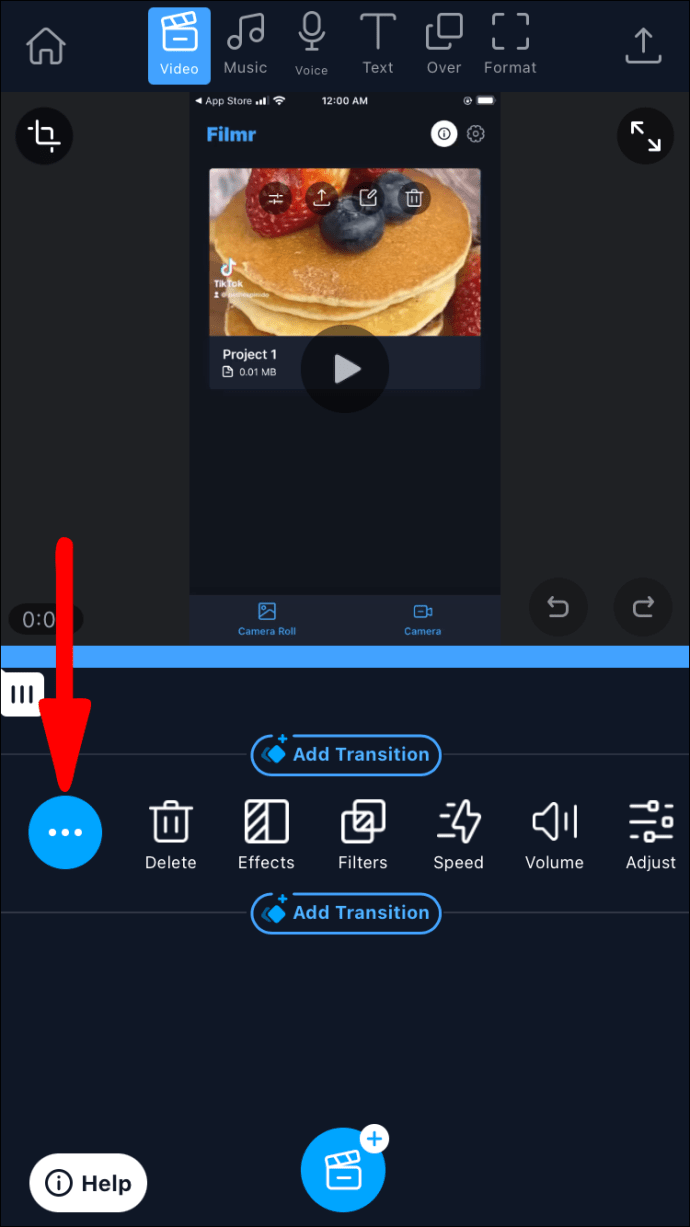
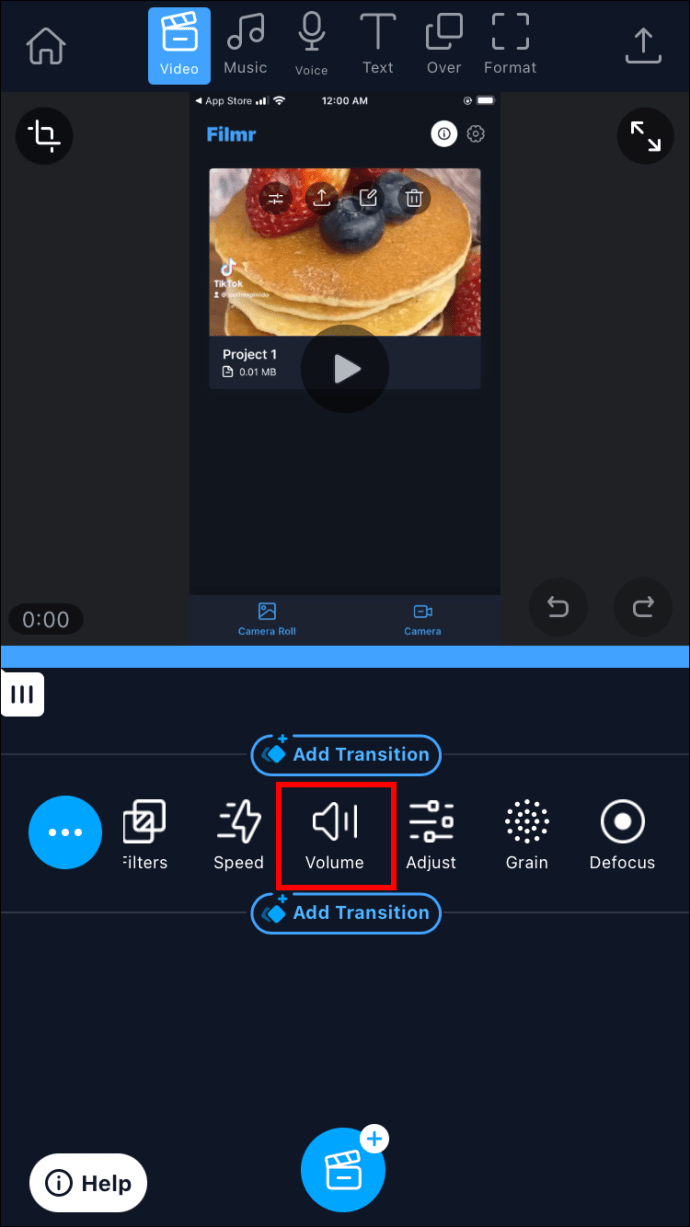
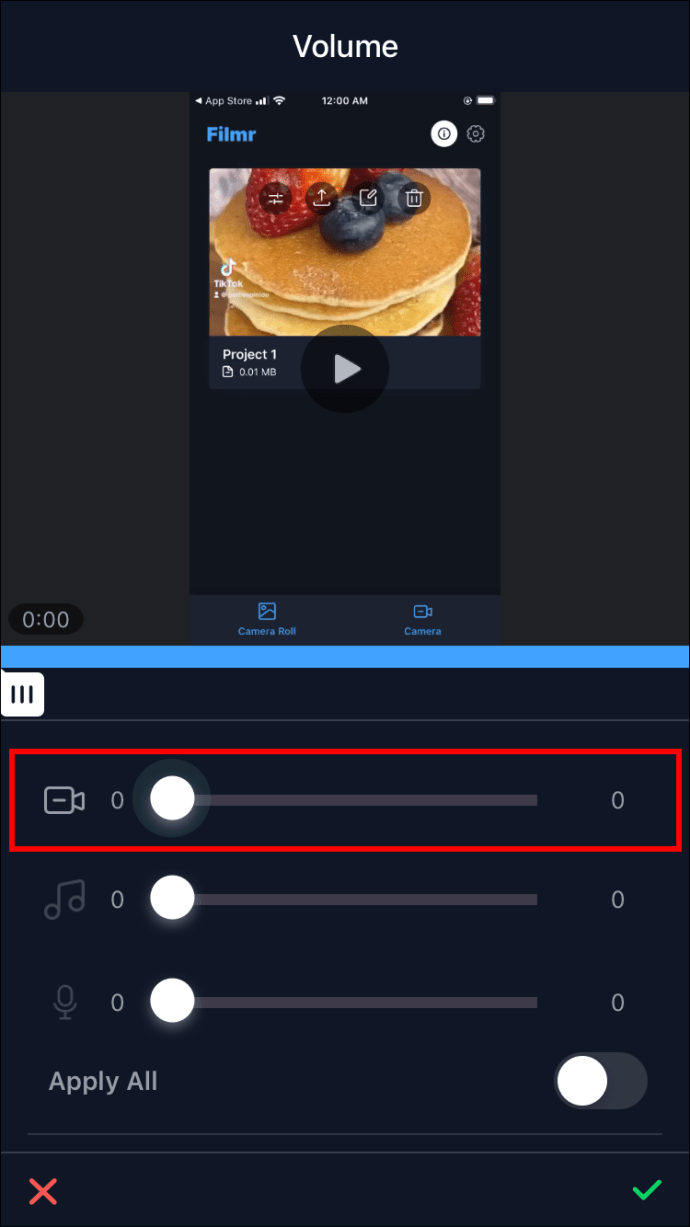
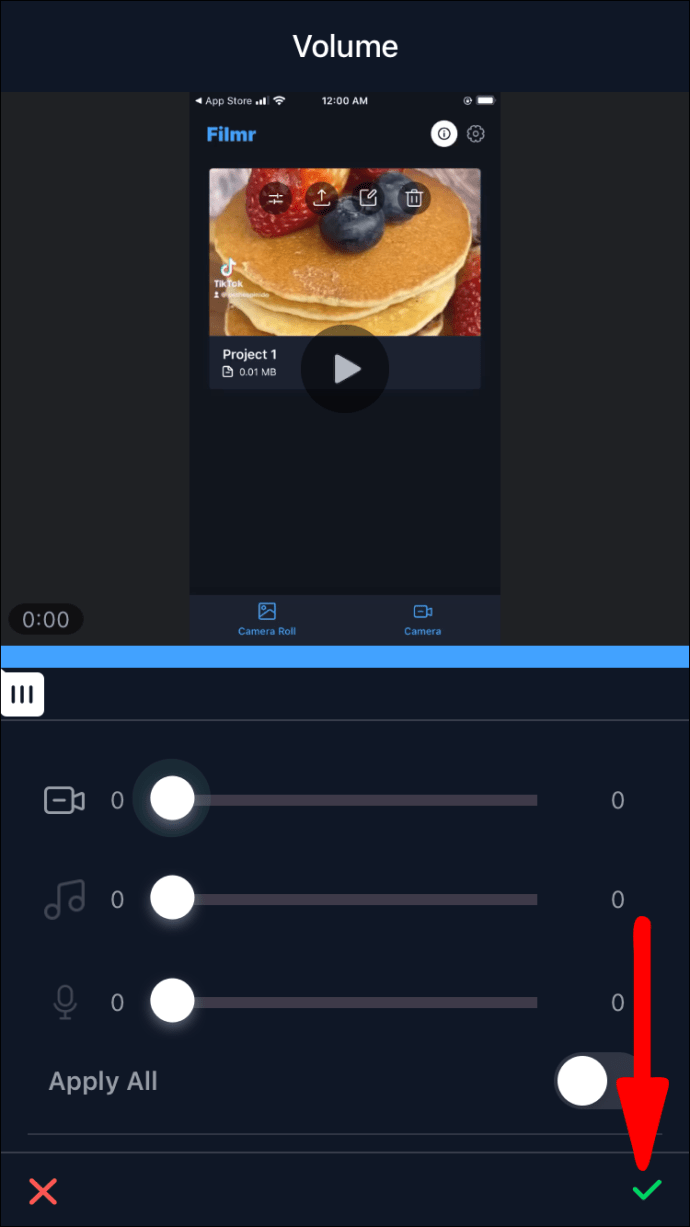
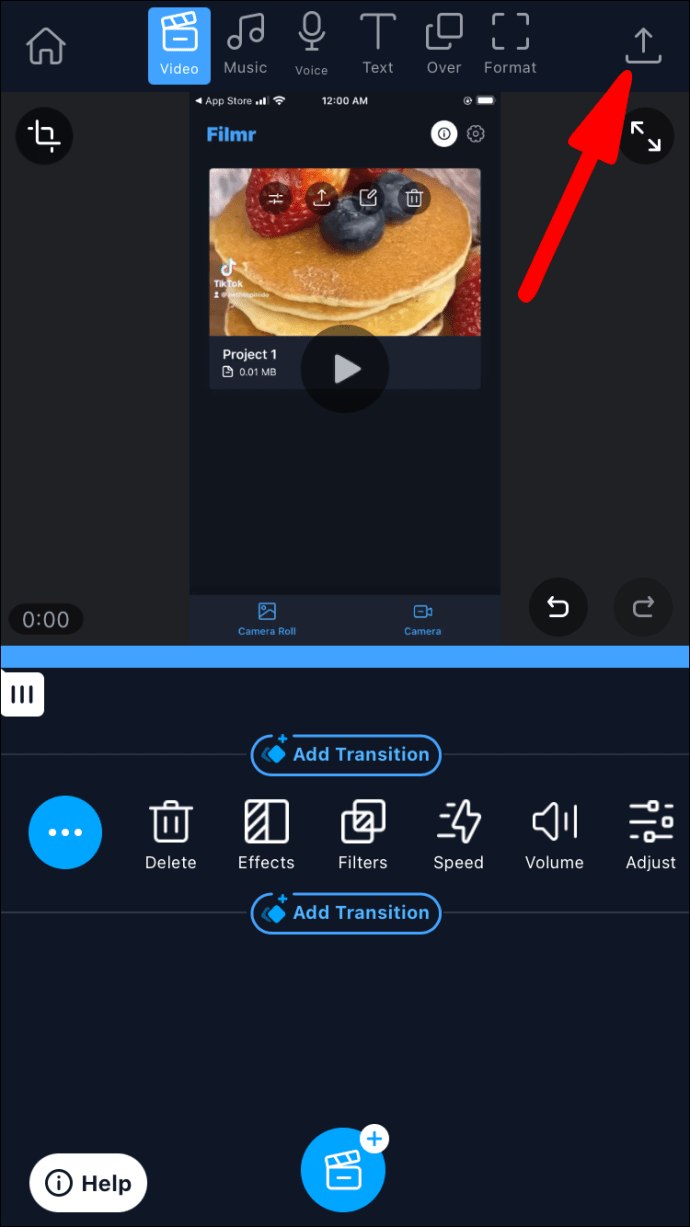
Уклоните звук помоћу клипова
Апликација Цлипс је једно од најједноставнијих Аппле-ових решења за креирање и уређивање забавних фотографија и видео записа. Можете га користити да бисте се решили звука видео снимка у неколико једноставних корака:
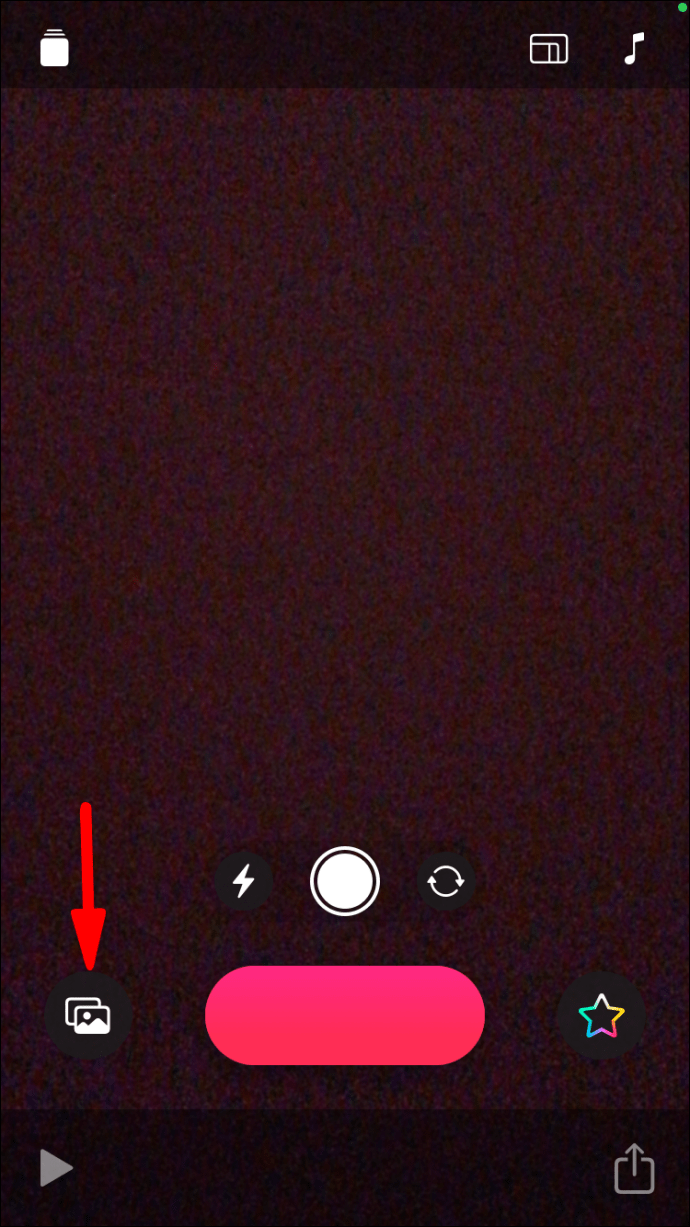
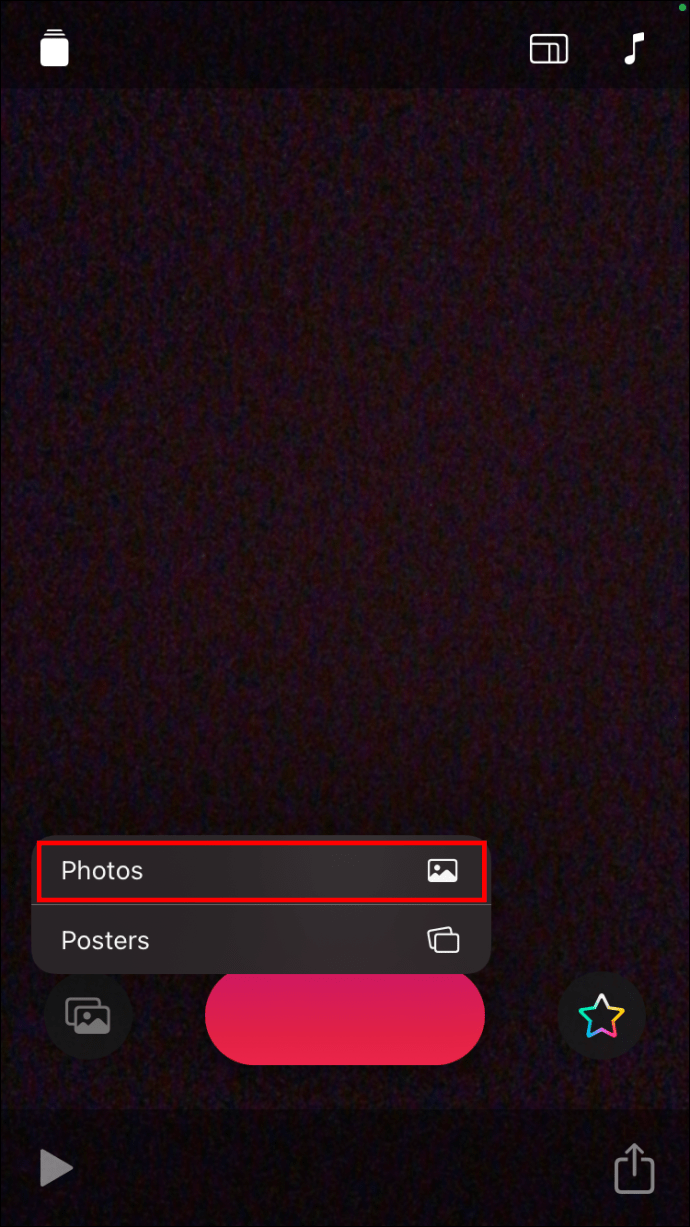
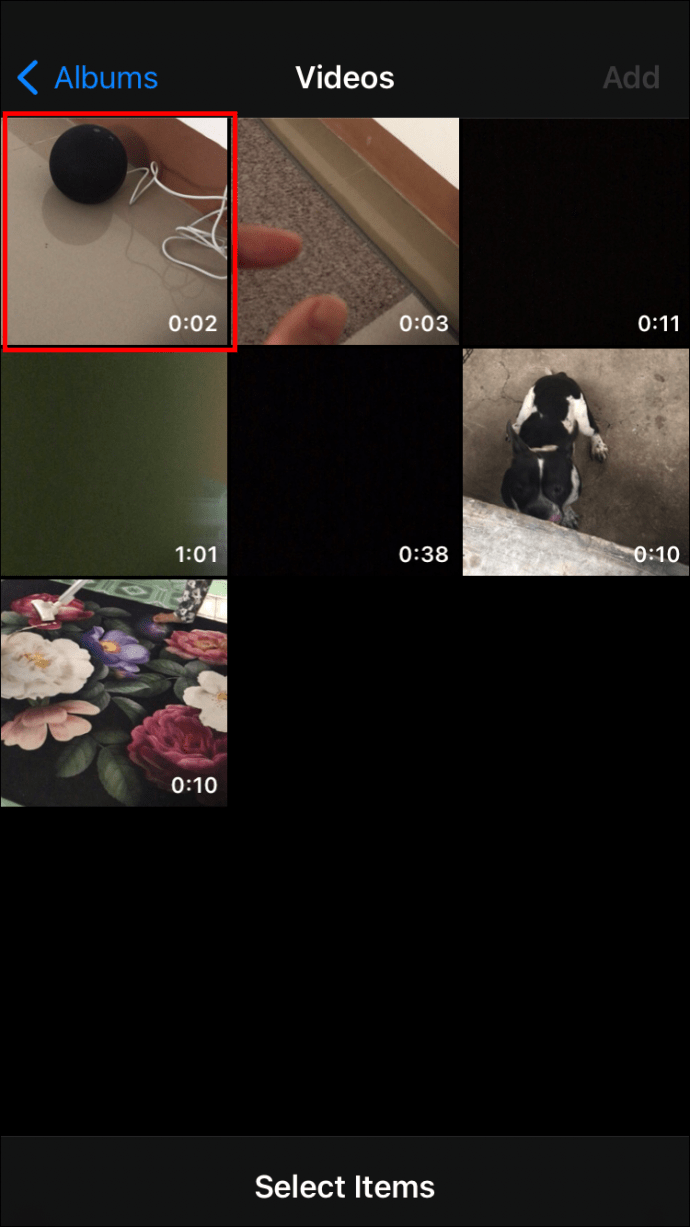
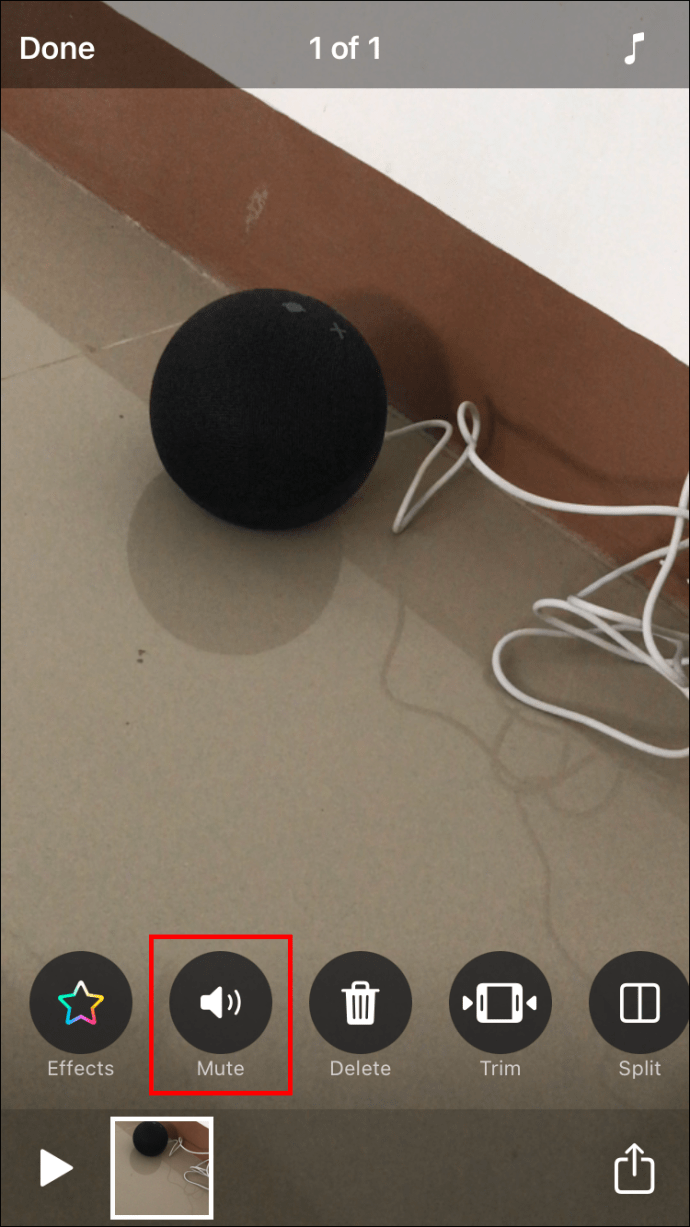
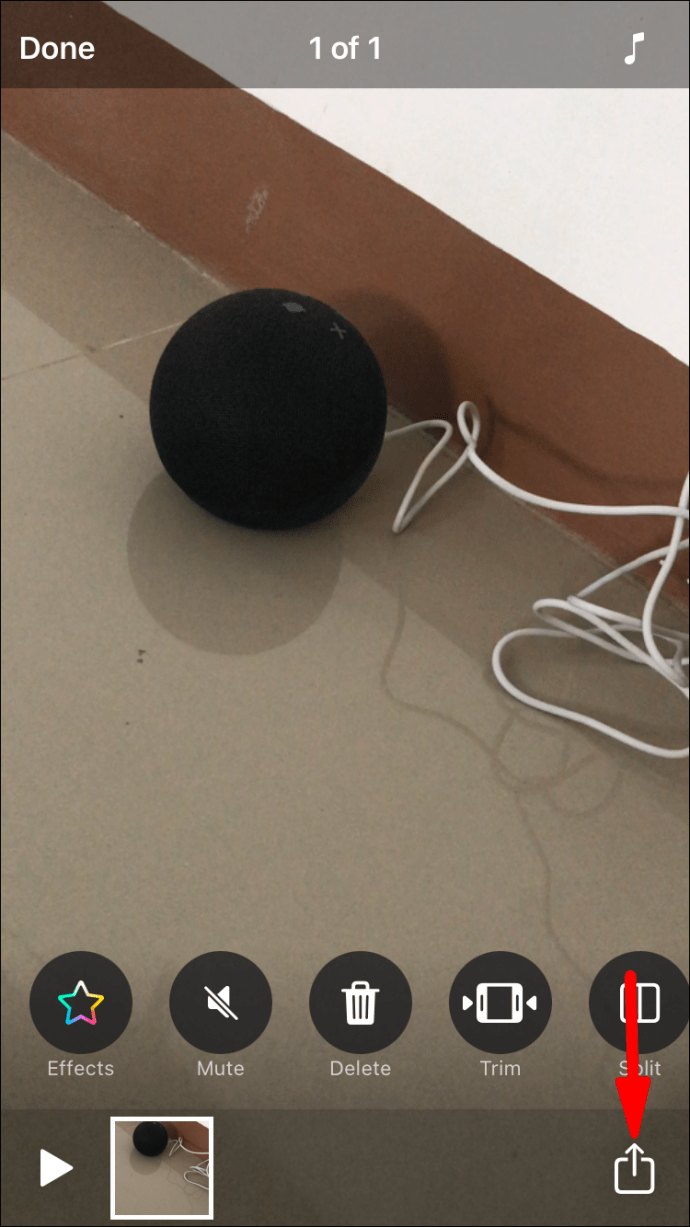
Како снимити екран без звука
Можда ћете бити више заинтересовани за снимање видео записа шта се дешава унутар вашег иПхоне-а него изван њега. Ови видео снимци су одлични за презентације, чланке и туторијале. Аппле обезбеђује уграђени снимач екрана и можете изабрати да ли ће видео имати звук или не.
Пре него што почнете да снимате, уверите се да је дугме „Снимање екрана“ лако доступно у вашем контролном центру. Ево шта да урадите следеће:
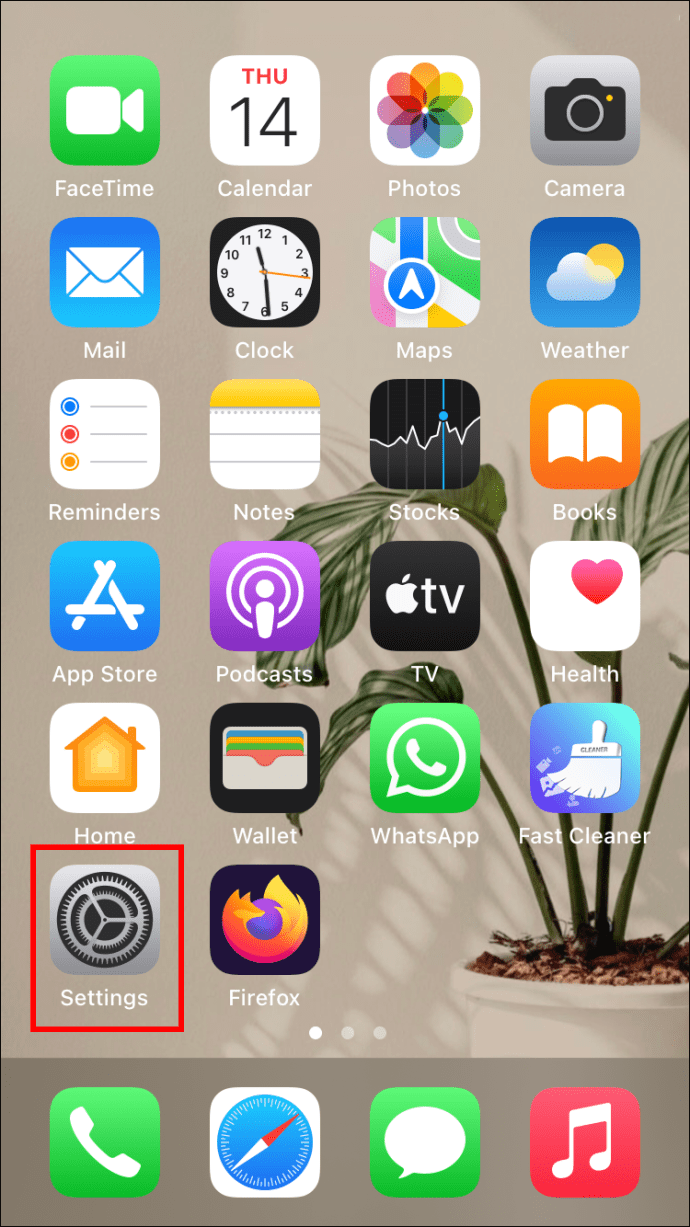
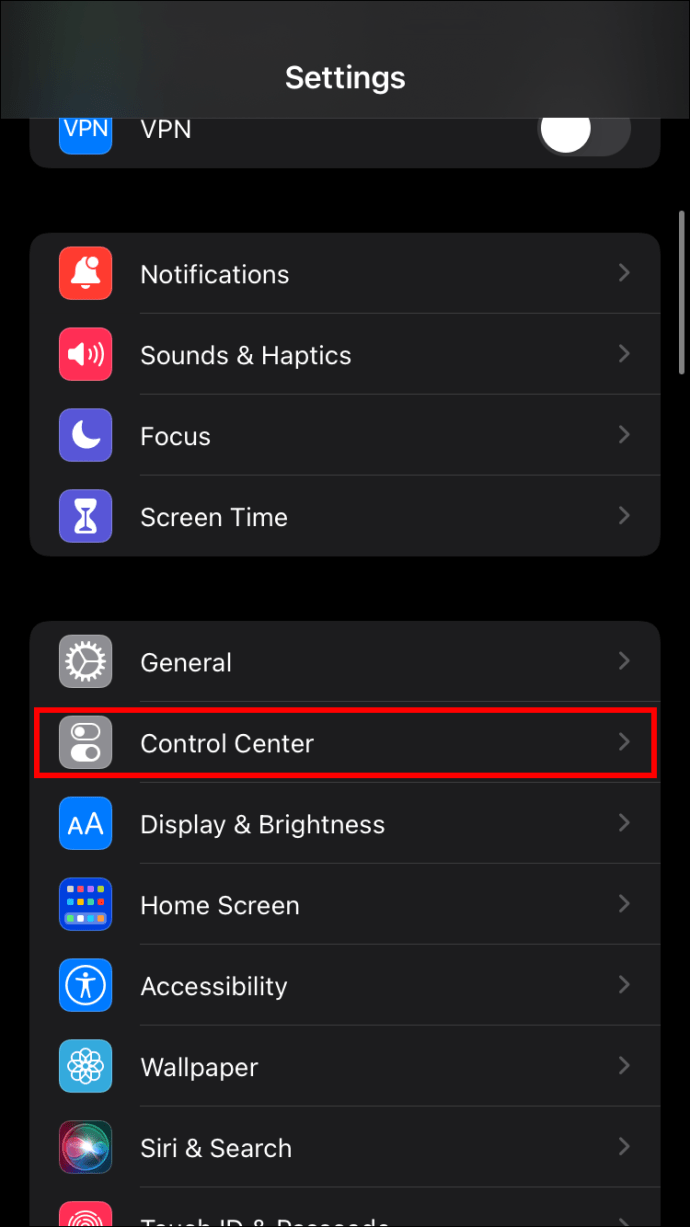
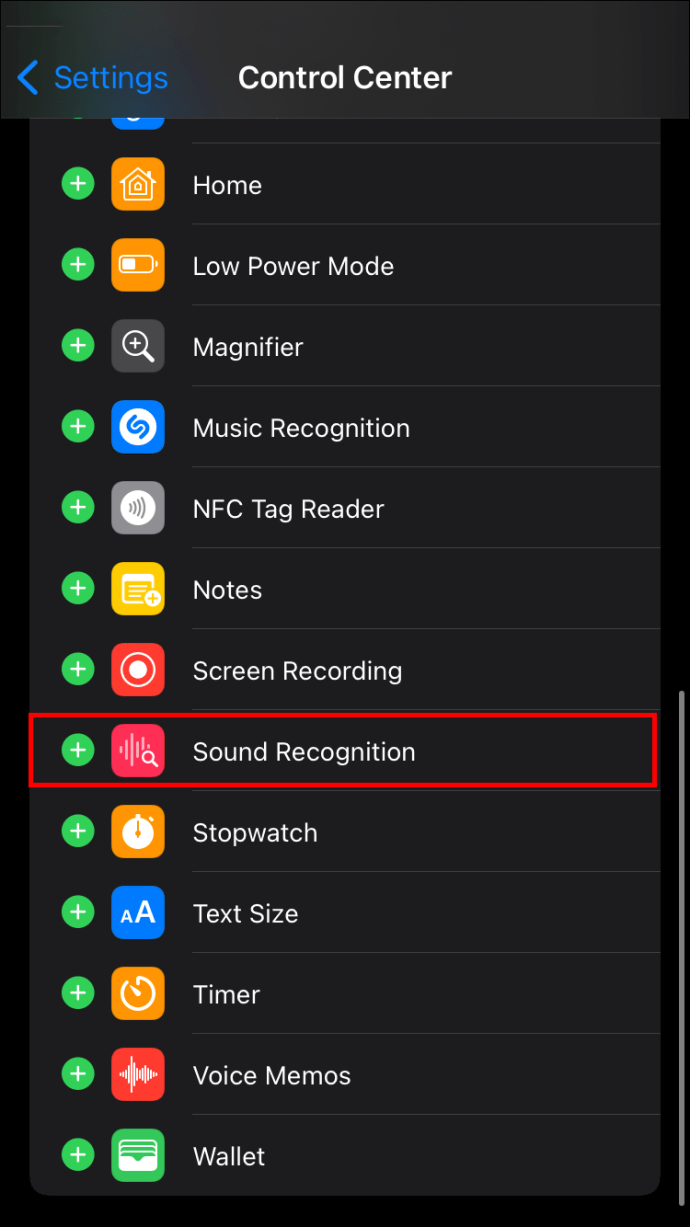
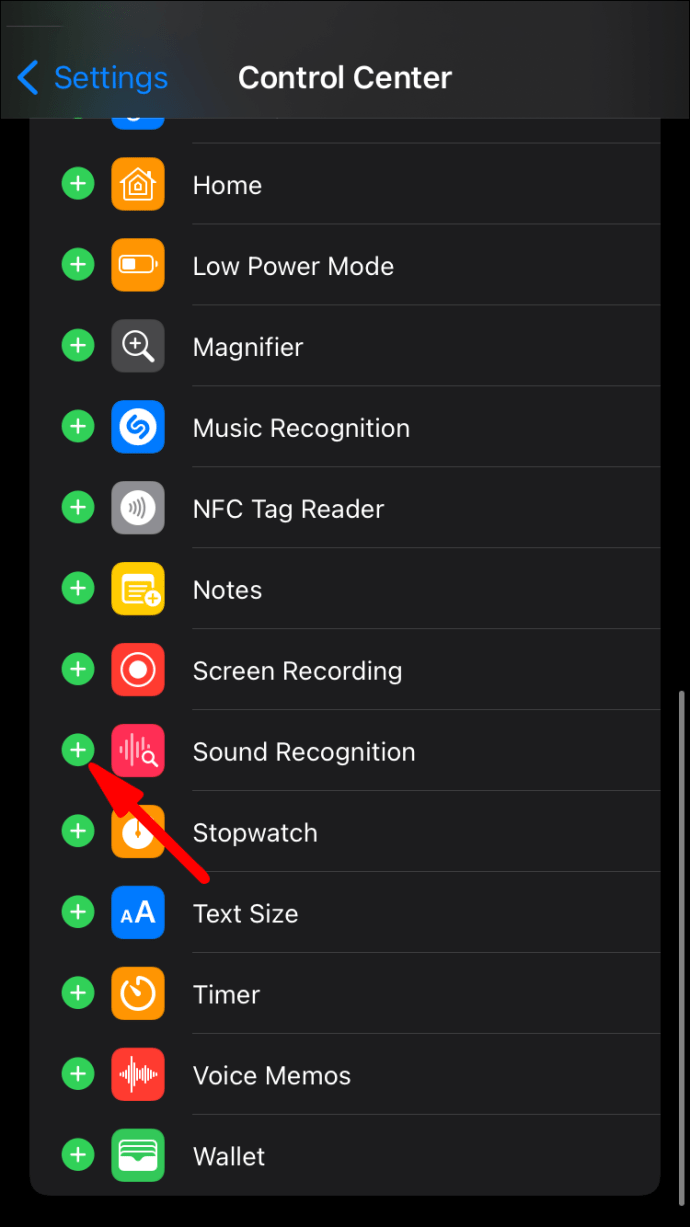
Можете да искључите снимање звука у два једноставна корака:
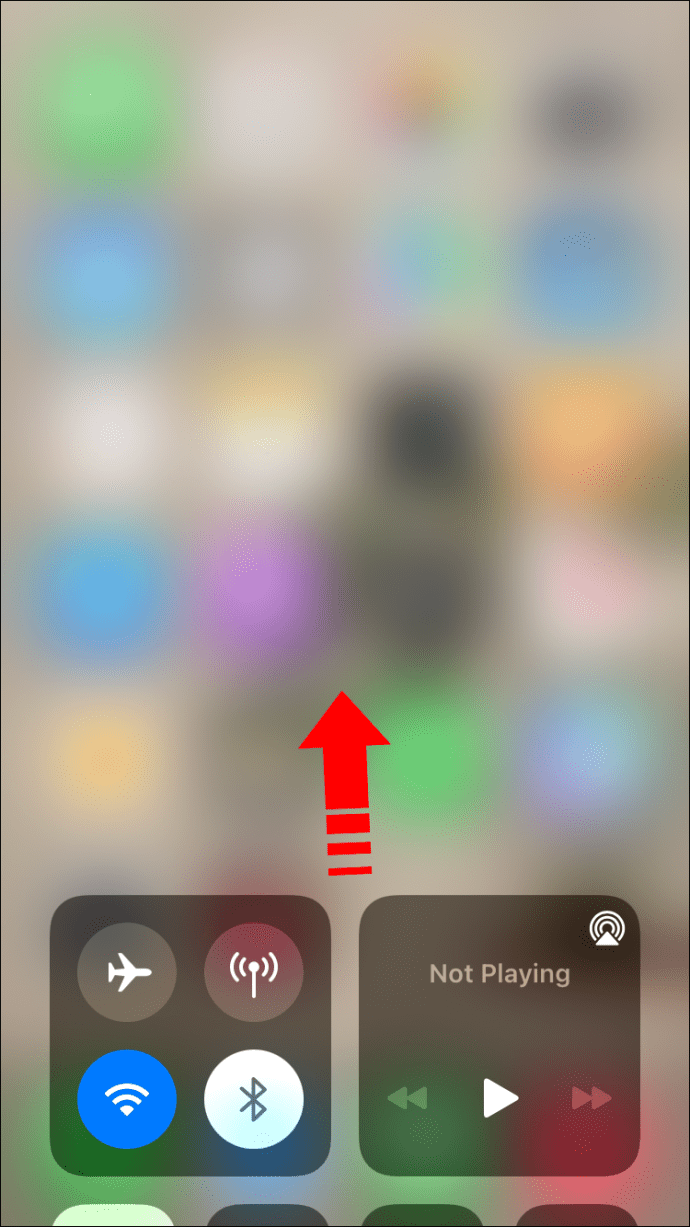
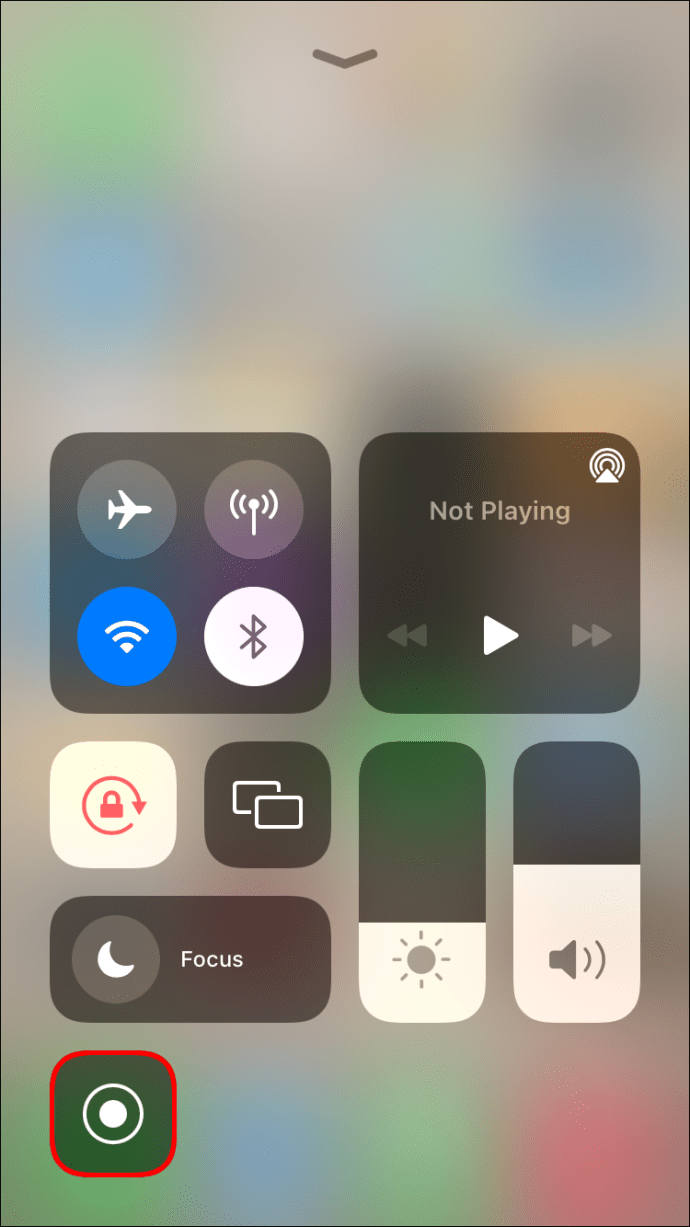
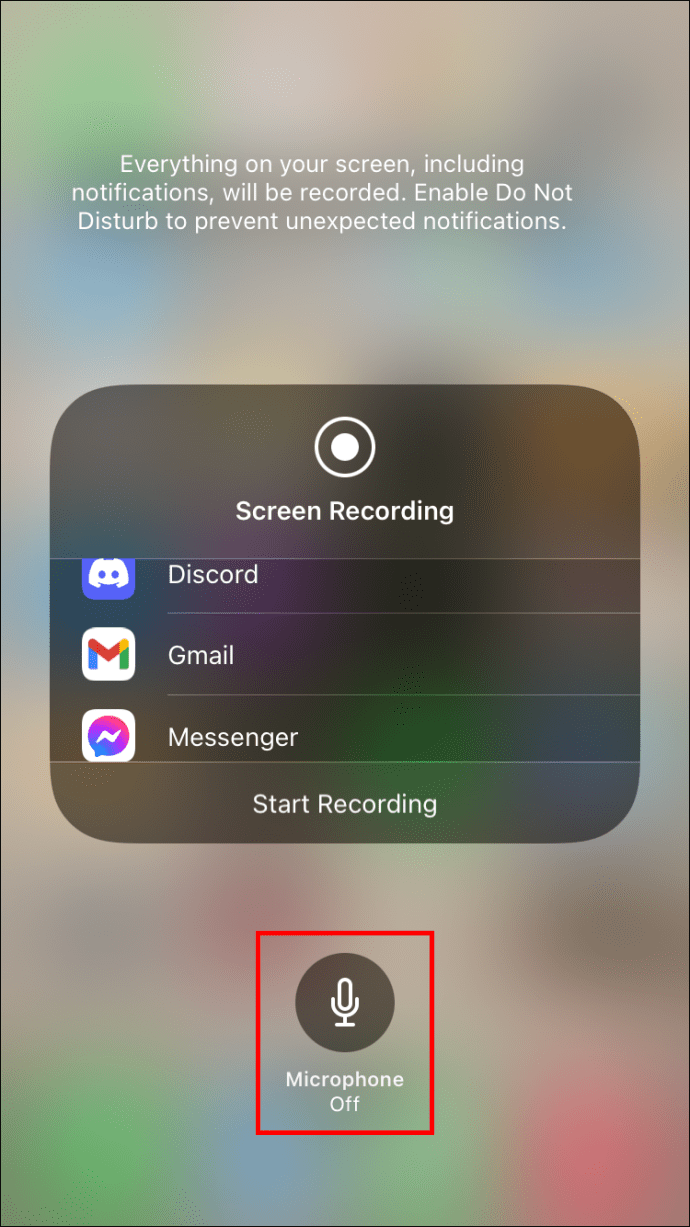
Не преостаје вам ништа друго осим да снимите жељени садржај на екрану. Ево како:
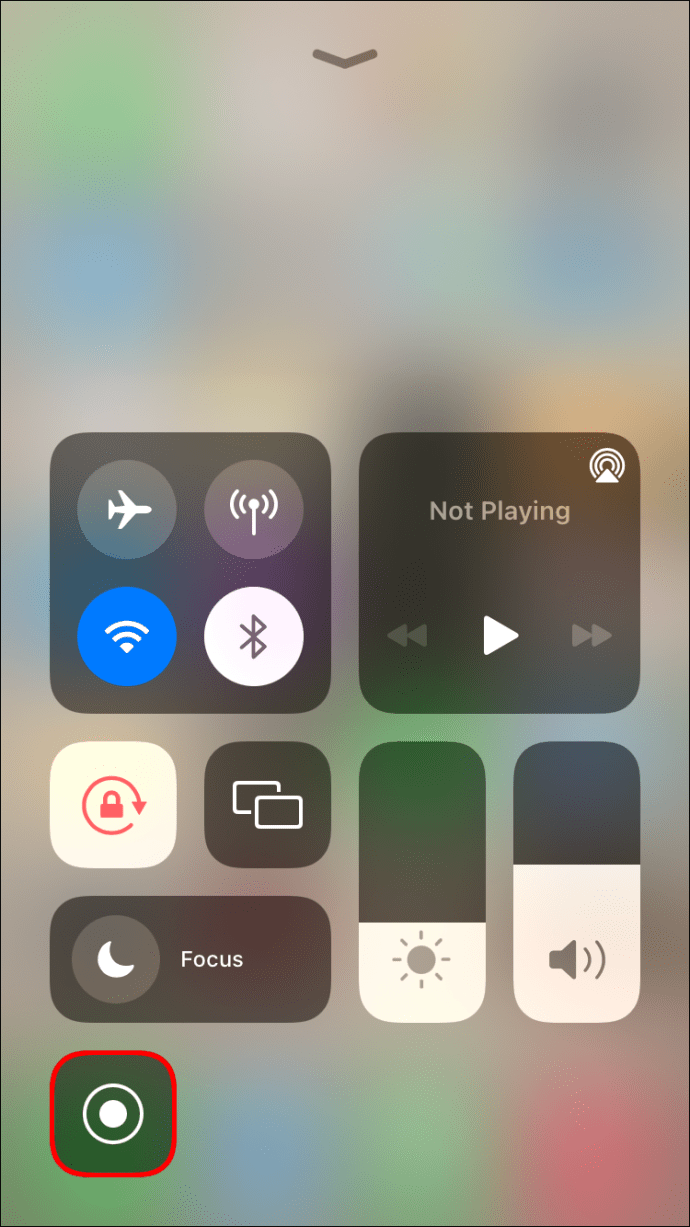
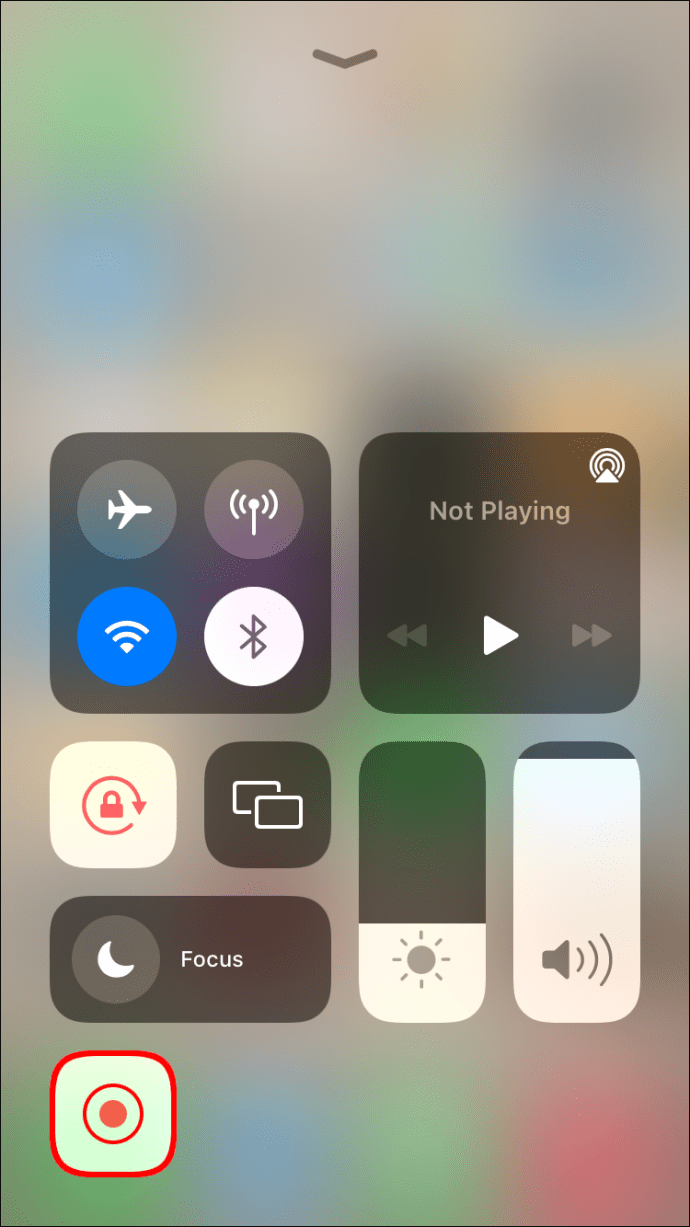
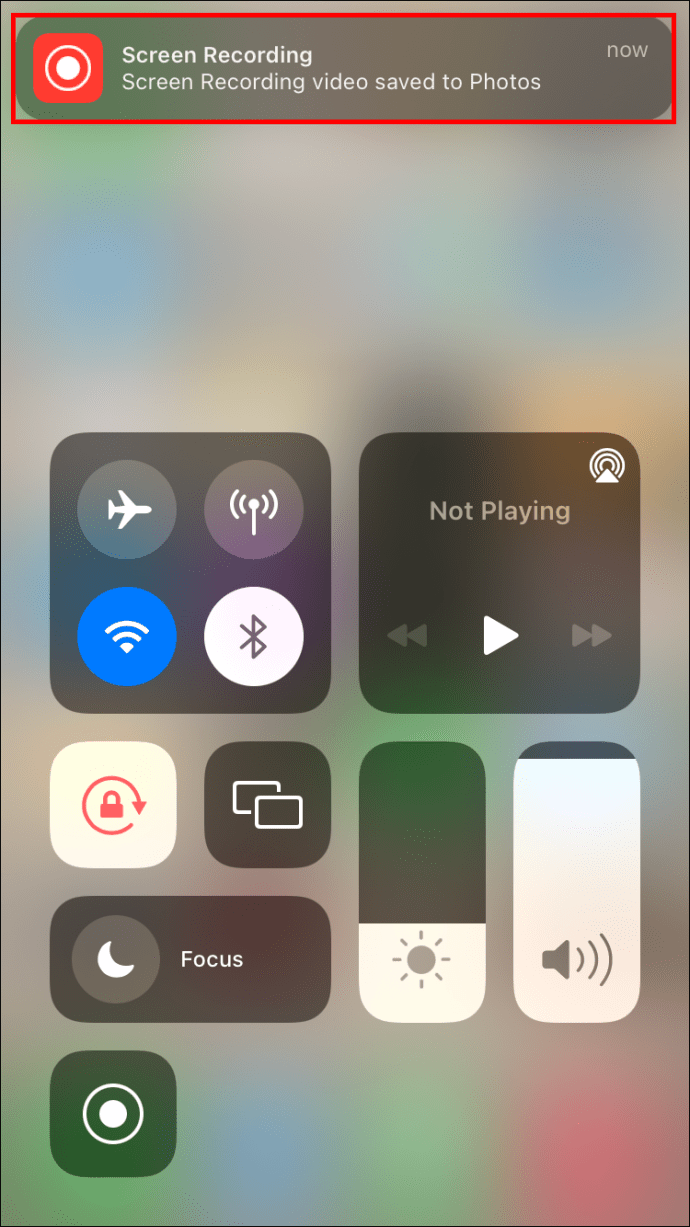
Снимак екрана ће бити сачуван у фасцикли „Фотографије“.
Можете одабрати подешавања микрофона пре или током снимања. Ваш телефон ће запамтити изабрана подешавања за свако следеће снимање видео записа. Не заборавите да укључите режим „Не узнемиравај“ да бисте избегли примање порука и позива током снимања.
Тишина на сету
Звук понекад може бити више препрека него помоћ при снимању видеа. Из тог разлога, снимање видео записа без звука може бити прави начин. Иако вашем иПхоне-у недостаје уграђена функција, показали смо вам неколико сјајних начина да то надокнадите коришћењем апликација или сопствене иницијативе. Изаберите свој омиљени метод и пређите на посао – ови фантастични видео снимци се неће сами снимити.
Да ли сте икада покушали да снимите видео без звука? Који метод сте користили? Обавестите нас у одељку за коментаре испод.

