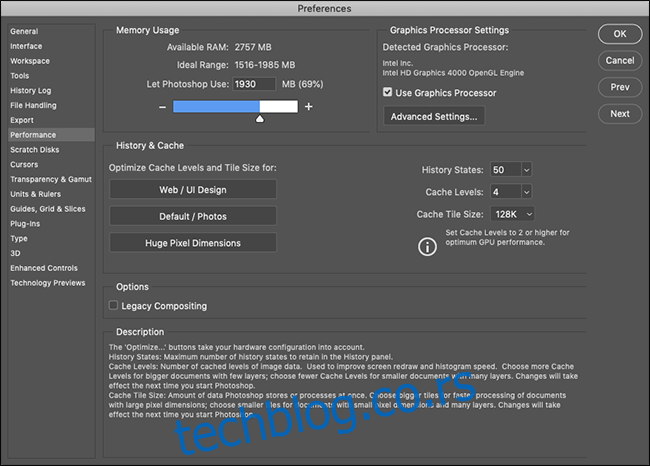Пхотосхоп је велика, сложена апликација. Када тек почињете, може се осећати као да је потребно вечно да се ствари заврше. Међутим, постоји неколико начина на које можете убрзати и перформансе Пхотосхопа и сопствени ток посла.
Преглед садржаја
Оптимизујте перформансе Пхотосхоп-а
Изван кутије, Пхотосхоп ради прилично одличан посао оптимизације за рачунар на којем радите. Први пут је објављен 1990. године, тако да програмери имају одређено искуство у томе да га покрену на машинама са ниским спецификацијама. Чак и најновија верзија Пхотосхоп ЦЦ ради добро на МацБоок Аир-у из средине 2012. године. Ипак, постоје неке промене које можете да направите.
На рачунару идите на Едит > Преференцес > Перформанце; на Мац-у идите на Пхотосхоп > Преференцес > Перформанце.
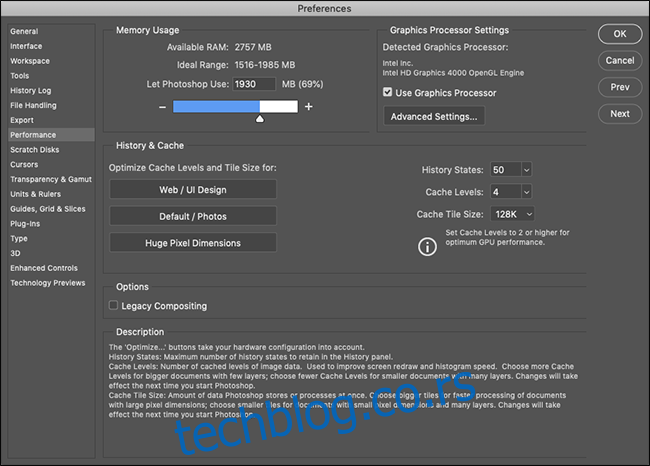
У одељку „Употреба меморије“ можете да контролишете количину РАМ-а коју Пхотосхоп користи. Генерално, више РАМ-а значи боље перформансе, тако да можете мало да повећате горњу границу.
Већина онога што Пхотосхоп ради је ЦПУ интензиван, али ваш графички процесор може убрзати одређене задатке. Означите „Користи графички процесор“ и под „Напредне поставке графичког процесора“ изаберите „Напредно“ из менија „Режим цртања“ да бисте омогућили Пхотосхопу да га користи што је више могуће.
Такође, ако Пхотосхоп овде нуди подршку за ОпенЦЛ за ваш графички процесор, означите „Користи ОпенЦЛ“ да бисте убрзали неке функције, као што је Галерија замућења.
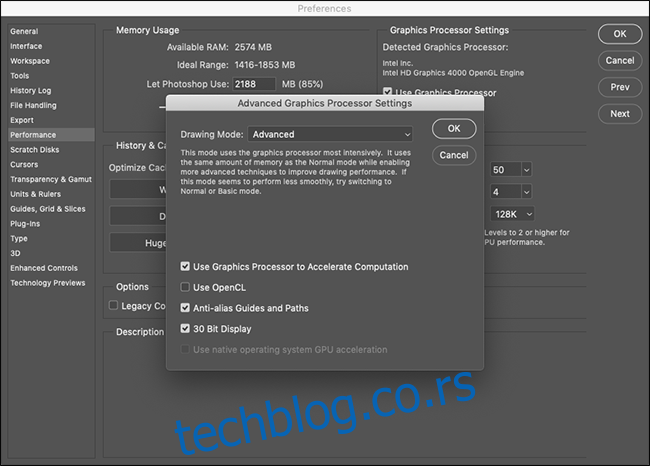
Подешавања „Историја и кеш“ контролишу колико информација Пхотосхоп чува у РАМ-у. Три дугмета за оптимизацију узимају у обзир конфигурацију вашег система, тако да је најједноставније изабрати оно које најбоље одговара вашем послу.
Ако желите да петљате, можете и ручно да подесите „Стање историје“ (колико пута нешто можете „Опозови“), „Нивои кеша“ и „Величина плочице кеша“. Повећање „нивоа кеша“ и одабир мањих плочица кеша чини кретање и зумирање брже, али ће се отварати спорије.
Након што направите било какве промене, мораћете поново да покренете Пхотосхоп да би оне ступиле на снагу.
Научите пречице на тастатури
Пхотосхоп има отприлике милион менија и милијарду подменија. У комбинацији са свим његовим алатима, панелима и клизачима, можете потрошити 90 посто свог времена само кликом на различите ставке на екрану.
Најлакши начин да брже радите у Пхотосхопу је да научите неке од пречица на тастатури за ствари које радите све време. Погледајмо пример.
Рецимо да желите да обојите црни круг на новом слоју. Ако користите миш, морате да се спустите у доњи десни угао и кликните на икону Нови слој. Затим морате да кликнете на икону четкице, да конфигуришете колико желите да ваша четкица буде мекана и непрозирна. На крају, морате да кликнете на дугме Подразумеване боје (које ће боју четкице поставити на црну), пре него што уопште почнете да сликате.
То је много кликања у интерфејсу.
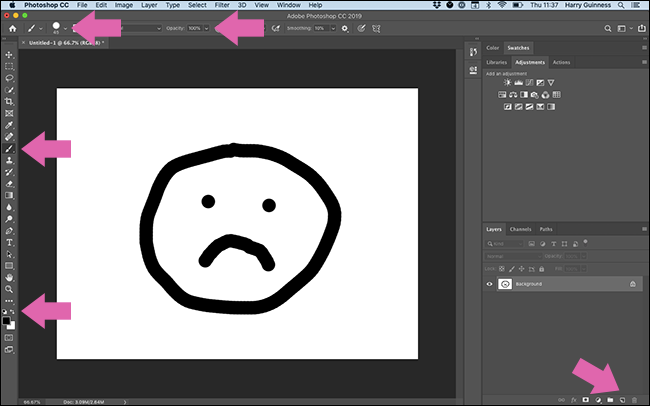 Морате да кликнете на сва ова дугмад само да обојите црни круг.
Морате да кликнете на сва ова дугмад само да обојите црни круг.
С друге стране, можете користити следеће пречице на тастатури:
Цонтрол+Схифт+Н на ПЦ-у, Цомманд+Схифт+Н на Мац-у: Креирајте нови слој.
Б: Изаберите алатку за четкицу.
0: Поставите непрозирност на 100 процената.
Схифт+]: Поставите тврдоћу на 100 процената.
Д: Подесите подразумеване боје четкице.
За оно што је потребно најмање 30 секунди кликања мишем или додирном таблом потребно је само неколико додира на тастатури.
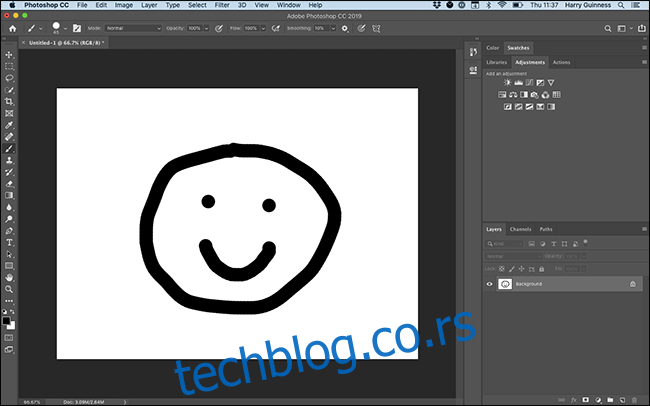 Не морате нигде да кликнете ако знате пречице на тастатури.
Не морате нигде да кликнете ако знате пречице на тастатури.
Једини начин да научите Пхотосхоп-ове пречице на тастатури је да се потрудите да их користите кад год можете. Адобе има комплетну листу на својој веб страници, па запишите оне које ће вам највише требати и држите их близу рачунара. Тастерске пречице су такође приказане у менијима у Пхотосхопу.
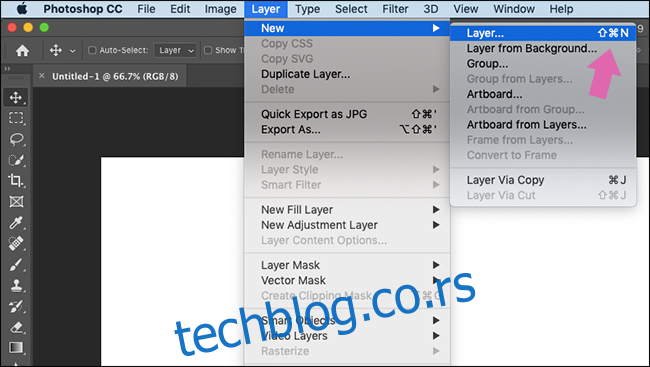
Такође можете да пређете преко било ког алата да бисте видели његову пречицу на тастатури.

Потребно је мало труда да их запамтите, али вреди.
Подесите свој радни простор
Многи људи користе Пхотосхоп из различитих разлога. Ако сте фотограф, вероватно постоје стотине алата и функција које нисте ни погледали. Ако сте дизајнер, вероватно не користите ниједан од алата на које се фотограф ослања сваки дан.
Подразумевано, Пхотосхоп је подешен тако да су најпопуларнији алати приказани; ово је радни простор „Ессентиалс“.
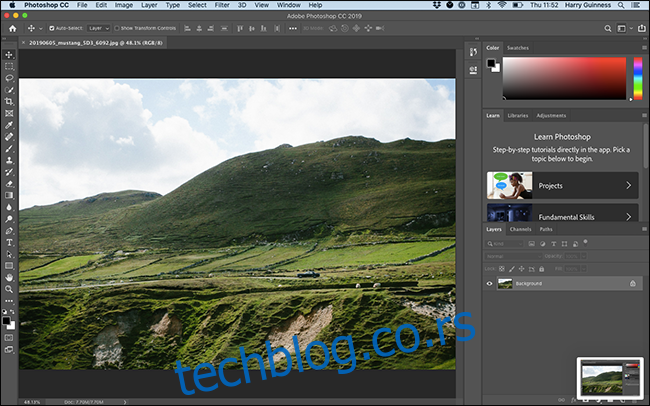
Ако кликнете на икону Радни простор у горњем десном углу, можете да изаберете и „Графика и веб“, „Фотографија“, „Сликовање“, „Покрет“ или „3Д“ радни простор. Овим се панели конфигуришу тако да боље одговарају вашим потребама.
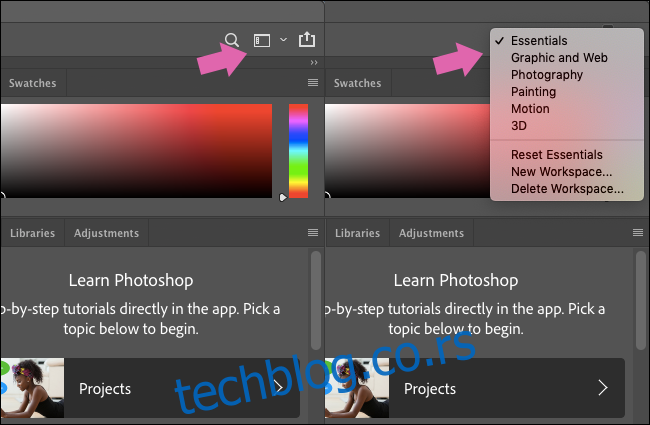
Иако су ово добро место за почетак, ако заиста желите да преузмете контролу, морате да креирате сопствени радни простор.
 Радни простор „Фотографија“.
Радни простор „Фотографија“.
Почните са подразумеваном опцијом која најбоље одговара вашем послу. Затим можете кликнути и превући панеле около.
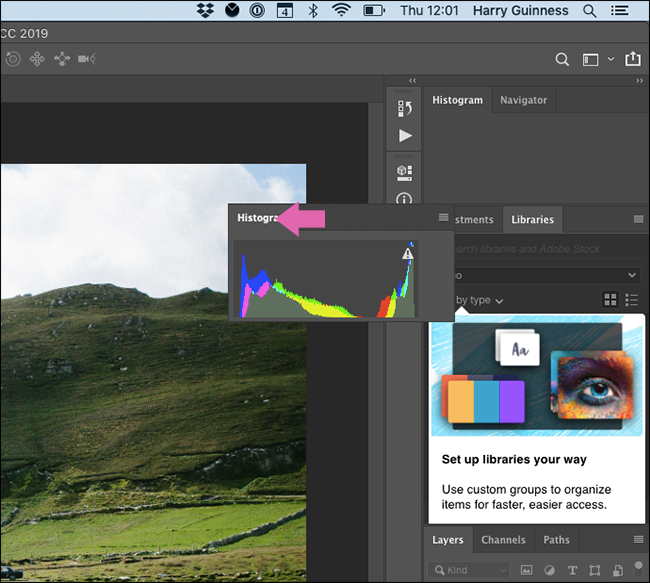
Да бисте уклонили панел, кликните десним тастером миша на његово име, а затим изаберите „Затвори“ („Затвори групу картица“ затвара све панеле у тој групи.)
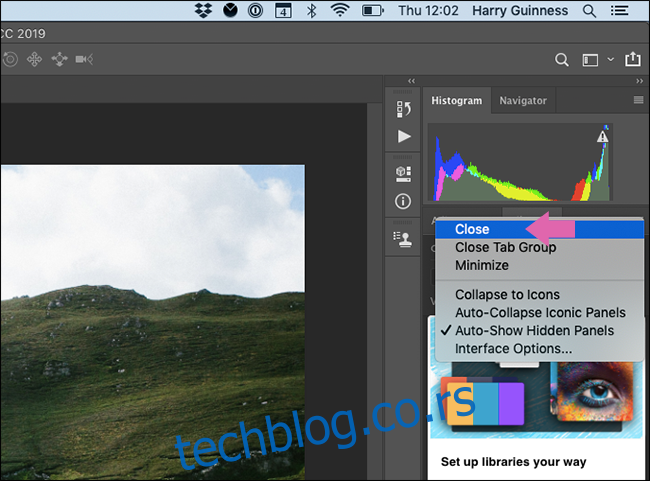
Панели се такође могу причврстити на бочну траку и открити само када их кликнете или оставити да слободно лебде.
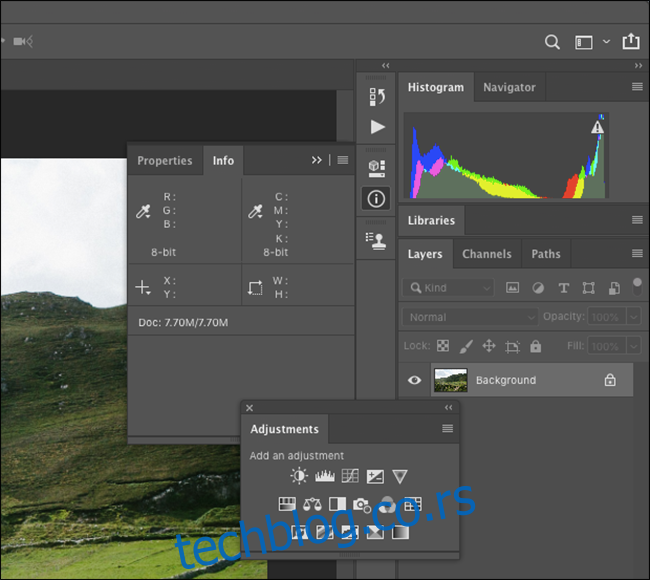
Да бисте додали нове панеле, кликните на „Прозор“, а затим изаберите панел који желите да додате.
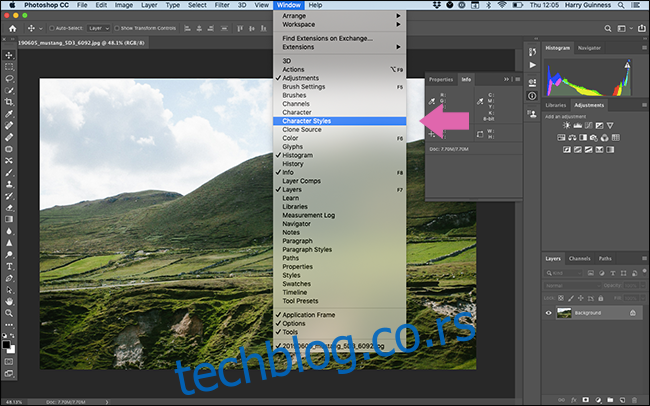
Када завршите са подешавањем, кликните на икону Воркспаце, а затим изаберите „Нови радни простор“.
Именујте свој радни простор и кликните на „Сачувај“.
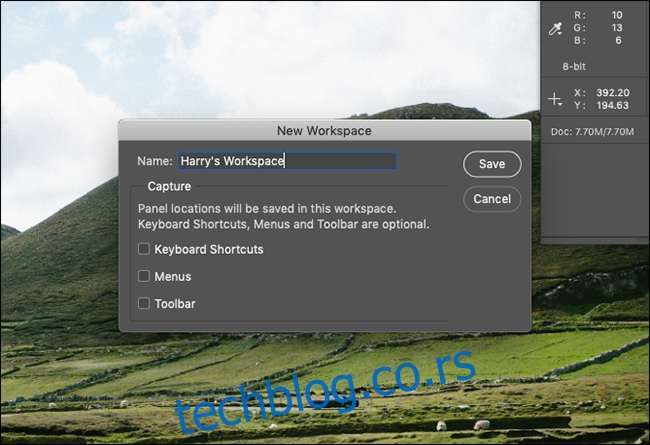
Сада можете да подесите све панеле на било који начин за различите задатке. Препоручујемо да направите сопствене радне просторе за различите задатке које морате да обавите.
Направите сопствене акције
Пхотосхоп такође има неке моћне уграђене алате за аутоматизацију који могу учинити обављање рутинских задатака заиста лаким.
На пример, скоро свака слика на Хов-То Геек захтева исти формат: 650 пиксела ширине са црним оквиром од 1 пиксела. Урадити ово за сваку појединачну слику би одузимало много времена, тако да је добро да за њу направите акцију.
Направили смо један и назвали га „650пк ХТГ Бордер“. Он мења величину слике на ширину од 650 пиксела и додаје црну ивицу од 1 пиксела као нови слој поврх свега, тако да ће датотека бити спремна за чување. Овако нешто вам може уштедети много времена!
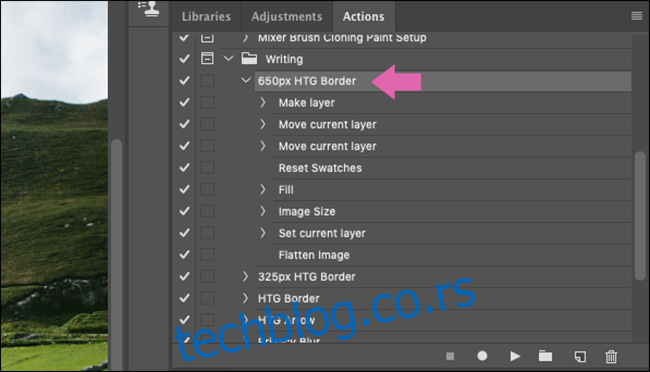 „Акција“ за чување слика са захтевима Хов-То Геек.
„Акција“ за чување слика са захтевима Хов-То Геек.
Наравно, нећете моћи да аутоматизујете сваки део свог тока посла помоћу Ацтионс. Они су тупи алати са веома ограниченим контекстуалним опцијама. Међутим, они су одлични за убрзавање група корака које увек обављате, као што је постављање истих слојева пре него што започнете уређивање или чување различитих величина на крају.
Ево неких ствари које можете да урадите са Пхотосхоп Ацтионс:
Креирајте нове слојеве и слојеве за подешавање.
Промените величину, сачувајте, поравнајте или исеците слике.
Додајте, промените положај или померите различите елементе.
Комбинујте више слика у колаж.
Додајте специфичне ефекте, као што је црно-бели изглед високог контраста.
Постоји вештина за креирање радњи; морате пажљиво да размислите о томе како да свој ток посла поделите на различите кораке који се могу аутоматизовати. Баш као и учење пречица на тастатури, креирање радњи може вам дугорочно уштедети много времена.
Набавите графички таблет
Ако морате да сликате, бирате или на други начин директно комуницирате са оним на чему радите у Пхотосхопу, знате колико је незгодно користити миш (или још горе, трацкпад). Показивач је одличан за кликање на различите елементе интерфејса, али је ужасно када желите да пратите глатку линију око нечега.
Графички таблет је периферни уређај који замењује ваш миш оловком и таблетом осетљивим на додир. Дају вам много више контроле када сликате или уређујете фотографије. То је само много природнији начин рада на дигиталној графици.
Ако вам је ток посла успорен јер вам је потребно вечно да нешто маскирате или изаберете, подигните а добар графички таблет— промениће ти живот!
Вежбајте
Бржи рад у Пхотосхопу је углавном ствар оптимизације вашег тока посла. Кликање око интерфејса и урањање у сваки подмени траје заувек. Уложите мало труда да научите пречице на тастатури, направите радње и конфигуришете радни простор да бисте уштедели много времена!