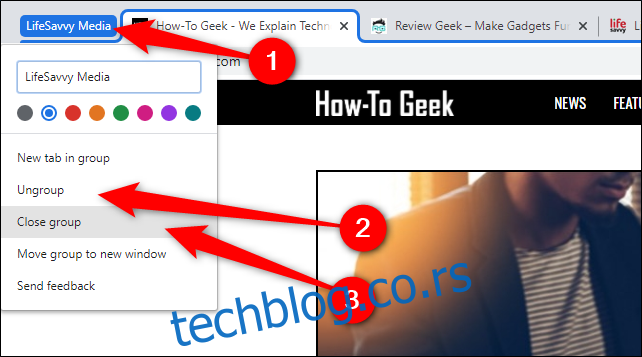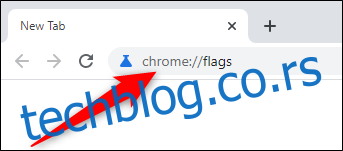Гоогле-ова функција Групе картица доступна је у Цхроме-у 83, која ће бити објављена 19. маја 2020. Гоогле полако уводи ову функцију заједно са могућношћу скупљања група картица како би вам помогао да организујете прозор прегледача Виндовс 10, Мац, Линук или Цхроме ОС.
У време писања, функција Група картица је доступна на Цхроме Бета и Цанари. Мора бити омогућено помоћу Цхроме заставица. Али после месеци тестирања, Гоогле полако покреће ову функцију на стабилну верзију Цхроме-а за свако коришћење.
Ако ажурирање још није стигло на ваш рачунар, мораћете да преузмете једну од Гоогле-ових мање стабилних верзија Цхроме-а и ручно омогућите функцију Групе картица пре него што можете да скупите и сакријете картице. Скочите доле на одељак „Креирајте нову групу картица“ ако је функција активна на вашој машини.
Преглед садржаја
Омогућите групе картица и функције скупљања
Пре него што почнемо, реч опреза. Цхроме заставице су недовршене функције и обично имају грешке. Пошто се функција Групе картица у наредним недељама покреће у стабилној верзији Цхроме-а, требало би да будете добро.
Отворите Цхроме Бета или Цанари на рачунару и унесите цхроме://флагс у траку за адресу.
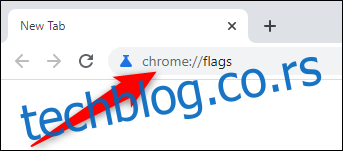
Затим потражите „Групе картица“ користећи оквир за претрагу. Кликните на падајући оквир поред „Групе картица“ и „Скупи групе картица“ и поставите оба на „Омогућено“.
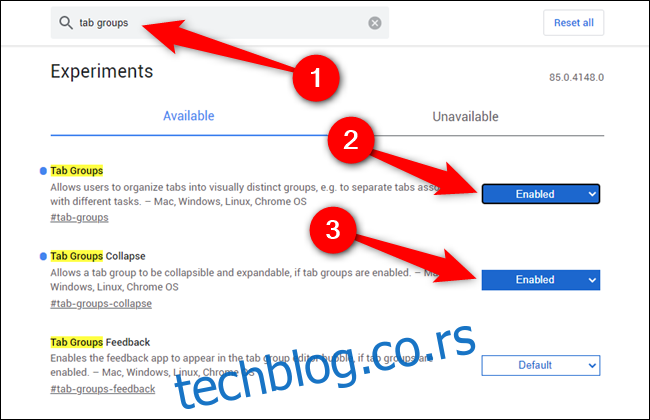
Сада ћете морати да поново покренете Цхроме да бисте завршили инсталацију функције. Кликните на плаво дугме „Поново покрени“ које се налази на дну прозора прегледача.

Направите нову групу картица
Са функцијом Група картица која је сада омогућена на вашој инстанци Цхроме-а (без обзира да ли је функција укључена аутоматски или ручно), време је да направите групу.
Започните отварањем једне или две картице. Затим кликните десним тастером миша на прву картицу коју желите да додате групи. Изаберите опцију „Додај картицу у нову групу“ из менија који се појави.
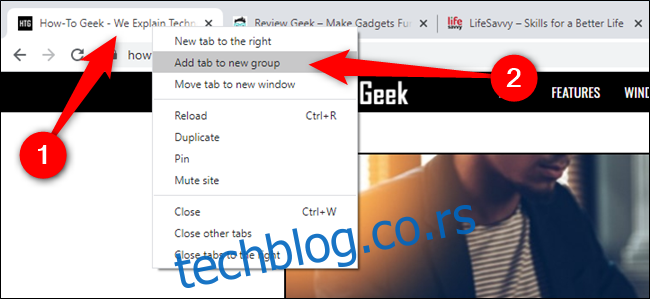
Ваша прва група Цхроме картица је направљена. Кликните десним тастером миша на икону групе да бисте прилагодили њено име и боју.
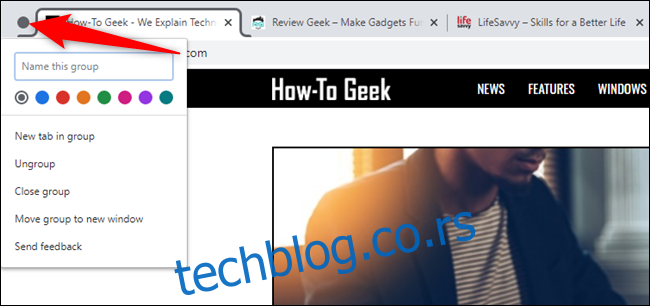
Пре него што будете могли да минимизирате групе картица, мораћете да им додате још картица. Да бисте то урадили, кликните десним тастером миша на картицу, пређите мишем преко „Додај картицу у групу“, а затим изаберите групу коју желите да користите.
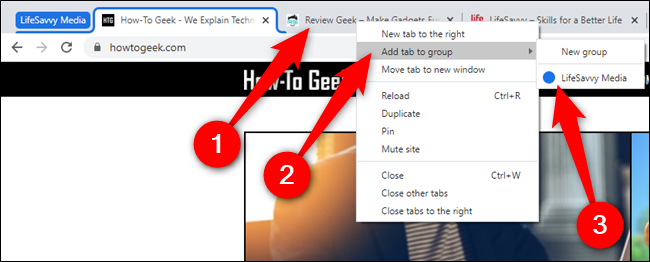
Алтернативно, можете брзо да додате картицу у групу тако што ћете је кликнути и превући у Цхроме групу.
Скупите и сакријте групе картица
Сажимање група картица је једноставно као клик на име или икону групе. Кратка анимација ће показати да су све картице минимизиране и сакривене у блоку мањем од величине једне картице.
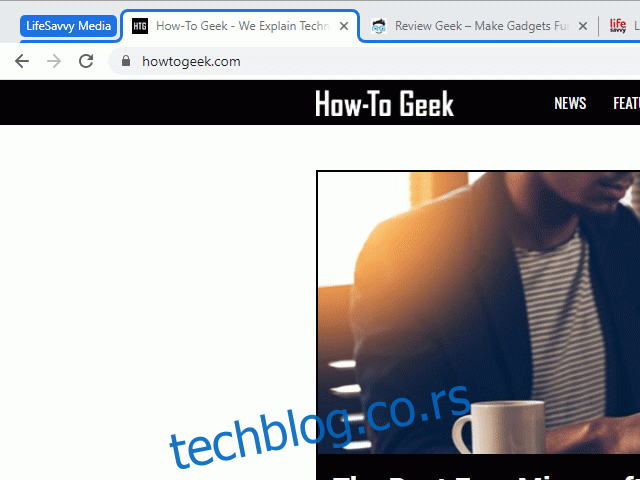
Када треба да отворите једну од скупљених картица, кликните на име или икону групе да бисте открили све скривене картице. Сваки додир ће се проширити десно од групе.
Уклоните картице из група
Брисање појединачне картице из групе може се извршити десним кликом на картицу, а затим одабиром дугмета „Уклони из групе“.
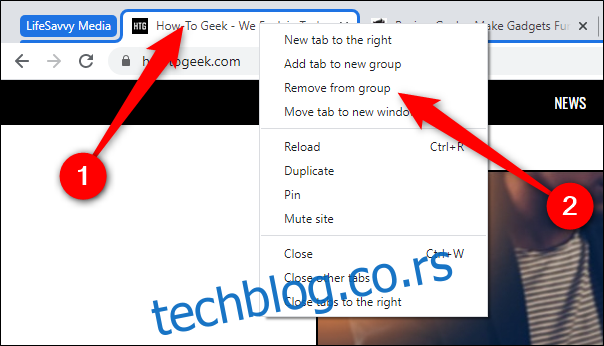
Имате две опције које можете изабрати ако желите да се решите целе групе: „Разгрупиши“ и „Затвори групу“. Прва опција брише групу, али оставља све картице отворене, док друга уклања групу и затвара сваку картицу.
Кликните десним тастером миша на име или икону групе, а затим изаберите опцију која вам највише одговара.