Плави и зелени екрани користе ТВ и филмски студији за спајање два видео записа заменом позадине нечим другачијим. Имате ту моћ на свом иПхоне-у и иПад-у и ми ћемо вам показати како да је користите.
Студији су дуго користили плави и зелени екран, али вам није потребна огромна екипа или скупе камере да би они функционисали. Са само иПхоне-ом или иПад-ом, можете сами да креирате неке спектакуларне ефекте.
Преглед садржаја
Како функционишу плави и зелени екрани
Снимањем видеа испред екрана у боји могуће је учинити да тај екран изгледа транспарентно. Затим се други видео поставља иза оригинала помоћу софтвера, омогућавајући му да буде приказан на месту екрана
Ова техника се често користила за приказивање временских мапа иза телевизијских водитеља, на пример.

Како користити зелени/плави екран на иПхоне-у и иПад-у
Преузмите Аппле’с бесплатна апликација иМовие за иПхоне и иПад из Апп Сторе-а и отворите га. Додирните велико дугме „+“ да бисте креирали нови пројекат.
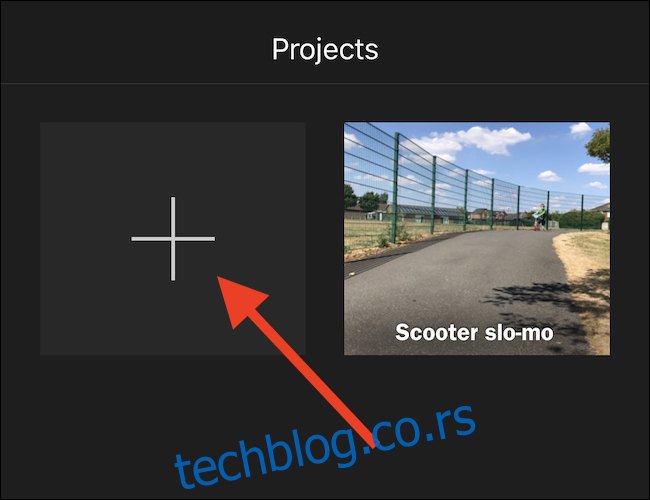
Додирните „Филм“ да бисте креирали нови филмски пројекат.
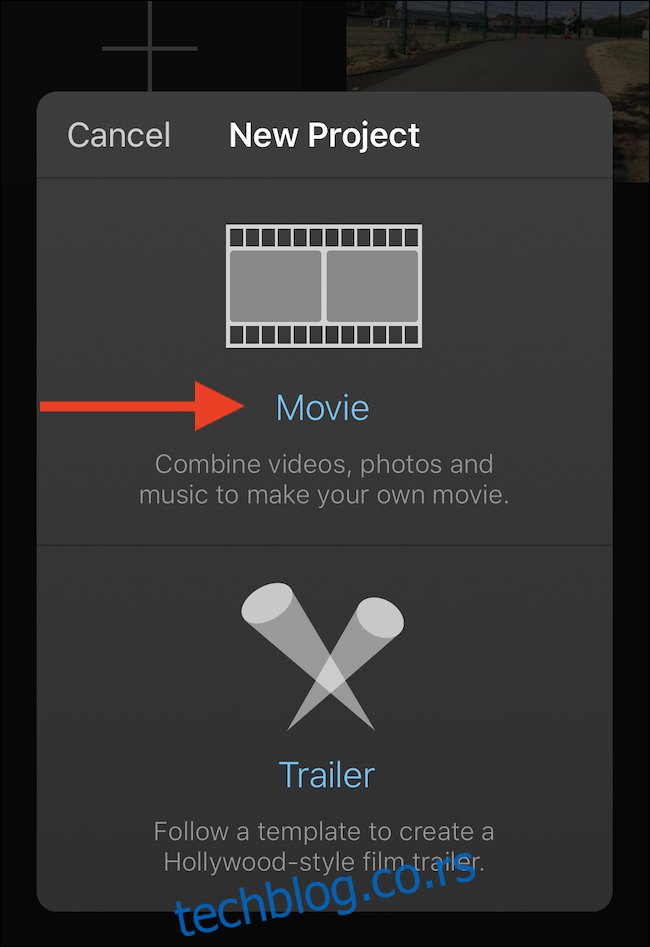
Пронађите видео који ће се користити као основа за нови пројекат и додирните га. Затим додирните дугме за потврду.
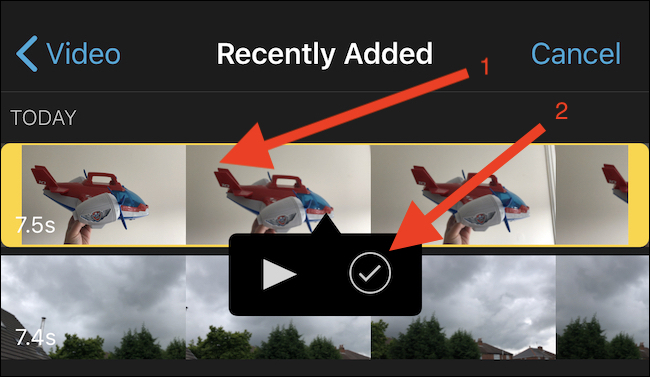
Додирните „Креирај филм“ да бисте отворили нови пројекат.
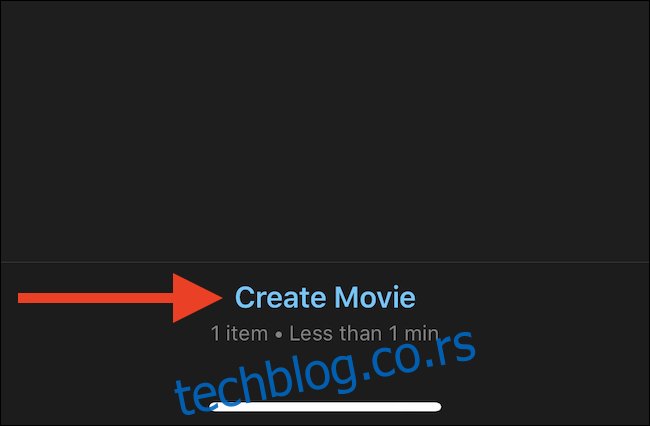
Додирните дугме „+“ да додате други видео или слику. Ово ће бити уклопљено у позадину видео снимка који сте раније одабрали. Најбоље ће функционисати видео са позадином која се састоји углавном од једнобојних боја.
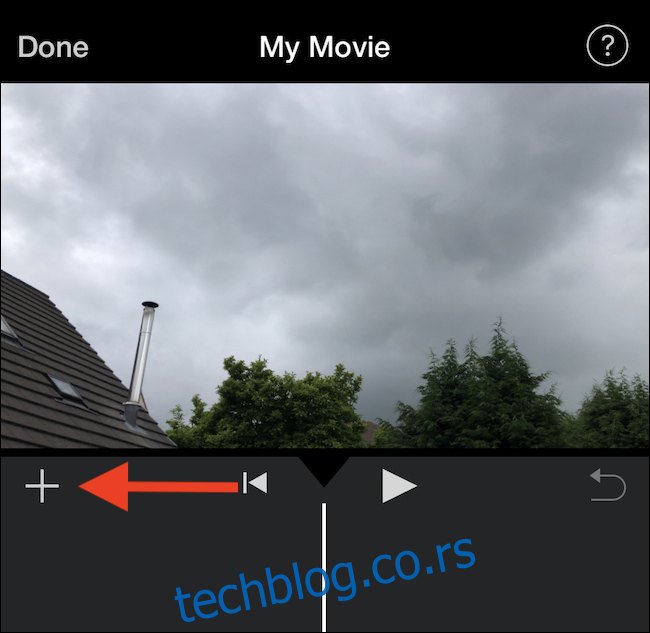
Пронађите видео или слику коју желите да користите и додирните је. Додирните икону „…“ у резултирајућем менију.
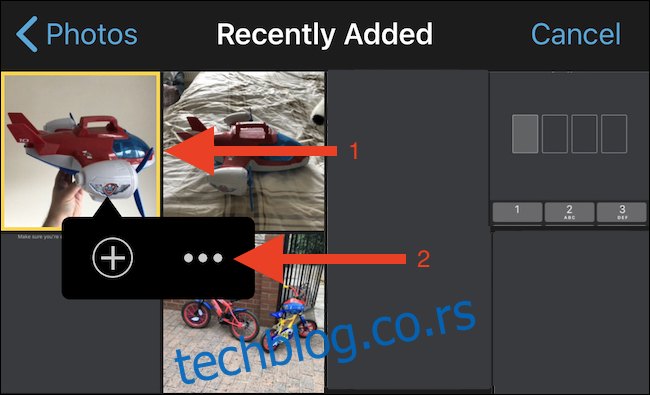
Додирните „Зелени/плави екран“ да додате видео или слику на своју временску линију.
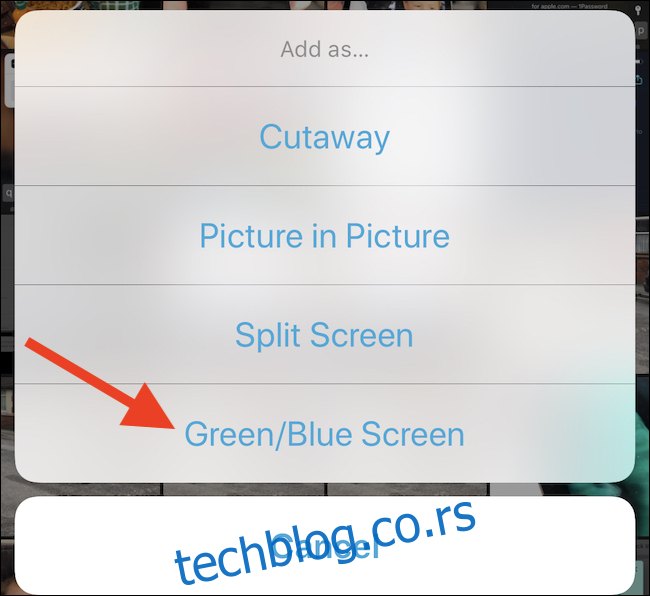
Додирните боју да бисте је учинили провидном. Ово је боја коју желите да уклоните.
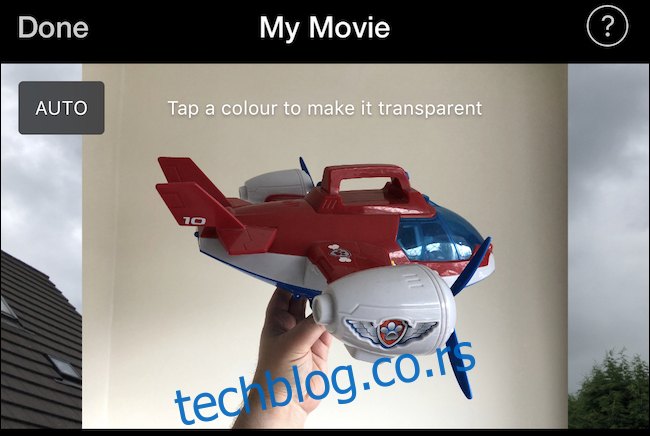
Можете да померате секундарни видео или слику кроз временску линију превлачењем лево и десно.
Како уредити плави/зелени екран
Сада имате подешену временску линију, можете уредити ефекат плавог/зеленог екрана на два начина; можете променити колико је велико и колико је јако.
Додирните плави/зелени екран на временској линији и додирните дугме за подешавања. Померите клизач да бисте појачали и ослабили ефекат. Видећете промене одмах.
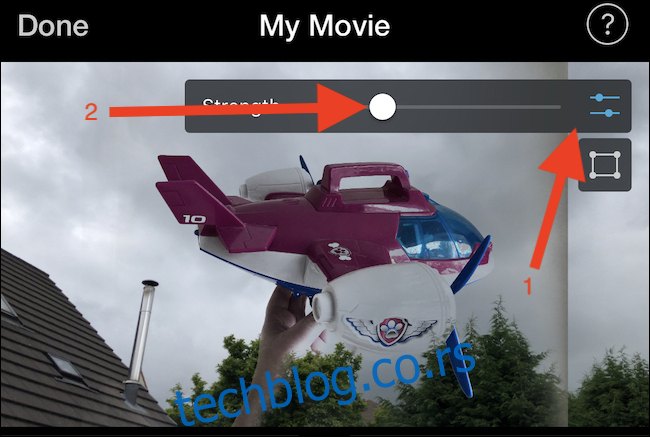
Додирните дугме за исецање да бисте активирали маску у четири тачке да бисте променили област видеа или слике која се користи. Превуците маску да бисте укључили само подручје које желите да се појави у вашем готовом видеу.
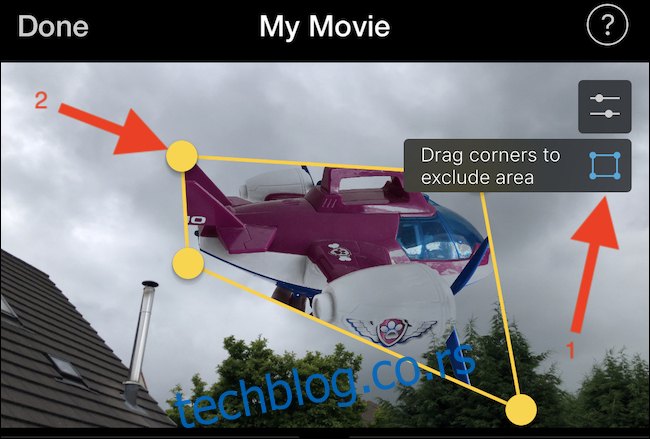
Сада можете додати било коју додатну имовину или ефекте и извести пројекат на уобичајени начин.

Горњи пример је направљен за неколико минута. Није савршен, али показује колико би иМовие могао бити моћан ако имате креативности и времена да направите нешто сјајно.
Аппле нуди бесплатни иМовие за Мац функционалност зеленог екрана, такође.

