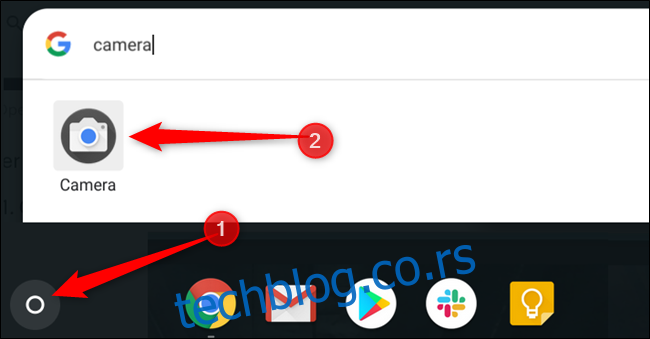До недавно, снимање видео снимка на Цхромебоок-у није био једноставан процес (и чак није био део подразумеване апликације Гоогле камера!). Међутим, сада можете лако да снимате видео записе и да их отпремите на ИоуТубе или да их делите са пријатељима и породицом.
Преглед садржаја
Како снимити видео
Да бисте снимили видео на Цхромебоок-у, прво морате да отворите камеру. За овај пример користићемо стандардну апликацију за Цхромебоок камеру, мада можете да користите било коју апликацију за камеру из Плаи продавнице која подржава снимање видео записа.
Прво отворите апликацију Камера на Цхромебоок-у. Пронаћи ћете га у менију покретача – додирните дугме „Тражи“ на тастатури и потражите „Камера“ или кликните на „Све апликације“ и потражите икону.
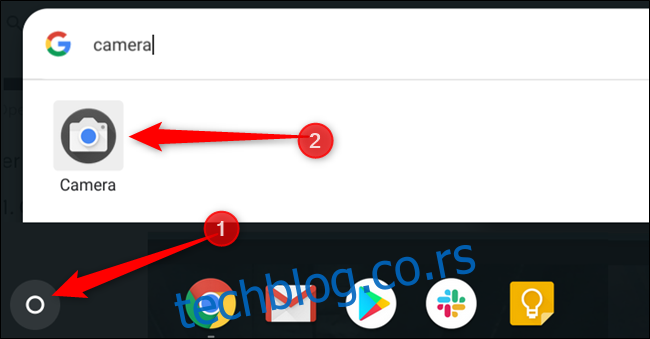
Када се апликација отвори, кликните на икону „Видео“ која се налази поред дугмета затварача камере.
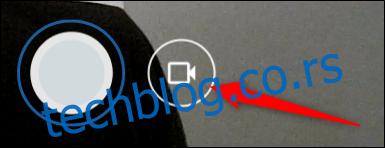
Након што се промени режим камере, кликните на икону „Сними“ да бисте почели да снимате видео.
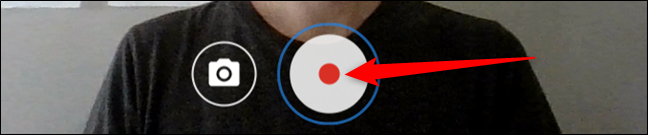
Када завршите са видео снимком, кликните на икону „Заустави снимање“ и видео се чува на рачунару.
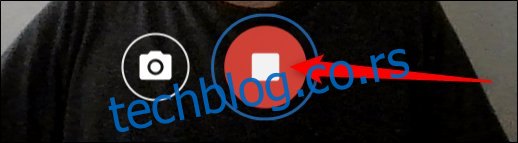
Напомена: Да бисте своје фотографије аутоматски чували у апликацији Датотеке, ваш Цхромебоок мора да има Цхроме ОС верзију 69 или новију.
Како да лоцирате своје снимљене видео записе
Када завршите, мораћете да пронађете видео снимке на Цхромебоок-у да бисте их прегледали, изменили и поделили са свим својим пријатељима. Ово се може урадити на два начина, директно из апликације Камера или унутар апликације Датотеке. Ево како.
Прегледајте своје видео записе из апликације Камера
Чим притиснете икону „Заустави снимање“, у доњем десном углу појављује се сличица најновијег видеа. Ако кликнете на сличицу, она ће је приказати у апликацији Галерија да бисте је видели.
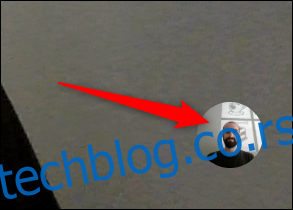
У апликацији Галерија сви ваши видео снимци су наведени на дну прозора, кликните на један, а затим кликните на икону Пусти да бисте га видели у апликацији.

Ако више не желите видео, кликните на канту за отпатке на врху прозора.
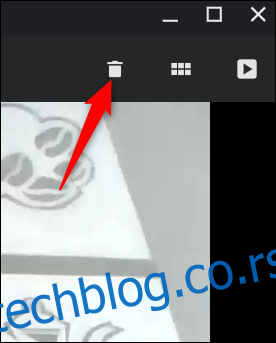
Потврдите да желите да избришете видео, а затим кликните на „Избриши“.
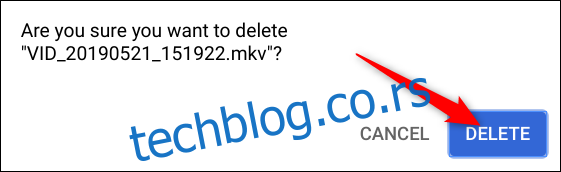
Прегледајте своје видео записе из апликације Филес
Прво отворите апликацију Датотеке на Цхромебоок-у. Наћи ћете га у покретачу – додирните дугме „Тражи“ на тастатури и потражите „Датотеке“ или кликните на „Све апликације“ и потражите икону. Такође је подразумевано закачен за полицу, тако да може и даље бити тамо ако га нисте уклонили.
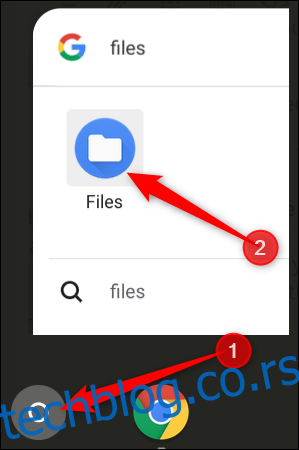
Подразумевани директоријум за сачуване видео записе се може наћи у одељку Моје датотеке > Преузимања на левој страни апликације Датотеке.
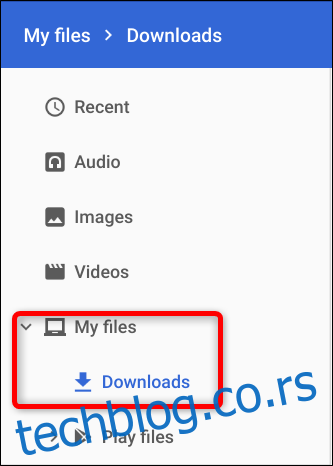
Када кликнете на „Отвори“, можете да изаберете са листе апликација за репродукцију видео записа на свом Цхромебоок-у или да промените подразумевану апликацију, ако вам се не свиђа подразумевана апликација за видео плејер.
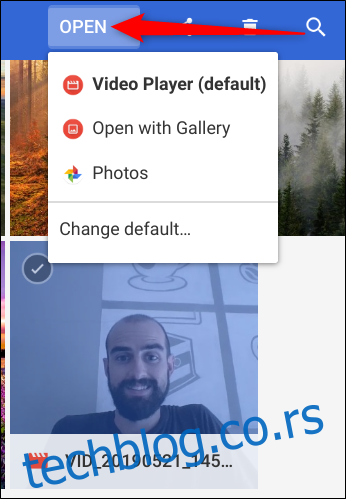
Након што се одлучите за видео, спремни сте да га поделите са пријатељима или да га отпремите на интернет да га сви виде, или да избришете све и почнете изнова.