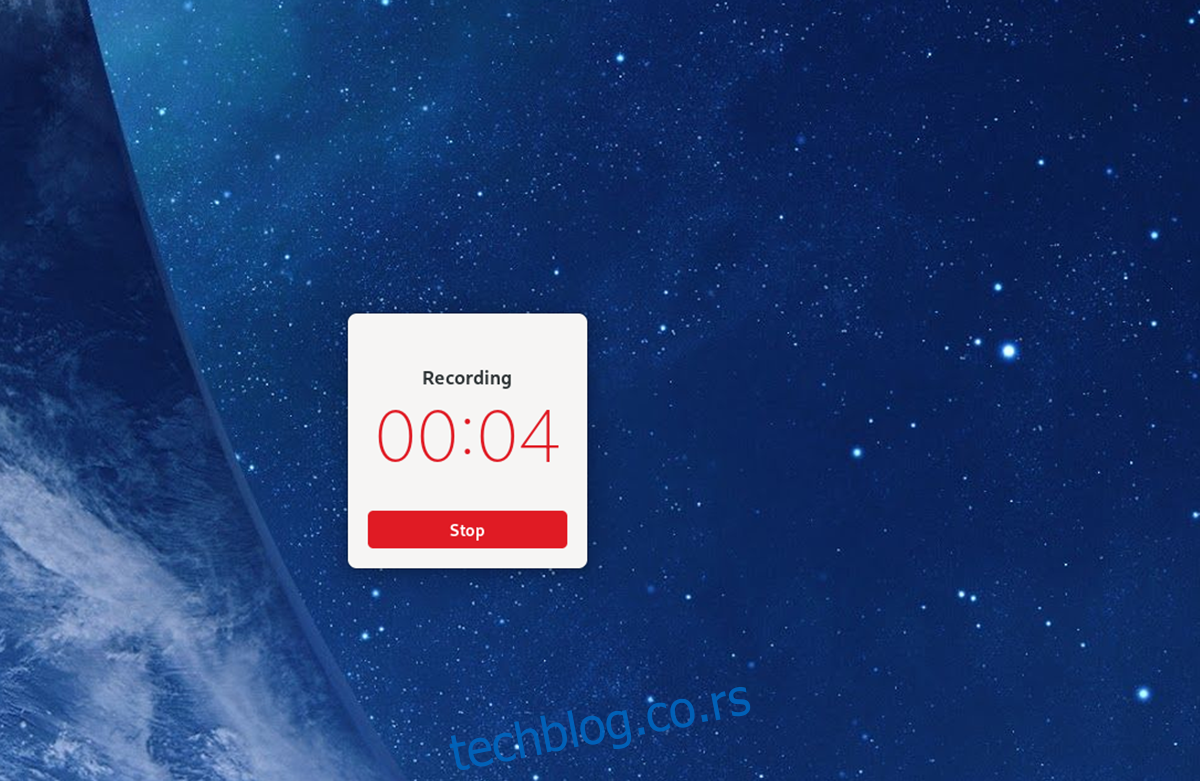Ако сте икада желели да снимите своју радну површину за Линук, али вам се не свиђа како су постојеће апликације за снимање екрана на Линук-у ружне и збуњујуће за коришћење, свидеће вам се Кооха. То је елегантна апликација за снимање екрана која је дизајнирана тако да буде прилагођена кориснику и једноставној употреби. Ево како да га користите за снимање радне површине на Линук-у.
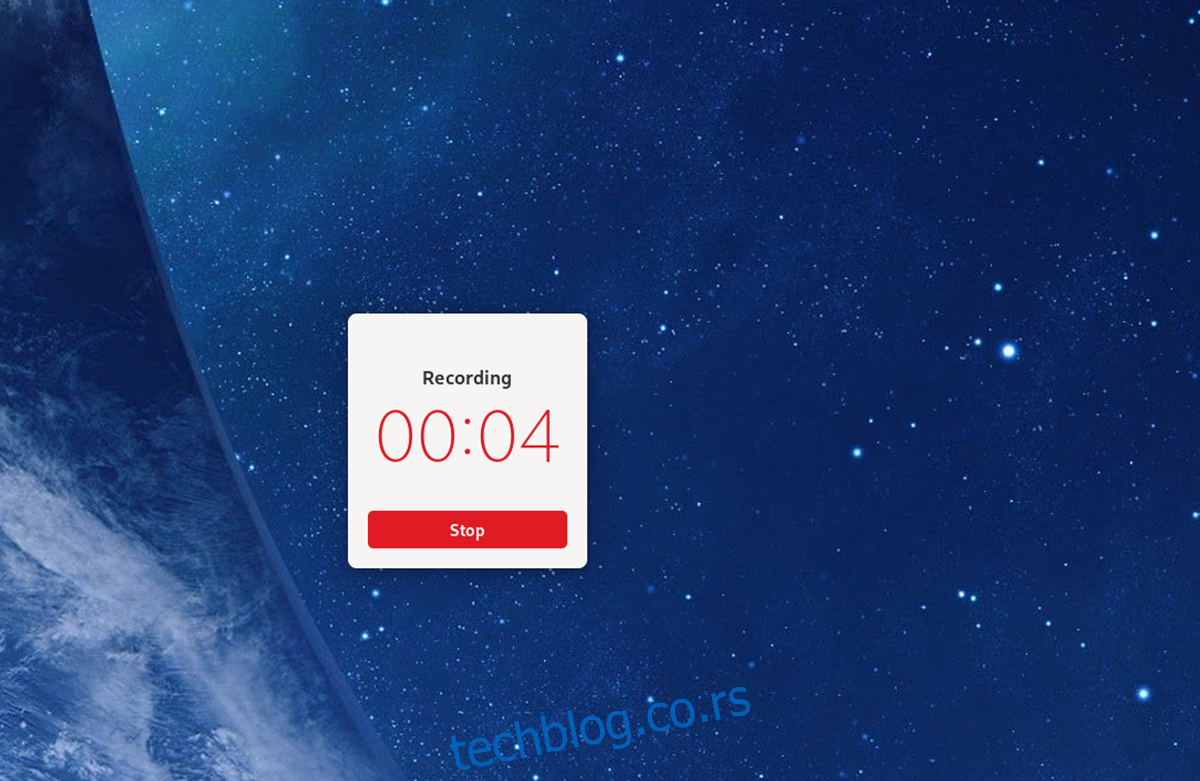
Преглед садржаја
Инсталирање Кооха на Линук
Апликација за снимање екрана Кооха је подржана на Линук-у преко Флатпак-а, Арцх Линук-а (АУР) и изворног кода који се може компајлирати. Међутим, пре него што пређемо на коришћење овог програма, мораћемо да покажемо како да га инсталирамо.
Да бисте инсталирали Кооха апликацију на ваш Линук рачунар, мораћете да отворите прозор терминала. Прозор терминала можете отворити притиском на Цтрл + Алт + Т на тастатури. Алтернативно, потражите „Терминал“ у менију апликације и покрените га на тај начин.
Када је прозор терминала отворен, инсталација може почети. Следите доленаведена упутства за инсталацију која одговарају начину инсталације који желите.
Флатпак
Коохин примарни начин дистрибуције је Флатхуб продавница апликација као Флатпак пакет. Разлог за то је што је апликација дизајнирана за Гноме десктоп, а Гноме тим ради на Флатпаку. Међутим, сваки Линук десктоп може да користи Флатпак.
Да бисте започели инсталацију Коохе преко Флатпака, мораћете да подесите време извршавања Флатпак-а. Подешавање времена извршавања почиње инсталирањем „флатпак“ пакета на ваш рачунар. Можете да инсталирате овај пакет тако што ћете потражити „флатпак“ у менаџеру пакета ваше дистрибуције.
Ако имате проблема са подешавањем времена извршавања Флатпак-а на свом рачунару, ми ћемо вас покрити! Погледајте наш детаљни водич о томе како да инсталирате и подесите Флатпак на Линук-у. Рећи ће вам све што треба да знате да би то функционисало!
Када се време извршавања Флатпак конфигурише и подеси на вашем систему, мораћете да омогућите Флатхуб продавницу апликација. Да бисте омогућили продавницу апликација Флатхуб, користите флатпак даљински додај команду доле.
flatpak remote-add --if-not-exists flathub https://flathub.org/repo/flathub.flatpakrepo
Када је Флатхуб продавница инсталирана на вашем Линук рачунару, моћи ћете да инсталирате Кооха апликацију. Помоћу флатпак инсталл команду испод, подесите апликацију.
flatpak install flathub io.github.seadve.Kooha
Арцх Линук
Кооха апликација је доступна за инсталацију на Арцх Линук преко Арцх Линук АУР-а. Да бисте започели инсталацију, морате инсталирати помоћник Тризен АУР. Овај програм поједностављује подешавање АУР апликација.
sudo pacman -S git base-devel git clone https://aur.archlinux.org/trizen.git cd trizen/ makepkg -sri
Са инсталираном Тризен апликацијом, моћи ћете да подесите Кооха апликацију на свом рачунару користећи тризен -С команда.
trizen -S kooha
Изворни код
Иако то не препоручујемо, инсталирање Кооха апликације на ваш Линук рачунар из доступног изворног кода је могуће. За више информација о томе како можете да натерате ову апликацију да ради на вашем Линук рачунару, погледајте званични Кооха веб страница.
Како снимити своју Линук радну површину помоћу Коохе
Да бисте снимили своју Линук радну површину помоћу Кооха апликације, покрените је тако што ћете је потражити у менију апликације. Затим следите доленаведена упутства корак по корак.
Корак 1: Унутар апликације Кооха, мораћете да одлучите шта желите да снимите. Да бисте снимили само део екрана, кликните на поље „Сними избор екрана“. Изаберите поље „Сними монитор или прозор“ ако желите да снимите целу радну површину.
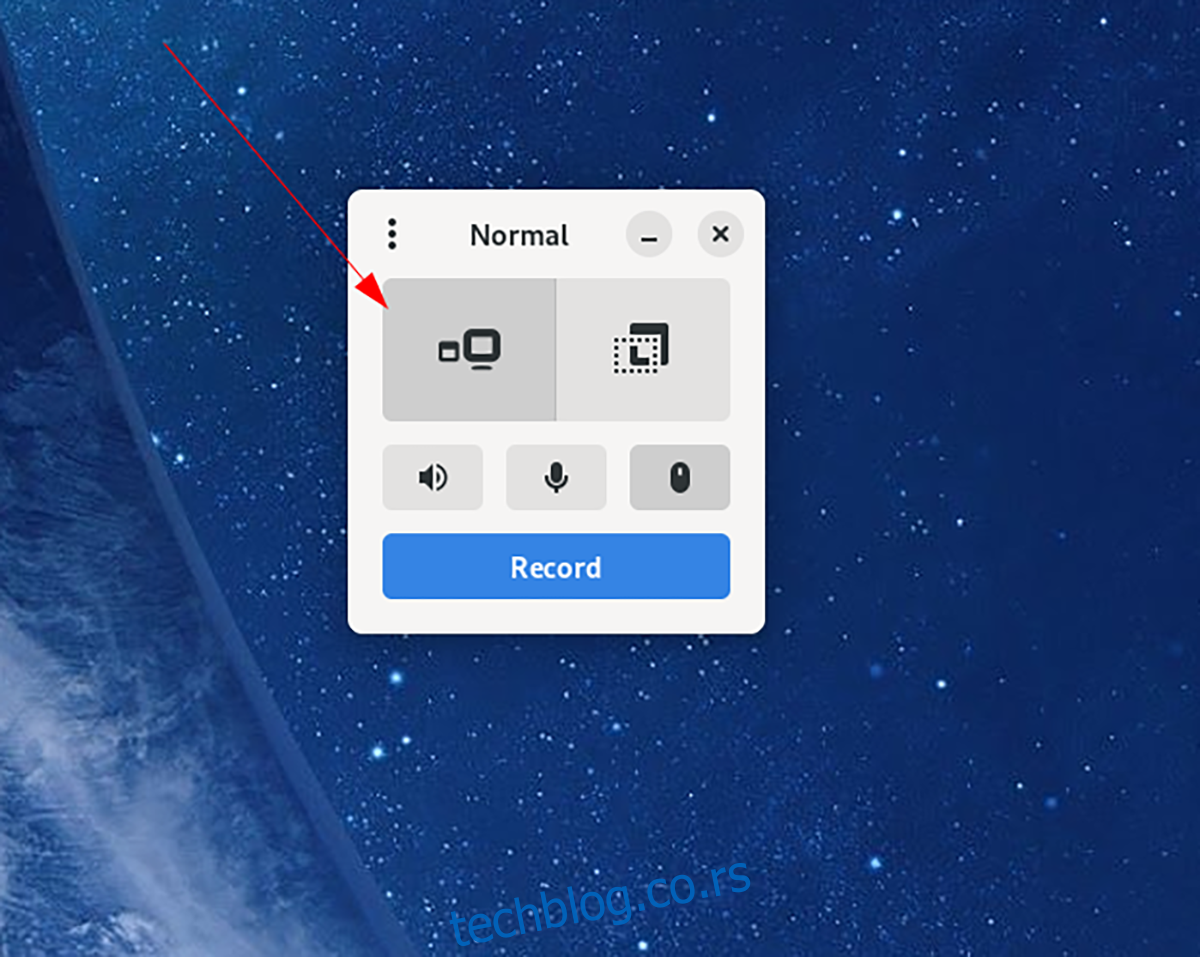
Корак 2: Након што одлучите који део екрана ћете снимити у Кооха, мораћете да одлучите о опцијама звука. Пронађите икону звучника у апликацији и кликните на њу ако желите да Кооха сними сав звук који долази са вашег рачунара.
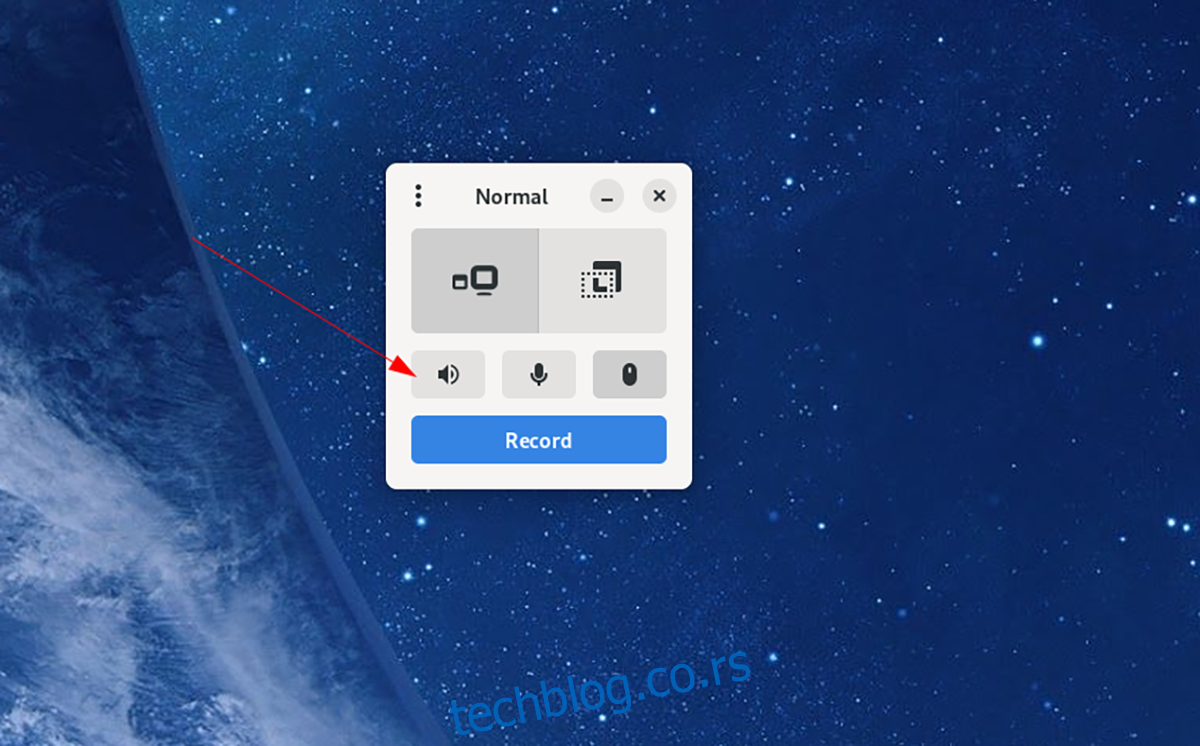
С друге стране, оставите овај оквир неозначеним ако не желите да Кооха снима звук са ваше Линук радне површине.
Корак 3: Када одаберете да ли желите да снимате звук са својих звучника, морате одлучити да ли желите да Кооха снима микрофон повезан са вашим рачунаром. Да бисте снимали са њега, изаберите дугме микрофона.
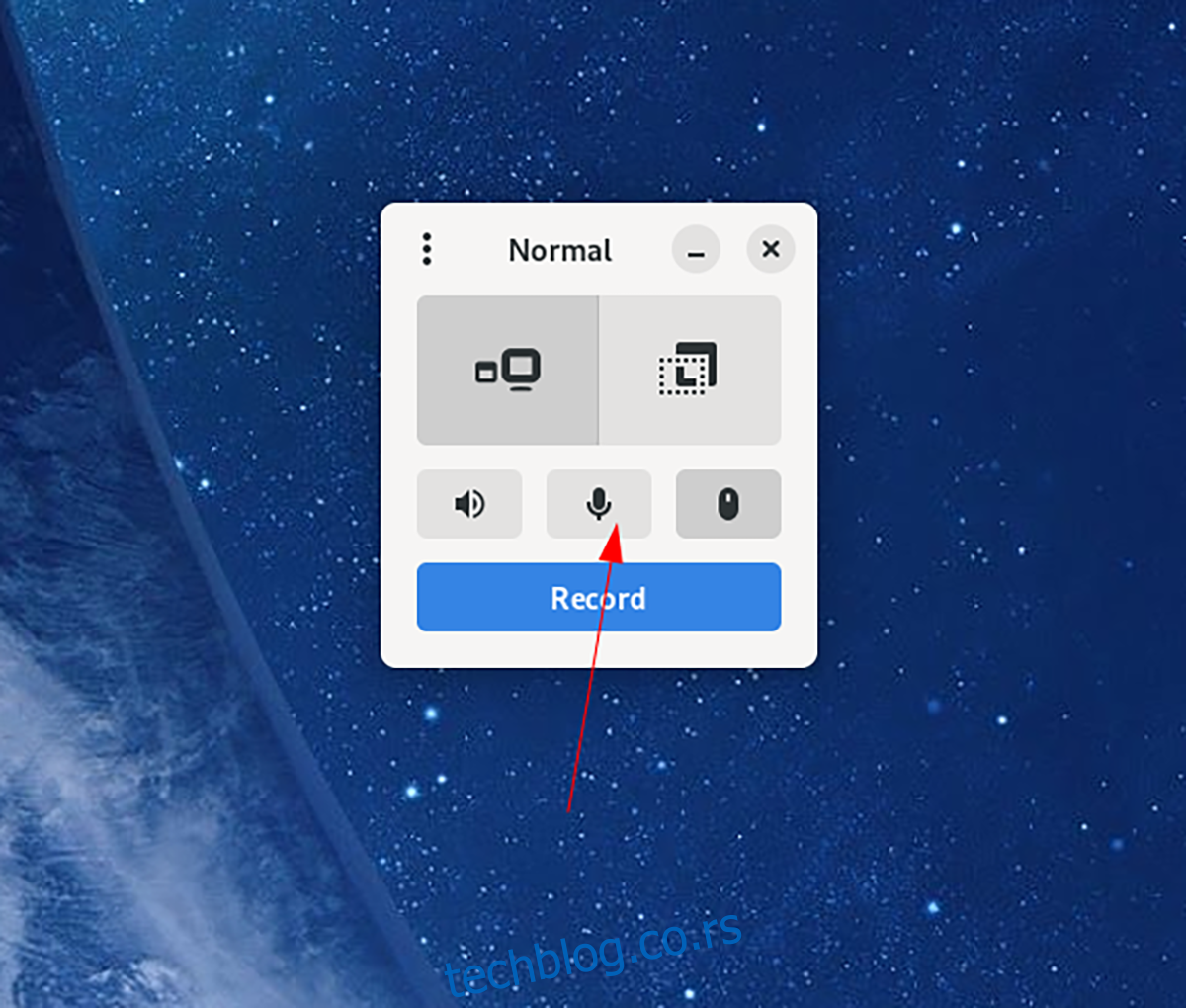
Ако не желите да Кооха снима ваш микрофон, немојте да бирате дугме.
4. корак: Пошто су подешавања микрофона подешена, време је да одлучите да ли Кооха треба да прикаже показивач миша. Да би апликација приказала ваш показивач током снимања, кликните на дугме „Показивач миша“.
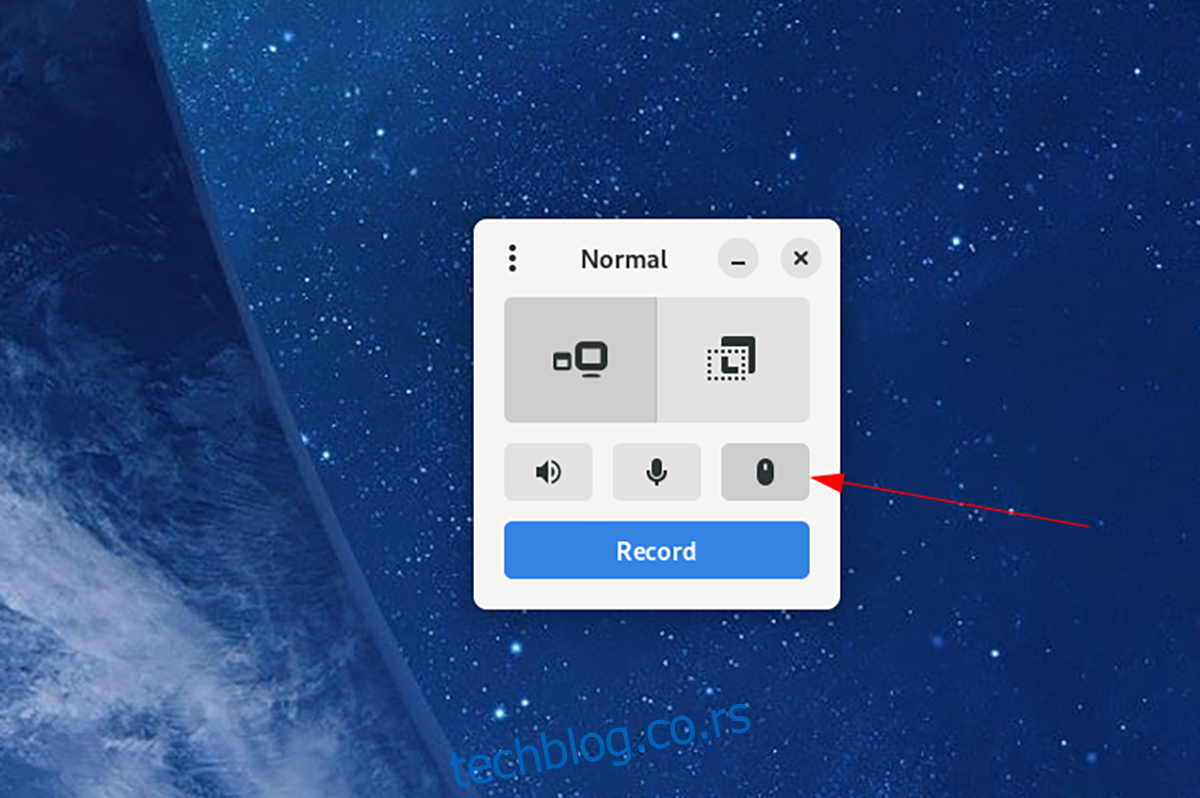
Не желите да прикажете показивач миша у својим снимцима? Не бирајте дугме.
5. корак: Када су сва подешавања у Кооха конфигурисана, снимање може да почне. Изаберите дугме „сними“ да бисте започели снимање. Када кликнете на дугме „сними“, апликација ће почети да снима ваш екран.
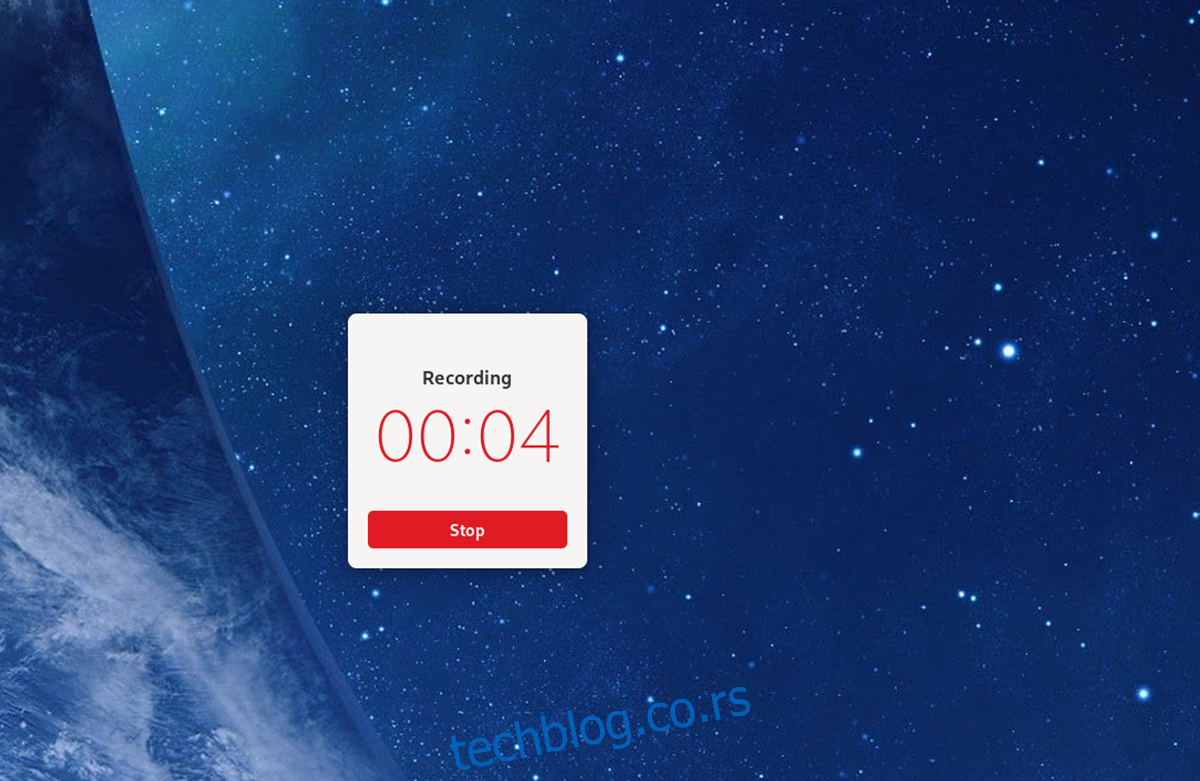
Када завршите са снимањем, кликните на дугме за заустављање. Након што изаберете стоп, Кооха ће сачувати ваш видео у „Видео записи“ у вашем почетном директоријуму.