Значајна предност коришћења Оутлоок-а на рачунару је што можете имати више налога е-поште на једном месту. Ево како можете све успешно да управљате.
Ако сте користили Оутлоок само на послу, можда нећете схватити да он може да обрађује више налога од више провајдера, укључујући Мицрософт, Гмаил, Иахоо! и скоро све друге којих се сетите.
Ако желите да додате налоге е-поште у Оутлоок, ми вас водимо кроз процес овде. Након што сте подесили све своје налоге, можете управљати свима њима у Оутлоок-у. Хајде да погледамо како то радите.
Преглед садржаја
Како се пребацивати између налога е-поште
Када додате још један налог е-поште, видећете га на бочној траци испод оригиналног налога. Да бисте прешли са првог налога на други, само изаберите његово пријемно сандуче.
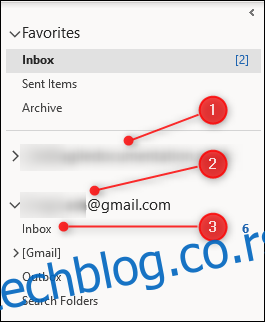
Можете додати пријемно сандуче другог налога у одељак „Фаворити“ у окну за навигацију. Ово је корисно, али тада имате две фасцикле пријемног сандучета у одељку Фаворити, што може бити мало збуњујуће.
Пошто је пријемно сандуче један од основних имејла, не можете га преименовати. Уместо тога, Оутлоок аутоматски додаје име налога е-поште у фасциклу Примљено у одељку Фаворити, тако да знате који је који.
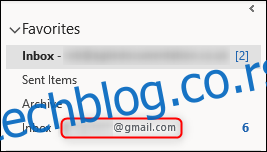
Како пронаћи имејлове са више налога
Оутлоок не пружа опцију за преглед свих е-порука у истој фасцикли. То је зато што је свако поштанско сандуче синхронизована копија једног на серверу којим управља ваш провајдер.
Међутим, можете да кликнете на поље за претрагу на врху главног прозора у приказу поште и промените локацију у „Сви поштански сандучићи“.
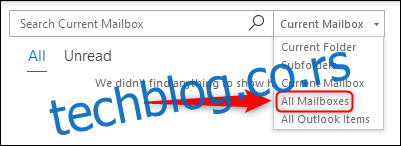
Када одаберете ову опцију, можете да тражите нешто у свим поштанским сандучићима, укључујући е-пошту, задатке, обавезе у календару, прилоге или било шта друго у Оутлоок-у.
Како додати фасцикле сваком налогу
Можете да додате фасцикле на налог чак и ако их провајдер поште не подржава. На пример, ако имате Гмаил налог и више волите фасцикле него ознаке, можете да их додате. Само кликните десним тастером миша на свој налог, а затим кликните на „Нова фасцикла“.
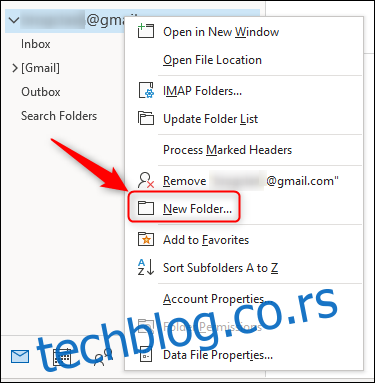
Фасцикла се појављује као „дете“ оног на који сте кликнули десним тастером миша. На пример, ако десним тастером миша кликнете на пријемно сандуче, нова фасцикла ће бити потфасцикла пријемног сандучета. Ако кликнете десним тастером миша на налог е-поште, нова фасцикла ће бити на истом нивоу као пријемно сандуче. Наше нове директоријуме смо назвали „Поддиректоријум пријемног сандучета“ и „Поддиректоријум налога“. Својој новој фасцикли можете да именујете како год желите (осим заштићених имена, као што су „Примљене“, „Послате ставке“ итд.).
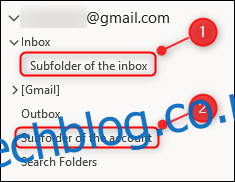
Ако ваш добављач е-поште не подржава фасцикле, они се неће појавити у вашој е-пошти на мрежи. Гмаил је, међутим, прилично паметан када су у питању фасцикле. Аутоматски примењује одговарајућу ознаку на било коју е-пошту коју ставите у фолдере Гмаил налога у Оутлоок-у.
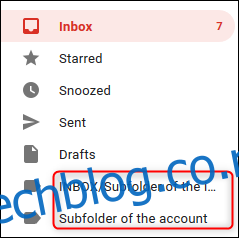
Ако примените ту ознаку у Гмаил-у, Оутлоок преузима ово, али не премешта имејл у одговарајући фолдер. Уместо тога, ставља копију е-поште у одговарајућу фасциклу. То је зато што у Оутлоок-у можете ставити е-пошту само у једну фасциклу. У Гмаил-у, међутим, можете да примените више ознака на исту е-пошту.
Ако примените више ознака на е-пошту у Гмаил-у, Оутлоок нема начина да зна у коју фасциклу иде, па прави копију за сваки фолдер.
Ако више волите да креирате своје ознаке у Гмаил-у, Оутлоок ће их синхронизовати, баш као што Гмаил синхронизује фасцикле из Оутлоок-а. Да бисте то урадили, само направите ознаку у Гмаил-у.
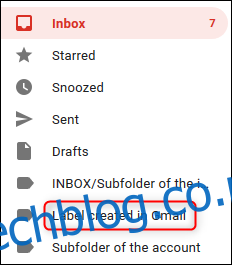
Оутлоок аутоматски креира нову фасциклу са истим именом.
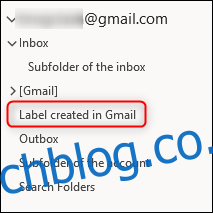
Како слати пошту са различитих налога
Када додате налог е-поште у Оутлоок, прозор „Нова е-пошта“ аутоматски омогућава ред „Од“, тако да можете да изаберете са ког налога желите да пошаљете е-пошту. Налог за слање подразумевано је на налог на ком сте били када сте кликнули на „Нова е-пошта“.
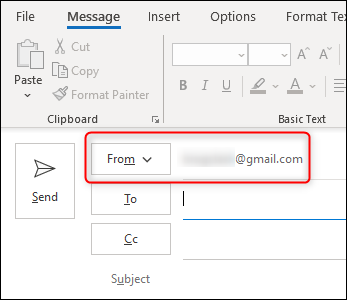
Кликните на стрелицу поред „Од“ и можете да изаберете било који налог који имате у Оутлоок-у. Ово функционише и када одговарате или проследите е-пошту.
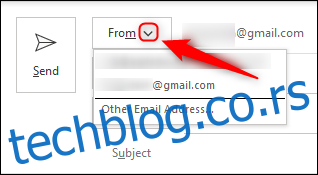
Како уклонити налог из Оутлоок-а
Једноставно је уклонити налог из Оутлоок-а. Само кликните десним тастером миша на налог, а затим изаберите „Уклони [account name].”
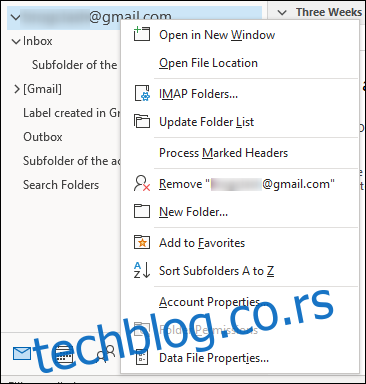
Појављује се дијалог за потврду. Ако сте сигурни да желите да уклоните налог, кликните на „Да“.
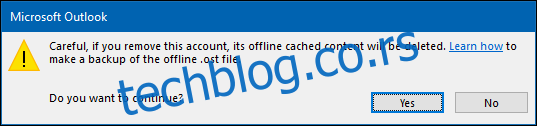
Ово ни на који начин неће утицати на ваш стварни налог е-поште; само уклања Оутлооков приступ томе. На пример, у Гмаил-у, све ознаке направљене да одговарају фасциклама које сте направили у Оутлоок-у ће остати, а све е-поруке са тим ознакама ће их и даље имати.
