Када се ваш ХомеПод суочи са упорним проблемима као што је нереаговање, често вам се препоручује да фабрички ресетујете паметни звучник који покреће Сири. Чешће него не, ово радикално решење функционише тако што решава проблеме. Поред решавања проблема, такође морате да ресетујете свој ХомеПод мини или ХомеПод пре него што пошаљете паметни звучник на сервис или га продате/поклоните некоме. Посебно, постоји више начина за ресетовање ХомеПод мини/ХомеПод-а. Дозволите ми да вам покажем како се то ради на прави начин!
Преглед садржаја
Ресетујте, вратите и подесите ХомеПод мини или ХомеПод (2022)
Апликација „Хоме“ вам омогућава да са лакоћом управљате повезаним паметним кућним уређајима, укључујући ХомеПод. Дакле, можете фабрички ресетовати свој паметни звучник користећи не само свој иПхоне и иПад, већ и свој Мац. Штавише, постоји и физичко дугме које вам омогућава да брзо ресетујете Аппле паметни звучник.
Поред тога, можете чак и да вратите свој ХомеПод мини користећи Финдер и иТунес. Сачувајте ову радикалну меру за случајеве када је ваш звучник наишао на озбиљне проблеме и желите да га вратите као нов. Имајући то на уму, почнимо са водичем!
Ресетујте ХомеПод/ХомеПод мини
Обавезно разгрупишите стерео пар пре ресетовања
Ако сте подесили два ХомеПод звучника као стерео пар, обавезно прво разгрупишите стерео пар.
1. Прво отворите апликацију Хоме на свом иПхоне-у, иПад-у или иПод тоуцх-у.
2. Сада додирните и држите или дуго притисните ХомеПод пар.
3. Затим померите надоле и додирните икону „Подешавања“.
4. Следеће, тапните на Унгроуп Аццессориес.
Ресетујте ХомеПод мини/ХомеПод помоћу апликације Хоме за иПхоне, иПад и иПод тоуцх
Уверите се да сте пријављени у апликацију Хоме на свом уређају са истим Аппле ИД-ом који сте користили за подешавање вашег ХомеПод-а. Ако нисте, можете лако да промените свој Аппле ИД из апликације Подешавања.
- Отворите апликацију Хоме на свом иПхоне-у. Овде дуго притисните икону ХомеПод.
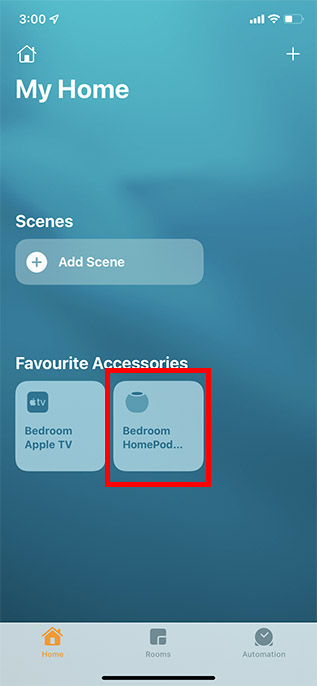
- Померите се надоле и додирните „Уклони додатну опрему“. Затим додирните „Уклони“ да бисте потврдили уклањање вашег ХомеПод мини/ХомеПод-а.
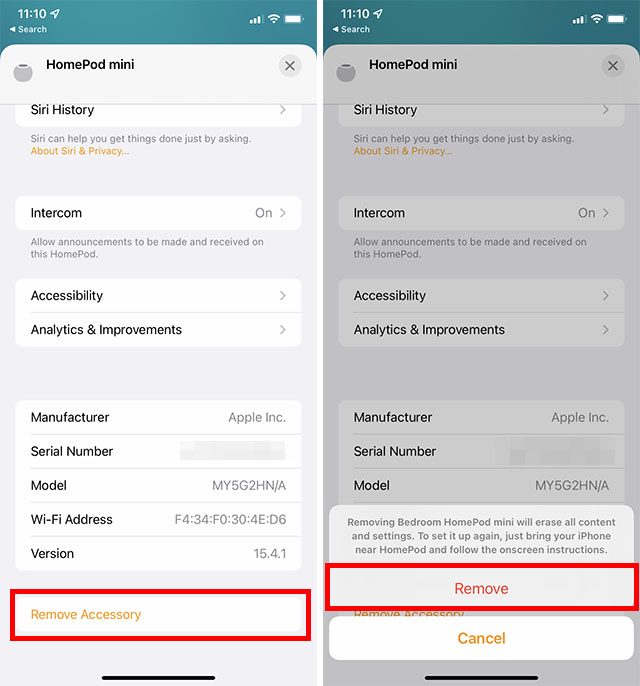
Ресетујте ХомеПод мини/ХомеПод помоћу апликације Хоме за Мац
Ако користите Мац, ево како да ресетујете ХомеПод мини помоћу апликације Хоме у мацОС-у.
- Отворите апликацију Хоме. Овде двапут кликните на икону ХомеПод мини.
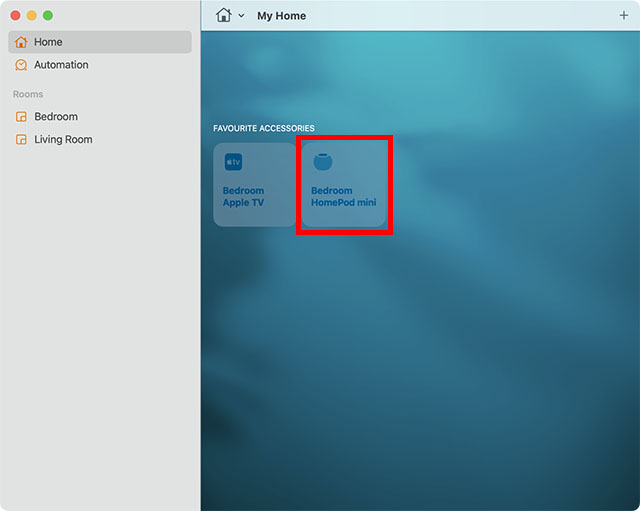
- Померите се надоле и кликните на „Уклони додатну опрему“.
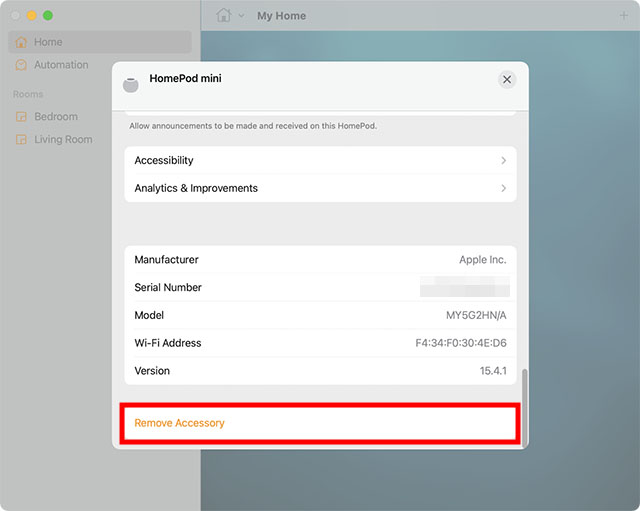
- У искачућем прозору за потврду кликните на „Уклони“.
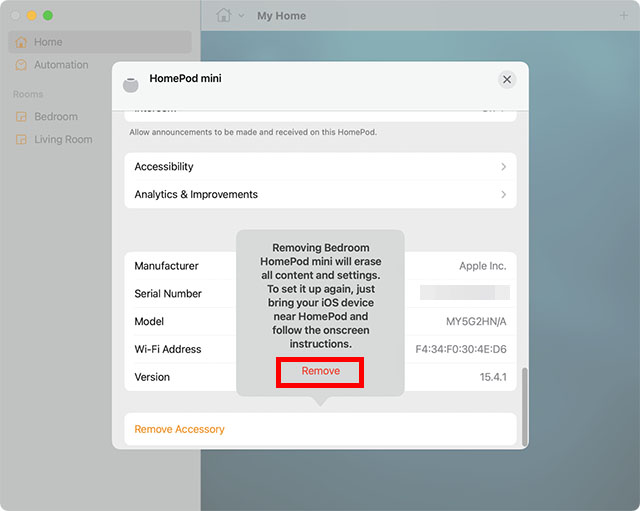
Ресетујте ХомеПод мини без иПхоне-а или Мац-а
Овај метод ресетовања ХомеПод мини је користан у тренуцима када се суочавате са проблемима са уклањањем ХомеПод-а из апликације ХомеПод за иПхоне или Мац. Ево шта треба да урадите.
- Искључите свој ХомеПод из напајања. Сачекајте 10 секунди и поново га укључите.
- Сада сачекајте још 10 секунди, а затим притисните и држите врх ХомеПод мини.
- Држите прст притиснут на ХомеПод-у чак и када бело светло које се окреће постане црвено.
- Сири ће вам тада рећи да ће се ваш ХомеПод ускоро ресетовати. Затим ћете чути три звучна сигнала.
- Сада можете уклонити прст са ХомеПод-а.

Вратите ХомеПод мини
Вратите ХомеПод мини користећи свој Мац
Углавном због способности да се реше чак и сложена питања, рестаурација је као нуклеарно решење. Дакле, када се чини да ниједан од трикова не функционише у решавању одређених проблема, обавезно запамтите овај поуздани алат за решавање проблема.
1. Повежите ХомеПод мини са Мац рачунаром помоћу УСБ-Ц кабла.
2. Након што сачекате неколико секунди, покрените Финдер на свом Мац-у.
3. Сада изаберите свој ХомеПод у одељку Локације на левој бочној траци.
4. Затим кликните на Ресторе ХомеПод.
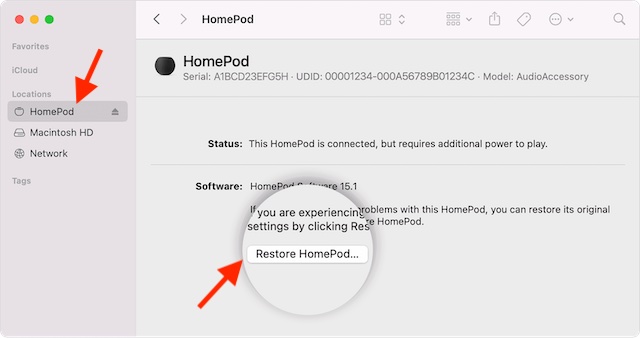
Ваш мацОС уређај ће се сада припремити за враћање софтвера на ваш ХомеПод. Када се враћање заврши, нећете видети наранџасто трепћуће светло на врху ХомеПод-а.
Вратите ХомеПод мини помоћу Виндовс рачунара
Захваљујући иТунес-у, враћање ХомеПод мини са Виндовс рачунара је једнако једноставно. Уверите се да ваш рачунар користи најновију верзију иТунес-а. Једноставно отворите библиотеку медија и кликните Помоћ на траци менија на врху прозора и изаберите опцију Провери ажурирања. Затим пратите упутства да завршите инсталацију најновије верзије.
1. Укључите паметни звучник у Виндовс рачунар помоћу УСБ-Ц кабла.
2. Сада покрените иТунес на свом рачунару.
3. Затим изаберите свој ХомеПод у горњем прозору.
4. На крају, кликните на Ресторе ХомеПод и сачекајте да се враћање заврши. (СНИМАК ЕКРАНА)
Подесите свој ХомеПод мини и ХомеПод
Сада када сте фабрички ресетовали свој ХомеПод мини, време је да га подесите као новог. Иако је процес једноставан — само треба да укључите свој ХомеПод и држите иПхоне близу њега — ако се суочавате са проблемима или желите водич корак по корак, можете да проверите како да подесите ХомеПод мини преко нашег повезаног Водич.
Лако ресетујте свој ХомеПод мини у неколико корака
То је урађено! Дакле, ово су поуздани начини за фабричко ресетовање звучника који покреће Сири. Док Амазон Ецхо (са својим Алека вештинама) и Гоогле Хоме остају далеко најпопуларнији паметни звучници, ХомеПод је лако бољи избор за Аппле кориснике углавном због дубоке интеграције са Аппле екосистемом. Да не спомињемо, Аппле-ов паметни звучник такође има солидну снагу у погледу квалитета звука. Шта мислите о ХомеПод-у? Поделите са нама своје непроцењиве повратне информације и врсту побољшања која бисте желели да видите у паметном звучнику.
