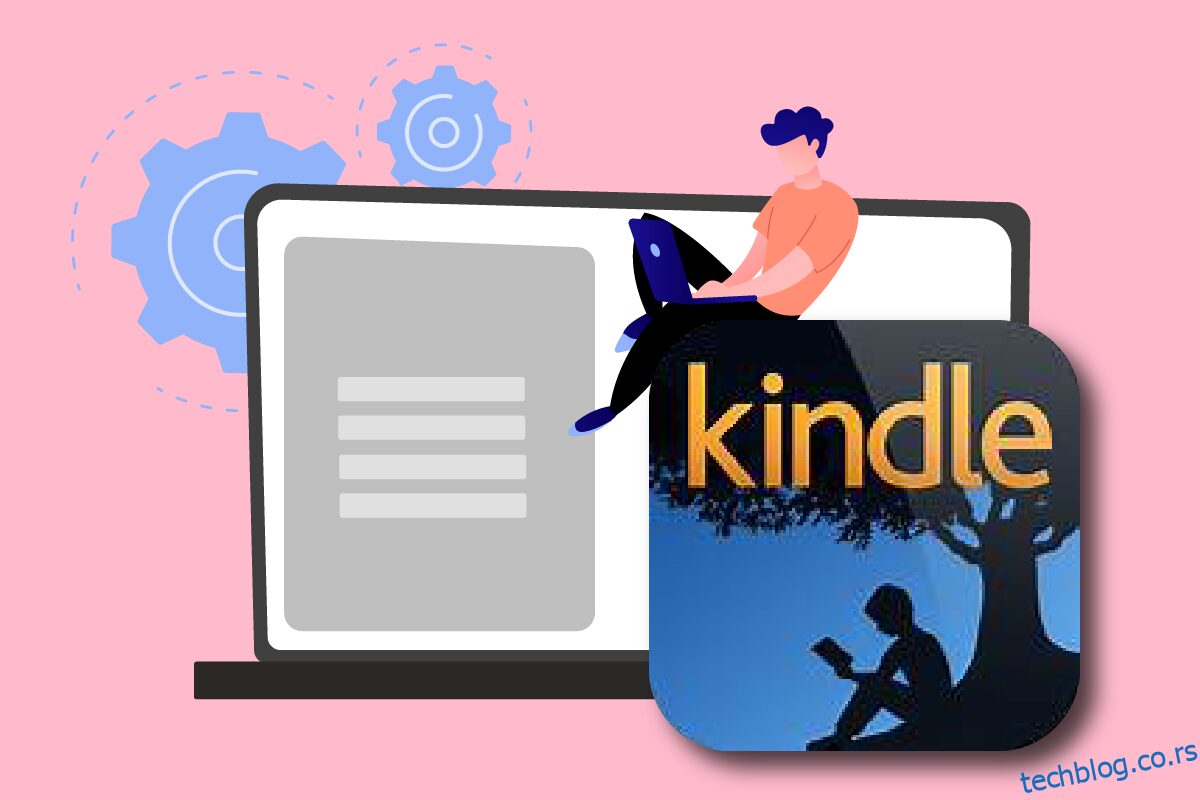Амазон-ов Киндле је еволуирао од једноставног читача е-књига у користан и ефикасан производ који се свиђа многим потрошачима. Био је у авангарди Амазонових е-читача, са малом величином и Андроид оперативним системом. Упркос томе што се стално ажурира да би био у току са свим надоградњама Мицрософт Виндовс-а, Киндле је познат по проблемима са везом. Овај чланак ће вам помоћи да решите проблем који се Киндле не појављује на рачунару. Наставите са читањем!
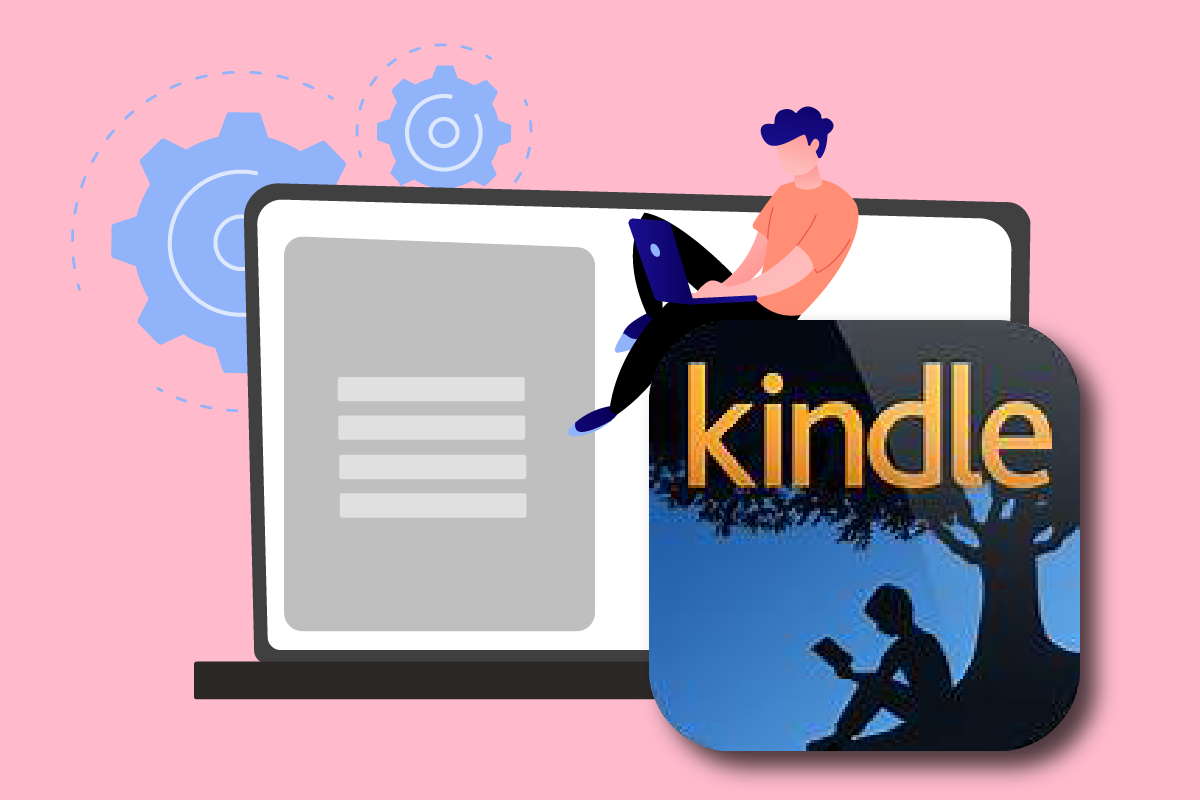
Преглед садржаја
Како да поправите Амазон Киндле који се не појављује на рачунару
Киндле омогућава корисницима да траже, купују и преузимају различите е-књиге, периодичне публикације и друге материјале за читање. Амазон такође производи хардвер, а е-читач је постао популаран последњих година. Још неколико тачака у вези са Амазон Киндле-ом је дато у наставку:
- Амазон одржава овај гаџет ажурним са Мицрософтовим надоградњама оперативног система Виндовс.
- Било је неколико случајева када је Киндле одбио да се повеже са оперативним системом након што је ажуриран на најновије издање.
Показаћемо вам шта да радите ако рачунар не препозна ваш Киндле у овом посту. Решења овог проблема су једноставна за имплементацију. Уверите се да сте прошли кроз све опције док не откријете ону која ће правилно решити проблем који се не појављује у Киндле-у.
Метод 1: Правилно повежите УСБ кабл
Прво, требало би да видите да ли УСБ порт вашег рачунара или сам кабл има физичких потешкоћа. УСБ кабл се користи за повезивање Киндле-а са Виндовс-ом.
- Постоје две врсте УСБ каблова: један који може да се пуни, а други који може да пуни и шаље податке. Уверите се да имате УСБ кабл у добром стању.
-
Повежите се са рачунаром помоћу разних УСБ каблова. Могу се користити и други УСБ каблови који долазе са вашим паметним телефоном.
-
Повежите посебан уређај на УСБ порт да бисте тестирали његов рад. На пример, ако имате спољну веб камеру, можете је повезати на УСБ порт.
- Такође можете тестирати различите портове да видите да ли је ваш Киндле препознат.
- Ако сте утврдили да је проблем у каблу, можете испробати нови УСБ кабл да бисте решили да се Киндле не појављује на рачунару.

Метод 2: Напуните Амазон Киндле
Корисници који су наишли на исти проблем покушали су да пуне свој Киндле дуже од 30 минута. Након тога су ресетовали свој Киндле и успешно повезали свој читач е-књига са рачунаром.
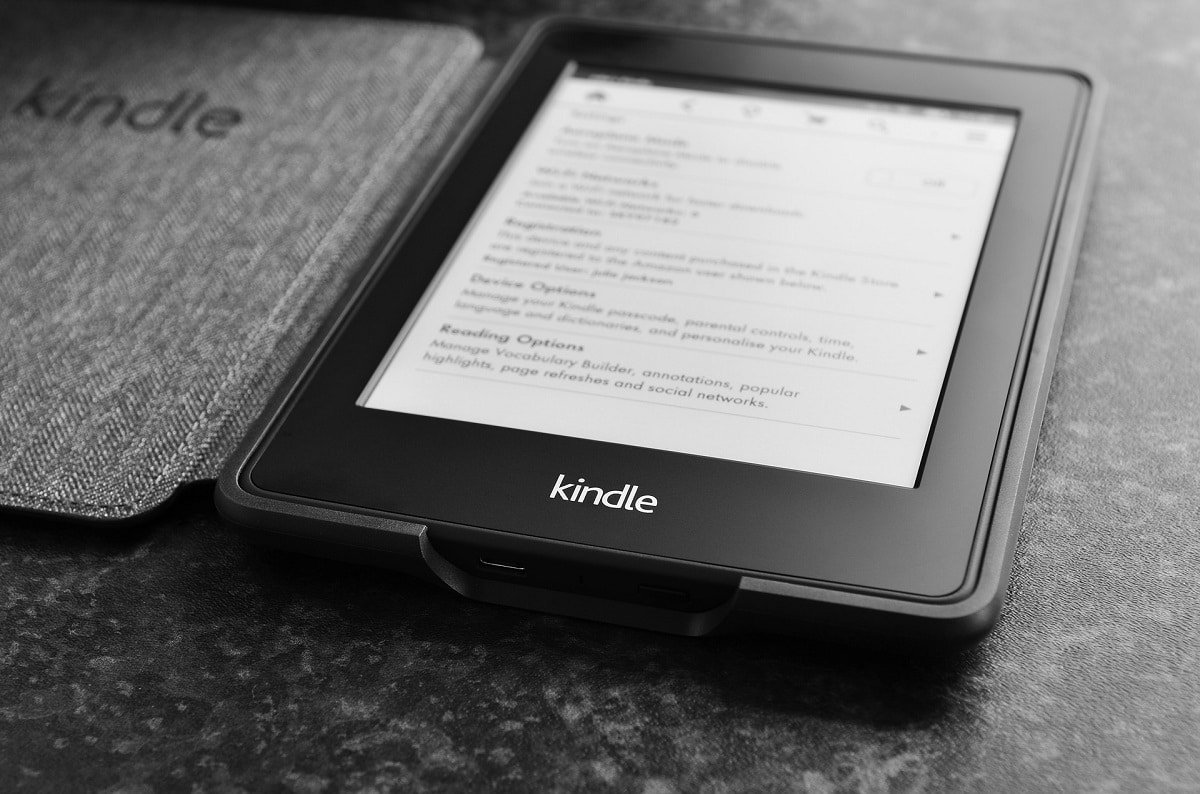
Метод 3: Поново покрените Киндле уређај
Поновно покретање Киндле-а такође може помоћи у решавању проблема. Ово је један од основних проблема за решавање проблема који би вам требао пасти на памет. Пратите доле наведене кораке.
1. Повежите свој Киндле са рачунаром помоћу функционалне УСБ везе и потпуно га искључите.
2. Затим, поново покрените рачунар и види да ли ће пронаћи хардвер.
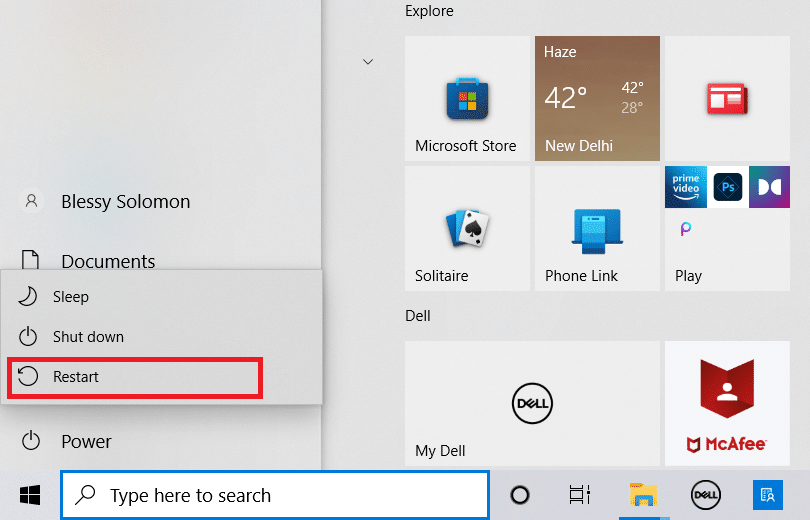
3. Држите дугме за напајање 40 секунди да бисте поново покренули Киндле уређај.
Метод 4: Ажурирајте Киндле уређај
Ако вам поновно покретање уређаја не помогне, ажурирајте уређај да бисте решили проблем. Да бисте то урадили, следите доле наведене кораке.
1. Додирните икону са три тачке.
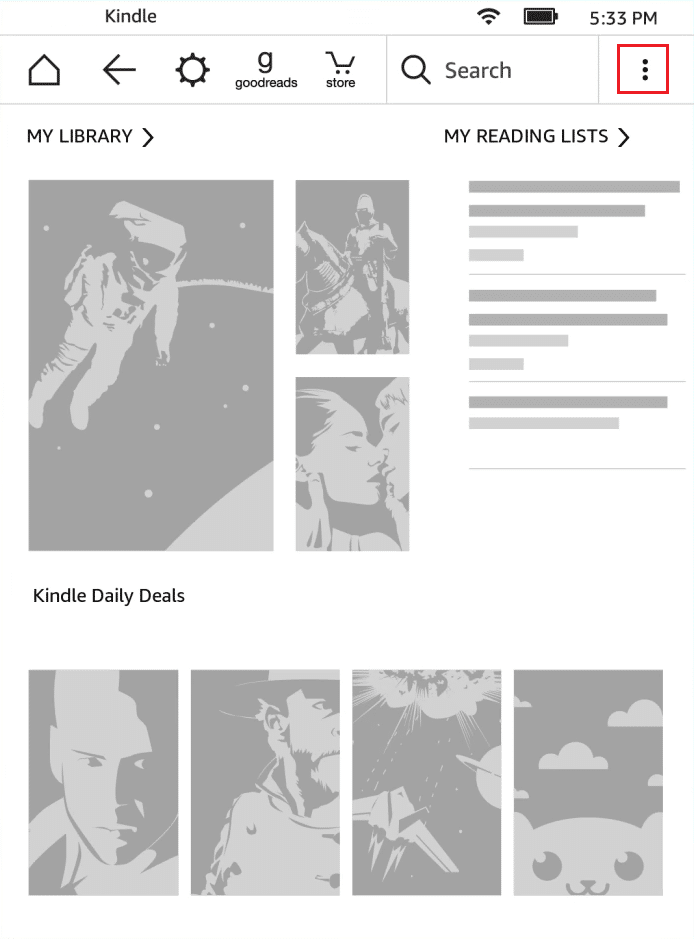
2. Овде изаберите Подешавања.
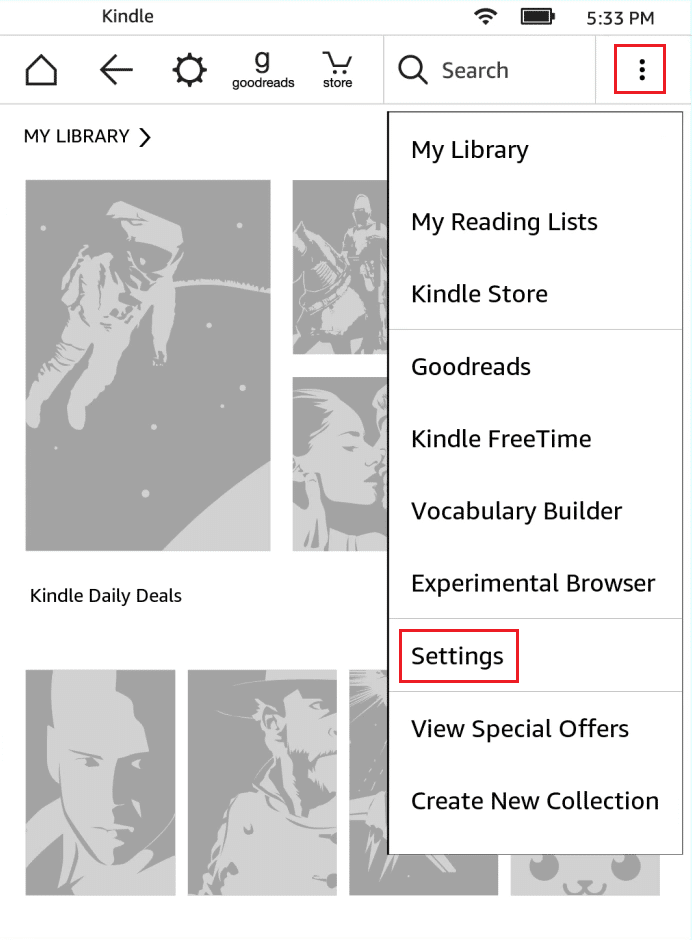
3. Затим додирните Ажурирајте свој Киндле.
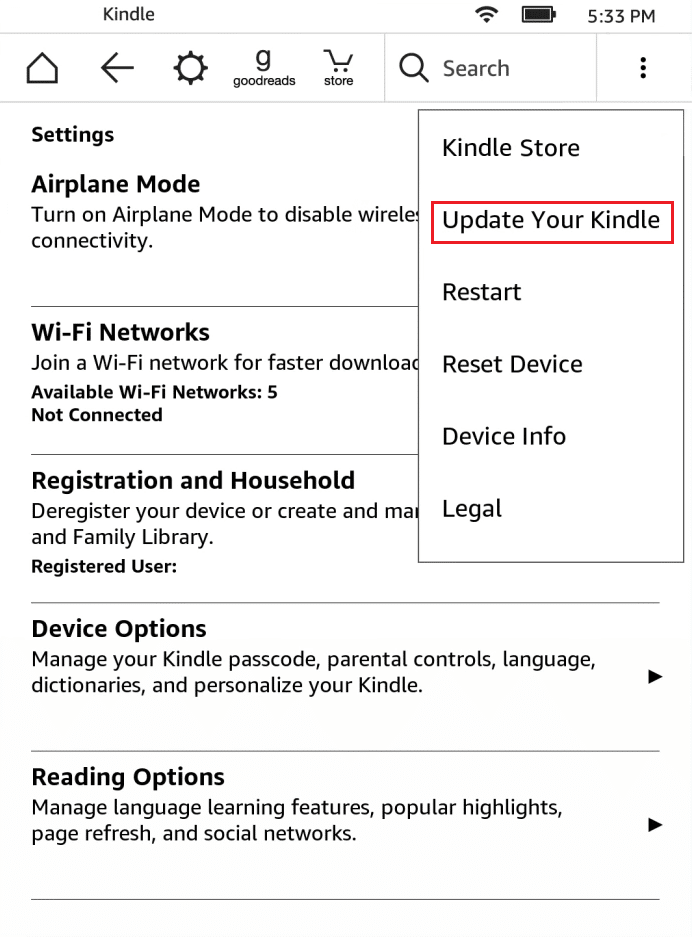
4. Сада додирните ОК за потврду.
5. Када се ажурирање заврши, поново покрените Киндле уређај.
Метод 5: Искључите ПИН аутентификацију
Уверите се да је ПИН аутентификација вашег Киндлеа искључена. У Киндле-у постоји опција која додаје додатни степен сигурности. Можете да искључите функцију у потпуности или да се уверите да је ваш ПИН унет током повезивања.
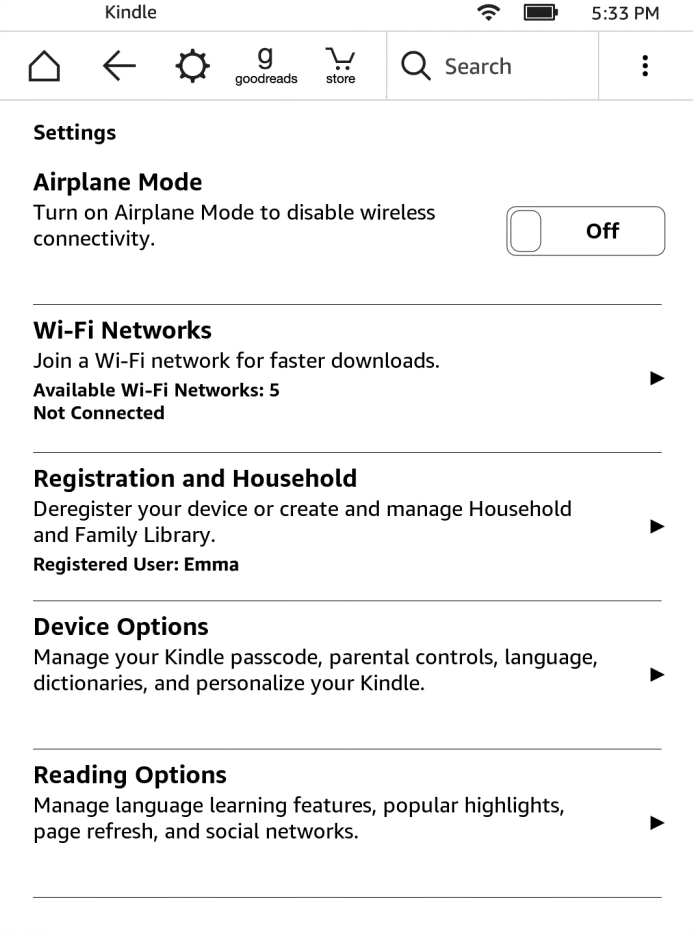
Метод 6: Повежите Киндле помоћу калибра
Такође можете да користите Цалибре да повежете свој Киндле са рачунаром. Пратите доле наведене кораке.
1. Искључите рачунар и Киндле, а затим искључите све жице.
2. Након што поново укључите рачунар, отворите Цалибер и покушајте да повежете Киндле са њим.
Напомена: Преузмите Цалибер са званичне веб странице ако га немате на рачунару.
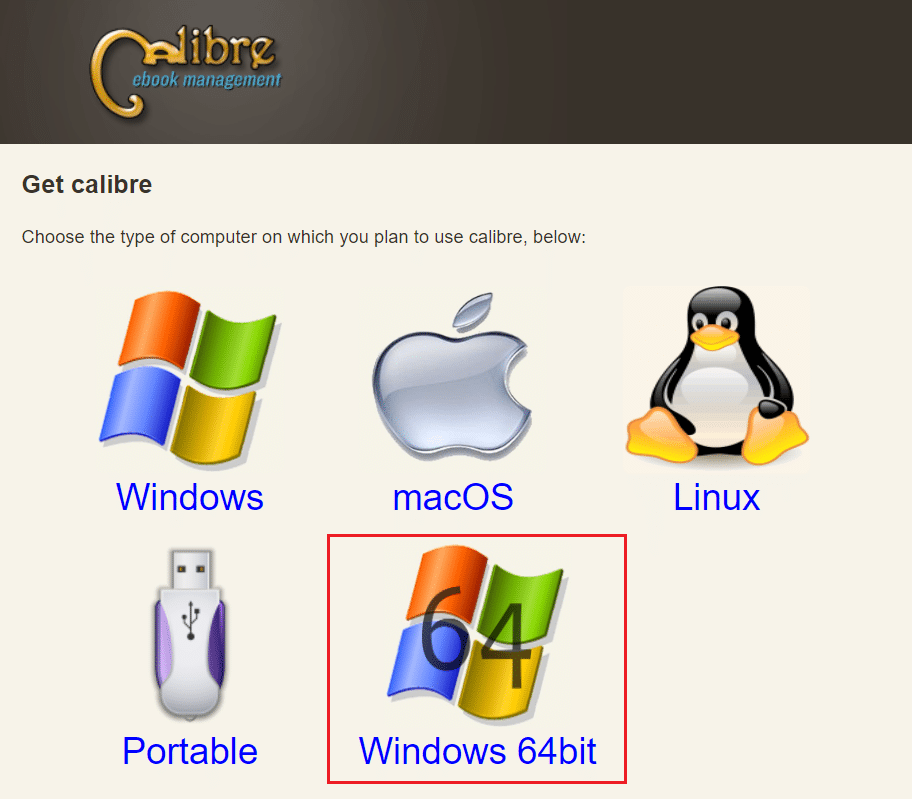
Проверите да ли је проблем који се Киндле не појављује на рачунару решен укључивањем читача е-књига.
Метод 7: Омогућите АДБ
Омогућавање могућности Андроид Дебуг Бридге-а (АДБ) на вашем Киндле-у је још једна опција за решавање овог проблема. Пратите доле наведене кораке.
1. Отворите Подешавања и додирните Опције уређаја.
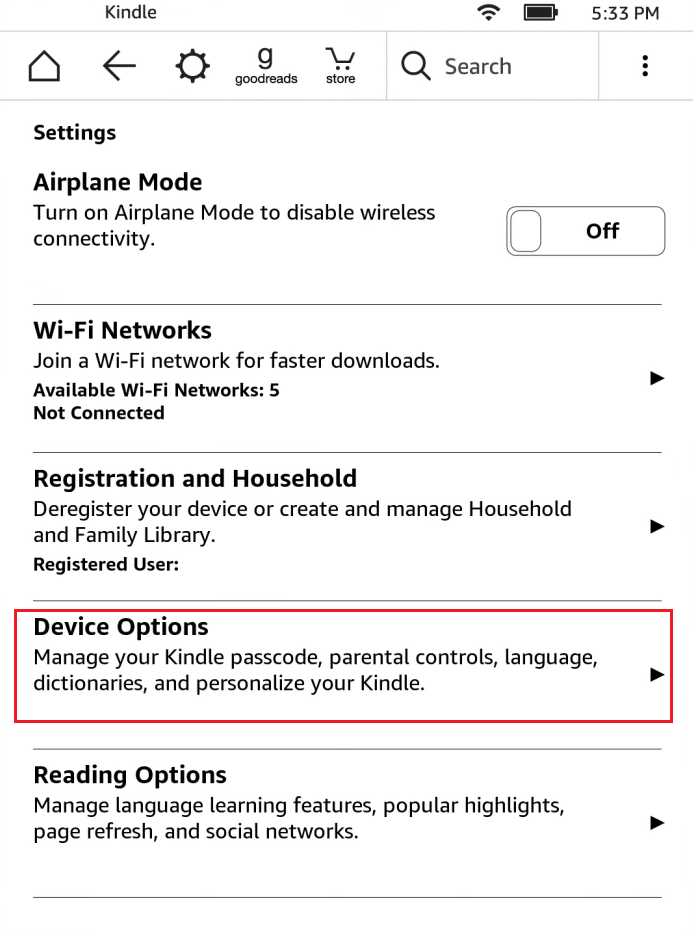
2. Укључите прекидач за опцију АДБ способност.
Напомена: Ако је већ омогућен на вашем уређају, можете га искључити и видети да ли решава проблем.
Метод 8: Инсталирајте Киндле драјвер као МТП драјвер
Могуће је да ваш рачунар не идентификује ваш Киндле јер његов драјвер није правилно учитан. Можда је управљачки програм оштећен или више није доступан. Дакле, најефикаснија опција је ажурирање или инсталирање управљачког програма Киндле. Погледајте процедуре које морате пратити:
1. Притисните тастер Виндовс. Откуцајте Управљач уређајима и кликните на Отвори.

2. Проширите Преносиви уређаји тако што ћете двапут кликнути на њега.
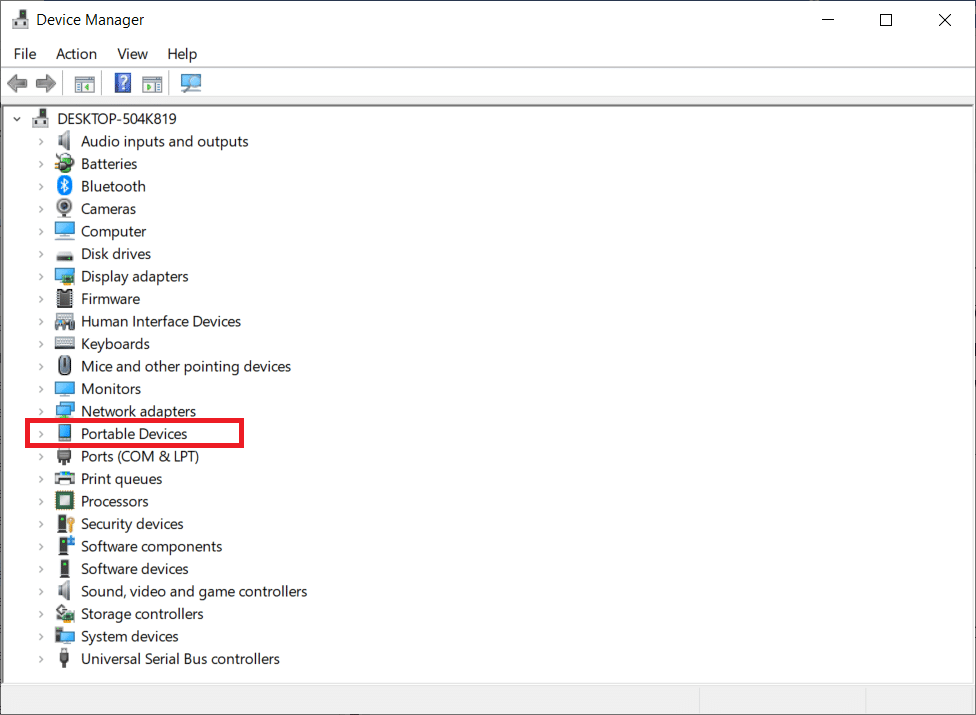
3. Кликните десним тастером миша на МТП уређај или Киндле и изаберите Ажурирај драјвер.
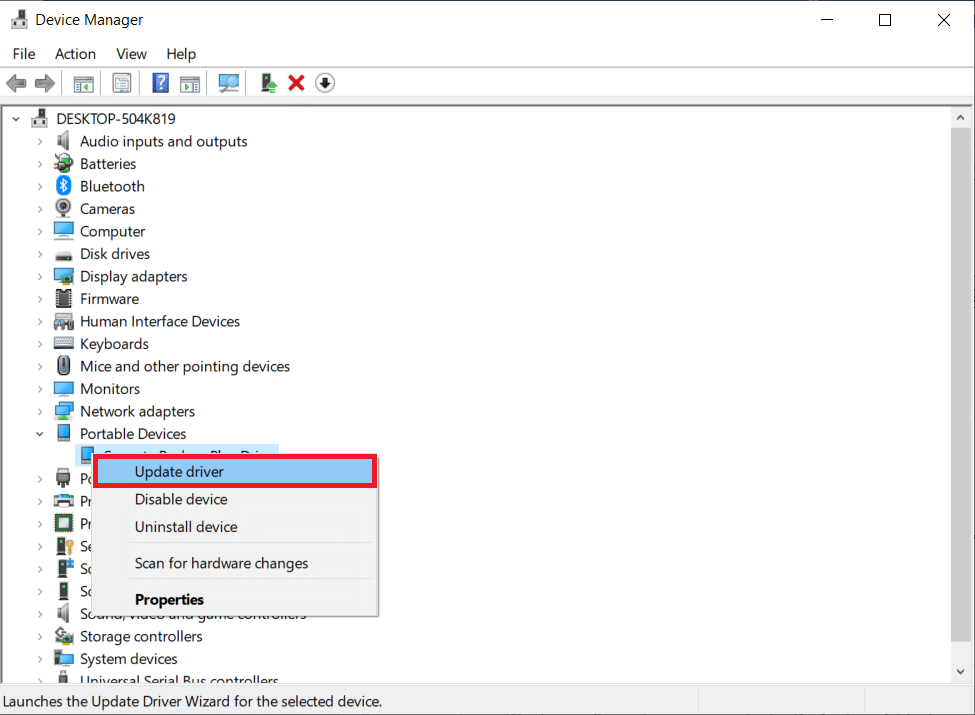
4. Изаберите опцију да на мом рачунару потражите софтвер управљачког програма.

5. Кликните на Пусти ме да изаберем са листе доступних драјвера на мом рачунару.
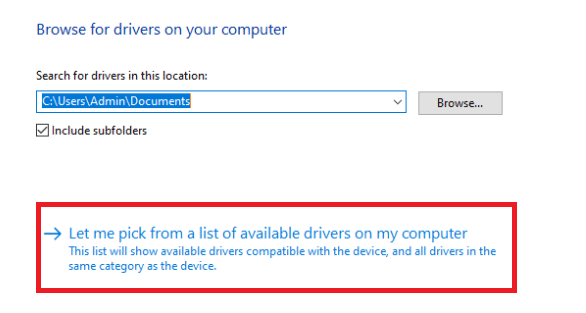
6. Означите опцију Прикажи компатибилни хардвер.
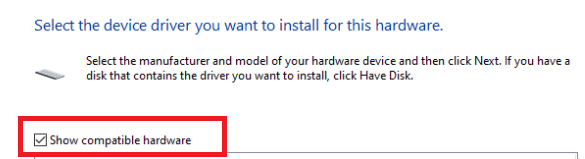
7. Кликните на Нект након што изаберете МТП УСБ уређај.
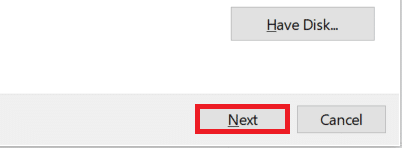
8. Пратите упутства на екрану да бисте инсталирали Киндле драјвер.
Метод 9: Поново инсталирајте управљачке програме за УСБ контролер
Могуће је да су управљачки програми УСБ контролера, који су задужени за повезивање, идентификацију и управљање свим УСБ везама са вашим рачунаром, оштећени или не раде исправно. Као резултат тога, морате поново да инсталирате ове драјвере у овом кораку и видите да ли ће то решити проблем. Да бисте то урадили, мораћете да пратите доленаведене кораке и поправите да се Киндле не појављује на рачунару.
1. Притисните тастер Виндовс, откуцајте Девице Манагер и кликните на Опен.

2. Проширите контролере универзалне серијске магистрале тако што ћете двапут кликнути на њих.
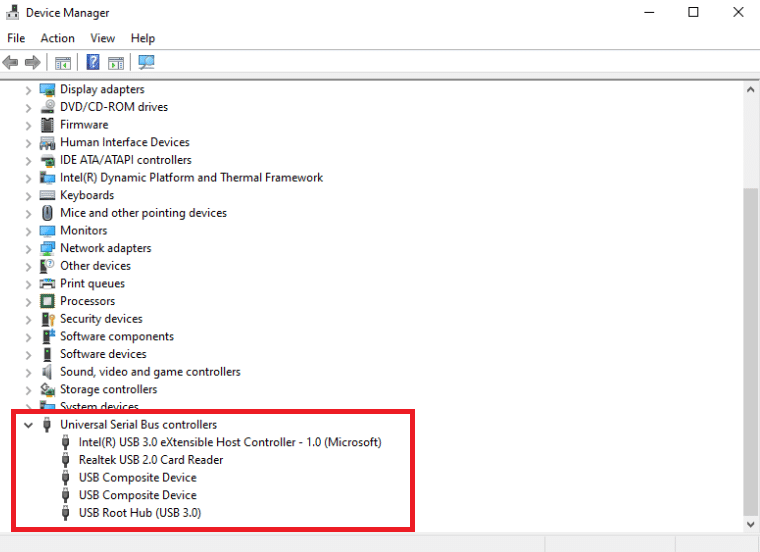
3. Кликните десним тастером миша на било који управљачки програм УСБ контролера и изаберите Деинсталирај уређај из контекстног менија.
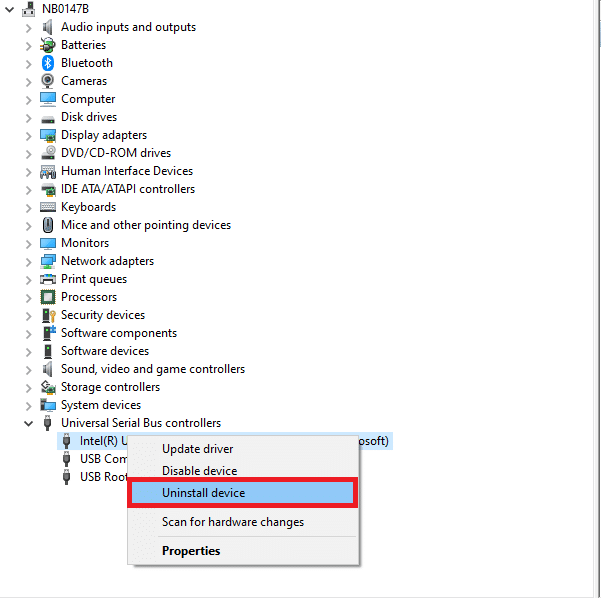
4. Потврдите упит кликом на Деинсталирај.
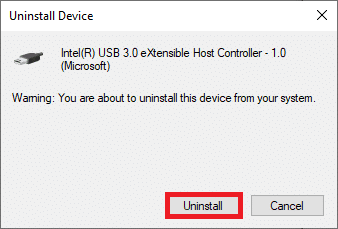
5. Да бисте потпуно избрисали ове управљачке програме са свог рачунара, пратите упутства на екрану.
6. Поновите кораке за друге УСБ драјвере.
7. Поново покрените рачунар након брисања ових управљачких програма и оперативни систем би требало да их аутоматски поново инсталира.
Метод 10: Онемогућите УСБ селективну функцију суспензије
Ако сте још увек збуњени шта да радите ако рачунар не препозна ваш Киндле, онемогућите опцију УСБ селективног суспендовања. Подразумевано је укључен у преносивим лаптоп рачунарима ради уштеде енергије и продужења трајања батерије. Међутим, то може изазвати проблеме са УСБ везом. Као резултат тога, можете покушати да га онемогућите да бисте решили проблем. Ево како то можете да урадите:
1. Притисните тастер Виндовс. Откуцајте Цонтрол Панел и покрените га.
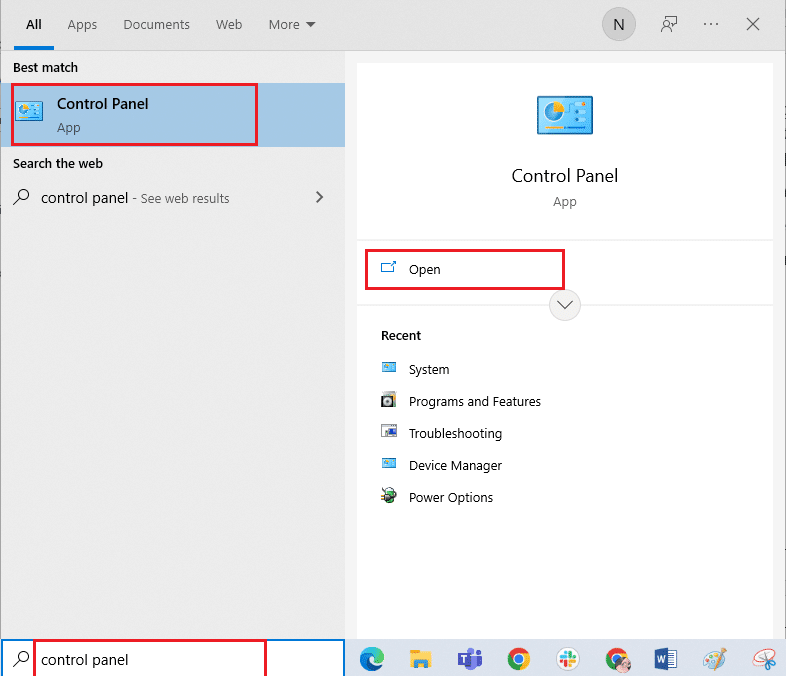
2. Уверите се да је Виев Би подешено на Категорија. Изаберите Хардвер и звук.
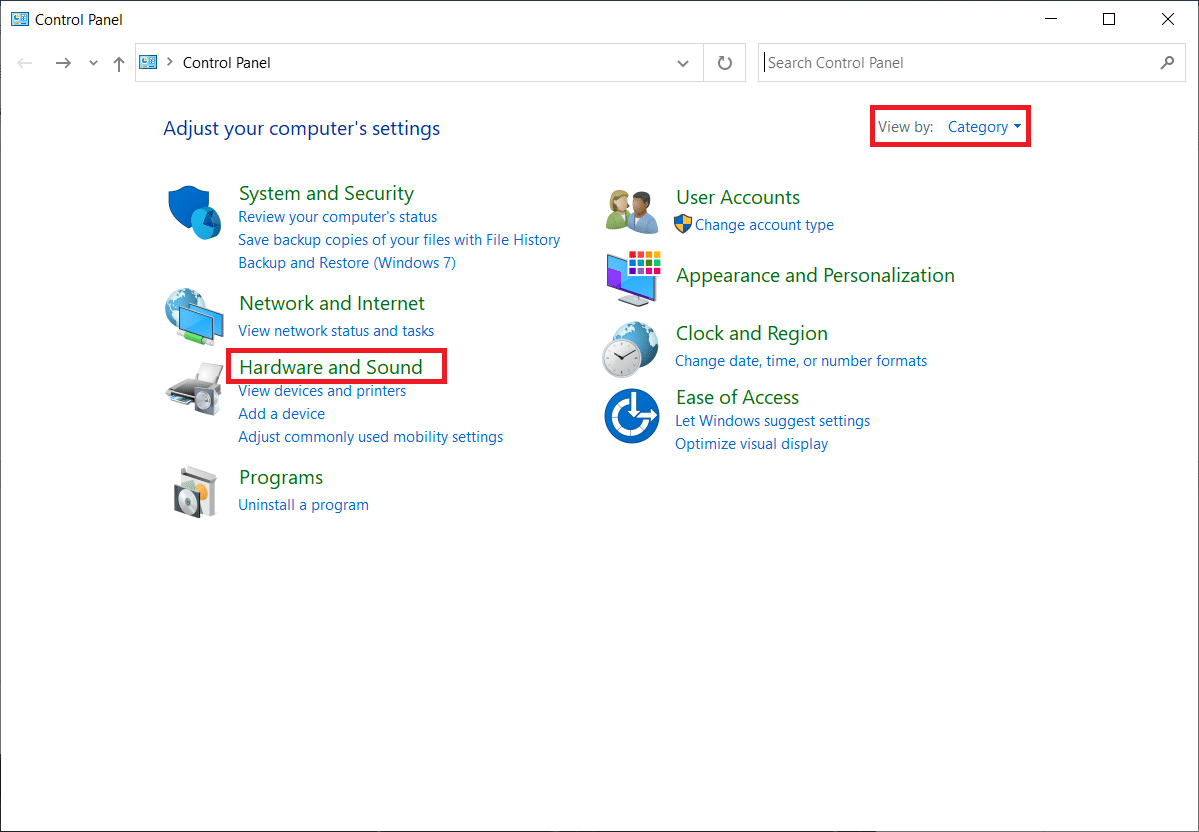
3. Изаберите Опције напајања.
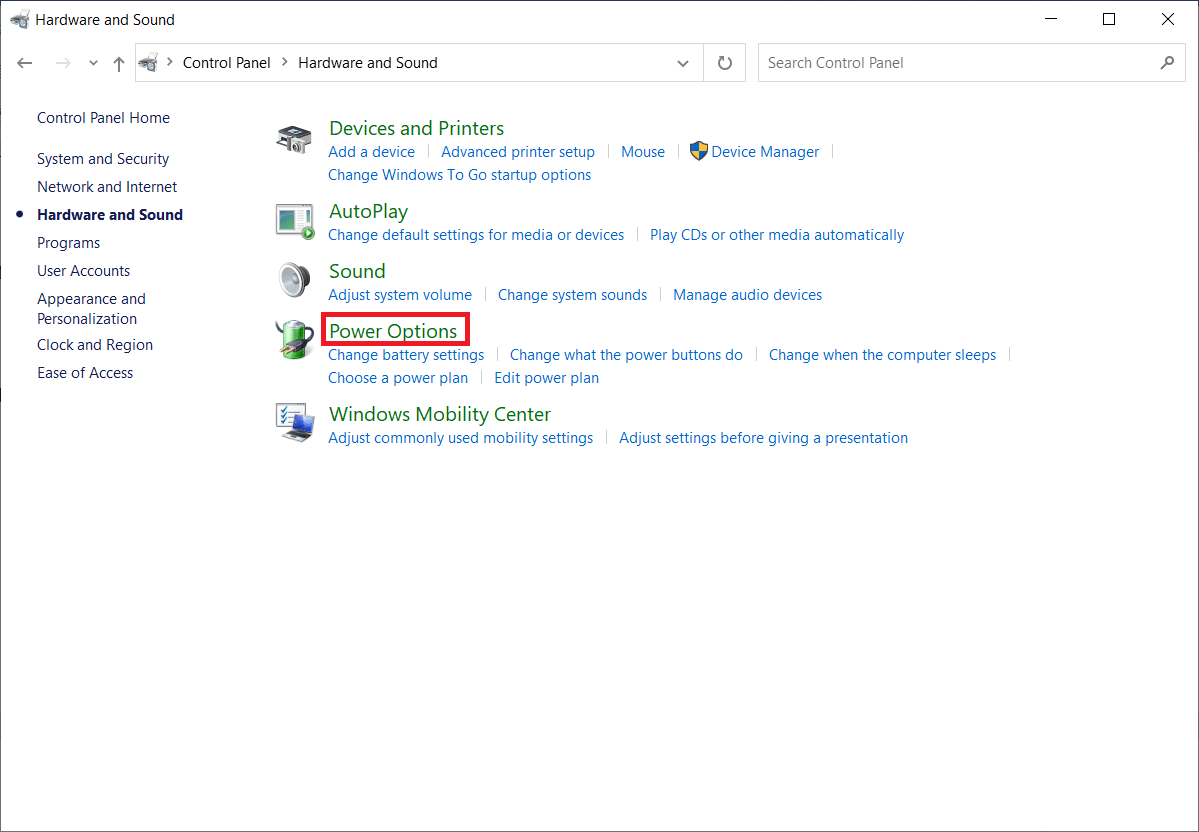
4. Затим кликните на Промени поставке плана.
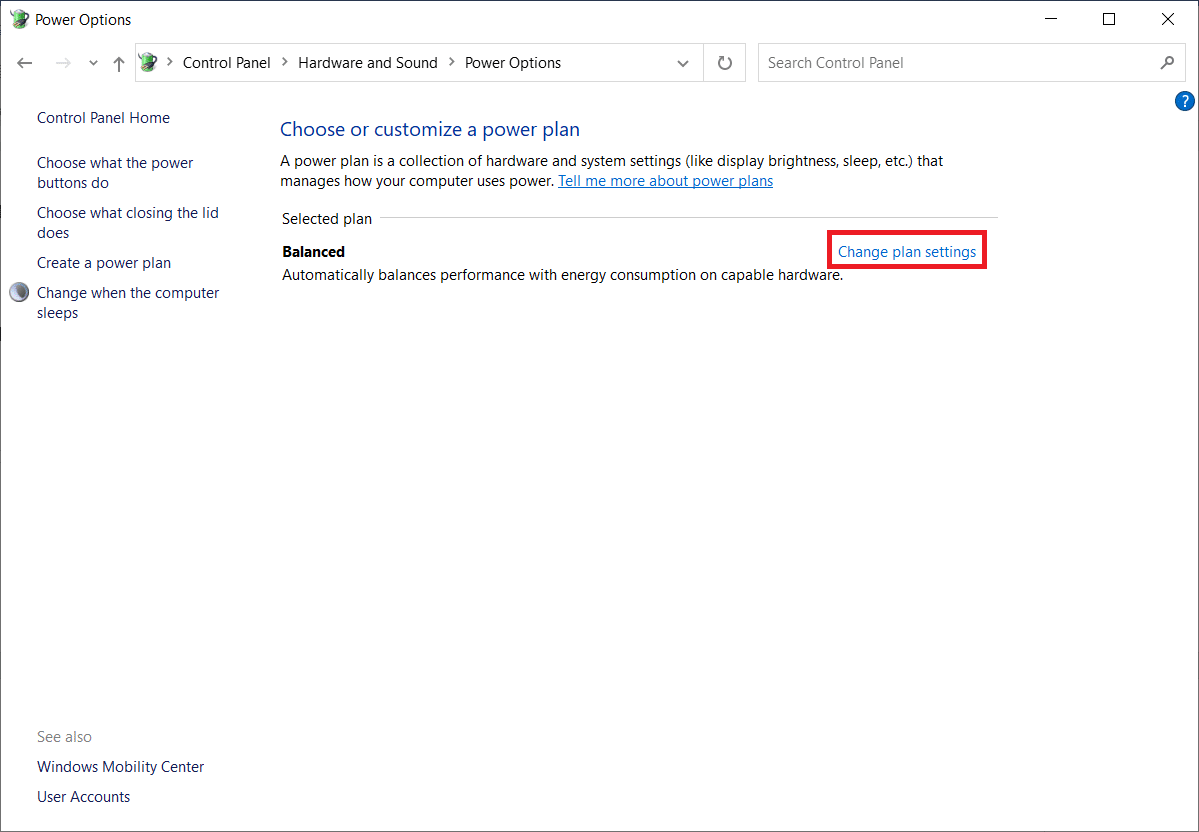
5. Кликните на Промени напредна подешавања напајања.
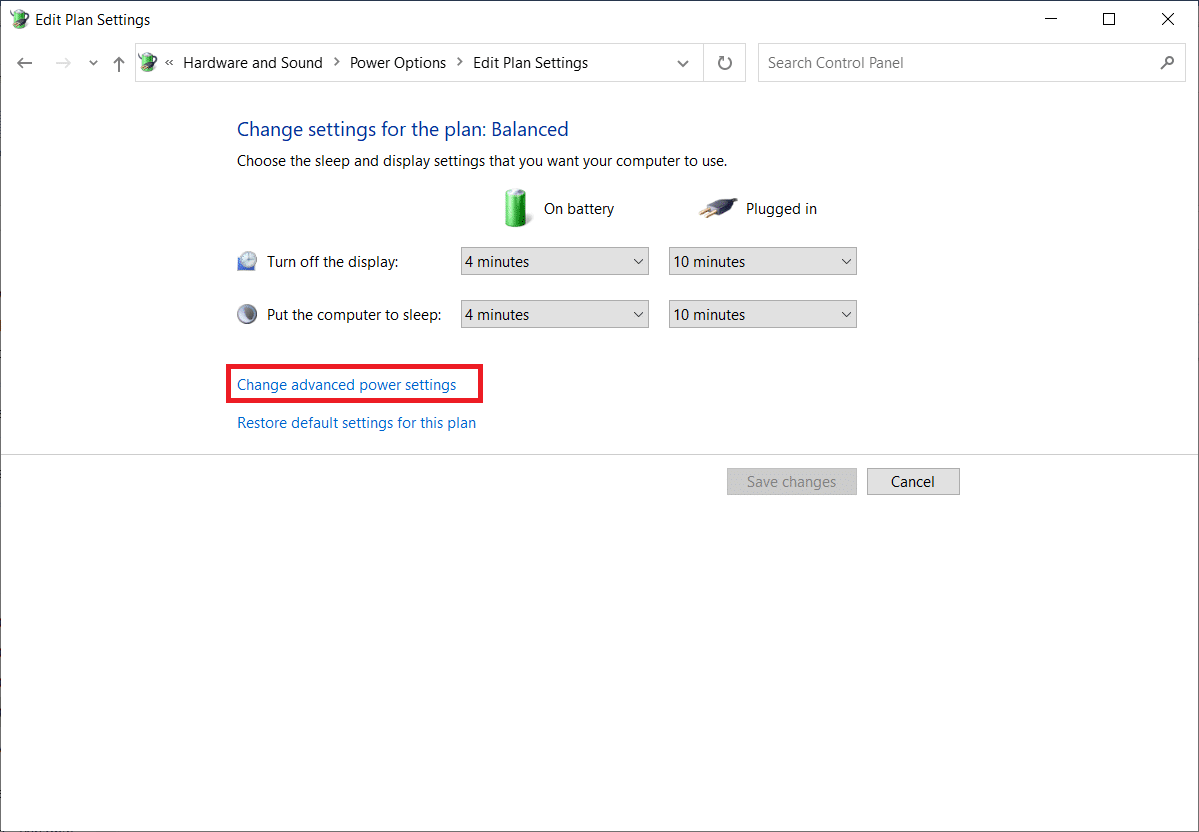
6. Проширите фасциклу УСБ подешавања.
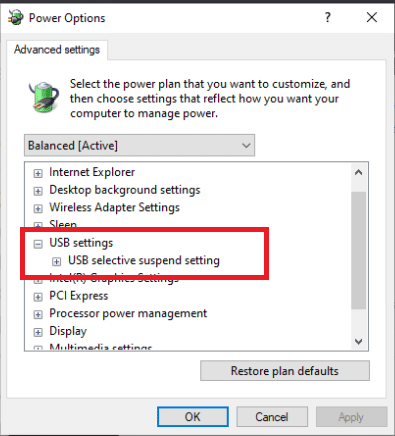
7. Изаберите Дисаблед за опцију Баттери анд Плуггед Ин под УСБ Селецтиве Суспенд Сеттинг.
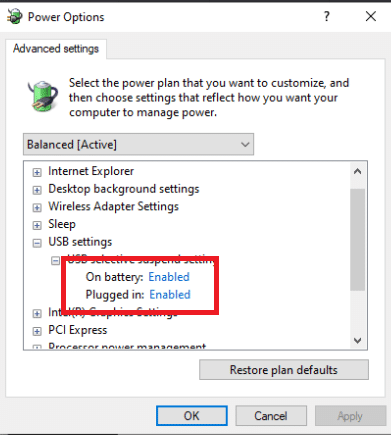
8. Кликните на Примени, а затим на ОК.
Метод 11: Доделите слово погона
У ретким ситуацијама, рачунар може да открије Киндле као уређај за складиштење, а не као мултимедијални уређај. Ако вам је потребан приступ датотекама на Киндле-у, доделите му слово диска из прозора за управљање диском и требало би да почне да ради исправно. Да бисте то урадили, мораћете да:
1. Кликните десним тастером миша на мени Старт и изаберите Диск Манагемент.
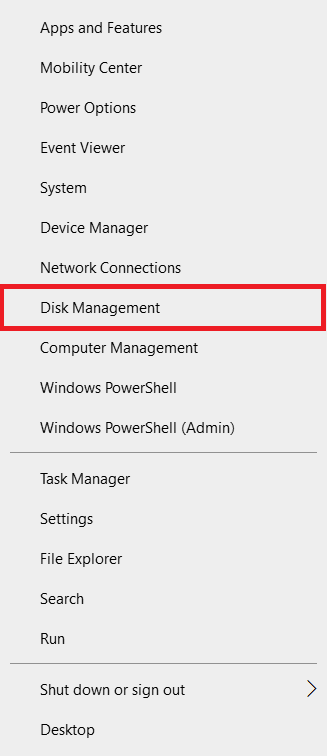
2. Кликните десним тастером миша на Киндле уређај и изаберите Цханге Дривер Леттер анд Патхс…
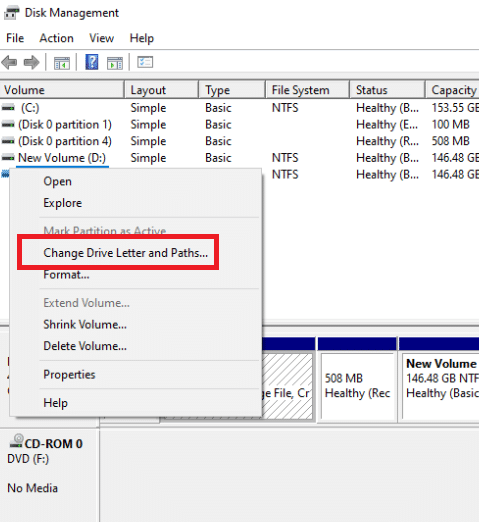
3. Одаберите слово и кликните на Додај.
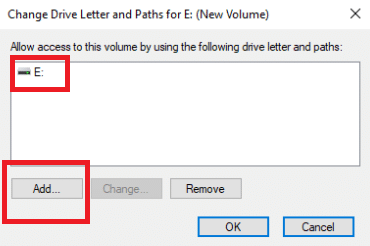
4. Сачувајте промене и затворите прозор када завршите.
5. Вратите се у Филе Екплорер и проверите да ли је Киндле сада доступан.
Метод 12: Поново инсталирајте Киндле
Такође можете покушати да поново инсталирате најновију верзију софтвера Киндле за Виндовс 10 да бисте решили проблем. Пратите доле наведене кораке да бисте поново инсталирали Киндле и поправили да се Киндле не појављује на рачунару.
1. Притисните истовремено тастере Виндовс + И да бисте отворили Подешавања.
2. Кликните на Апликације.
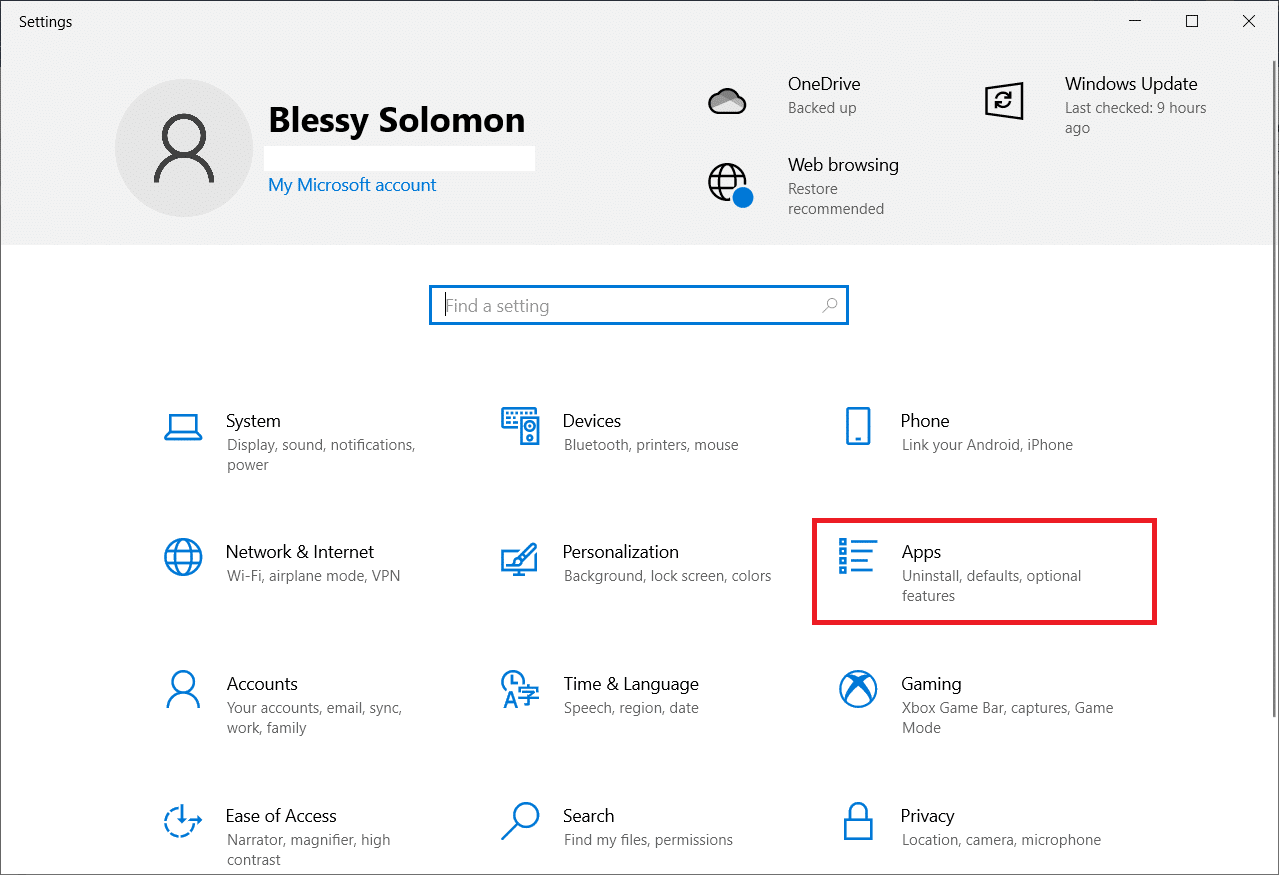
3. Померите се надоле и изаберите Амазон Киндле.
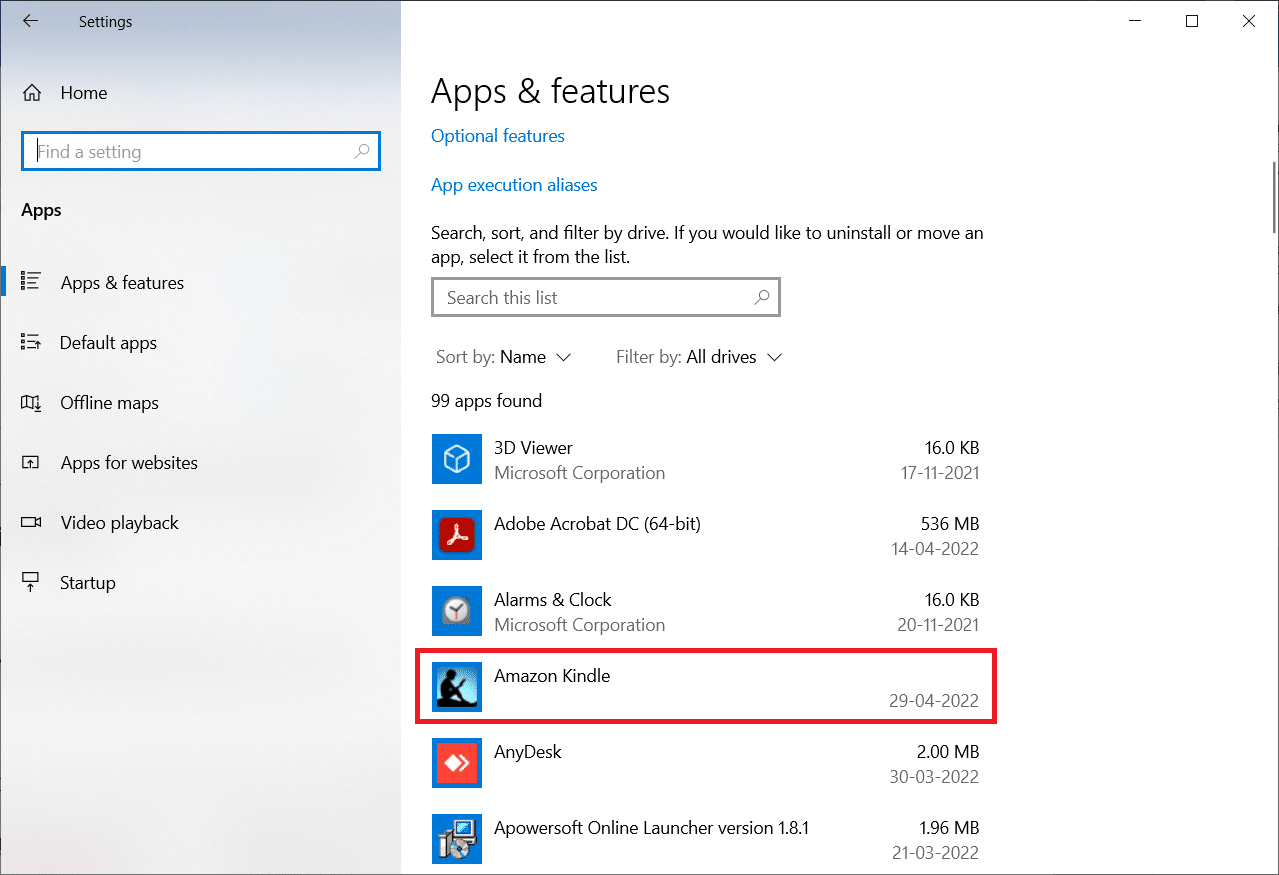
4. Кликните на Деинсталирај.
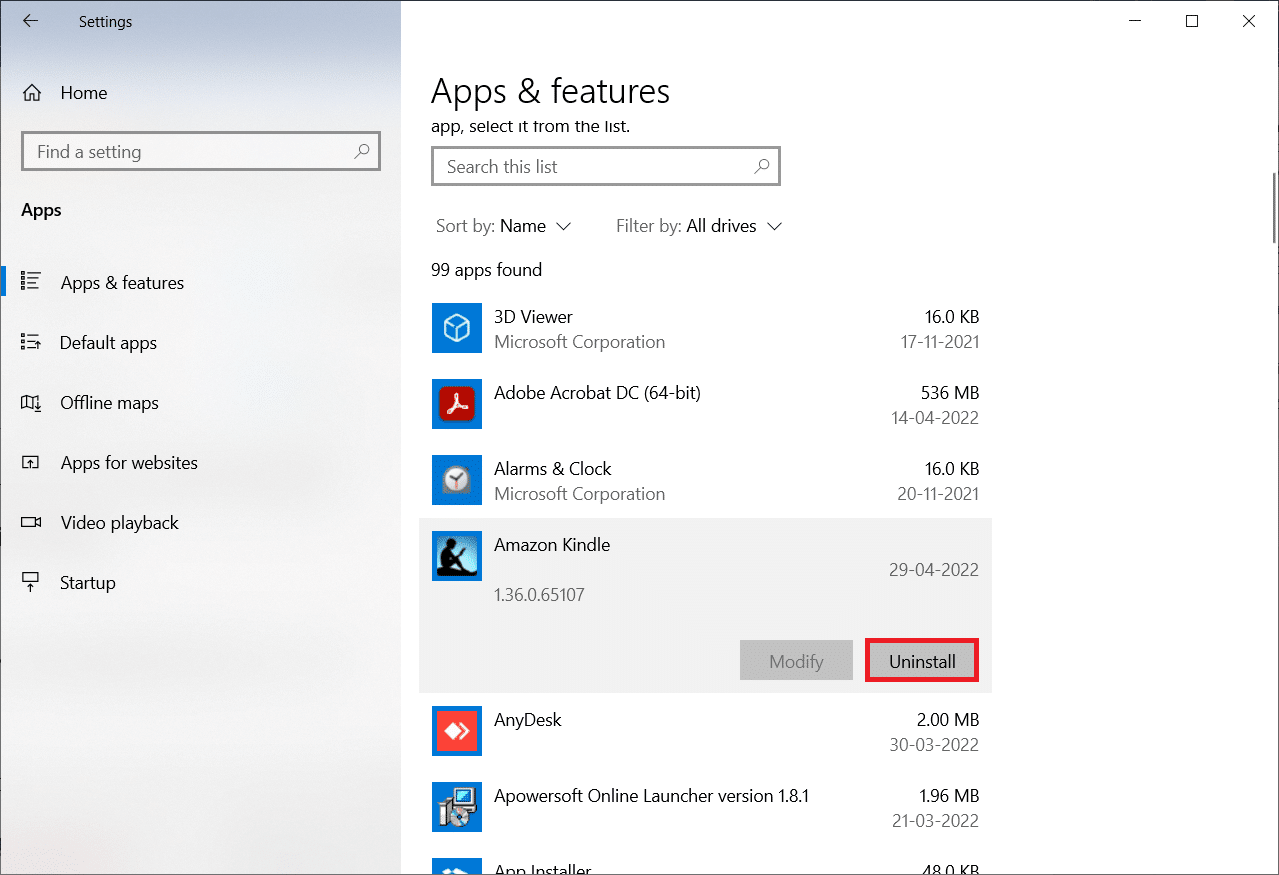
5. Поново кликните на Деинсталирај у искачућем прозору.
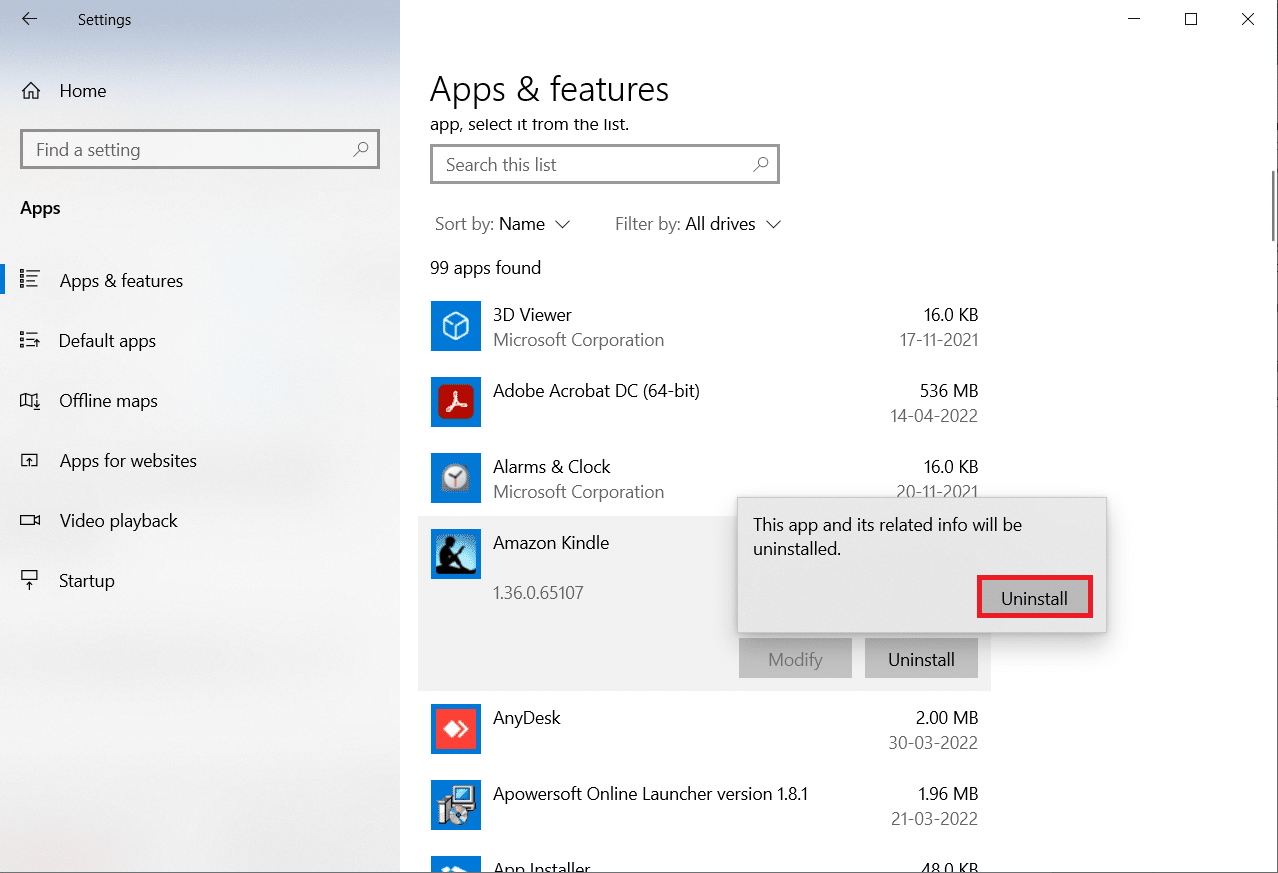
6. Кликните на Деинсталирај у прозору за деинсталацију.
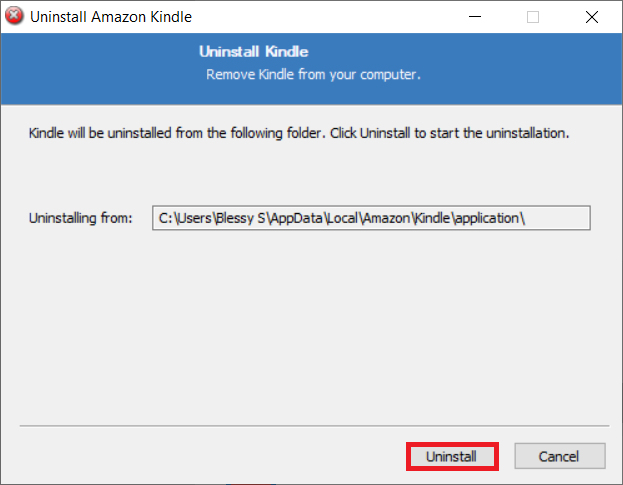
7. Кликните на Финисх да завршите деинсталацију.
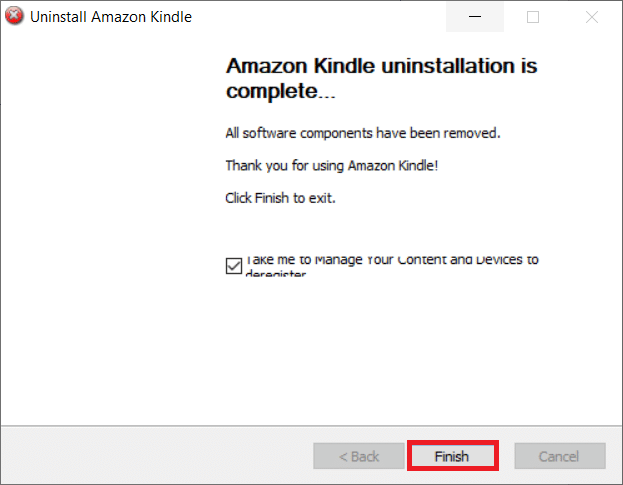
8. Откуцајте %лоцалаппдата% у Виндовс траку за претрагу и отворите је.
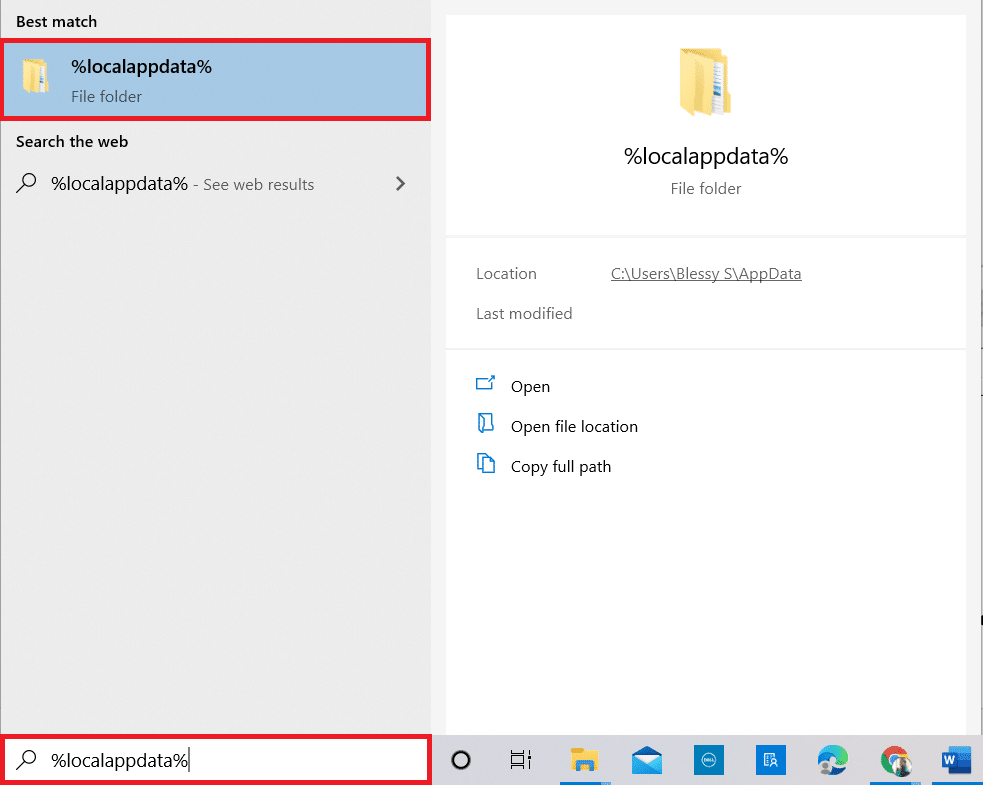
9. Двапут кликните на фасциклу Амазон да бисте је отворили.
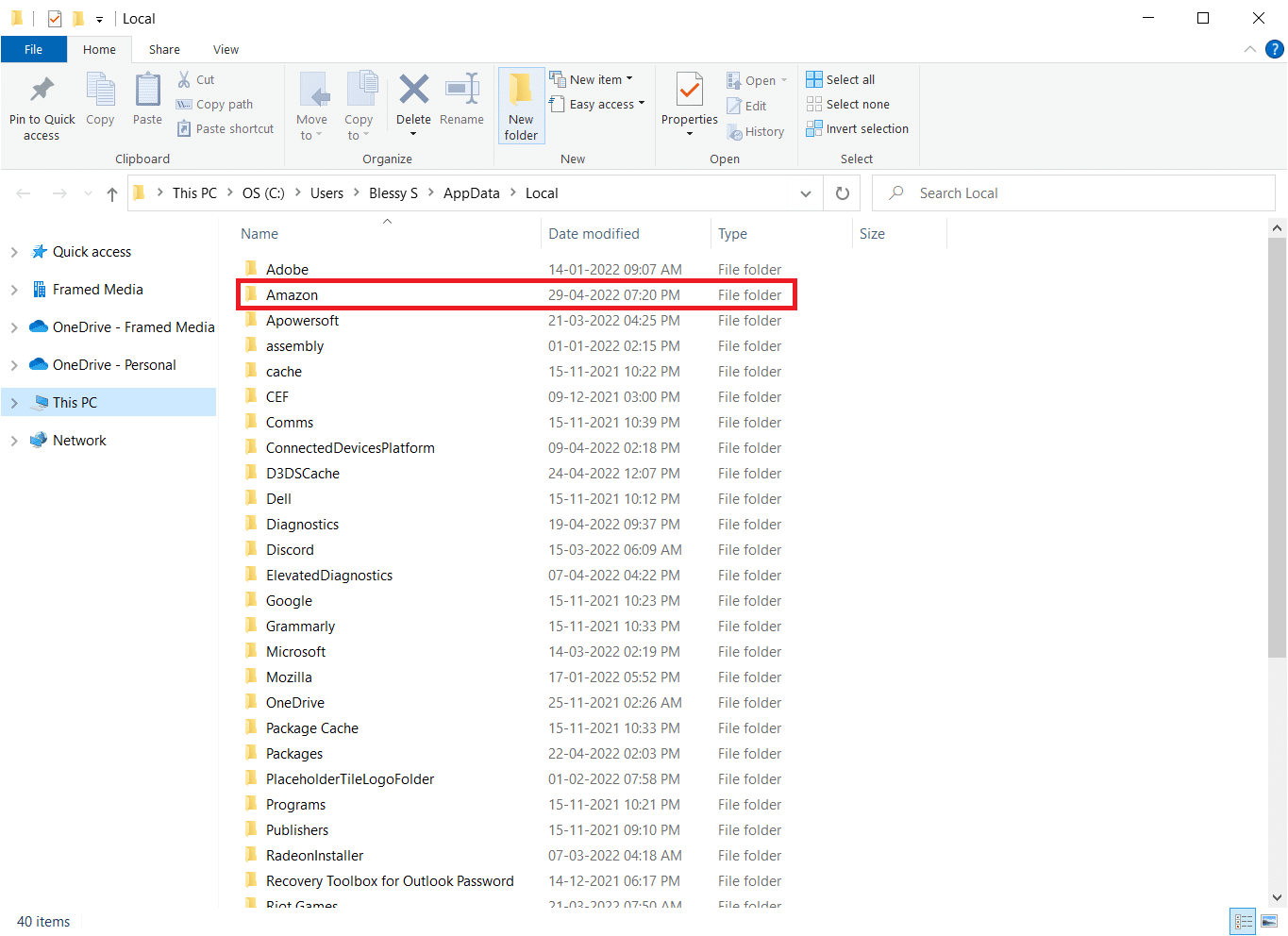
10. Сада кликните десним тастером миша на фасциклу Киндле и избришите је.
11. Поново притисните тастер Виндовс. Откуцајте %аппдата% и отворите га.
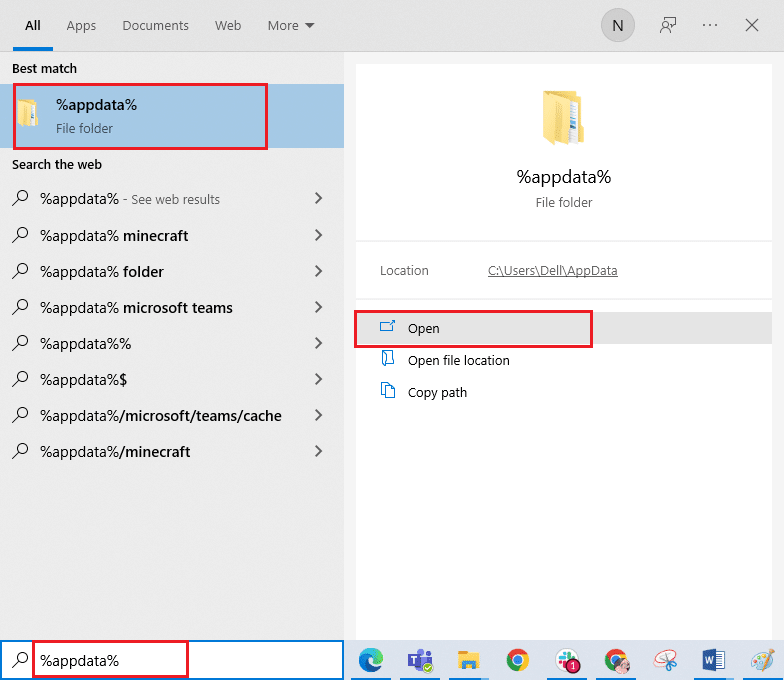
12. Слично томе, избришите фасциклу Киндле у фасцикли Амазон као што сте претходно урадили.
13. Затим, поново покрените рачунар.
14. Сада посетите Амазонову страницу за преузимање и кликните на дугме Преузми за ПЦ и Мац.
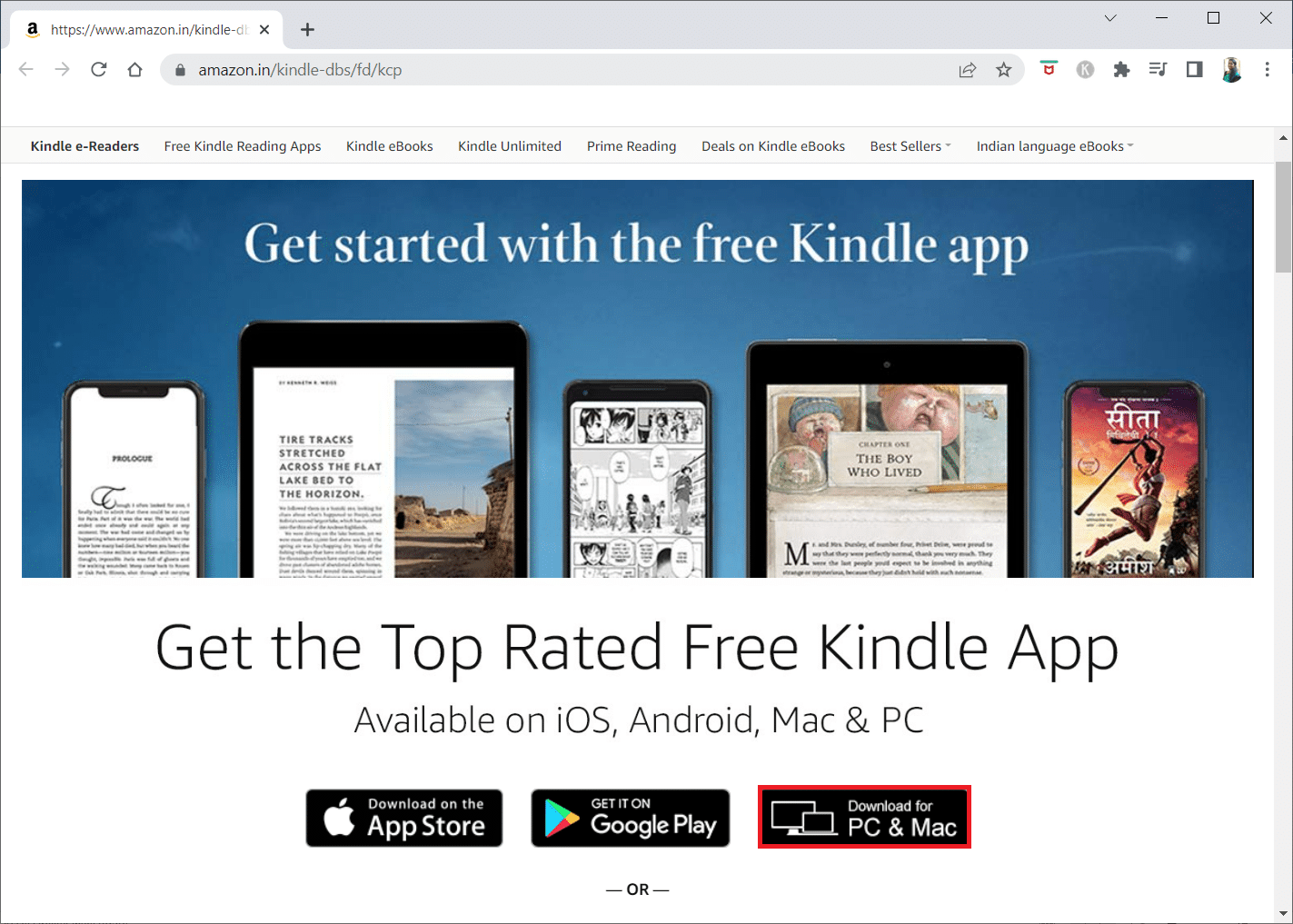
15. Кликните на преузету датотеку за подешавање да бисте инсталирали апликацију.
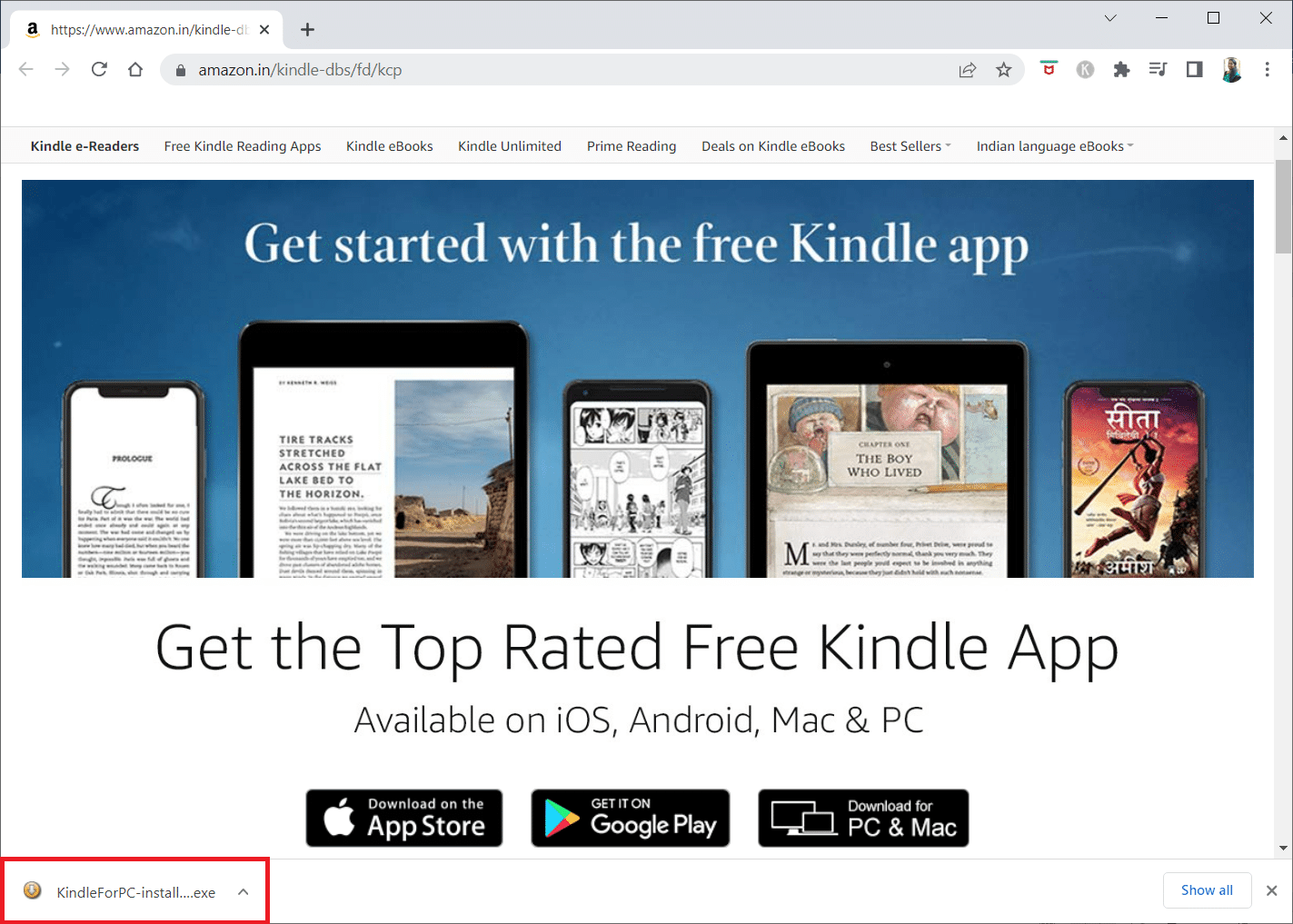
Метод 13: Извршите хард ресет
Киндле, као и други паметни телефони и таблети, има режим ресетовања који омогућава корисницима да чисте инсталирају оперативни систем и избришу меморију уређаја. Моћи ћете да решите проблеме са софтвером који спречавају ваш рачунар да открије ваш уређај када покушате да га ресетујете. Пратите доле наведене кораке да бисте ресетовали уређај:
1. Повежите свој Киндле са рачунаром преко УСБ-а.

2. Притисните и држите дугме за напајање око 40 секунди.
3. Дозволите вашем Киндлеу да се сам поново покрене.
4. Отпустите дугме за напајање након што се уређај поново покрене.
Напомена: Ако се ваш Киндле не рестартује аутоматски, притисните дугме за напајање да бисте га укључили.
***
Надамо се да су вам ове информације биле корисне и да сте успели да решите да се Киндле не приказује на рачунару. Реците нам која техника вам је била најкориснија. Користите образац испод ако имате питања или коментаре.