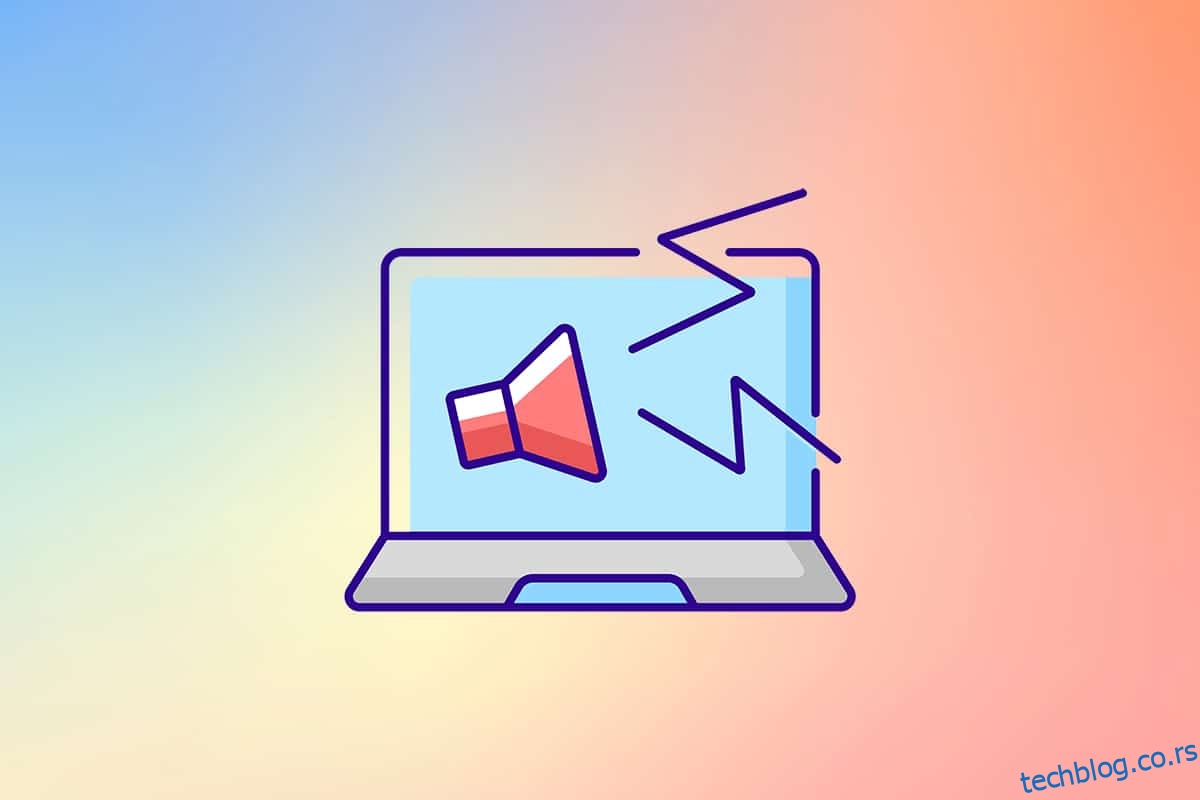Никада није добар знак када наши технички уређаји почну неочекивано да праве чудне звукове. Може наговестити потенцијалне кварове на хардверу. Недавно су многи корисници оперативног система Виндовс 10 чули искакање звука из њихових излазних звучника/слушалица. Ово пуцкетање звука Виндовс 10 може настати из разних разлога. Ако се и ви суочавате са истим проблемом, на правом сте месту. Доносимо вам савршен водич који ће вам помоћи да поправите звук пуцкетања рачунара, посебно звук пуцкетања у Виндовс 10 и аудио пуцкетање у Виндовс 10 слушалицама.
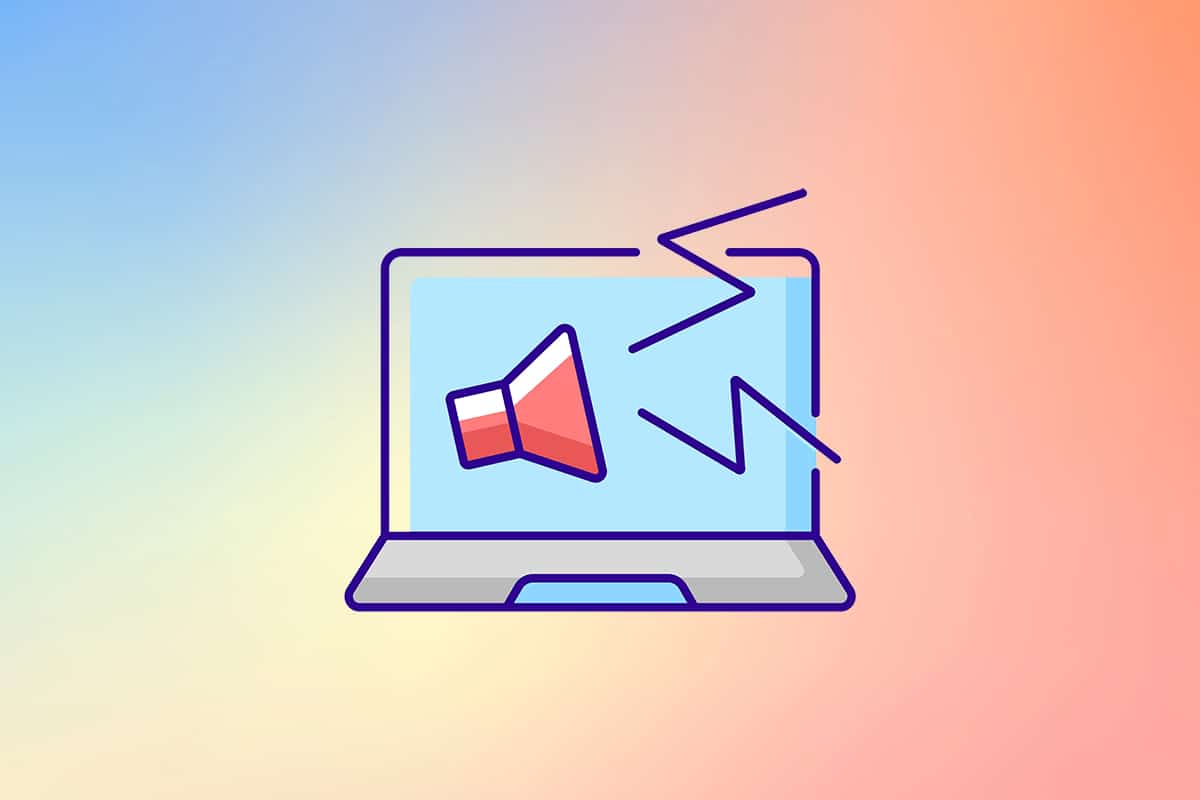
Преглед садржаја
Како да поправите Виндовс 10 аудио пуцкетање
Пре него што почнемо да решавамо овај досадни проблем, разумемо зашто се то дешава. Ево неколико могућих разлога који доводе до проблема са пуцкетањем звука у Виндовс 10.
- Погрешно конфигурисана подешавања звука
- Проблеми са аудио драјверима као што су оштећење или некомпатибилност
- Проблеми управљања напајањем
- Неисправни портови
- Оштећен хардвер
Сада након што смо разумели неке разлоге иза овог проблема, хајде да почнемо да решавамо проблем пуцкетања звука у Виндовс 10.
Прво, уверите се да су све аудио везе чврсте и безбедне. Ако аудио прикључак није правилно прикључен, може се чути пуцкетање. Зато једном пређите преко конекција, ако је потребно, користите други порт и проверите да ли се пуцкетање наставља. Такође, прикључите свој аудио уређај у други систем или чак мобилни уређај да проверите да ли ради и надгледате излаз звука. Проверите да ли у прикључном каблу нема пукотина. У случају бежичних аудио уређаја, увек поставите уређај унутар домета везе или тачно испред система.
Пошто су проблеми са хардвером елиминисани, пређимо на преглед различитих системских поставки које могу довести до звукова пуцкетања/пуцкетања. Почињемо са изменом гомиле аудио подешавања, подешавања напајања након чега следи поновна инсталација или ажурирање датотека драјвера. На крају ћемо извршити ДПЦ тест кашњења да проверимо да ли постоје драјвери који се лоше понашају.
Метод 1: Решите проблеме са звуком
Важно је да почнете са једноставним решавањем проблема. Можете користити алат за решавање проблема са звуком који може да поправи или идентификује било коју грешку која је присутна у систему. Ево како то учинити.
1. Притисните тастере Виндовс + И заједно да бисте отворили подешавања. Кликните на Систем.
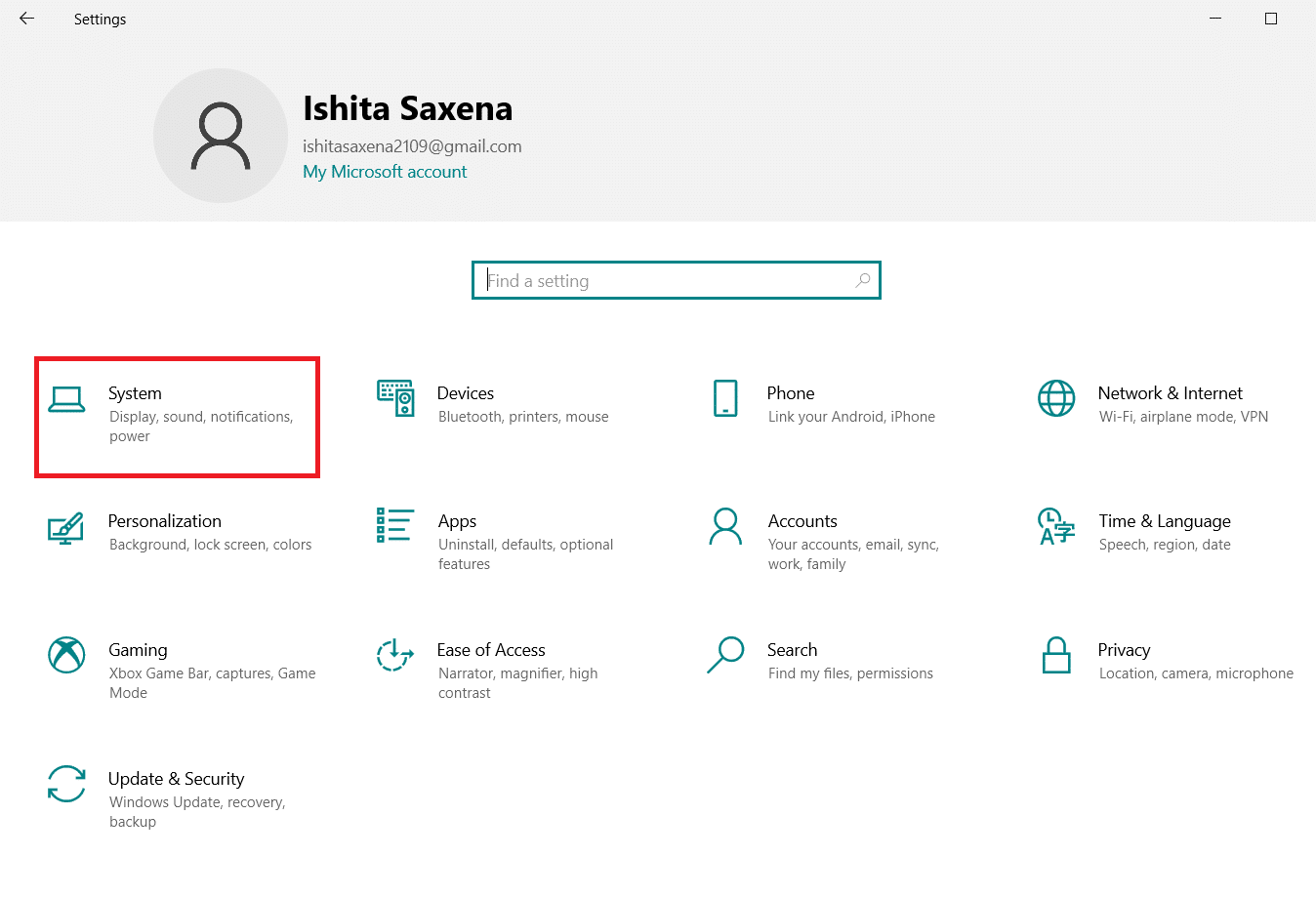
2. Кликните на Звук > Решавање проблема.
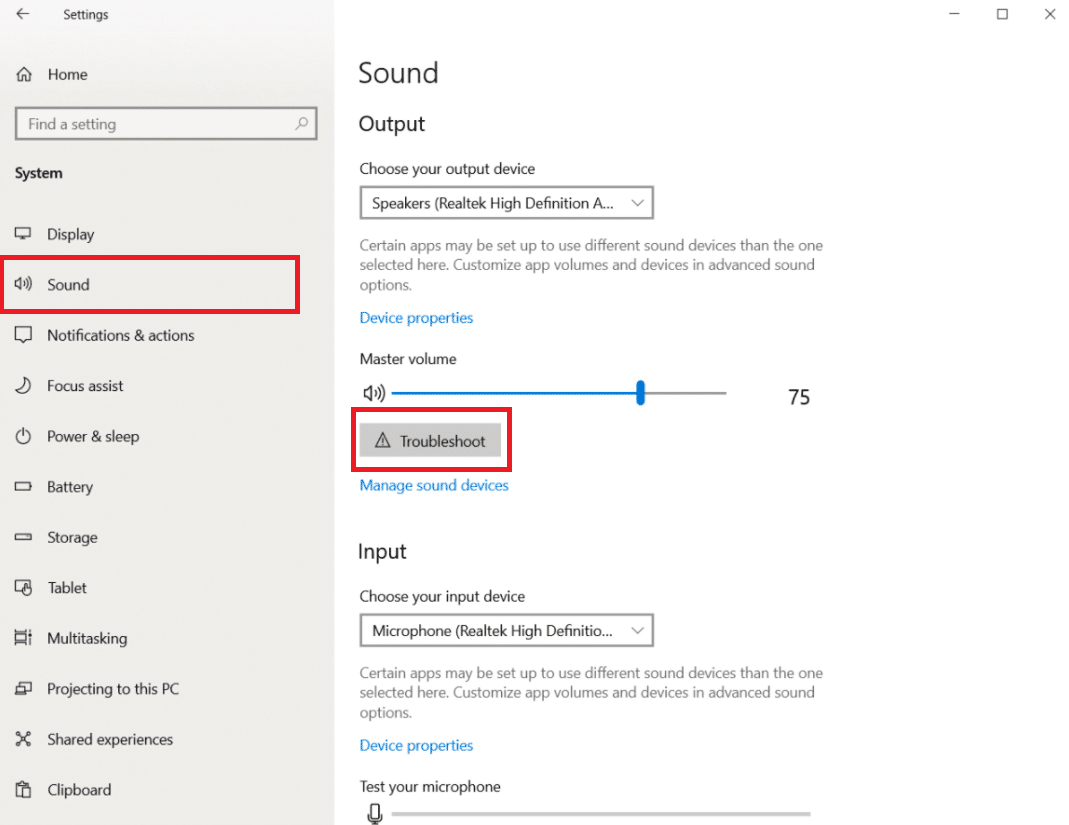
3. Следите упутства и довршите процес решавања проблема. Проверите да ли је проблем решен.
Метод 2: Промените аудио формат
Виндовс 10 омогућава корисницима да бирају са листе аудио излазних формата како би пружили богатије слушно искуство. Корисници могу да изаберу тачну брзину узорковања и дубину бита за свој излазни уређај. Међутим, ако је брзина узорковања (аудио фреквенција) постављена превисоко и аудио уређај не подржава изабрану фреквенцију, могу се чути пуцкетање/пуцкетање. Пратите ове кораке да бисте променили аудио формат.
1. Идите на Виндовс подешавања > Систем као што је приказано у Методу 1.
2. Изаберите мени Звук у левом окну.
3. Померите се надоле на десном панелу и кликните на Соунд Цонтрол Панел.

4. У следећем прозору, на картици Репродукција, кликните десним тастером миша на ваше звучнике (активни излазни уређај, биће означен зеленом квачицом). Изаберите Својства.
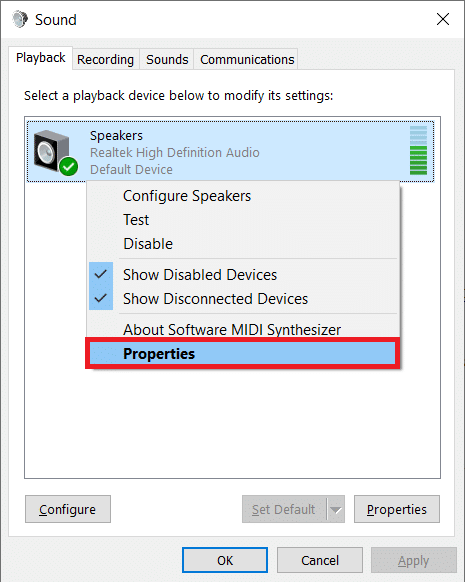
5. Изаберите картицу Напредно под Својства звучника.
6. Кликните на падајући мени у одељку Подразумевани формат и изаберите 16 бита, 44100 Хз (ЦД квалитет). Кликните на Тест и проверите да ли и даље чујете пуцкетање. Ако јесте, изаберите други формат и тестирајте поново. Понављајте поступак док нежељени звуци пуцања не престану да постоје.
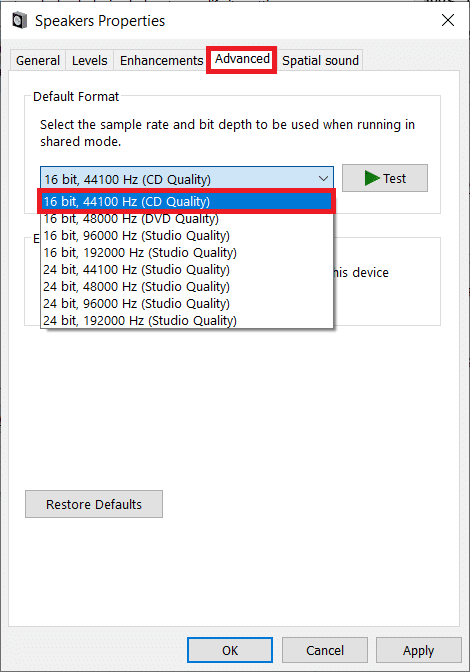
7. Кликните на Примени да бисте сачували нови формат звука.
Такође, проверите да ли је ексклузивни режим укључен. Ако јесте, поништите избор у пољу за потврду поред Дозволи апликацијама да преузму искључиву контролу над овим уређајем и Додели приоритет апликацијама у ексклузивном режиму. Ексклузивни режим дозвољава апликацијама да преузму потпуну (ексклузивну) контролу над звучном картицом.
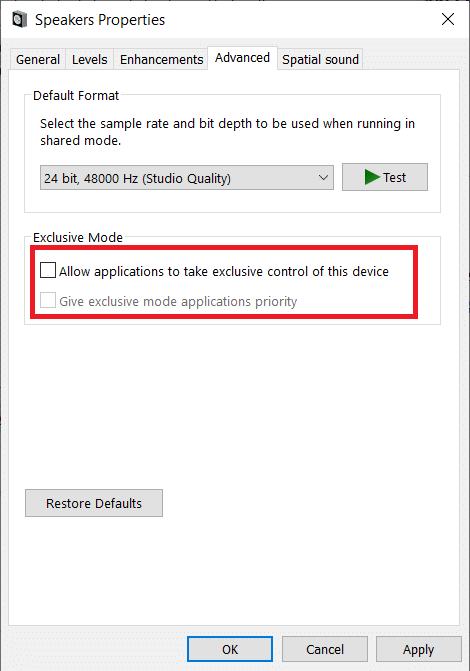
Напомена: Ако онемогућавање ексклузивног режима није решило проблем искакања звука, поново га укључите.
Метод 3: Онемогућите побољшања звука
Осим луксуза избора аудио излазних формата, корисници имају могућност да додатно побољшају квалитет звука применом одређених звучних ефеката према произвођачу звучне картице. Појачање баса, виртуелни звук, померање висине тона, еквилајзер, корекција просторије итд. су неки од ових ефеката. Понекад ови ефекти могу довести до проблема са звуком. Пратите ове кораке да бисте их онемогућили.
1. Идите на Подешавања система > Звук > Контролна табла за звук као што је приказано у Методу 2.
2. Изаберите картицу Енханцементс.
3. Једно по једно опозовите избор у пољу за потврду поред сваког ефекта побољшања. На неким рачунарима ће бити присутна опција Онемогући сва побољшања, једноставно је означите да бисте онемогућили све ефекте одједном.
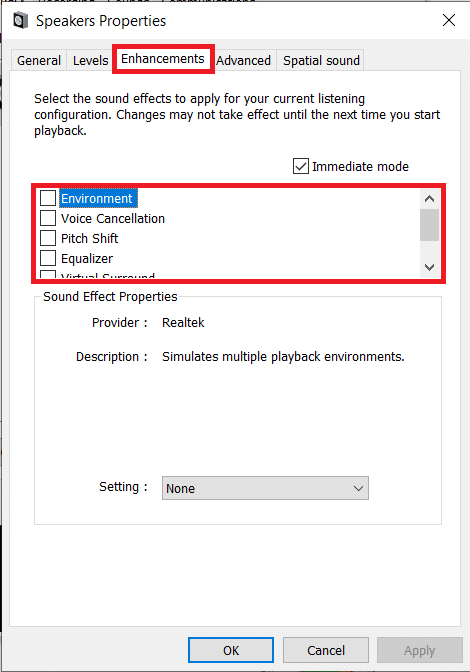
4. Пређите на картицу Просторни звук и уверите се да је Селецт тхе Спатиал соунд формат који желите да примените искључен.
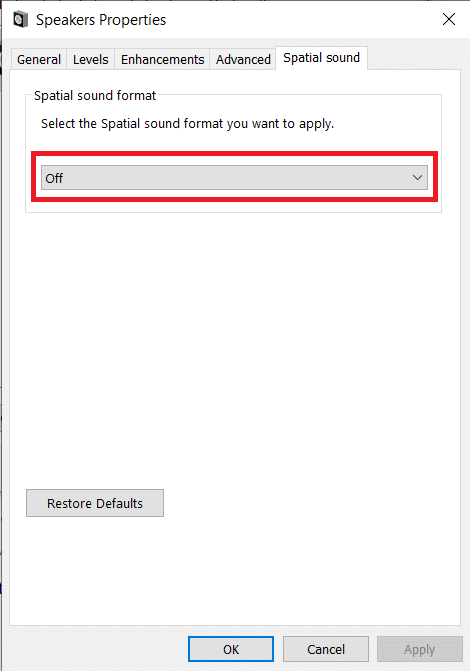
5. Кликните на ОК.
Метод 4: Онемогућите АТИ ХДМИ аудио уређај
АТИ ХДМИ аудио уређај је одговоран за пренос звука када је спољни уређај повезан са вашим рачунаром преко ХДМИ кабла. Иако је нејасно зашто АТИ ХДМИ аудио уређај може да изазива насумичне звукове пуцкетања/пуцкетања, многи корисници су решили проблем тако што су потпуно онемогућили уређај. Ево како га можете онемогућити.
1. Откуцајте Управљач уређајима у траку за претрагу и изаберите Отвори.
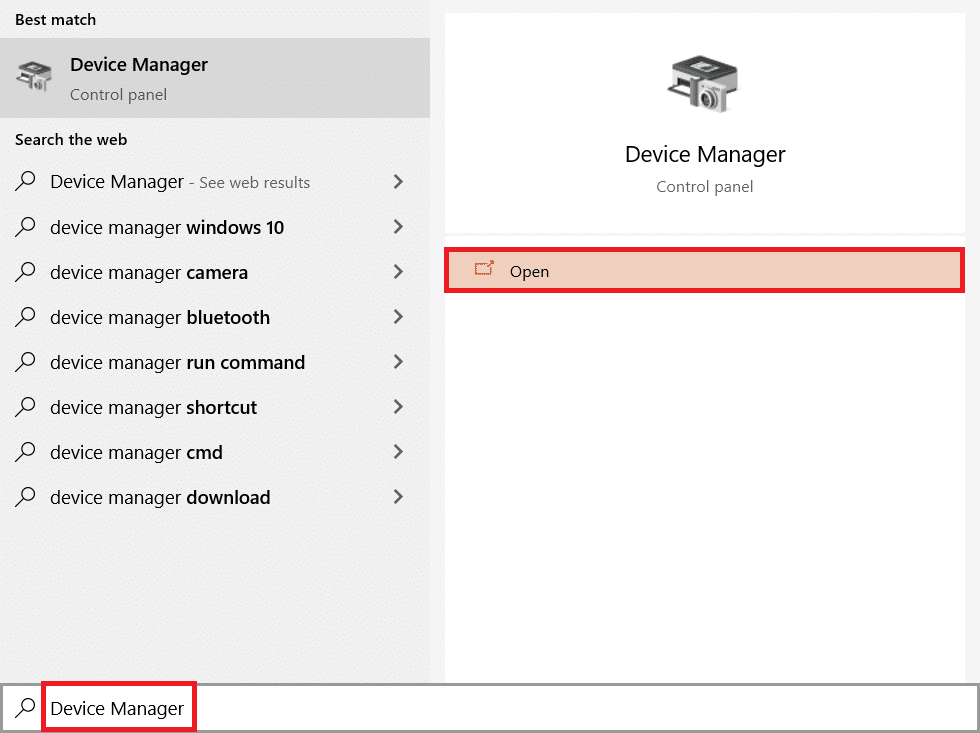
2. Двапут кликните на контролере звука, видеа и игара да бисте их проширили.

3. Кликните десним тастером миша на АТИ ХДМИ Аудио и изаберите Онемогући уређај.

Проверите да ли проблем пуцкетања звука у Виндовс 10 и даље постоји.
Метод 5: Ажурирајте управљачке програме
Ако наставите да чујете искакање звукова из ваших звучника/слушалица, време је да погледате датотеке драјвера звучне картице. Ове датотеке су од суштинског значаја за оптимално функционисање њихових одговарајућих хардверских компоненти и подложне су оштећењу из разних разлога. Застарели драјвери могу изазвати овај проблем. Управљач изворним уређајима или било која специјализована апликација као што је ДриверЕаси може се користити за одржавање свих драјвера. Ево корака за ажурирање аудио драјвера.
1. Идите на Управљач уређајима > Контролори звука, видеа и игара.

2. Кликните десним тастером миша на своју аудио картицу и изаберите Својства.
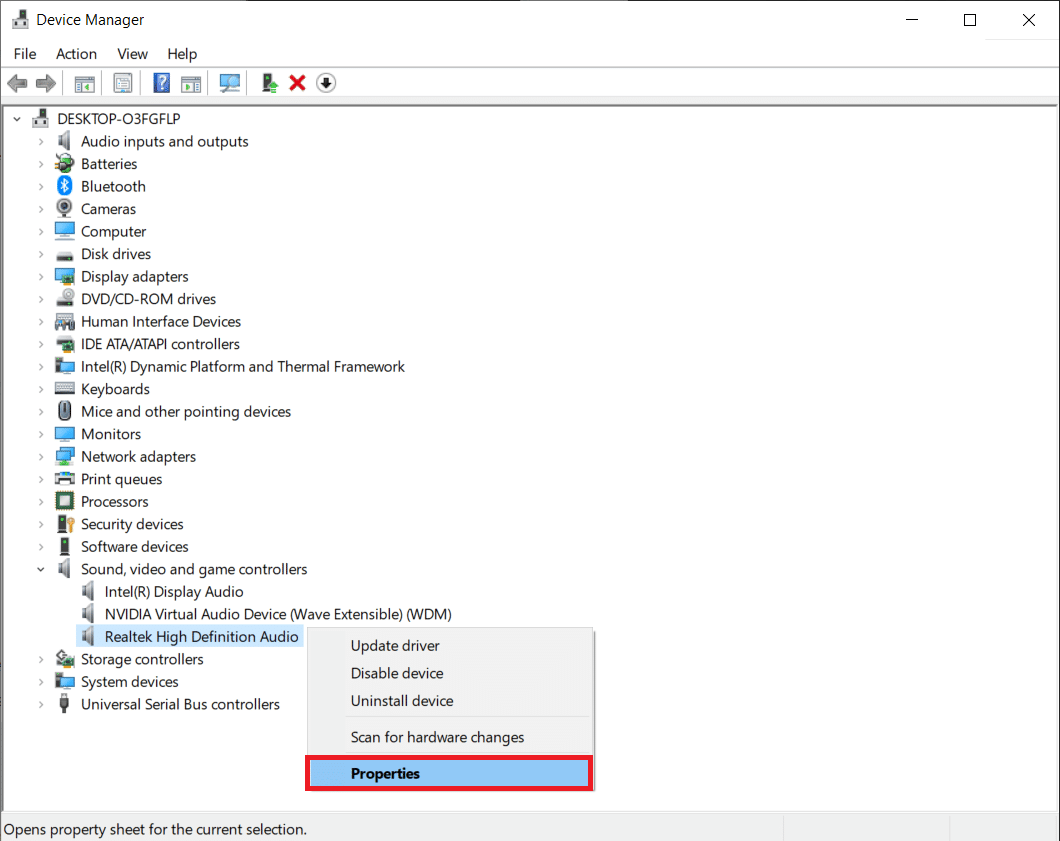
3. На картици Дривер кликните на Упдате дривер.
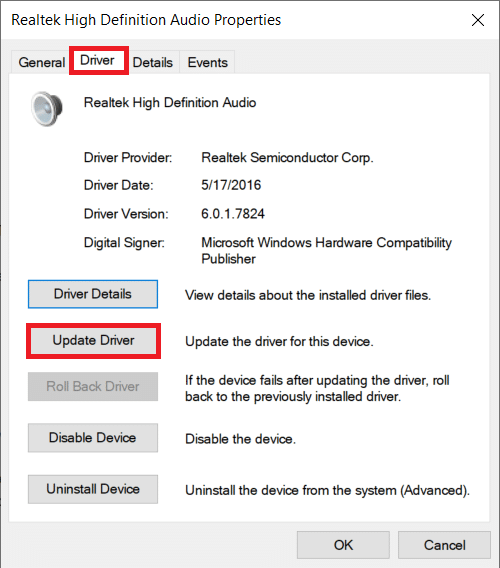
4. У следећем прозору изаберите Аутоматски тражи ажурирани софтвер. Алтернативно, можете посетити веб локацију произвођача звучне картице, преузети најновије датотеке драјвера и ручно их инсталирати користећи опцију Претражи мој рачунар за управљачке програме.
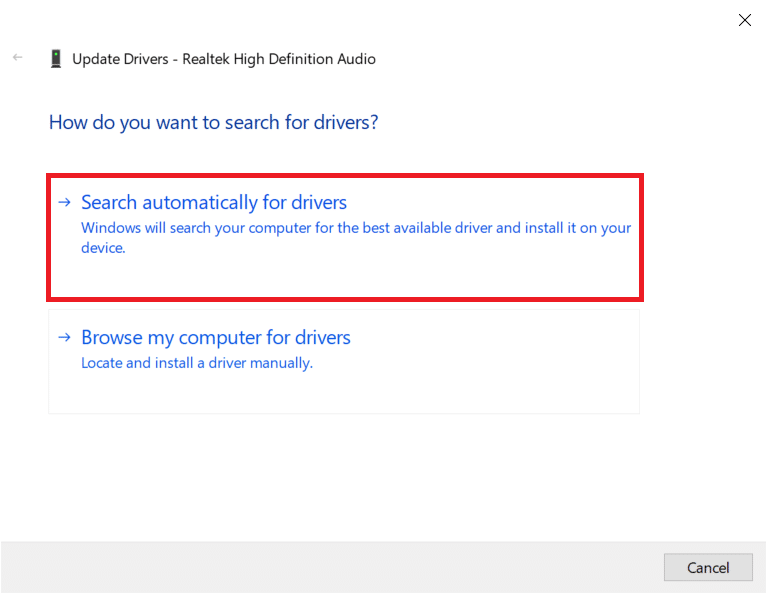
Проверите да ли је проблем пуцкетања звука у Виндовс 10 решен.
Метод 6: Измените подешавања напајања
Поставка која изгледа да стоји иза забрињавајућих звукова пуцања у оперативном систему Виндовс 10 је поставка Минимално стање процесора. Он одређује (у процентима) минималну снагу која се додељује процесору када је у стању мировања или обавља мање задатке. Промена додељене вредности снаге може елиминисати звукове пуцања. Ево како то учинити.
1. Отворите Старт мени и потражите Цонтрол Панел > Опен.
2. Кликните на Виев би у десном углу, а затим изаберите Велике иконе.
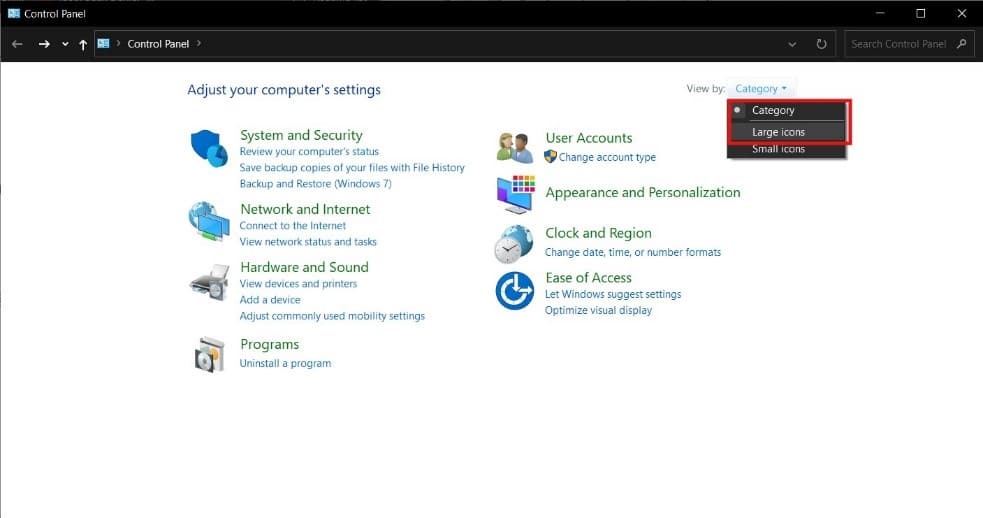
3. Кликните на Повер Оптионс.
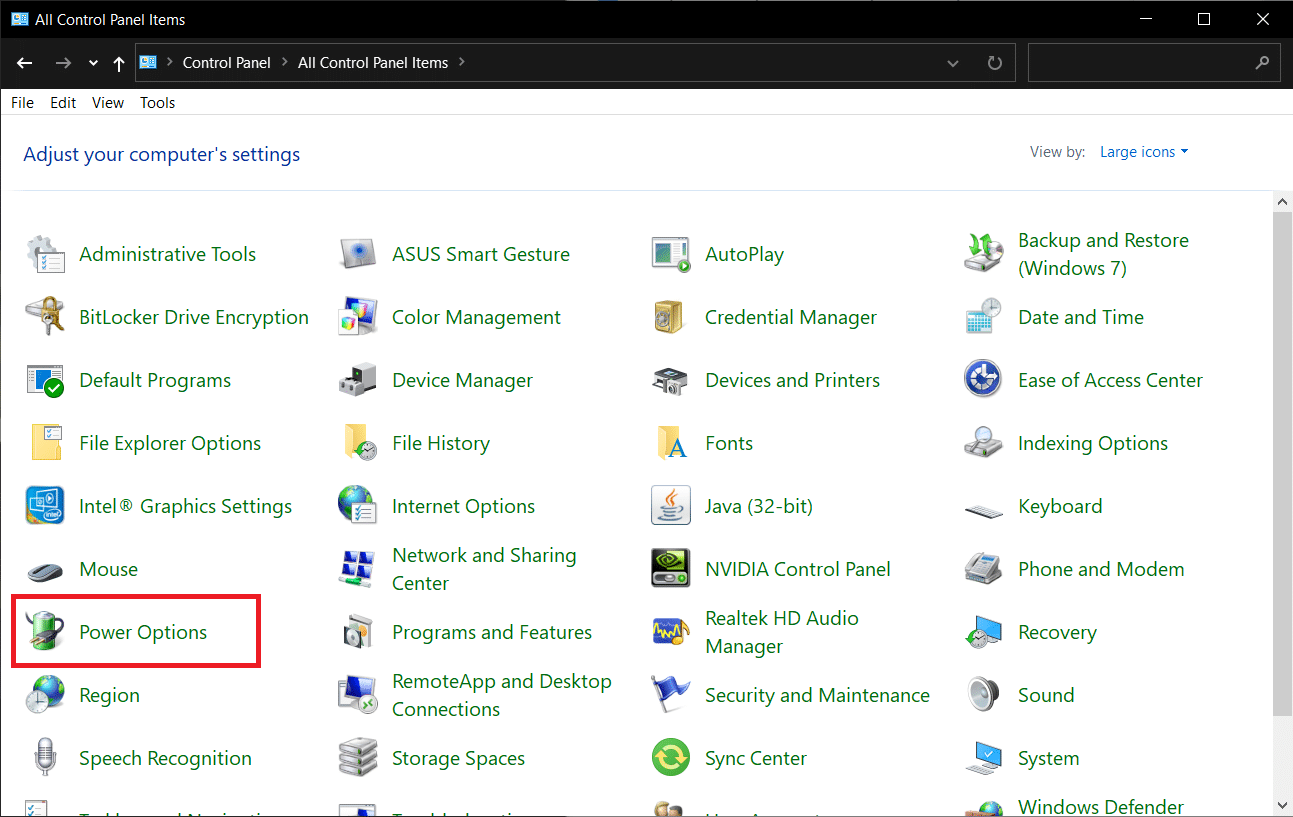
4. У следећем прозору кликните на Промени поставке плана.
Напомена: У неким случајевима ваш Изабрани план може бити другачији, изаберите промените подешавања плана вашег плана.
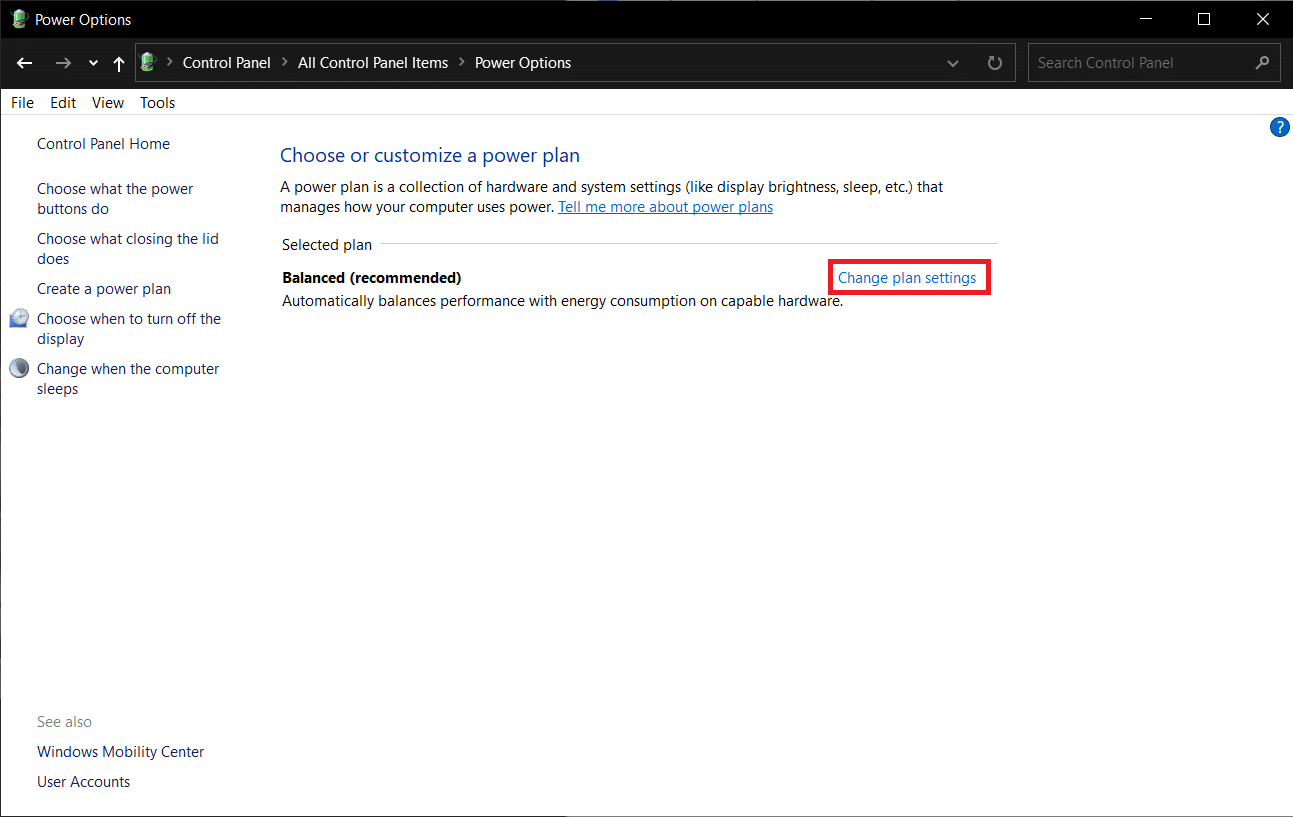
5. Кликните на Цханге адванцед повер сеттингс (Промени напредне поставке напајања).
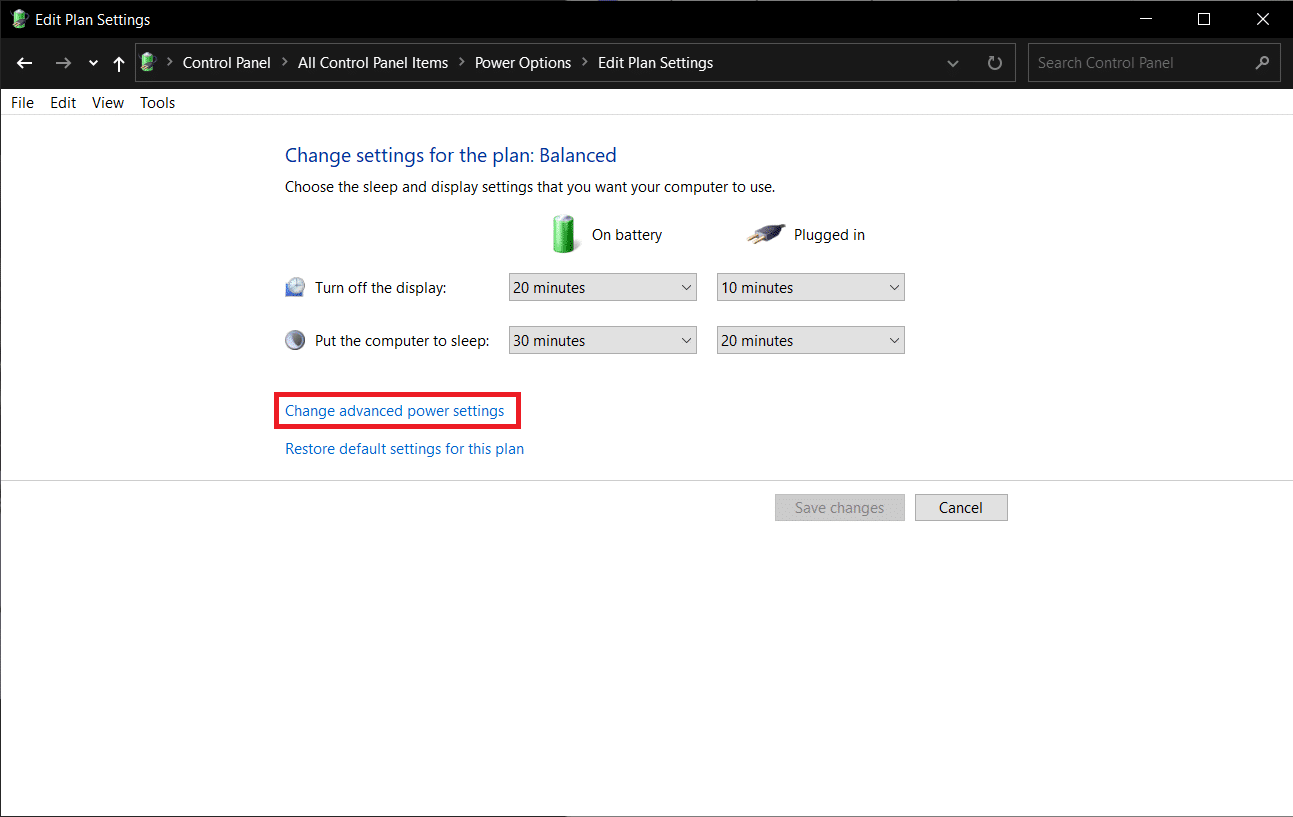
6. Кликните на икону + испред Управљање напајањем процесора > Минимално стање процесора.
7. Промените вредност Он баттери анд Плуггед на 100%.
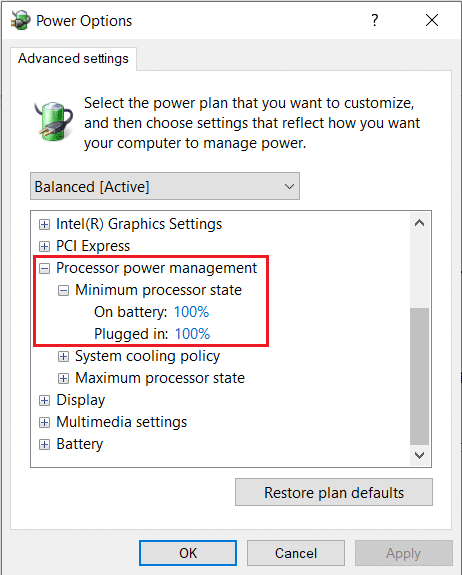
8. Кликните на Примени > ОК.
Још једно подешавање напајања које можете да примените да бисте решили овај проблем је Брзо покретање. Пратите ове кораке да бисте то урадили.
1. У опцијама напајања кликните на везу Изаберите шта дугмад за напајање раде.
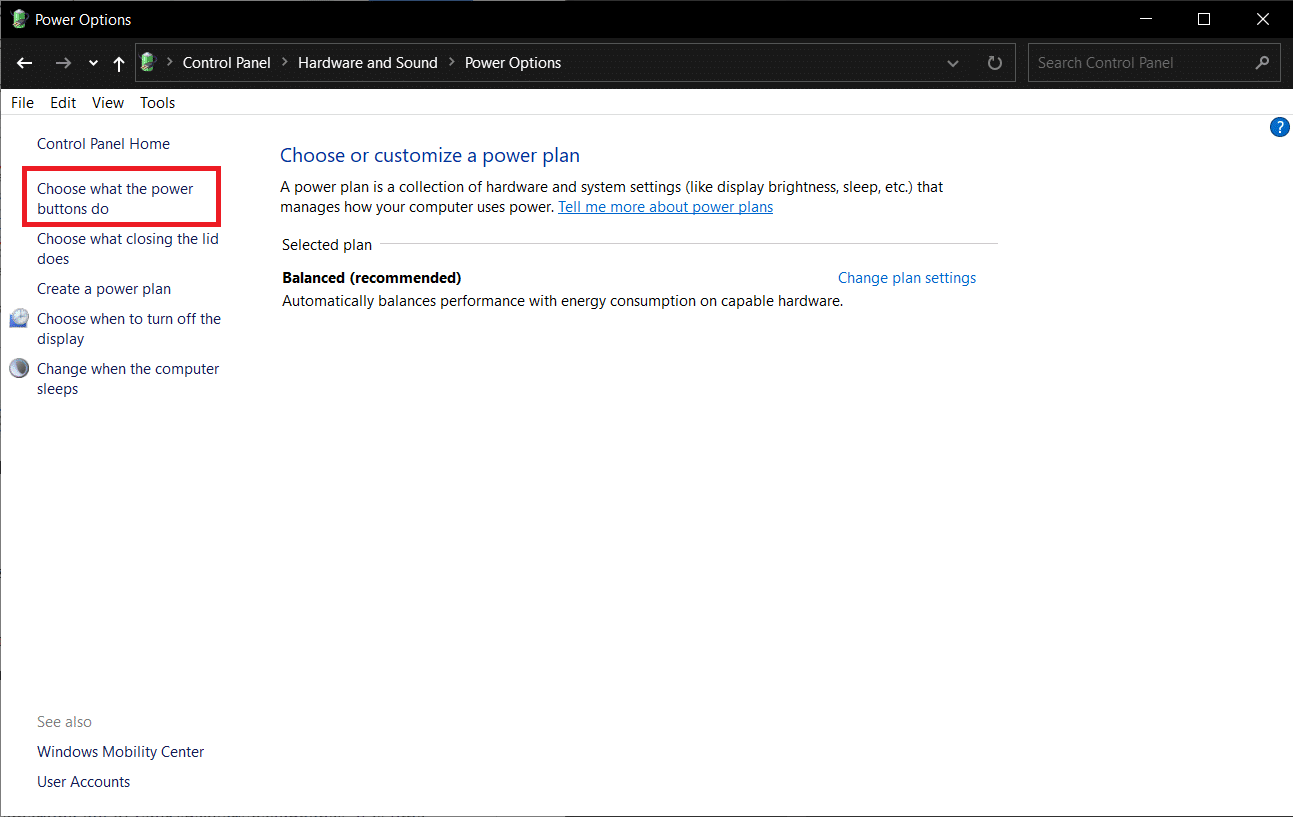
2. Кликните на Промени подешавања која су тренутно недоступна (захтева административни приступ) и поништите избор опције Укључи брзо покретање. Кликните на Сачувај промене и поново покрените рачунар.
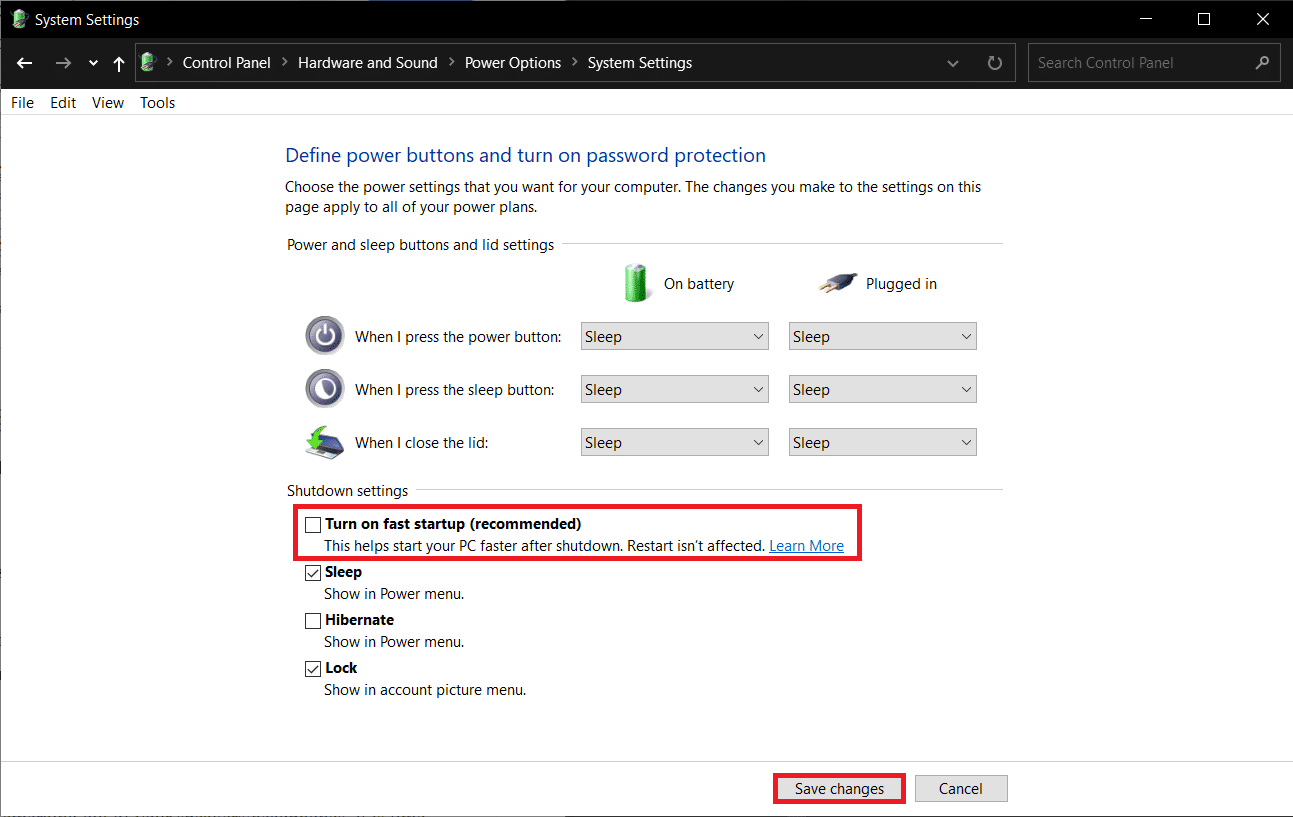
Метод 7: Користите алате треће стране
Позив одложене процедуре или ДПЦ је изворна функција оперативног система Виндовс 10 која дозвољава прераспоређивање задатака ниског приоритета у корист других задатака високог приоритета. Ако је за један од ових задатака високог приоритета/датотека драјвера потребно апсурдно време да би се нешто урадило, то доводи до великог кашњења ДПЦ-а и проблема са звуком као што су испадање, искакање, итд. Да бисте проверили да ли је то заиста случај, можете преузмите ДПЦ програм за проверу кашњења треће стране као што је приказано у наставку.
1. Посетите Преузмите ДПЦ Латенци Цхецкер 1.4.0 (Алтернатива – ЛатенциМон) у жељеном веб претраживачу и кликните на дугме Преузми одмах.
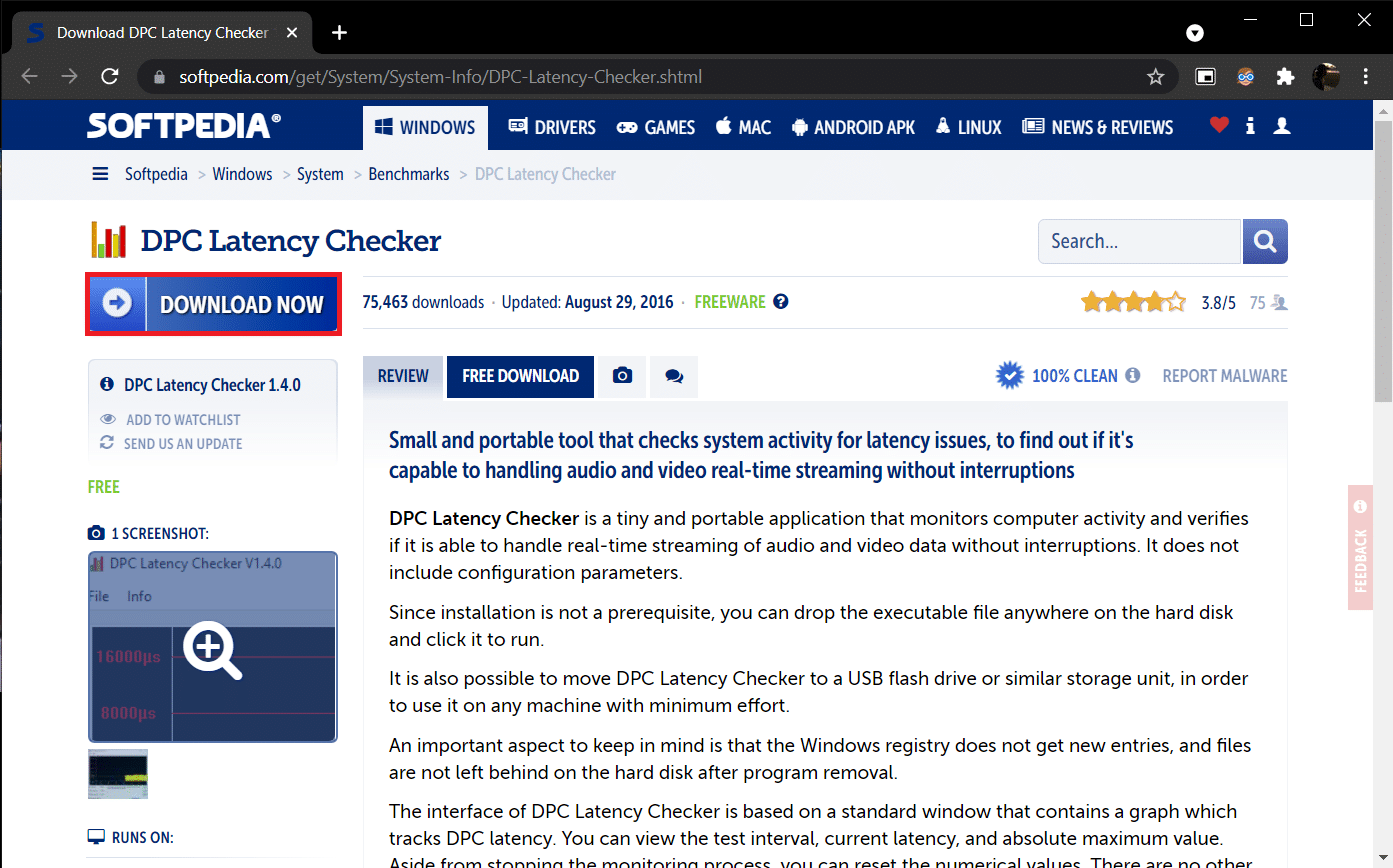
2. Кликните на преузету датотеку дпцлат.еке да бисте отворили чаробњак за инсталацију и пратите сва упутства на екрану да бисте инсталирали апликацију.
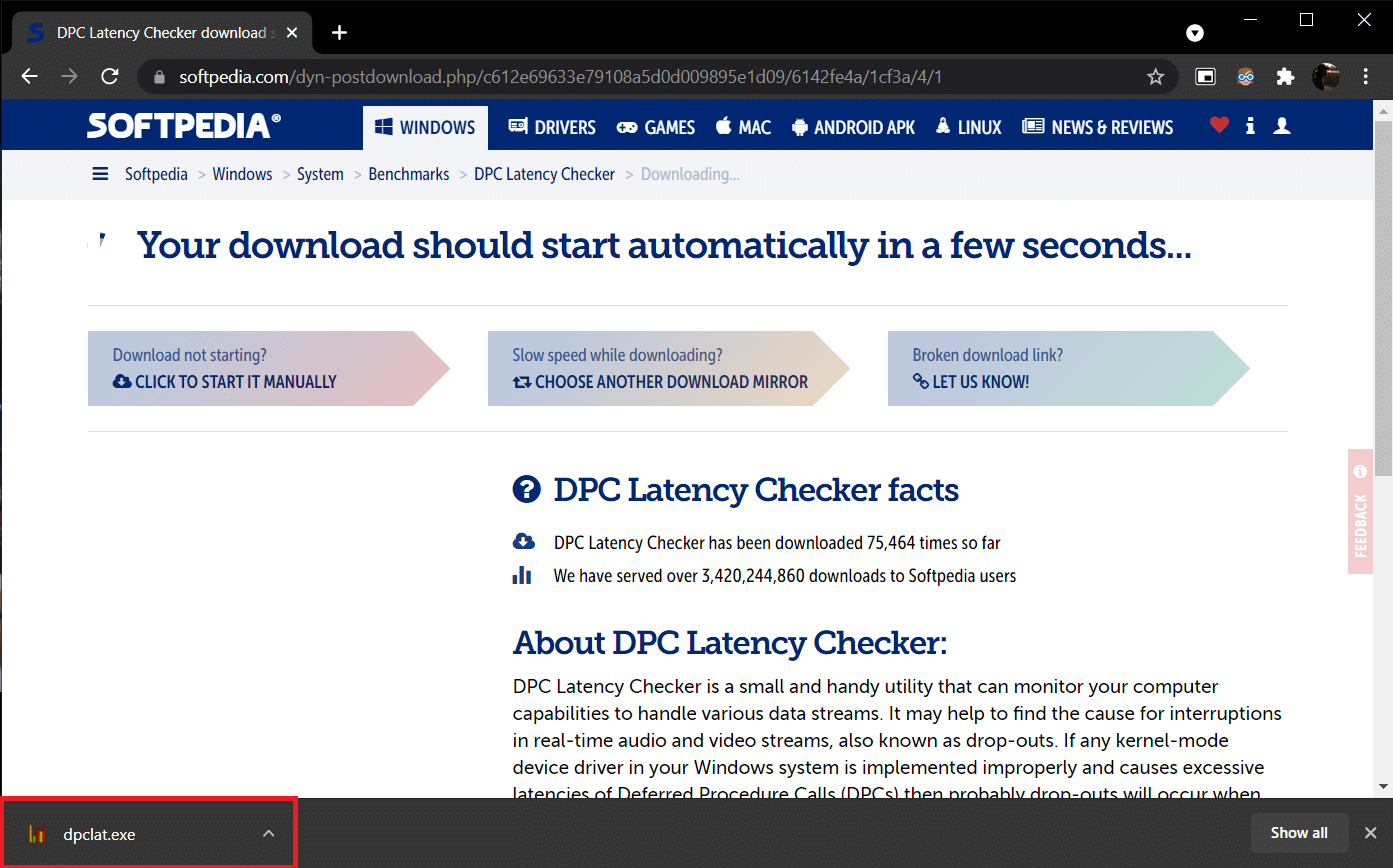
3. Када се инсталира, отворите ДПЦ Латенци Цхецкер. Аутоматски ће почети да анализира ДПЦ кашњење вашег система.
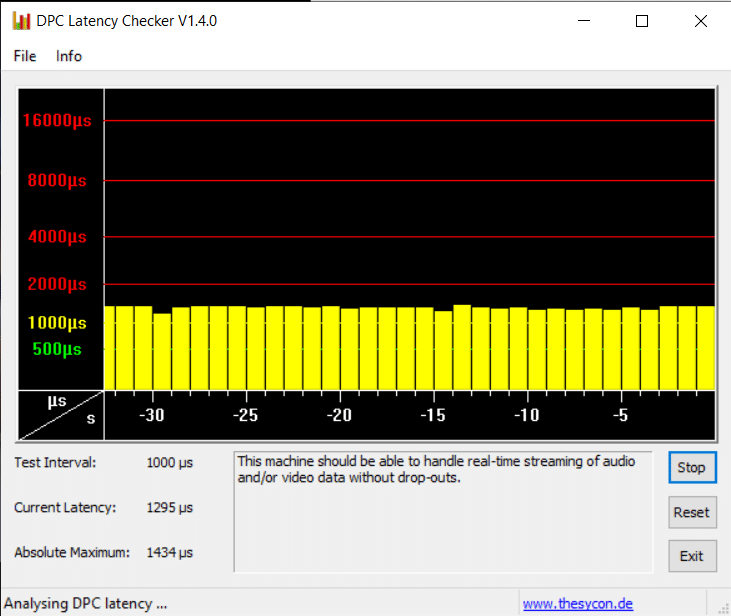
4. Зелене и жуте траке означавају да ваш рачунар може да управља аудио и видео стримингом у реалном времену без икаквих испадања.
Међутим, ако видите црвене траке, означите поље за опис да бисте утврдили који драјвери уређаја оштећују укупне перформансе рачунара. Ажурирајте управљачки програм проблематичног уређаја, деинсталирајте га или потпуно онемогућите уређај. Требало би да реши проблем са пуцкетањем рачунара.
Ако ниједан од метода не ради за вас, покушајте да ажурирате Виндовс да бисте се решили свих инхерентних грешака или поново инсталирајте Виндовс.
***
Надамо се да је овај водич био од помоћи и да сте успели да решите проблем са пуцкетањем звука у оперативном систему Виндовс 10 заједно са проблемом пуцкетања звука у Виндовс 10 и проблемом са пуцкетањем звука у Виндовс 10 слушалицама. Јавите нам који метод вам је најбољи. Ако имате питања или предлоге, слободно их оставите у одељку за коментаре.