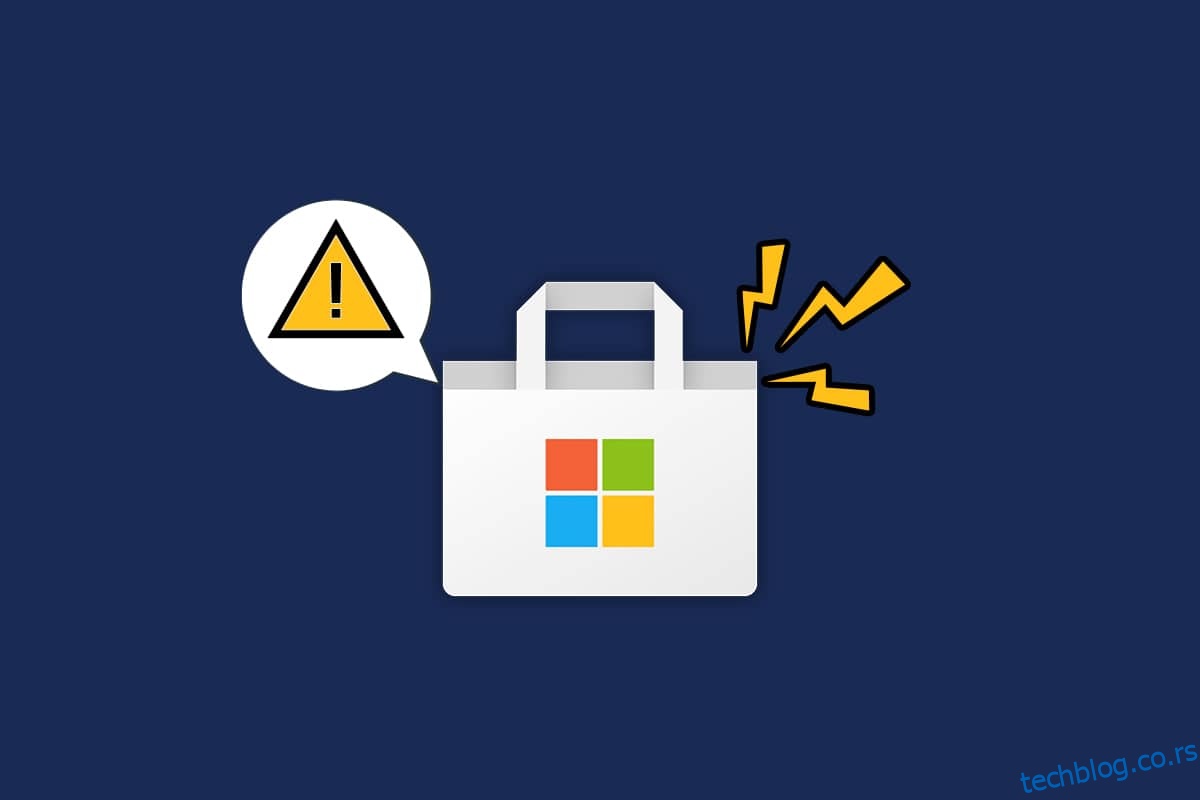Мицрософт Сторе или Виндовс Сторе је познат по свом популарном корисничком интерфејсу и фантастичним колекцијама апликација. Он дистрибуира апликације универзалне Виндовс платформе са свим новим стварима и побољшаним функцијама. Али понекад се можете суочити са проблемом да Мицрософт Сторе не ради са Виндовс 10 када покушате да га учитате или отворите. Многи корисници се суочавају са истим проблемом, међутим, постоји толико много метода за решавање проблема које ће вам помоћи да решите исти. Наставите да читате водич да бисте сазнали ефикасне начине да поправите Мицрософт Сторе који се не отвара на Виндовс 10 рачунарима.
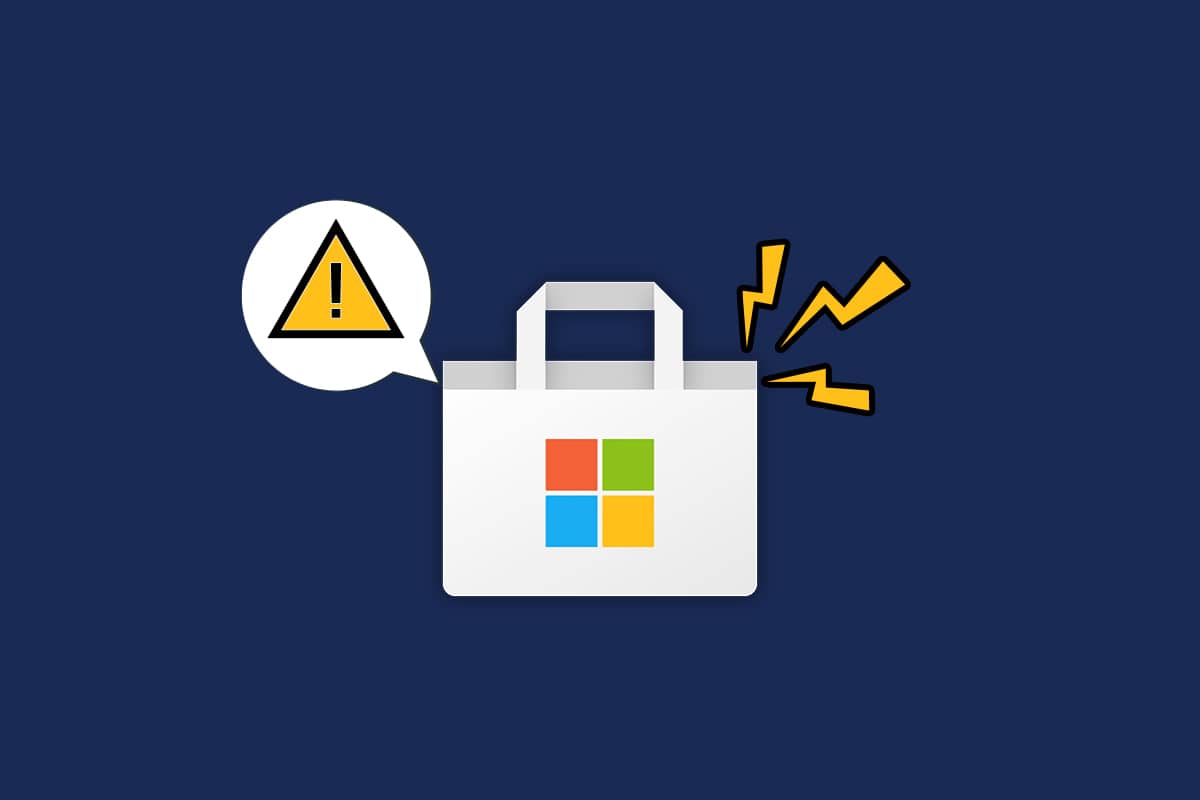
Преглед садржаја
Како да поправите да Мицрософт продавница не ради на Виндовс 10
У овом одељку ћете сазнати о разлозима због којих Мицрософт Сторе не отвара проблем са Виндовс 10. Дубоко их анализирајте да бисте добили идеју о томе који метод решавања проблема морате да следите у складу са тим.
- Проблеми са интернет конекцијом.
- Застарели Виндовс ОС.
- Нетачна подешавања датума и времена.
- Оштећена кеш меморија и компоненте Мицрософт Сторе-а.
- Интерференција антивируса и заштитног зида.
- Прокси/ВПН сметње.
- Напад злонамерног софтвера или вируса.
- Проблематичне апликације на рачунару.
- Грешке у корисничком профилу.
- Нема довољно простора за рачунар.
Овај одељак садржи колекцију идеја за решавање проблема за решавање проблема са Мицрософт Сторе-ом који не отвара Виндовс 10. Пратите их према упутствима да бисте постигли савршене резултате.
Увек креирајте тачку за враћање система да бисте вратили рачунар ако нешто пође наопако током процеса.
Метод 1: Основни кораци за решавање проблема
1. Да бисте поправили све привремене кварове на рачунару, поново покрените рачунар.

2. Морате имати адекватну интернет везу да бисте преузели било коју апликацију из Мицрософт продавнице.

3. Онемогућите сав сигурносни софтвер и ВПН услуге са свог рачунара.

4. Ажурирајте све управљачке програме доступне на вашем рачунару.

5. Уверите се да су подешавања датума и времена тачна и синхронизована на рачунару.

6. Уверите се да ваш рачунар има адекватан простор за инсталирање игара или апликација на рачунар.

Метод 2: Пријавите се поново
Неколико уобичајених грешака при пријављивању може допринети томе да се Мицрософт продавница не отвара у Виндовс 10 проблему. У овом случају, одјављивање са Мицрософт налога и поновно пријављивање помоћи ће вам да решите проблеме са синхронизацијом налога на рачунару са оперативним системом Виндовс 10. Ево како то учинити.
1. Притисните тастер Виндовс и откуцајте Мицрософт Сторе. Затим кликните на Отвори.

2. Кликните на икону вашег профила, а затим изаберите опцију Одјава.

3. Сада кликните на Сигн ин као што је приказано.

4. Изаберите свој Мицрософт налог и кликните на дугме Настави.

5. Унесите акредитиве за пријављивање и поново се пријавите на свој Мицрософт налог.
Метод 3: Поново покрените процесе Мицрософт продавнице
Ако нема проблема са пријављивањем на вашем Мицрософт налогу, али се и даље суочавате са проблемом не учитавања Мицрософт Сторе-а, морате покушати поново да покренете процесе Мицрософт Сторе-а према упутствима у наставку.
1. Притисните и држите тастере Цтрл + Схифт + Есц заједно да бисте отворили прозор Менаџера задатака.
2. Сада, на картици Процеси, кликните на Мицрософт Сторе, а затим на дугме Заврши задатак.

3. Поново отворите Мицрософт Сторе и проверите да ли је решено да Мицрософт Сторе не отвара Виндовс 10 или не.
Метод 4: Затворите некомпатибилне позадинске процесе
Неколико позадинских процеса на вашем Виндовс 10 рачунару може ометати процесе Виндовс продавнице. Покушајте да затворите све позадинске процесе пре него што отворите Виндовс продавницу и тада се нећете суочити са проблемом да Мицрософт Сторе не ради са Виндовс 10. Да бисте то урадили, пратите наш водич о томе како да завршите задатак у оперативном систему Виндовс 10.

Поред тога, онемогућите процесе покретања на рачунару са оперативним системом Виндовс 10 пратећи наш водич 4 начина да онемогућите програме за покретање у оперативном систему Виндовс 10

Метод 5: синхронизација подешавања датума и времена
Нетачна подешавања датума и времена на вашем рачунару неће сарађивати са процесом инсталације Мицрософт апликација и програма. Увек синхронизујте поставке датума, региона и времена да бисте решили проблеме са некомпатибилношћу који доприносе томе да се Мицрософт продавница не отвара у Виндовс 10 проблему. Пратите упутства у наставку.
1. Притисните и држите тастере Виндовс + И заједно да бисте отворили подешавања оперативног система Виндовс.
2. Сада кликните на Време и језик.

3. На картици Датум и време, уверите се да су опције Подеси време аутоматски и Аутоматски подеси временску зону укључене. Затим кликните на Синхронизуј сада

Метод 6: Покрените алатку за решавање проблема са апликацијама у Виндовс продавници
Срећом, Виндовс има уграђену алатку за решавање проблема за идентификацију и решавање проблема у Мицрософт продавници. Пратите доле наведене кораке да бисте покренули алатку за решавање проблема са апликацијама у Виндовс продавници.
1. Притисните тастер Виндовс и откуцајте Троублесхоот сеттингс, а затим кликните на Опен.

2. Кликните на опцију Решавање проблема у левом окну.
3. Изаберите Виндовс Сторе Аппс и кликните на Покрени алатку за решавање проблема.

4. Ако постоје проблеми идентификовани након процеса решавања проблема, кликните на Примени ову исправку.
5. На крају, следите упутства у узастопним упутствима и поново покрените рачунар.
Метод 7: Избришите кеш Виндовс продавнице
Уклањање кеша Мицрософт Сторе-а ће поправити да Мицрософт Сторе не отвара Виндовс 10. Брисање кеша Виндовс продавнице је једноставно могуће помоћу команде Покрени.
1. Притисните и држите Виндовс + Р тастере заједно да бисте отворили оквир за дијалог Покрени.
2. Сада откуцајте всресет.еке и притисните тастер Ентер.

Уверите се да сте решили проблем са оперативним системом Виндовс 10 који Мицрософт Сторе не ради.
Метод 8: Инсталирајте ажурирања апликације
Да бисте решили проблем да се Мицрософт Сторе не отвара у Виндовс 10, уверите се да ваш рачунар има ажуриране апликације у Мицрософт Сторе-у које су ажуриране на најновију верзију. Већ ако постоји пакет ажурирања на чекању у акцији, не можете наставити са новим инсталацијама. Дакле, инсталирајте сва ажурирања на чекању према упутствима у наставку.
1. Покрените Мицрософт Сторе из Виндовс претраге.

2. Затим кликните на икону Библиотека у доњем левом углу прозора Мицрософт продавнице.

3. Кликните на дугме Гет упдатес.

4. Кликните на дугме Ажурирај све.

5. Сачекајте да се ажурирања преузму на ваш Виндовс 10 рачунар и уверите се да сте добили обавештење о ажурирању апликација и игрица.

Проверите да ли сте решили проблем да Мицрософт Сторе неће инсталирати апликације.
Метод 9: Ажурирајте Виндовс
Присуство грешака и неисправних закрпа на вашем рачунару ће довести до тога да Мицрософт Сторе неће отворити проблем са Виндовс 10. Сви ови проблеми се могу решити инсталирањем ажурирања за Виндовс. Стога се уверите да користите ажурирану верзију оперативног система Виндовс и ако су нека ажурирања на чекању, пратите кораке према упутствима у нашем водичу Како да преузмете и инсталирате најновију исправку за Виндовс 10

Након ажурирања оперативног система Виндовс, проверите да ли сте решили проблем не учитавања Мицрософт продавнице.
Метод 10: Онемогућите прокси и ВПН
Понекад ће неприкладни проблеми са мрежном везом на вашем рачунару са оперативним системом Виндовс 10 довести до проблема са Виндовс 10 да Мицрософт Сторе не ради. Ако сте корисник ВПН-а или прокси сервера, прочитајте наше Како да онемогућите ВПН и прокси на Виндовс-у 10 и примените кораке према упутствима у чланку.

Након што онемогућите ВПН клијент и прокси сервере, проверите да ли сте решили да Мицрософт Сторе не отвара проблем са Виндовс 10. Опет, ако вас проблем нервира, повежите се на мобилну приступну тачку и проверите да ли се поново понавља.
Метод 11: Пребаците се на Гоогле ДНС адресу
Неколико корисника је пријавило да вам прелазак на Гоогле ДНС адресе може помоћи да решите проблем да се Мицрософт Сторе не отвара у Виндовс 10. Када не можете да преузмете ниједан програм на Виндовс 10 рачунар, пратите наш водич да бисте променили ДНС адресу. Ово ће вам помоћи да решите све проблеме са ДНС (системом имена домена) како бисте могли да покренете Мицрософт Сторе без икаквих грешака и упита.

Након што промените своју ДНС адресу, проверите да ли можете да покренете Мицрософт Сторе.
Метод 12: Поново покрените услуге Виндовс Упдате
Многи корисници су предложили да ће проблем са оперативним системом Виндовс 10, који не ради, Мицрософт продавница бити решен поновним покретањем Виндовс Упдате Сервицес. Доле наведена упутства ће вам помоћи да обавите задатак без икаквих проблема.
1. Покрените дијалог Покрени истовремено притискањем тастера Виндовс + Р.
2. Откуцајте сервицес.мсц на следећи начин и притисните тастер Ентер да отворите прозор Сервицес.

3. Сада померите екран надоле и кликните десним тастером миша на Виндовс Упдате.
Напомена: Ако тренутни статус није Покреће, можете прескочити корак у наставку.
4. Овде кликните на Стоп ако тренутни статус приказује Руннинг.

5. Добићете промпт, Виндовс покушава да заустави следећу услугу на локалном рачунару… Сачекајте да се упит заврши. То ће трајати око 3 до 5 секунди.

6. Сада притисните тастере Виндовс + Е заједно да отворите Филе Екплорер и идите на дату путању.
C:WindowsSoftwareDistributionDataStore
7. Сада изаберите све датотеке и фасцикле и кликните на опцију Делете.

8. Идите на дату путању и избришите све датотеке као што сте раније урадили.
C:WindowsSoftwareDistributionDownload

9. Сада се вратите у прозор Сервицес и кликните десним тастером миша на Виндовс Упдате.
10. Овде изаберите опцију Старт.

11. Сачекајте и затворите доњи упит.

12. На крају, проверите да ли је на вашем рачунару решен проблем не учитавања Мицрософт продавнице.
Такође прочитајте: Исправите грешку преузимања Виндовс Упдате 0к800ф0984 2Х1
Метод 13: Ресетујте компоненте Виндовс Упдате
Када је ваш рачунар са оперативним системом Виндовс 10 заглављен са било којим проблемом у вези са агентом за ажурирање оперативног система Виндовс, не можете тако лако покренути Мицрософт Сторе. Ако ваш рачунар има оштећене или некомплетне компоненте ажурирања за Виндовс, суочићете се са проблемом учитавања Мицрософт Сторе-а. Саветујемо вам да пратите наш водич о томе како да ресетујете компоненте Виндовс Упдате на Виндовс 10. На крају процеса, ваш рачунар ће поново покренути неке уобичајене обавезне Виндовс услуге као што су БИТС, МСИ Инсталлер, Цриптограпхиц и Виндовс Упдате Сервицес.

Напомена: Поред тога, можете користити аутоматизовани алат за поправку да бисте решили проблем да се Мицрософт Сторе не отвара у оперативном систему Виндовс 10.
Метод 14: Подесите кључеве регистратора
Ипак, ако се суочавате са да Мицрософт Сторе не ради са Виндовс 10 чак и након што сте испробали све ове методе, време је да подесите неке кључеве регистратора у уређивачу регистра. Када омогућите функцију Замените све уносе дозвола за подређени објекат са наследним уносима дозвола из овог објекта у уређивачу регистра, све дозволе надређене фасцикле биће пренете у све њене поддиректорије. Ово ће решити све грешке у повезивању повезане са Мицрософт Сторе-ом које доприносе да Мицрософт Сторе не отвара проблем са Виндовс 10.
1. Притисните тастер Виндовс и откуцајте Регистри едитор и кликните на Покрени као администратор.

2. Сада, у уређивачу регистра, идите на следећу путању.
HKEY_LOCAL_MACHINESOFTWAREMicrosoftWindowsNTCurrentVersionNetworkListProfiles

3. Кликните десним тастером миша на фасциклу Профили и кликните на Дозволе…
4. Затим, у прозору Дозволе за профиле, кликните на дугме Напредно као што је приказано.

5. У следећем прозору означите да бисте заменили све уносе дозвола за подређене објекте са наследним уносима дозвола из овог поља за објекат као што је истакнуто.

6. На крају, кликните на Аппли > ОК и поново покрените рачунар.
Проверите да ли сте решили проблем са Мицрософт Сторе-ом који не ради са Виндовс 10 или не.
Такође прочитајте: Како да поправите Мицрософт продавница која се не отвара у оперативном систему Виндовс 11
Метод 15: Ресетујте Мицрософт Сторе
Ресетовање Мицрософт Сторе-а ће вам помоћи да решите проблем са Мицрософт Сторе-ом који се не отвара у Виндовс 10. Овај метод је веома једноставан за имплементацију и не брише нити деинсталира апликације и програме. Ево неколико упутстава за ресетовање Мицрософт продавнице.
1. Притисните тастер Виндовс и откуцајте Мицрософт Сторе.
2. Сада изаберите опцију подешавања апликације као што је истакнуто.

3. Померите се надоле по екрану са подешавањима и кликните на опцију Ресетуј како је истакнуто.
Напомена: Подаци ваше апликације ће бити избрисани током ресетовања Мицрософт Сторе-а.

4. Сада потврдите упит тако што ћете кликнути на Ресетуј и поново покренути рачунар.

16. метод: Поново региструјте Мицрософт Сторе
Ако ресетовање Мицрософт продавнице не реши проблем да се Мицрософт Сторе не отвара у Виндовс 10, поновна регистрација Виндовс продавнице може вам помоћи. Пратите упутства у наставку.
1. Притисните тастер Виндовс, откуцајте поверсхелл и кликните на Покрени као администратор.

2. Сада налепите следећу команду у Виндовс ПоверСхелл и притисните тастер Ентер.
PowerShell -ExecutionPolicy Unrestricted -Command "& {$manifest = (Get-AppxPackage Microsoft.WindowsStore).InstallLocation + 'AppxManifest.xml' ; Add-AppxPackage -DisableDevelopmentMode -Register $manifest}

3. Сачекајте док се команде не изврше и сада се нећете суочити са проблемом да се Мицрософт Сторе не отвара у Виндовс 10.
Такође прочитајте: Где Мицрософт Сторе инсталира игре?
17. метод: Поново инсталирајте Мицрософт Сторе
Ако вам ниједна од горе наведених метода није помогла да решите проблем са Виндовс 10 који не ради са Мицрософт Сторе-ом, немате друге опције осим да поново инсталирате Мицрософт Сторе. Као што то редовно радите, поновна инсталација Мицрософт Сторе-а не може се применити путем контролне табле или процедуре подешавања. ПоверСхелл команде ће вам помоћи да поново инсталирате Мицрософт Сторе као што је објашњено у наставку.
1. Покрените Виндовс ПоверСхелл као администратор.
2. Сада откуцајте гет-аппкпацкаге –аллусерс и притисните тастер Ентер.

3. Потражите име Мицрософт.ВиндовсСторе и копирајте унос ПацкагеФуллНаме.

4. Сада идите на нови ред у прозору ПоверСхелл-а и откуцајте ремове-аппкпацкаге праћен размаком и редом који сте копирали у претходном кораку. На пример:
remove-appxpackage Microsoft.WindowsStore_22202.1402.2.0_x64__8wekyb3d8bbwe
Напомена: Команда се може мало разликовати у зависности од верзије оперативног система Виндовс коју користите.

5. Сада ће Мицрософт продавница бити избрисана са вашег рачунара. Поново покрените Виндовс 10 рачунар.
6. Затим, да бисте га поново инсталирали, поново отворите Виндовс ПоверСхелл као администратор и откуцајте следећу команду.
Add-AppxPackage -register "C:Program FilesWindowsAppsMicrosoft.WindowsStore_11804.1001.8.0_x64__8wekyb3d8bbweAppxManifest.xml" –DisableDevelopmentMode
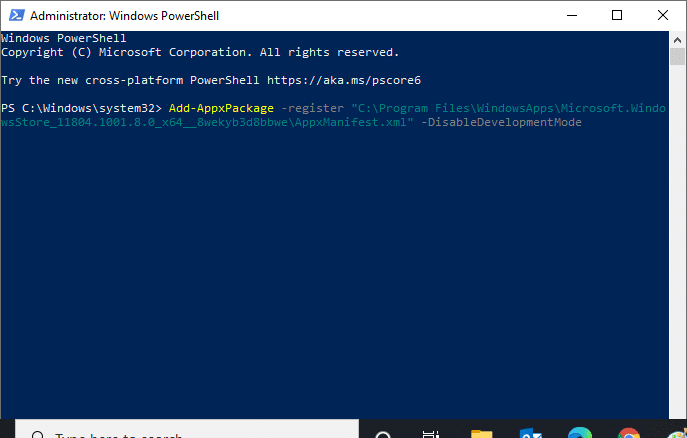
Коначно, Мицрософт Сторе ће бити поново инсталиран на вашем рачунару и нећете се суочити са проблемом који Мицрософт Сторе не отвара Виндовс 10.
Метод 18: Креирајте нови кориснички профил
Неки корисници су пријавили да је креирање новог корисничког профила решио проблем са учитавањем Мицрософт продавнице. Можете да креирате нови кориснички профил пратећи кораке описане у нашем водичу, Како да креирате локални кориснички налог на Виндовс 10
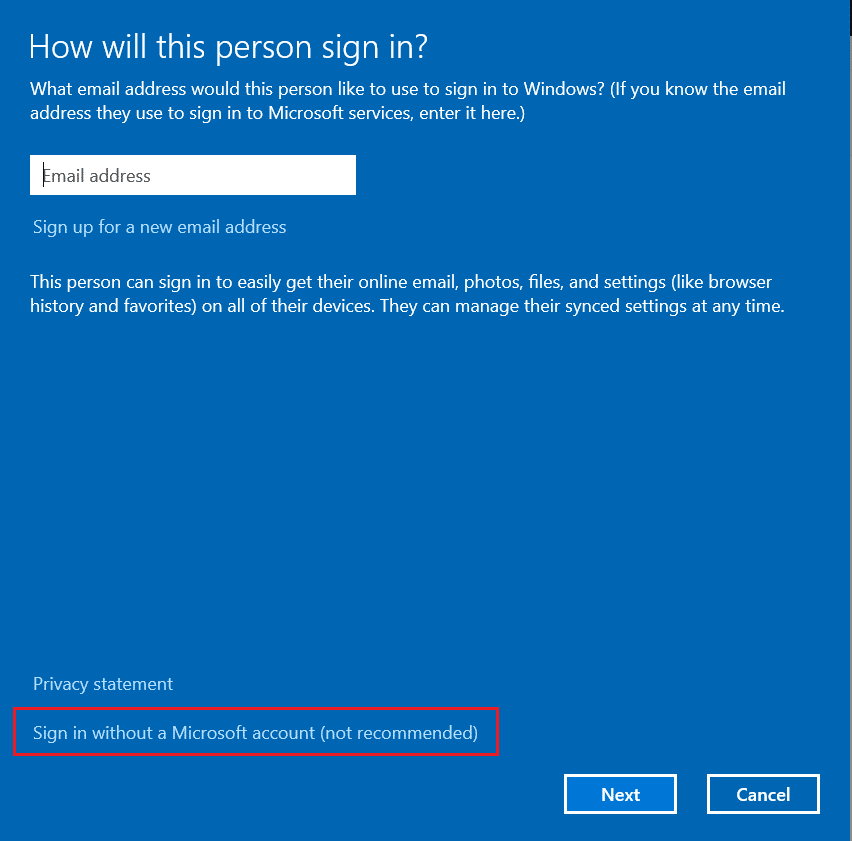
Након креирања новог корисничког профила, проверите да ли сте решили проблем са оперативним системом Виндовс 10 који Мицрософт Сторе не ради.
Метод 19: Извршите чисто покретање
Ако не нађете проблеме са Мицрософт Сторе-ом, али се и даље суочавате са проблемом са Мицрософт Сторе-ом који не ради са Виндовс 10, саветујемо вам да ресетујете рачунар. Да бисте решили разматрани проблем, прочитајте и примените кораке у нашем водичу Како да ресетујете Виндовс 10 без губитка података.
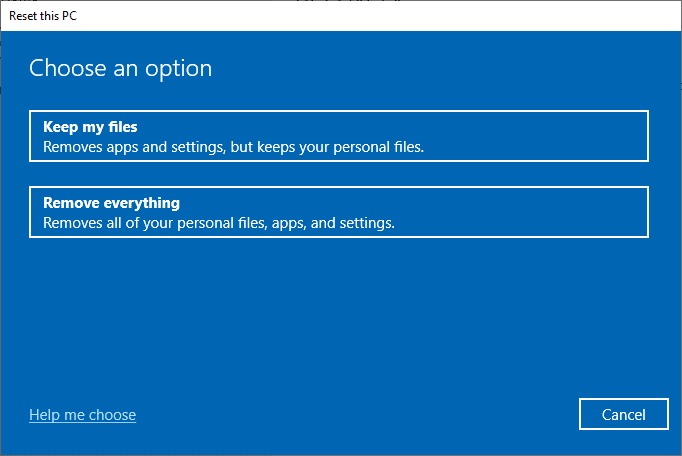
Метод 20: Извршите враћање система у претходно стање
Ако вам ниједна од метода није помогла, покушајте да вратите рачунар на претходну верзију у којој је добро функционисао. Можете лако да примените исто тако што ћете пратити наш водич о томе како да користите Систем Ресторе на Виндовс 10.
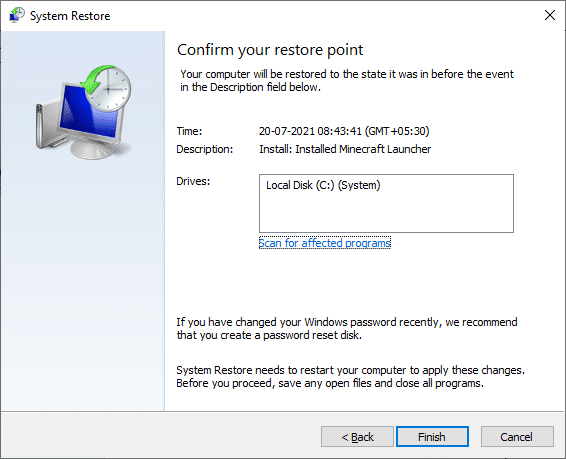
Захваљујући тачки за враћање система коју сте већ креирали. Сада бисте решили да Мицрософт Сторе не отвара проблем са Виндовс 10.
***
Надамо се да је водич био користан и да сте успели да поправите да Мицрософт Сторе не ради са Виндовс 10. Наставите да посећујете нашу страницу за још сјајних савета и трикова и оставите своје коментаре испод. Јавите нам о чему следеће желите да научите.