Ако су ваш систем и други уређаји повезани на Стеам, можете да играте Стеам игре на оба уређаја путем опције Стеам Ремоте Плаи Тогетхер. Уз помоћ ове функције, можете позвати своје пријатеље на мрежи да играју вашу омиљену игру без инсталирања или покретања игре на свом уређају. То би могла бити омогућена апликацијом Стеам Линк. Ипак, можда ћете се суочити са проблемом који Стеам Ремоте Плаи не ради, а овај проблем може да вас нервира када сте усред игре. Дакле, наставите да читате јер ће вам овај чланак дати листу метода да решите проблем Стеам Ремоте Плаи који заједно не ради.

Преглед садржаја
Како да поправите да Стеам Ремоте Плаи не ради у оперативном систему Виндовс 10
Постоји неколико разлога зашто Стеам Ремоте Плаи Тогетхер не функционише, а неки од њих су наведени у наставку да бисте их прочитали и разумели.
- Застарела Стеам клијент/Бета верзија
- Неадекватно напајање
- Нетачно подешавање мреже (ИПв6).
- Застарели драјвери, Виндовс/игре
У овим случајевима, суочићете се са поруком о грешци: Није могуће повезати се са удаљеним рачунаром. Неколико корисника је пријавило да Ремоте Плаи заједно ради за домаћина, а не за госте. И у ретким случајевима, домаћин добија црни/исечени екран док користи ову функцију.
С друге стране, када се веза успостави, миш, тастатура или контролери не раде, или понекад можете аутоматски одабрати погрешне карактере када се суочите са проблемом.
И корисници Стеам-а и они који нису у Стеам-у суочавају се са наведеним проблемом, а он се сусреће на свим оперативним системима као што су Виндовс, Линук, Мац, итд. Следите доле наведене основне кораке за решавање проблема да бисте решили проблем пре него што кренете ка већим.
Метод 1: Основни кораци за решавање проблема
Почните са овим једноставним корацима пре него што пређете на компликованије кораке ако не постигнете решење.
1. Поново покрените рачунар: Прво, саветујемо вам да поново покренете рачунар. У већини случајева, једноставно поновно покретање ће решити проблем без икаквих изазовних распореда. Када завршите, проверите да ли је проблем решен.

2. Повежите се на само једну мрежу: Ако користите више мрежних веза, останите на само једној мрежи да бисте смањили компликације.

3. Прекините везу са удаљеном радном површином: Изађите из других сесија удаљене радне површине као што су Цхроме Ремоте Десктоп, Ремоте итд.

4. Покрените Стеам са администраторским привилегијама: Такође можете да решите овај проблем који Стеам Ремоте Плаи не ради ако покренете Стеам као администратор.

5. Покрените Спеедтест: Спора или нестабилна интернет конекција ће допринети томе да Стеам игра на даљину не ради. Прво проверите стабилност и брзину интернета тако што ћете покренути Спеедтест. Ако сматрате да је ваша мрежна веза преспора и нестабилна, онда морате да је решите. Све док ваша брзина и стабилност интернета не буду на оптималном нивоу, наићи ћете на проблеме са Стеам даљинском игром која не ради.

6. Компатибилност са даљинском игром: На крају, проверите да ли ваша игра подржава функцију даљинске репродукције. Без ове функције, имплементација метода ће бити губљење времена. Пратите кораке према упутствима у наставку да бисте проверили да ли ваша игра подржава Ремоте Плаи.
1. Покрените Стеам и идите до СТОРЕ.
2. Сада потражите своју игру у менију за претрагу као што је приказано испод. Овде је АРК: Сурвивал Еволвед узет као пример.

3. Сада померите надоле десни мени и проверите карактеристике да ли подржава опцију Ремоте Плаи или не. Погледајте слику.

Када будете сигурни да ваша игра подржава функцију Ремоте Плаи, пратите методе о којима се говори у наставку.
Сада, хајде да пређемо на сложеније методе које могу решити проблем са Стеам даљинском игром која не ради за вас. Пажљиво прочитајте и пратите сваки метод и кораке.
Напомена: Саветујемо вам да примените методе за решавање проблема и на хост и на гостујућим системима ако је применљиво.
Метод 2: Проверите интегритет датотека игре
Неопходно је да проверите интегритет игара и кеш меморије игара како бисте били сигурни да ваша игра ради на најновијој верзији и да су сви програми ажурирани. Штавише, оштећене датотеке и оштећени подаци морају се ажурирати ако је потребно да би се осигурала нормална функционалност игара. Да бисте проверили интегритет датотека игре, следите доле наведене кораке.
1. Покрените Стеам и идите до БИБЛИОТЕКЕ.

2. Сада кликните на ХОМЕ и потражите игру у којој се суочавате са проблемом у библиотеци.

3. Затим кликните десним тастером миша на игру и изаберите опцију Пропертиес….

4. Сада се пребаците на картицу ЛОКАЛНЕ ДАТОТЕКЕ и кликните на Провери интегритет датотека игре… као што је приказано на слици испод.

5. Сачекајте да Стеам заврши процес верификације и када завршите, преузмите потребне датотеке за учитавање.
Међутим, ако и даље не можете да решите проблеме у игри Стеам, следите доле наведене методе.
Метод 3: Онемогућавање Стеам Бета клијента
Неколико извештаја потврђује да је вероватноћа да Стеам игра на даљину не функционише већа ако користите Бета верзију Стеам-а. Међутим, неколико погођених корисника изјавило је да би излазак из бета верзије могао да реши проблем, а не знају како то решава проблем. Стога, искључите Стеам Бета. Ево како то учинити.
1. Покрените Стеам и идите на Подешавања као што је приказано у горњим методама.
2. Сада, пређите на картицу Аццоунт и изаберите опцију ПРОМЕНИ… у оквиру Бета партиципације. Погледајте слику.

3. Сада кликните на падајући мени и изаберите НОНЕ- Онемогућите све бета програме.

4. Кликните на ОК да бисте сачували промене.
5. У овом кораку, добићете обавештење које приказује: Ова поставка неће ступити на снагу док поново не покренете Стеам. Кликните на РЕСТАРТ СТЕАМ да потврдите упит.

6. Поново покрените апликацију Стеам.
Метод 4: Поново омогућите Ремоте Плаи
Можда ћете се суочити са проблемом да игра на даљину Стеам заједно не ради ако имате било какве грешке у подешавањима Ремоте Плаи. Дакле, примарни корак за решавање проблема је да подесите његове поставке и поново покренете систем. Ево како то учинити.
1. Покрените Стеам са својим акредитивима за пријаву у клијентском систему.
2. Сада кликните на картицу Стеам у горњем левом углу екрана као што је приказано.

3. Сада изаберите опцију Подешавања у падајућем менију.

4. Овде, у прозору Подешавања, кликните на картицу Ремоте Плаи на левом окну и поништите избор опције Омогући даљинску репродукцију да бисте онемогућили функцију.

5. Сада поновите кораке да бисте онемогућили Ремоте Плаи у систему за госте и вратили их када су урађени.
6. Поново покрените Стеам у оба система и означите опцију Енабле Ремоте Плаи у прозору Подешавања.
Проверите да ли сте решили проблем. Онемогућавање функције и њено поновно омогућавање решиће све грешке у подешавањима ако постоје.
Метод 5: Онемогућите хардверско декодирање
Функција хардверског декодирања у Стеам-у ће пренети оптерећење ЦПУ-а за обраду графичког видеа на ГПУ. Тако ће ваш систем радити глатко, а ГПУ ће радити бољи посао од ЦПУ-а. Али, ако је ваш ГПУ застарео или није компатибилан са игром, можете се суочити са неколико сукоба док је играте. Стога вам се саветује да онемогућите функцију у систему домаћина, а ипак, ако имате проблема, примените кораке у систему за госте или обрнуто.
1. Покрените Стеам и идите до Подешавања према упутствима у горњим методама.
2. Сада, на картици Подешавања, пређите на картицу Ремоте Плаи, а затим на НАПРЕДНЕ ОПЦИЈЕ ХОСТ-а, као што је приказано испод.

3. Сада поништите избор опције Омогући опцију хардверског кодирања и кликните на ОК као што је приказано испод.

Метод 6: Онемогућите ИПВ6
Упркос чињеници да ИПв6 има додатне предности у односу на ИПв4, постоји неколико ограничења у њему. Међутим, када ваш систем не прилагоди ИПв6 протокол, тада ћете се суочити са проблемом Стеам Ремоте Плаи који заједно неће радити. Стога вам се саветује да онемогућите ИПв6 према упутствима у наставку.
Напомена: Овде су приказани кораци за Ви-Фи везу. Ако користите Етхернет везу, одаберите подешавања у складу са тим.
1. Кликните десним тастером миша на икону Ви-Фи приказану у крајњем десном углу екрана и кликните на Опен Нетворк & Интернет сеттингс.

2. Сада ће се прозор са подешавањима појавити на екрану. Кликните на Ви-Фи.

3. Када скролујете надоле по десном менију, двапут кликните на Центар за мрежу и дељење под Сродним подешавањима.
4. Поново, двапут кликните на Цоннецтионс.

5. Сада кликните на Својства.

6. Сада ће се појавити прозор Ви-Фи Пропертиес. Сада поништите опцију Интернет протокол верзије 6 (ТЦП/ИПв6), као што је приказано испод.

7. На крају, кликните на ОК да сачувате промене и проверите да ли је проблем решен.
Додатна поправка: Ако користите више мрежних веза, идите на Центар за мрежу и дељење, а затим изаберите Промени поставке адаптера. Сада кликните десним тастером миша на адаптер и изаберите опцију Онемогући. Исто тако, онемогућите све додатне везе осим оне коју користите и проверите да ли је проблем решен.

Метод 7: Отпустите или обновите ИП адресе
Ако користите ДХЦП сервер и освежавање ИП-а, домаћин не може да пронађе систем за госте који води до тога да Стеам даљинско играње не ради. Стога, примените доле наведене кораке да бисте ослободили и обновили ИП адресе оба рачунара.
1. Прво, искључите мрежу (ЛАН или Ви-Фи) и покушајте да користите опцију Ремоте Плаи у Стеам-у која не успева јер нема интернета.
2. Затим изађите из Стеам-а, поново се повежите на мрежу и проверите да ли се проблем наставља или не.
3. Ипак, ако се суочите са проблемом, притисните тастер Виндовс, откуцајте Цомманд Промпт и кликните на Покрени као администратор.

3. Унесите следећу команду и притисните тастер Ентер.
ipconfig /release ipconfig /renew

Напомена: Саветујемо вам да унесете горе поменуте команде једну по једну и притиснете ентер након што унесете сваку команду.
4. Затим поново покрените рачунар да бисте сачували промене у оба система.
5. Отворите оквир за дијалог Рун и откуцајте стеам://опен/цонсоле затим притисните тастер Ентер.

6. Овде унесите следеће у Стеам конзолу. Унесите ИП адресу хост система у истакнути део команде.
connect_remote <IP address of the host system>:27036

Ипак, ако се суочите са проблемом, користите статичку ИП адресу као што је објашњено у наставку.
Метод 8: Користите статичку ИП адресу
Многи уређаји користе динамичку ИП адресу која се временом мења. Ово је у супротности са статичном ИП адресом где је не можете променити. Неколико услуга за даљински приступ верује статичким ИП адресама за њихову функцију, и стога, да бисте решили проблем, доделите статичку ИП адресу свом уређају као што је објашњено у наставку. Уверите се да имплементирате ову методу и у системима за госте и у хост системима.
1. Покрените командну линију са административним привилегијама.
2. Откуцајте следеће команде једну по једну и притисните тастер Ентер после сваке команде.
ipconfig /release ipconfig /renew

3. Забележите ИПв4 адресу, подмрежну маску и подразумевану адресу мрежног пролаза као што је приказано изнад.
4. Сада покрените оквир за дијалог Рун и откуцајте нцпа.цпл и притисните тастер Ентер.

5. Овде кликните десним тастером миша на вашу мрежу и изаберите опцију Својства.

6. Овде изаберите Интернет Протоцол Версион 4 (ТЦП/ИПв4) и кликните на Својства, као што је приказано.

7. Сада откуцајте ИПв4 адресу, подмрежну маску и подразумевану адресу мрежног пролаза које сте забележили у 2. кораку.

8. На крају, кликните на ОК да бисте сачували промене.
Метод 9: Ажурирајте Стеам клијент и игру
Ако користите застарелу Стеам апликацију, не можете приступити Ремоте Плаи-у. Стога се увек уверите да користите ажурирану верзију Стеам-а и игре пре него што дате захтев за позив.
Опција И: Ажурирајте Стеам клијента
Пратите следеће кораке да бисте ажурирали Стеам клијент на вашем систему.
1. Покрените Стеам и идите до траке менија.
2. Сада кликните на Стеам, а затим на Цхецк фор Стеам Цлиент Упдатес… као што је истакнуто испод.

3. Ако имате нове исправке за преузимање, инсталирајте их и уверите се да је ваш Стеам клијент ажуран.

4. Сада поново покрените Стеам.
Опција ИИ: Ажурирајте игре
Увек је неопходно да ваша игра ради на најновијој верзији да бисте избегли било какве сукобе. Док се ваша игра не ажурира, не можете се успешно пријавити на сервере. Објављују се ажурирања како би се поправила свака грешка у игри. Дакле, можете побољшати своју игру и сви технички проблеми ће бити решени.
1. Покрените Стеам и идите до БИБЛИОТЕКЕ.

2. Сада кликните на ХОМЕ и потражите своју игру.

3. Затим кликните десним тастером миша на игру и изаберите опцију Пропертиес….

4. Сада се пребаците на картицу АЖУРИРАЊА и кликните на дугме да ажурирате игру ако је доступна.
Метод 10: Ажурирајте управљачке програме графичке картице
Ако су тренутни драјвери у вашем систему некомпатибилни/застарели са Стеам датотекама, онда ћете се суочити са проблемом да Стеам даљинско играње не ради. Због тога се саветује да ажурирате свој уређај и драјвере како бисте спречили поменути проблем.
1. Притисните тастер Виндовс, откуцајте Девице Манагер и кликните на Опен.

2. Видећете адаптере екрана на главном панелу; двапут кликните на њега да бисте га проширили.
3. Сада кликните десним тастером миша на драјвер ваше видео картице (рецимо Интел(Р) ХД Грапхицс Фамили) и кликните на Ажурирај драјвер. Погледајте горњу слику.

4. Сада кликните на Аутоматски тражи опције драјвера да бисте аутоматски лоцирали и инсталирали управљачки програм.
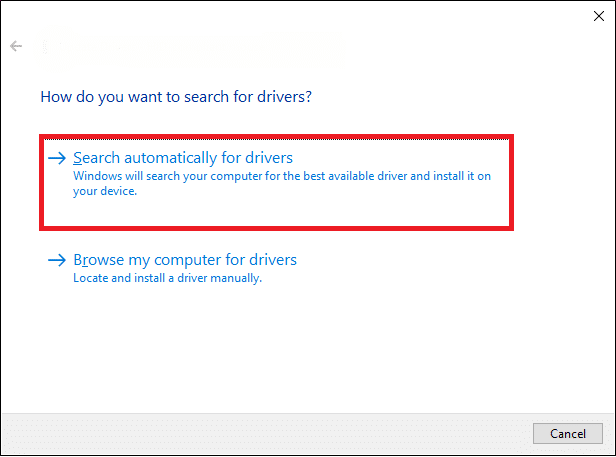
5А. Сада ће драјвери бити ажурирани на најновију верзију ако се не ажурирају.
5Б. Ако су већ у фази ажурирања, на екрану се приказује следећа порука: Најбољи драјвери за ваш уређај су већ инсталирани.
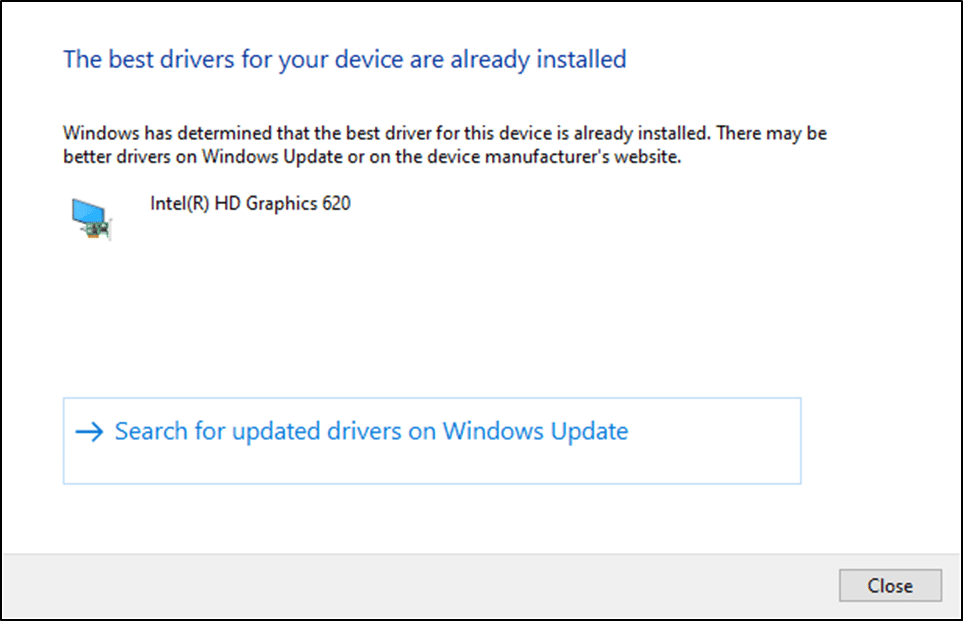
6. Кликните на Затвори да бисте изашли из прозора.
Поново покрените рачунар и проверите да ли имате фиксну Стеам даљинску репродукцију која не ради у вашем систему.
Метод 11: Ажурирајте Виндовс
Ако нисте добили никакву исправку горенаведеним методама, онда су мале шансе да имате грешке у систему. Инсталирање нових ажурирања ће вам помоћи да поправите грешке у вашем систему. У супротном, датотеке у систему неће бити компатибилне са Стеам датотекама што доводи до тога да Стеам даљинско играње не ради. Прочитајте наш водич о томе како да преузмете и инсталирате најновију исправку за Виндовс 10 да бисте ажурирали свој систем и решили проблем да Стеам Ремоте Плаи заједно не ради.
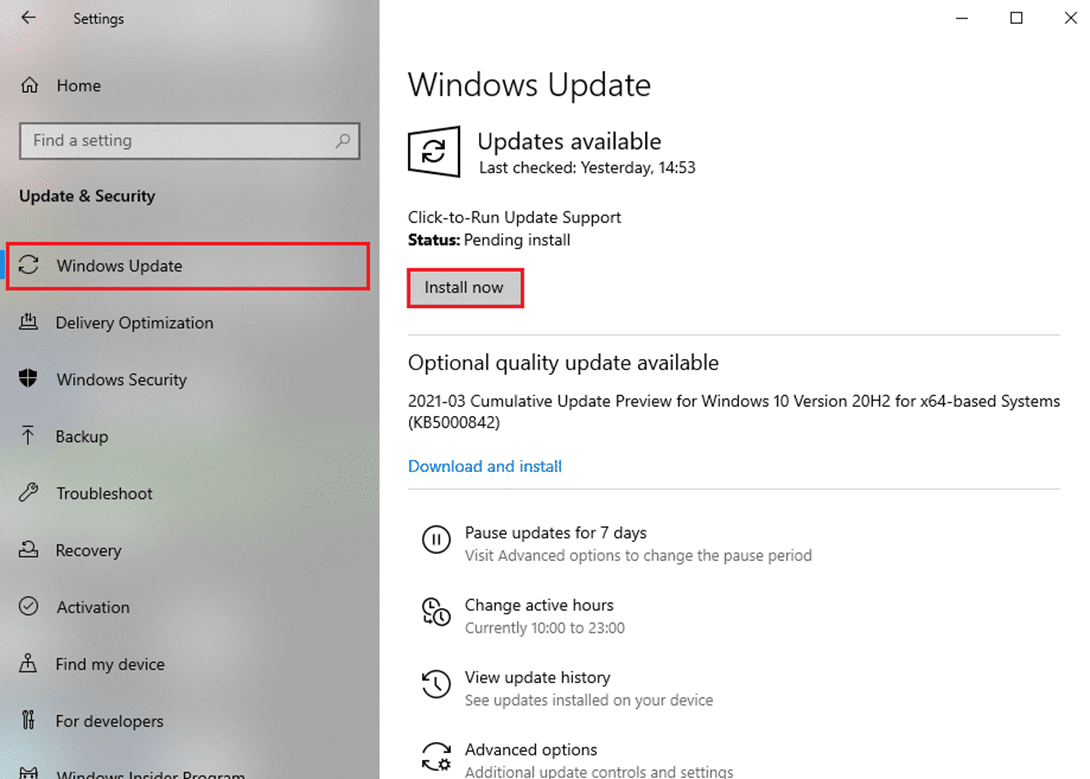
Метод 12: Привремено онемогућите антивирусни програм (ако је применљиво)
Понекад ће вас антивирусни програм спречити да приступите свим функцијама даљинског приступа и да заједно решите овај проблем Стеам Ремоте Плаи који не функционише. Дакле, привремено га онемогућите или додајте изузетке на одређену веб локацију. Прочитајте наш водич о томе како привремено онемогућити антивирусни програм у оперативном систему Виндовс 10 да бисте решили поменути проблем.
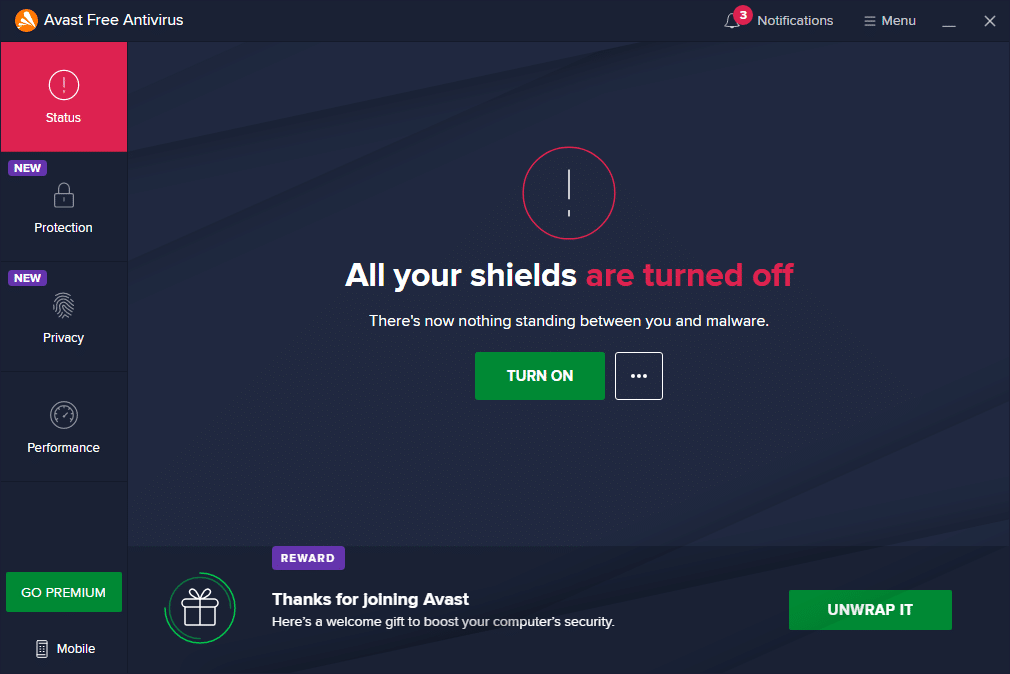
Метод 13: Онемогућите заштитни зид Виндовс Дефендер (не препоручује се)
Неки корисници су пријавили да је проблем нефункционисања Стеам-а нестао када је заштитни зид Виндовс Дефендер искључен. Пратите ове кораке да бисте га онемогућили:
Напомена: Онемогућавање заштитног зида чини ваш систем рањивијим на нападе малвера или вируса. Стога, ако то одлучите, обавезно га омогућите убрзо након што завршите са решавањем проблема.
1. Притисните тастер Виндовс, откуцајте контролна табла и кликните на Отвори.
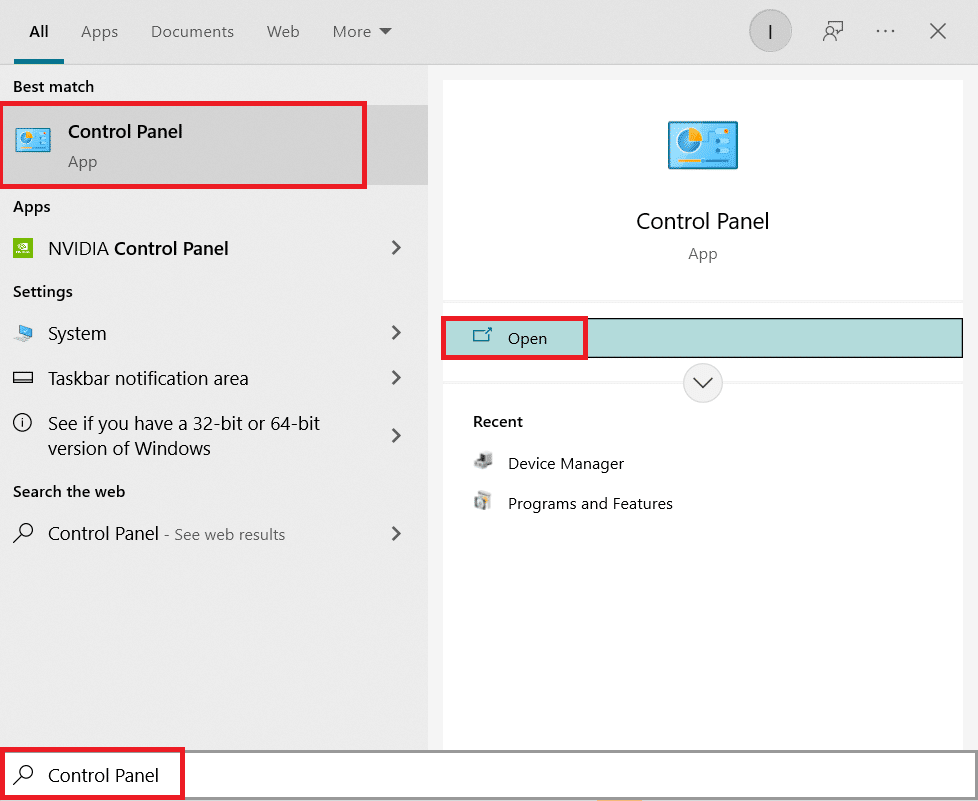
2. Овде поставите Виев би: на Категорија, а затим изаберите Систем и безбедност.
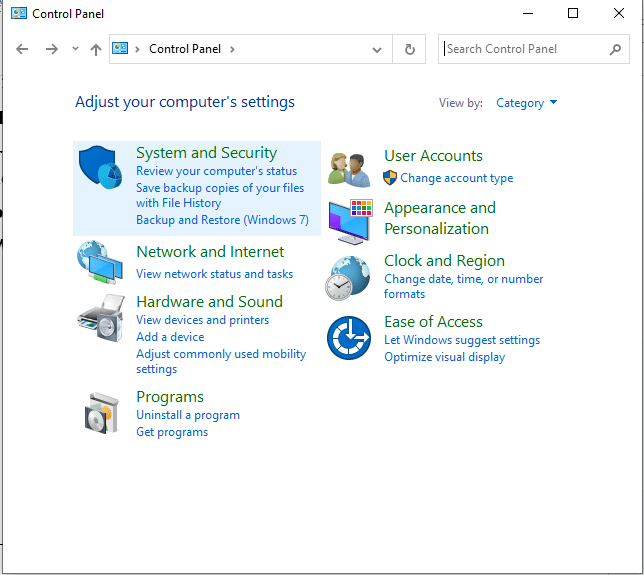
3. Сада кликните на Виндовс Дефендер заштитни зид, као што је приказано овде.
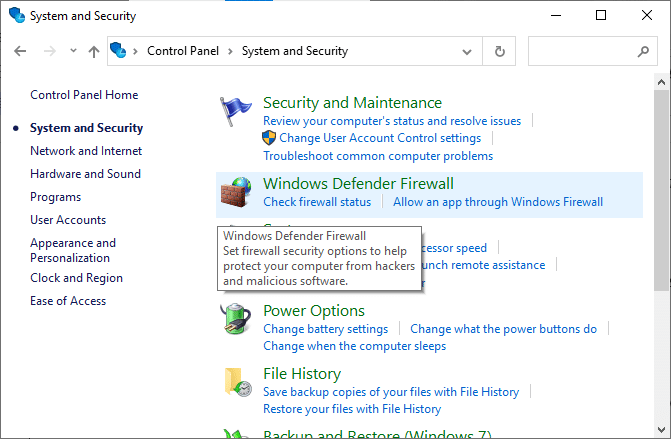
4. У левом менију изаберите опцију Укључи или искључи заштитни зид Виндовс Дефендер-а. Погледајте слику испод.
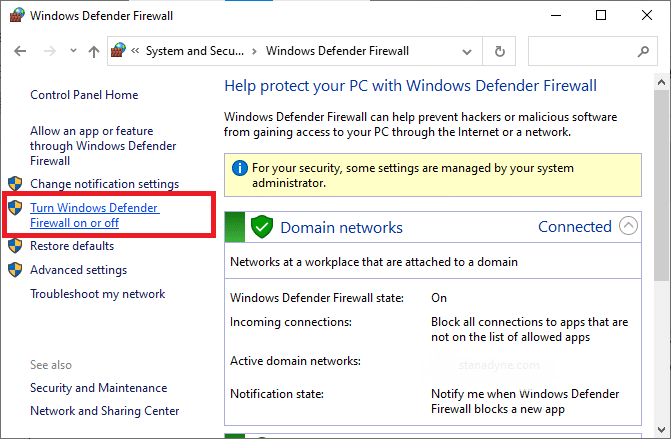
5. Сада означите поља поред опције Искључи заштитни зид Виндовс Дефендер (не препоручује се) где год је доступна на овом екрану. Погледајте дату слику.
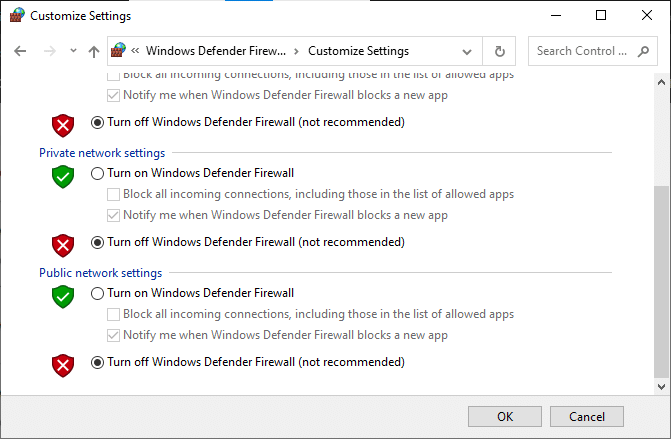
6. Коначно, поново покрените рачунар и проверите да ли је проблем који Стеам радионица не преузима сада решен.
***
Надамо се да вам је овај водич био од помоћи и да сте успели да решите проблем који Стеам даљинско играње не ради у оперативном систему Виндовс 10. Јавите нам који метод вам је најбољи. Такође, ако имате било каква питања/сугестије у вези са овим чланком, слободно их оставите у одељку за коментаре.

