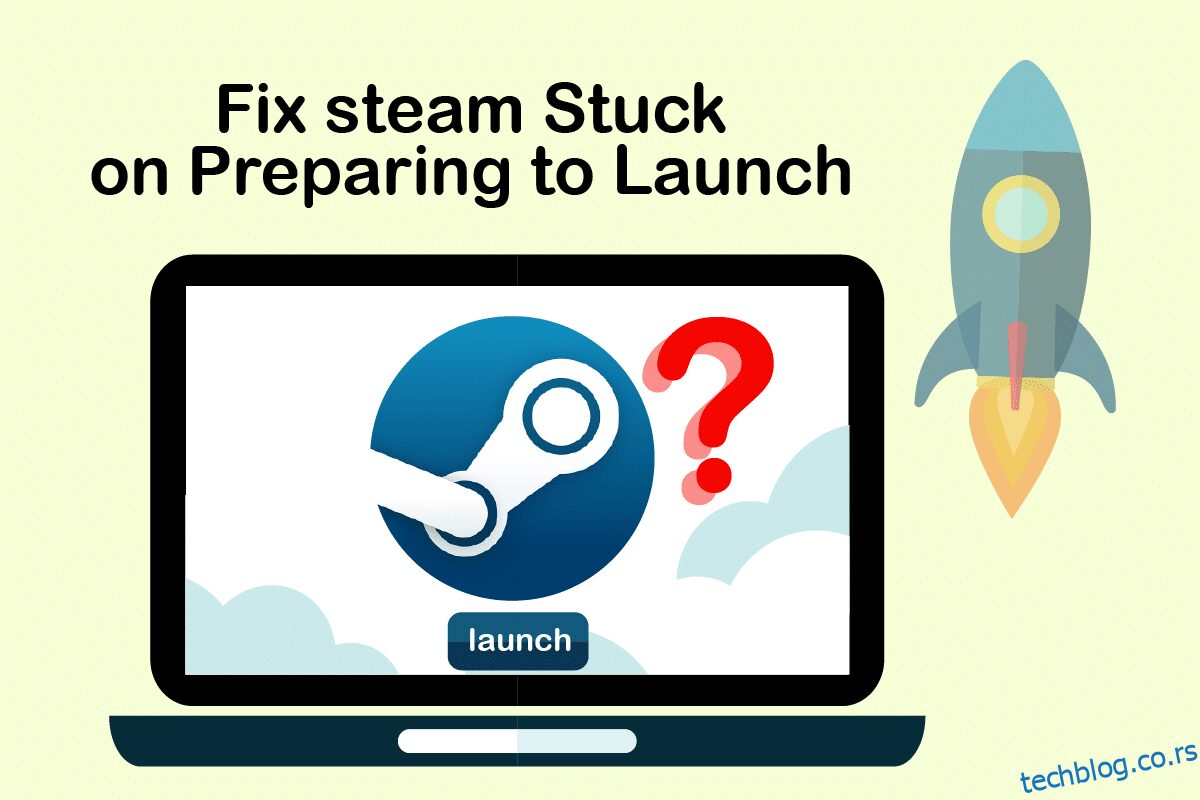Морамо признати да је Стеам једна од највећих платформи на којој играчи проналазе и играју игрице и могу да се састану и сарађују са другим играчима. Омогућава им да искусе свеобухватно окружење за игре у којем могу заиста уживати у времену. Међутим, постоје тренуци када се Стеам једноставно неће покренути и заглавиће се при покретању. Разлога је неколико, али фрустрација је слична међу људима. Нико не воли да се суочи са овим Стеам-ом који се заглавио у припреми за покретање грешке у било ком тренутку након отварања апликације. И нема сумње да читате овај чланак због тога. Дакле, у овом чланку ћете видети методе за решавање Стеам игара које су се заглавиле у припреми грешке за покретање систематски и ефикасно.
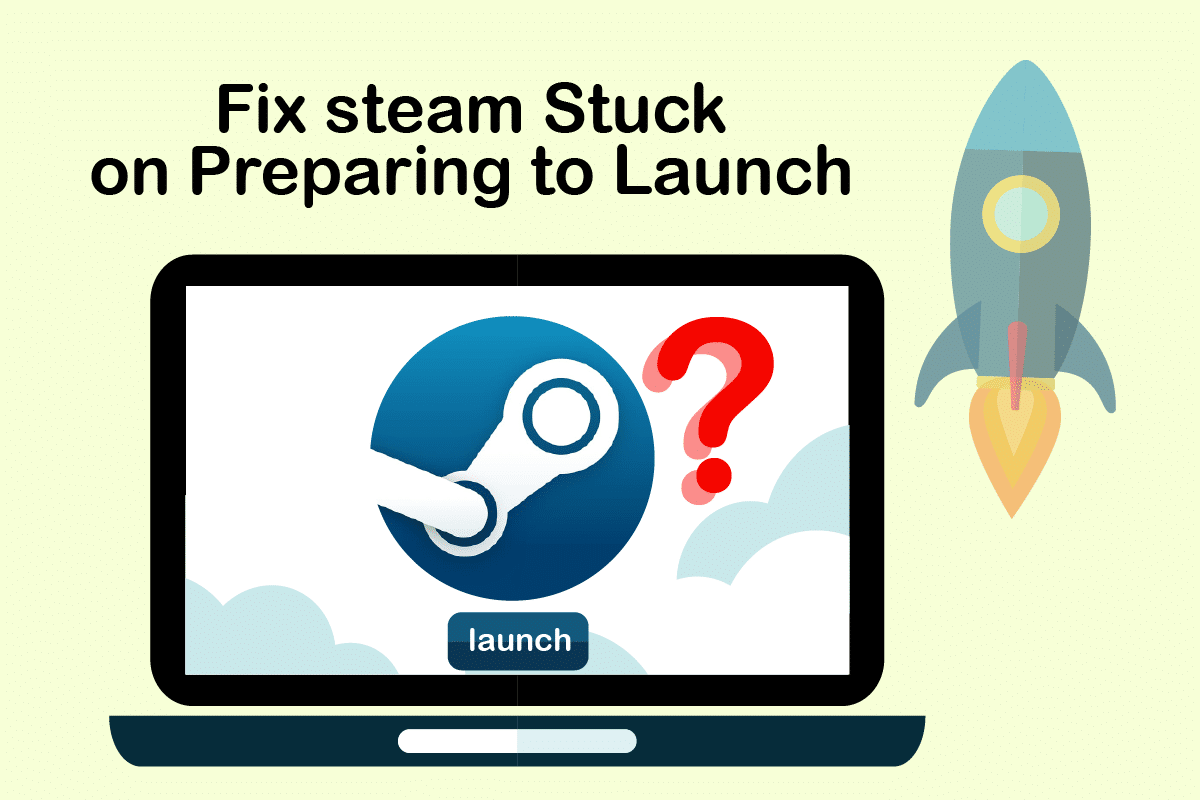
Преглед садржаја
Како да поправите Стеам заглављен у припреми за покретање у Виндовс 10
Као што је раније речено, постоји неколико разлога да се Стеам заглави при покретању. Неки од разлога су наведени у наставку да бисте прочитали и разумели да Стеам игра неће боље покренути проблем са Виндовс 10.
- Ова грешка може настати ако је интегритет датотека игре угрожен.
- Ако апликација Стеам, управљачки програми или Виндовс систем нису ажурирани, овај проблем би се могао увући и на ваш екран.
- Коришћење бесплатне ВПН услуге може изазвати ову грешку.
Сада, да видимо неке методе да поправимо грешку Стеам-а који се заглавио у припреми за покретање са поменутим корацима.
Метод 1: Покрените Стеам као администратор
Ако покренете Стеам као администратор, дозволићете му да преузме контролу над целом апликацијом и приступи датотекама којима се не може приступити без администратора. Пратите доле наведене кораке да бисте урадили исто.
1. Кликните десним тастером миша на Стеам.еке датотеку и изаберите Својства.

2. Идите на картицу Компатибилност и означите опцију Покрени овај програм као администратор.

3. На крају, кликните на Примени > У реду да сачувате промене.

Метод 2: Проверите интегритет датотека игре
Ако су датотеке игре оштећене након распакивања, можда ће се Стеам заглавити приликом припреме за покретање грешке. Да бисте проверили интегритет датотека, пажљиво пратите доленаведени корак:
1. Притисните тастер Виндовс, откуцајте Стеам и кликните на Отвори.

2. Кликните на опцију БИБЛИОТЕКА као што је приказано испод.

3. Изаберите и кликните десним тастером миша на жељену игру у левом окну као што је приказано испод и кликните на опцију Својства.

4. Сада кликните на опцију ЛОКАЛНЕ ДАТОТЕКЕ у левом окну као што је приказано испод.

5. Кликните на Провери интегритет демо фајлова… као што је илустровано испод.

6. Након неколико тренутака, датотеке игре ће бити успешно потврђене, што показује да датотеке нису оштећене.

Метод 3: Онемогућите нежељене процесе
Ако постоје апликације које раде у позадини, то ће довести до потешкоћа да се апликација Стеам правилно покрене. Мораћете да онемогућите нежељене апликације или процесе да бисте елиминисали грешку Стеам игре неће покренути Виндовс 10. Пажљиво прочитајте и пратите следеће кораке да бисте урадили исто.
1. Притисните тастере Цтрл + Схифт + Есц истовремено на тастатури да бисте покренули прозор Менаџера задатака.
2. Кликните десним тастером миша на нежељене процесе (нпр. Гоогле Цхроме) и изаберите опцију Заврши задатак.

Метод 4: Онемогућите Виндовс заштитник
Многи корисници су пријавили да Виндовс Дефендер ограничава покретање неколико апликација. И постоји могућност да то може зауставити покретање Стеам апликације. Можете да онемогућите Виндовс Дефендер да видите да ли је то заиста основни узрок или не.
1. Морате да притиснете тастере Виндовс + Р заједно да бисте отворили оквир за дијалог Покрени.
2. Откуцајте гпедит.мсц и кликните на ОК да бисте отворили уређивач локалних групних политика.

3. Затим двапут кликните на Цомпутер Цонфигуратион.

4. Идите у Административни шаблони > Виндовс компоненте > Виндовс Дефендер Антивирус фолдер.
5. Сада да бисте искључили ову функцију, потребно је да двапут кликнете на Полису Искључи Виндовс Дефендер Антивирус.

6. Овде треба да изаберете опцију Енаблед. Трајно ће искључити ову функцију на вашем уређају.

7. Кликните на Примени, а затим на ОК да бисте сачували промене.
8. На крају, поново покрените рачунар да бисте активирали подешавања на вашем уређају.
Метод 5: Ажурирајте управљачке програме уређаја
Проблем можете да решите и ажурирањем управљачких програма уређаја јер застарели драјвери могу да доведу до грешке Стеам-а у припреми за покретање. Дакле, пратите следеће кораке за ажурирање управљачких програма уређаја.
1. Кликните на Старт, откуцајте Девице Манагер и притисните тастер Ентер.

2. Двапут кликните на Дисплаи адаптерс да бисте је проширили.

3. Кликните десним тастером миша на жељени драјвер (нпр. Интел (Р) УХД Грапхицс) и изаберите Ажурирај драјвер као што је приказано испод.

4. Затим кликните на Аутоматски тражи драјвере као што је приказано.

5А. Ако су управљачки програми већ ажурирани, приказује се да су најбољи драјвери за ваш уређај већ инсталирани.

5Б. Ако су управљачки програми застарели, они ће се аутоматски ажурирати.
6. На крају, ажурирајте све застареле драјвере пратећи горе наведене кораке и поново покрените рачунар.
Метод 6: Ажурирајте Стеам
Ажурирање Стеам-а ће бити најбоља опција јер ова апликација можда има неке грешке или пропусте који ће се аутоматски поправити ажурирањем. Прочитајте и следите доленаведене кораке да бисте ажурирали апликацију Стеам на свом уређају.
1. Покрените апликацију Стеам из Виндовс претраге.
2. Сада кликните на Стеам, а затим на Цхецк фор Стеам Цлиент Упдатес…

3А. Стеам – Селф Упдатер ће аутоматски преузети ажурирања, ако су доступна. Кликните РЕСТАРТ СТЕАМ да примените ажурирање.

3Б. Ако немате ажурирања, биће приказана порука о вашем Стеам клијенту је већ ажуран, на следећи начин.

Метод 7: Ажурирајте Виндовс
Да би се апликација Стеам у потпуности покренула, ваш систем би требало да буде ажуриран. Ако је ваш систем застарео, лако је доћи до компликација са перформансама било које инсталиране апликације. Дакле, ако се суочавате са проблемом Стеам-а који се заглавио у припреми за покретање, требало би да размислите о преузимању и инсталацији најновијих ажурирања на системски ОС јер ће то резултирати ажурирањем најновијег интерфејса и конфигурације што ће вероватно решити све проблеме са којима се суочавате на вашем систему. Прочитајте наш водич о томе како да преузмете и инсталирате најновије ажурирање за Виндовс 10 да бисте јасно разумели процес. Након имплементације ове методе, проверите да ли сте решили проблем са Стеам игрицама које су се заглавиле у припреми за покретање.

Метод 8: Избришите фасциклу АппЦацхе
Овај фолдер садржи кеш информације о играма и апликацијама. Након брисања ове фасцикле, апликација ће се брзо освежити и поправити Стеам игре заглављене у припреми за покретање грешке.
Напомена: Када покренете апликацију Стеам, кеш апликације ће се аутоматски креирати.
1. Притисните тастере Виндовс + Е заједно да бисте отворили Филе Екплорер
2. Идите до путање локације на којој сте инсталирали Стеам. На пример:
C:Program Files (x86)Steam
Напомена: Ако нисте сигурни, прочитајте наш водич о томе где су инсталиране Стеам игре?

3. Кликните десним тастером миша на фасциклу аппцацхе и изаберите опцију Делете као што је приказано.

4. Сада поново покрените рачунар и поново покрените Стеам као администратор.
Метод 9: Поново инсталирајте Стеам
Као последњу меру, можете размотрити поновно инсталирање апликације Стеам да бисте инсталирали најновију и свежу верзију, која неће имати компликација са којима се тренутно суочавате.
1. Прво отворите фасциклу Стеам из Филе Екплорер-а и кликните десним тастером миша на фасциклу стеамаппс, а затим изаберите опцију Копирај.

2. Затим налепите фасциклу на другу локацију да бисте направили резервну копију инсталираних игара.
3. Сада притисните тастер Виндовс, откуцајте Апликације и функције и кликните на Отвори.

4. Изаберите Стеам и кликните на означено дугме Деинсталирај.

5. Поново кликните на Деинсталирај да бисте потврдили.
6. У прозору Стеам Унинсталл, кликните на Унинсталл да бисте уклонили Стеам.

7. Затим, поново покрените рачунар.
8. Преузмите најновију верзију Стеам-а са свог веб претраживача, као што је приказано у наставку.

9. Након преузимања, покрените преузету датотеку СтеамСетуп.еке двоструким кликом на њу.
10. У чаробњаку за подешавање Стеам кликните на дугме Даље.

11. Изаберите Одредишни фолдер користећи опцију Бровсе… или задржите подразумевану опцију. Затим кликните на Инсталирај, као што је приказано испод.

12. Сачекајте да се инсталација заврши и кликните на Заврши, као што је приказано.

13. Након инсталирања Стеам-а, преместите стеамаппс резервну фасциклу коју сте претходно направили у инсталирану Стеам фасциклу.
14. На крају, поново покрените рачунар.
***
Ово су методе које можете да примените на свом систему да поправите грешку Стеам-а који се заглавио у припреми за покретање. Надамо се да сте успели да решите овај проблем помоћу горе наведених корака у чланку. Поделите своје упите или препоруке за наредне теме за које мислите да бисмо следеће требало да обрадимо. Можете их оставити у одељку за коментаре испод.