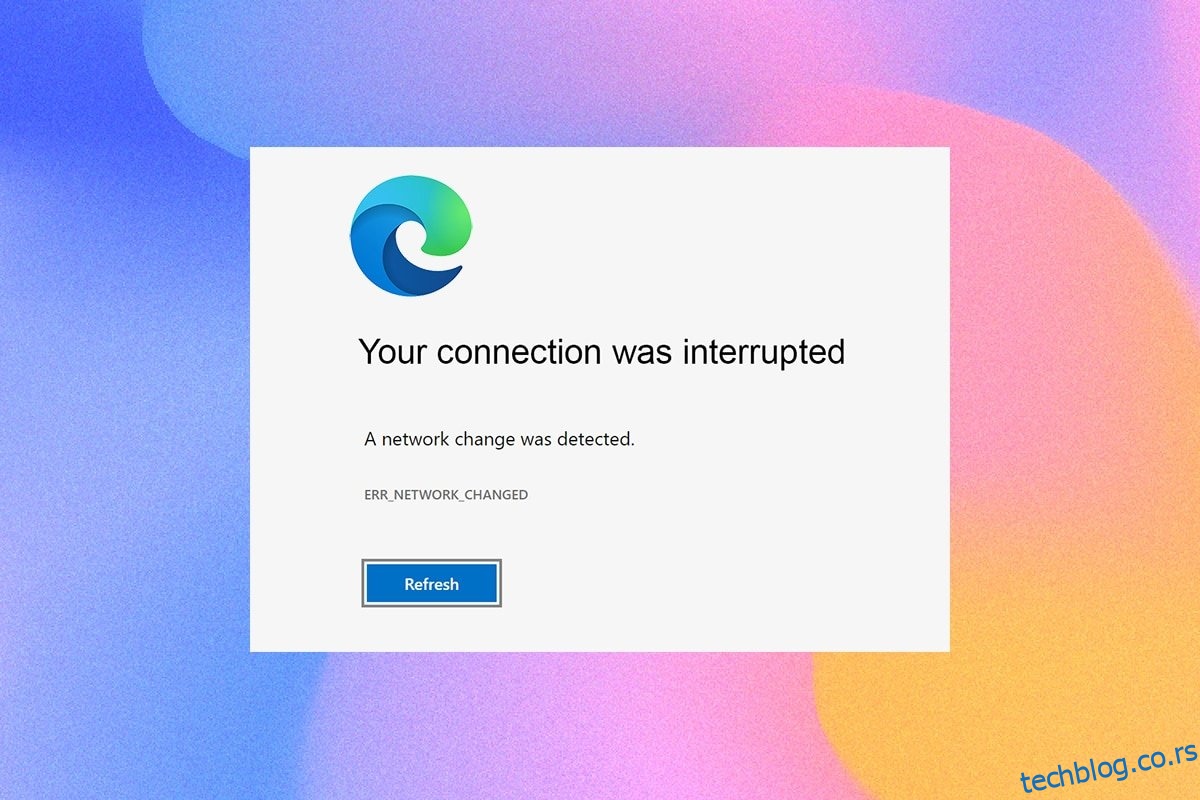Приступ неколико веб страница у вашем омиљеном претраживачу може изгледати тешко због неких грешака. Ако користите Мицрософт Едге претраживач, можда сте се суочили са грешком Мицрософт Едге ЕРР НЕТВОРК ЦХАНГЕД док сурфујете било којом веб страницом. Без обзира на то, овај водич ће вам помоћи да поправите грешку у којој је откривена промена мреже у оперативном систему Виндовс 10 са ефикасним корацима за решавање проблема. Методе у овом чланку се такође примењују на ваш Андроид уређај и друге прегледаче. Па шта чекате? Наставите да читате чланак.
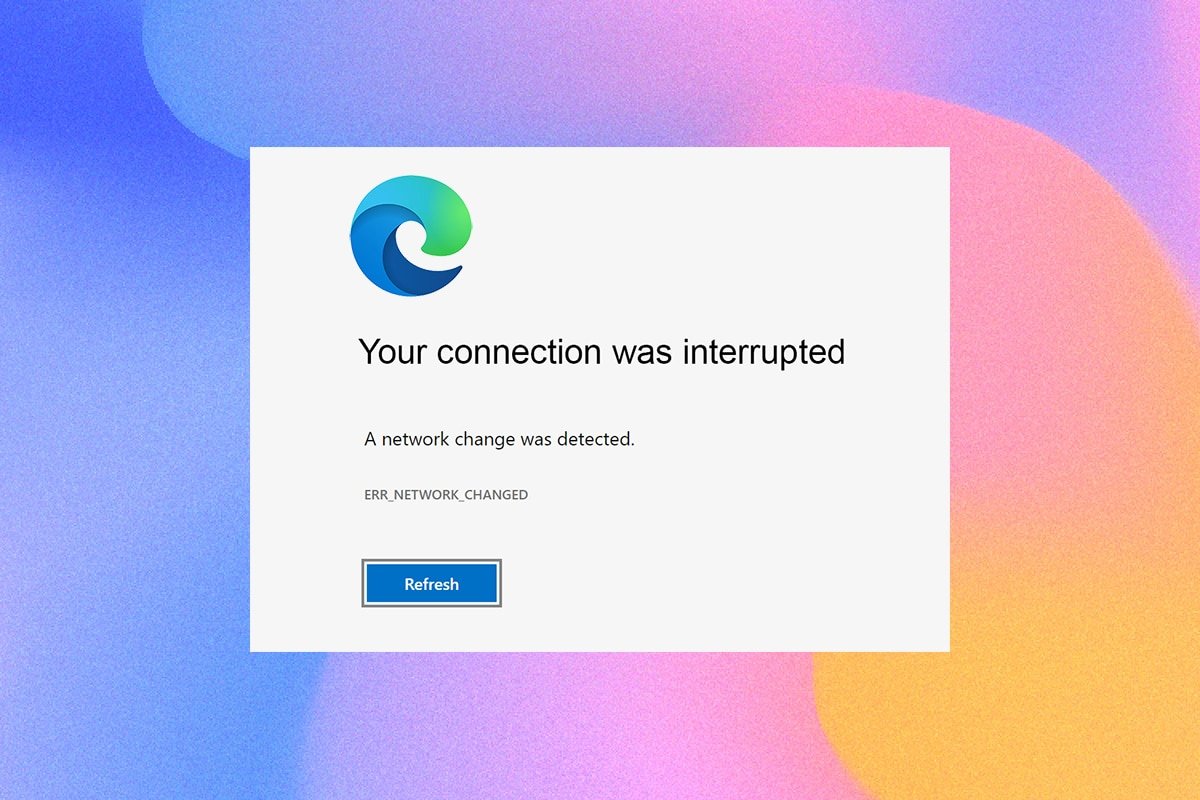
Преглед садржаја
Како да поправите Мицрософт Едге ЕРР МРЕЖА ПРОМЕНЕНА у оперативном систему Виндовс 10
Осим мрежних сукоба на вашем рачунару са оперативним системом Виндовс 10, постоји неколико других разлога због којих је откривена грешка у систему Виндовс 10 због промене мреже. Они су наведени у наставку.
- Промена ИП адресе.
- Сукоби рутера.
- Оштећена кеш меморија у претраживачу.
- Конфликти екстензија трећих страна.
- Застарели оперативни систем.
- Некомпатибилна подешавања претраживача.
- Напад злонамерног софтвера/вируса.
- Сметње од ВПН/прокси сервера.
- Застарели претраживач.
- Некомпатибилни мрежни адаптери.
- Оштећени подаци у ВЛАН профилима.
- Ограничења за ВПН, ИСП, власнике веб локација и прокси сервере.
Иако постоји огромна листа разлога због којих је ваша веза прекинута, а промена мреже је откривена грешка у Мицрософт Едге-у, можете их све лако решити пратећи методе о којима се говори у наставку.
Саставили смо листу метода које ће вам помоћи да поправите ову грешку у Едге-у у овом чланку. Пратите доле наведене методе истим редоследом да бисте постигли савршене резултате.
Основне методе за решавање проблема
Пре него што испробате било које напредне методе за решавање проблема, испробајте следеће основне методе за решавање проблема. Основна и једноставна метода за решавање проблема може помоћи у брзом решавању проблема.
-
Поново учитајте страницу тако што ћете заједно притиснути тастер Ф5 или Фн + Ф5.
-
Поново покрените претраживач тако што ћете затворити све прозоре прегледача и отворити их.
-
Поново покрените систем јер једноставно поновно покретање може помоћи у решавању проблема.
- Покушајте да користите различите интернет претраживаче као што су Гоогле Цхроме, Опера и Фирефок.
1. метод: Покрените алатку за решавање проблема са мрежом
Да бисте анализирали и решили све проблеме са везом, помоћи ће вам уграђени алат за решавање проблема са мрежом. Сви проблеми са мрежом ће бити решени, а мрежне операције ће бити импровизоване покретањем алата за решавање проблема са мрежом. Ево неколико упутстава за покретање алатке за решавање проблема са мрежом на рачунару са оперативним системом Виндовс 10.
1. Притисните тастер Виндовс. Откуцајте Подешавања за решавање проблема у траку за претрагу и отворите је.

2. Сада кликните на Додатни алати за решавање проблема као што је приказано у наставку.

3. Сада изаберите Мрежни адаптер, који је приказан под Финд, и решите друге проблеме.

4. Изаберите Покрени алатку за решавање проблема и алатка за решавање проблема са мрежним адаптером ће сада бити покренута.

5. Изаберите Сви мрежни адаптери и кликните на Даље.

6. Ако постоји проблем, кликните на Примени ову исправку и пратите упутства дата у узастопним упитима.
Метод 2: Онемогућите прокси
Коришћење прокси сервера ће преусмерити интернет везу у други тунел. Ово ће покренути поруку о грешци ГРЕШКА МРЕЖА ПРОМЕЊЕНА Виндовс 10. Постоји толико много порука о грешци за онемогућавање прокси сервера на вашем рачунару. Ипак, најједноставнији метод је објашњен у наставку.
Напомена: Изађите из Мицрософт Едге-а и уверите се да сте затворили све апликације повезане са Едге-ом из Таск Манагер-а.
1. Сада притисните дугме Виндовс. Откуцајте Проки и отворите као што је истакнуто у наставку.

2. Овде искључите следећа подешавања.
- Аутоматски откријте подешавања
- Користите скрипту за подешавање
- Користите прокси сервер

3. Сада поново покрените Едге претраживач и покушајте да ли можете да посетите веб странице.
4. Ако не, користите ВПН клијент и проверите да ли је ваш проблем решен. Ако не, покушајте да повежете рачунар на другу мрежу као што је Ви-Фи или мобилна приступна тачка.
Метод 3: Онемогућите ВПН
Када је ваш рачунар искључен са ВПН-а, оригинална локација вашег рачунара ће бити мапирана са претраживачем, што ће довести до промене мреже, откривена је грешка Виндовс 10. Стога вам се у овом случају саветује да онемогућите свој ВПН клијент према упутствима у наставку.
1. Да бисте користили оквир за дијалог Покрени, притисните тастере Виндовс +Р.
2. Откуцајте мс-сеттингс:нетворк-впн и кликните на дугме ОК.
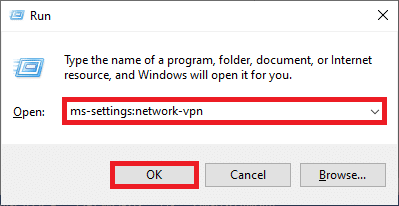
3. У прозору Подешавања искључите активну ВПН услугу и искључите ВПН опције у оквиру Напредне опције.
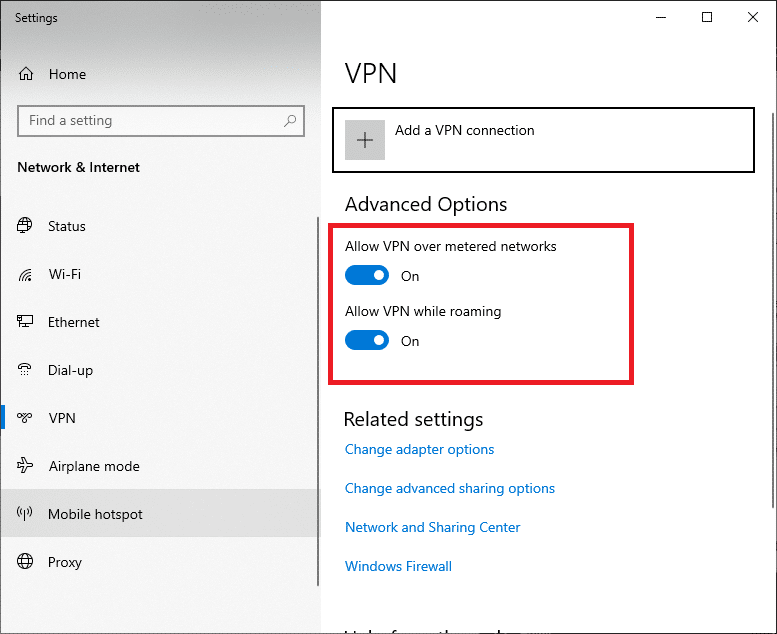
Метод 4: Обришите историју прегледача Едге
Чешће, оштећена кеш меморија претраживача доводи до неколико грешака прегледача, а не ГРЕШКА МРЕЖА ПРОМЕНА Виндовс 10. Велики број колачића и кеш меморије ће успорити ваше интернет искуство и утицати на одговоре учитавања. Можете их све избрисати у једном снимку пратећи доле наведене кораке.
1. Притисните тастер Виндовс. Откуцајте Едге и отворите га.
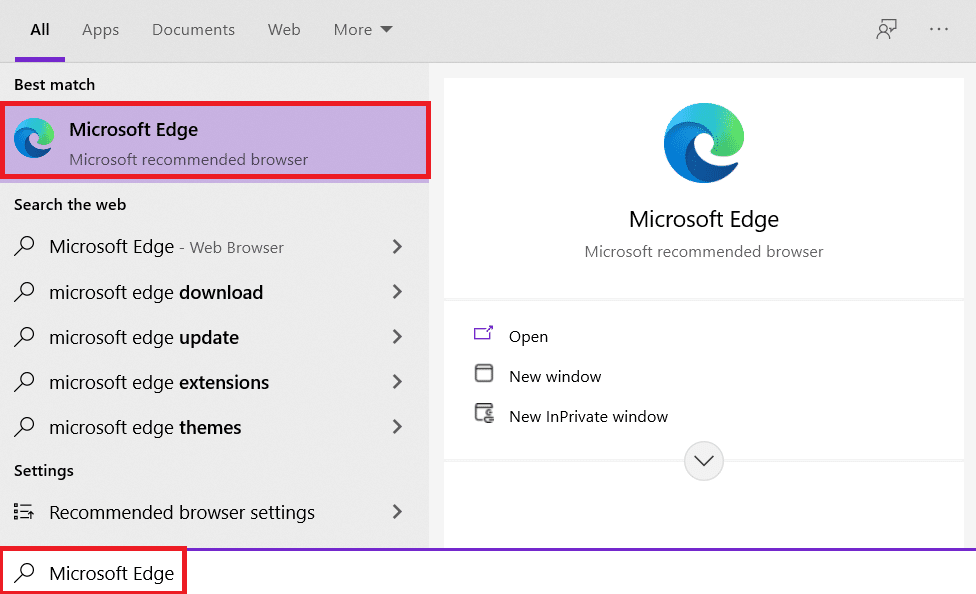
2. Кликните на икону са три тачке поред слике вашег профила као што сте раније урадили.
![]()
3. Кликните на Подешавања.
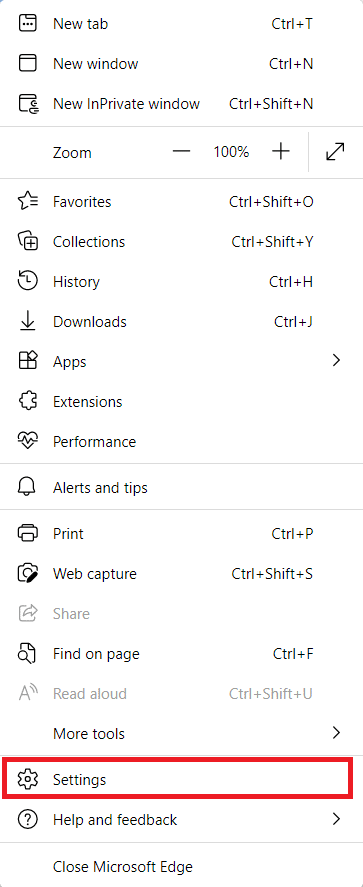
4. Сада идите до опције Приватност, претрага и услуге у левом окну као што је приказано.
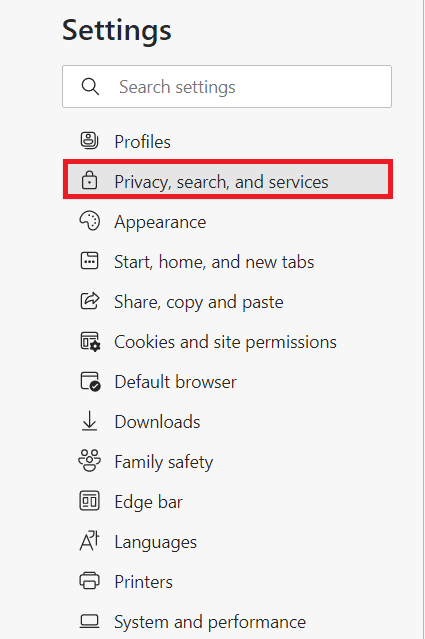
5. Затим, скролујте надоле по десном екрану и кликните на опцију Изаберите шта да обришете под Обриши податке прегледања као што је приказано.
Напомена: Можете директно да се крећете по страници да бисте избрисали историју прегледања у Едге тако што ћете унети едге://сеттингс/цлеарБровсерДата у траку за претрагу.
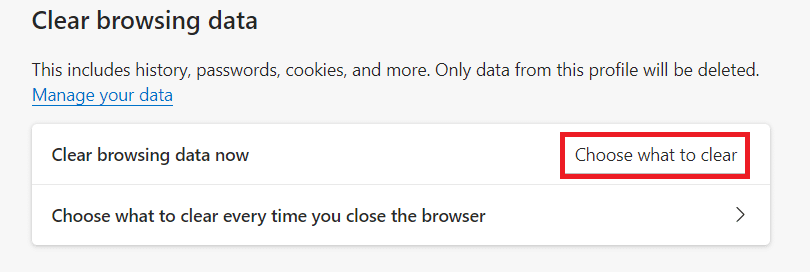
6. У следећем прозору изаберите оквире у складу са вашим преференцама као што су Историја прегледања, Колачићи и други подаци о сајтовима и Кеширане слике и датотеке и кликните на Обриши одмах као што је истакнуто испод.
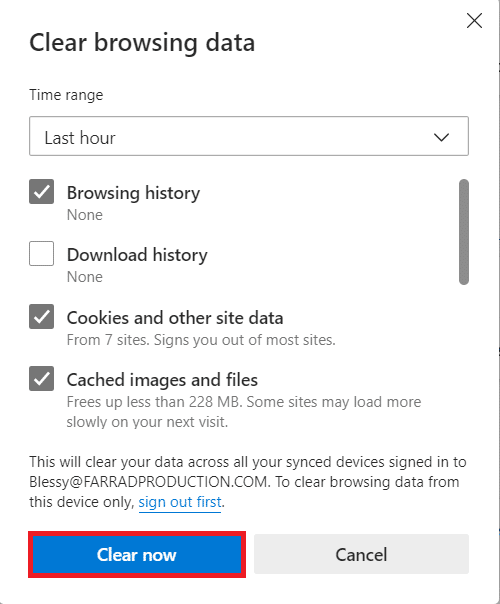
Коначно, сви ваши подаци о прегледању сада ће бити обрисани.
Метод 5: Онемогућите екстензије (ако је применљиво)
Ако сте инсталирали екстензије треће стране у свој прегледач, можда ћете се суочити са грешком у систему Виндовс 10, откривена је промена мреже. Можете покушати да затворите све непотребне картице и поново покренете систем. Ако сте затворили све картице и још увек се суочавате са проблемом, покушајте да онемогућите сва проширења.
1. Покрените Едге претраживач и кликните на икону са три тачке у горњем десном углу.
![]()
2. Сада кликните на Екстензије као што је истакнуто испод.
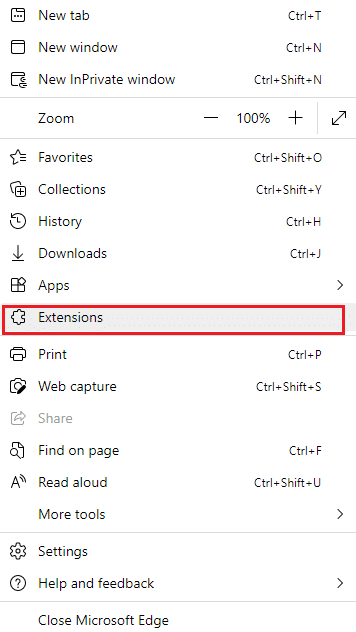
3. Сада ће се сви додани екстензије појавити на екрану. Кликните на Управљај екстензијама као што је приказано.
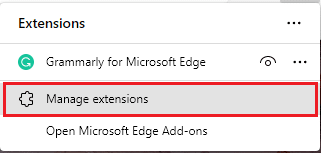
4. Сада искључите проширење и проверите да ли се поново суочавате са грешком.
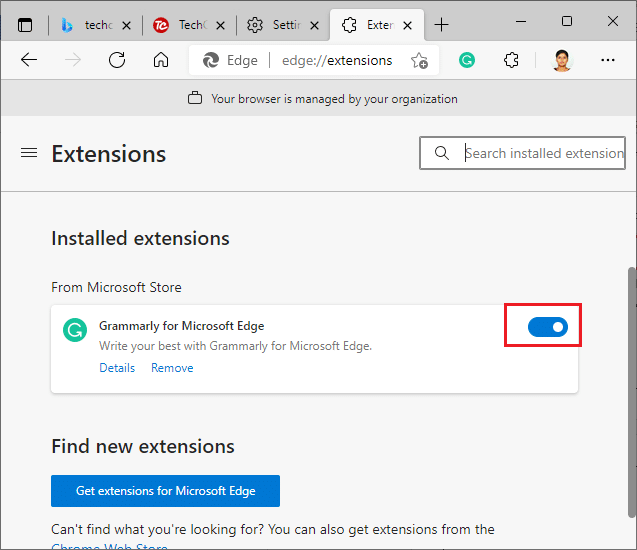
5. Ако установите да се грешка не појављује након уклањања одређеног проширења, онда је потпуно деинсталирајте из прегледача. Затим изаберите Уклони.
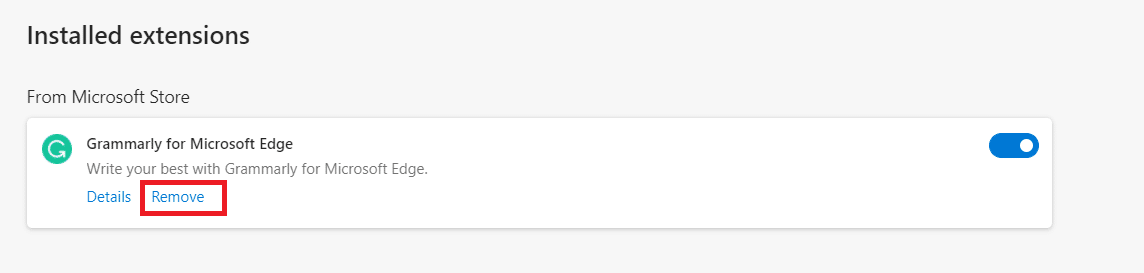
6. Сада потврдите упит кликом на Уклони као што је приказано.
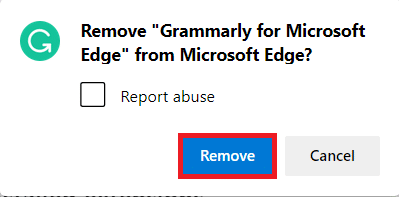
Напомена: Ако се поново суочите са овим, притисните Ф12 или притисните и држите Цтрл + Схифт + И тастере заједно на вашој веб страници. Ово ће отворити алатке за програмере на десној страни. Сада поново учитајте страницу.
6. метод: Ажурирајте Мицрософт Едге
Застарели претраживач је увек проблем. Ажурирања се објављују како би се исправиле грешке и грешке, а ако их не ажурирате, можете се суочити са неколико грешака. Пратите упутства у наставку да бисте ажурирали прегледач Мицрософт Едге.
1. Као и раније, покрените Едге претраживач и кликните на икону са три тачке.
![]()
2. Сада кликните на опцију Помоћ и повратне информације као што је истакнуто.
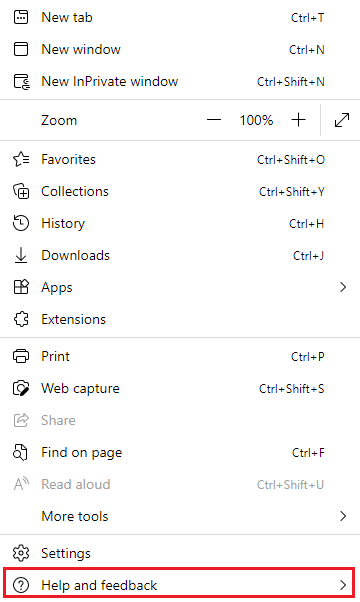
3. Затим кликните на Абоут Мицрософт Едге као што је приказано.
Напомена: Такође можете да откуцате едге://сеттингс/хелп директно покретање странице О Мицрософт Едге-у.
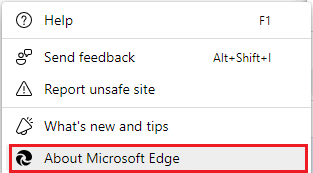
4А. Ако је ново ажурирање доступно, претраживач ће аутоматски ажурирати претраживач на најновију верзију. Кликните на Рестарт да ажурирате и поново покренете прегледач.
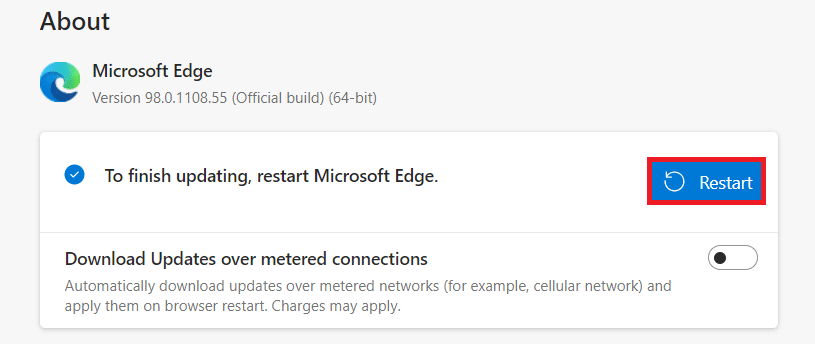
4Б. Ако је прегледач ажуриран, показаће се да је Мицрософт Едге ажуриран.
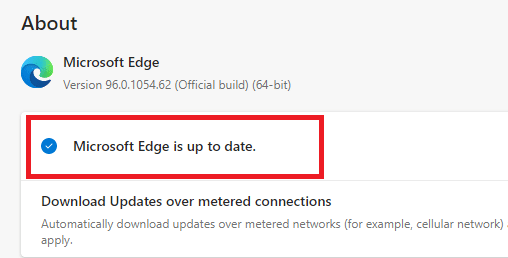
5. На крају, покрените своју веб страницу у најновијој верзији прегледача и проверите да ли се Мицрософт Едге ЕРР МРЕЖА ПРОМЕНИ Проблем са Виндовс 10 се понавља.
Метод 7: Ажурирајте или поново инсталирајте управљачке програме
Не можете правилно приступити својим веб страницама ако на рачунару имате некомпатибилне или застареле УСБ драјвере. Пратите упутства да бисте ажурирали управљачке програме и проверили да ли је откривена промена мреже. Виндовс 10 проблем је решен. Ако не, можете покушати да их поново инсталирате.
Опција И: Ажурирајте мрежне управљачке програме
Инсталирање најновије верзије драјвера помаже вашем рачунару да поправи конфликте драјвера, чиме се побољшава стабилност рачунара. Пратећи доле наведене кораке, можете решити све проблеме у вези са мрежом у вези са грешком ЕРР НЕТВОРК ЦХАНГЕД.
1. Притисните тастер Виндовс и откуцајте Девице Манагер, кликните на Опен.

2. Видећете мрежне адаптере на главном панелу; двапут кликните на њу да бисте је проширили.

3. Сада кликните десним тастером миша на мрежни драјвер (нпр. Интел(Р) Дуал Банд Вирелесс-АЦ 3168) и кликните на Ажурирај драјвер.

4. Сада кликните на Аутоматски тражи опције драјвера да бисте аутоматски лоцирали и инсталирали управљачки програм.

5А. Сада ће драјвери бити ажурирани на најновију верзију ако се не ажурирају.
5Б. Ако су већ у фази ажурирања, на екрану се приказује следећа порука: Најбољи драјвери за ваш уређај су већ инсталирани.

6. Кликните на Затвори да бисте изашли из прозора.
Опција ИИ: Поново инсталирајте управљачке програме
Ако нисте успели да поправите грешку у којој је откривена мрежна промена ажурирањем управљачких програма, можете покушати да их поново инсталирате према упутствима у наставку.
1. Покрените Управљач уређајима користећи горе наведене кораке.
2. Проширите Мрежни адаптери тако што ћете двапут кликнути на њих.
3. Сада кликните десним тастером миша на драјвер и изаберите Деинсталирај уређај.

4. Сада ће на екрану бити приказано упозорење. Означите поље за брисање софтвера драјвера за овај уређај и потврдите упит кликом на Деинсталирај.
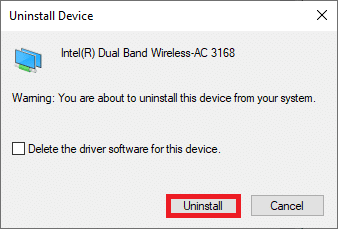
5. Посетите веб локацију произвођача (нпр Интел) да бисте ручно преузели драјвер.

6. Након преузимања, двапут кликните на преузету датотеку и пратите дата упутства да бисте је инсталирали.
Метод 8: Ажурирајте Виндовс
Редовна ажурирања нису неопходна само за ваше прегледаче, већ и за ваше оперативне системе. Можете да поправите грешке и проблеме са ажурирањем на свом Виндовс 10 рачунару тако што ћете га повремено ажурирати. Пратите доле наведене кораке да бисте ажурирали свој Виндовс рачунар.
1. Притисните истовремено тастере Виндовс + И да бисте покренули подешавања.
2. Кликните на плочицу Упдате & Сецурити, као што је приказано.

3. На картици Виндовс Упдате кликните на дугме Провери ажурирања.

4А. Ако је ново ажурирање доступно, кликните на Инсталирај одмах и пратите упутства на екрану. Поново покрените рачунар када завршите.

4Б. У супротном, приказаће се порука Ажурни сте као што је приказано.

Метод 9: Покрените антивирусно скенирање
Ако вам је веза прекинута, а промена мреже је откривена грешка, можда постоје неке шансе да ваш рачунар има инфекцију малвером. Пратите доле наведене кораке да бисте покренули потпуно скенирање система које нуди невероватну заштиту за решавање свих ваших проблема.
1. Притисните и држите Виндовс + И тастере заједно да бисте отворили подешавања.
2. Овде кликните на Ажурирање и безбедност, као што је приказано.
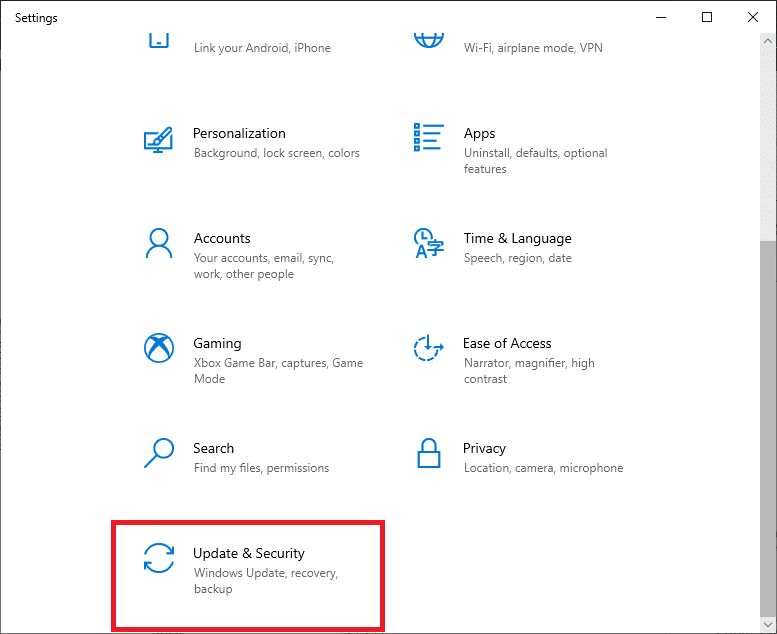
3. Затим изаберите опцију Виндовс безбедност у левом окну.
4. Затим изаберите опцију Заштита од вируса и претњи у оквиру Заштитне области.
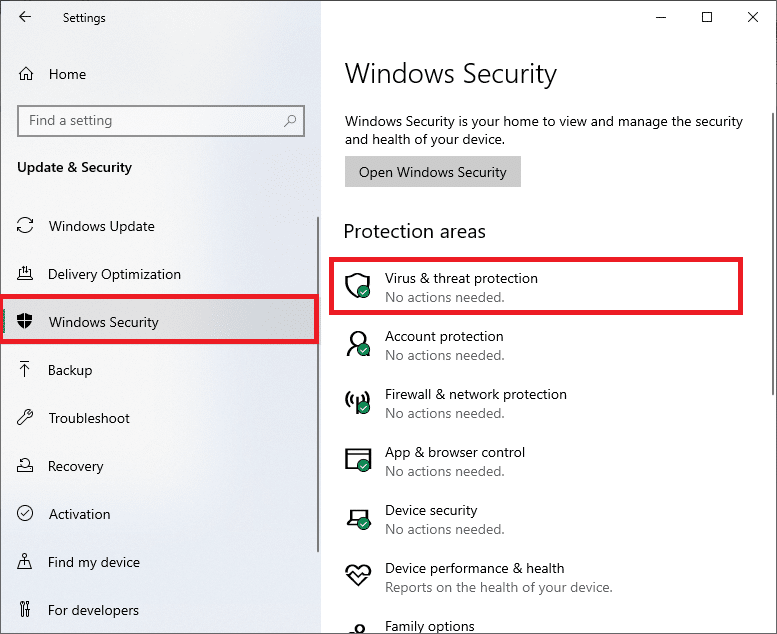
5. Кликните на Опције скенирања, као што је приказано.
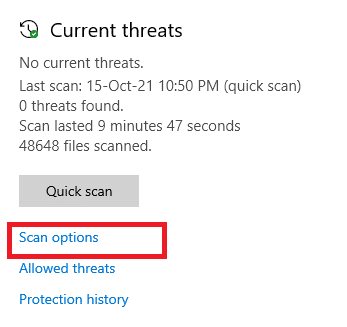
6. Одаберите опцију скенирања према вашим жељама и кликните на Скенирај сада.
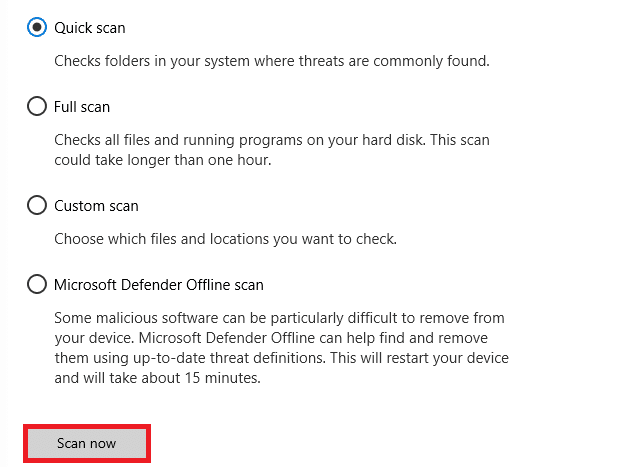
7А. Ако постоје претње, погледајте све претње наведене у прозору. Овде кликните на Старт Ацтионс под Тренутне претње.
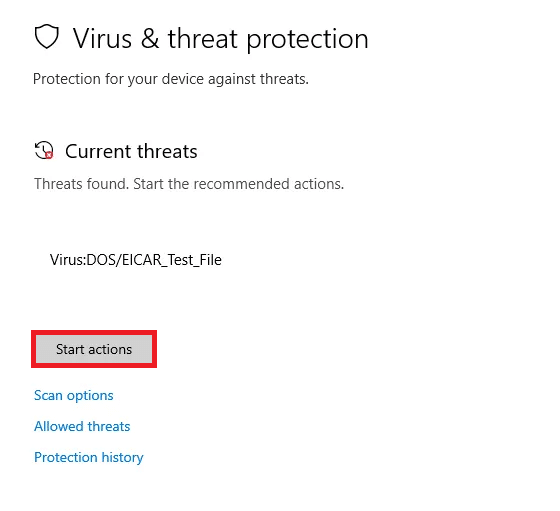
7Б. Ако немате никакве претње у свом систему, систем ће приказати упозорење „Нису потребне радње“ као што је истакнуто у наставку.
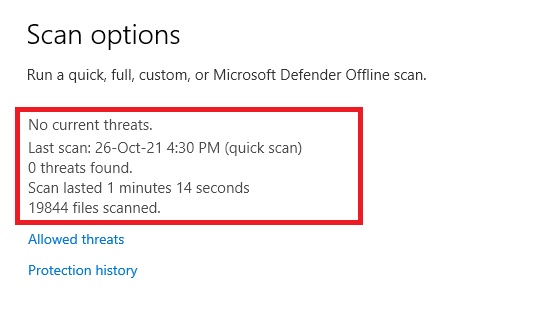
Метод 10: УРЛ на белу листу или привремено онемогући антивирусни програм
Ако се суочите са овом грешком у Едге-у чак и након што је ваш рачунар без злонамерног софтвера, а Виндовс је ажуриран, постоје неке шансе да ће вас супер-безбедносни пакет спречити да приступите било ком УРЛ-у специфичном за садржај. Ево неколико упутстава за белу листу УРЛ адреса у антивирусном програму.
Напомена: Овде је Аваст Фрее Антивирус узет као пример. Пратите кораке у складу са вашим антивирусним програмом.
Опција И: УРЛ на белу листу
Ако не желите да Аваст блокира било коју одређену веб локацију, такође можете да ставите на белу листу УРЛ тако што ћете пратити доле наведене кораке и поправити грешку Откривена је промена мреже у Виндовс 10.
1. Идите до менија за претрагу, откуцајте Аваст и кликните на Отвори.

2. Сада кликните на опцију менија у горњем десном углу, као што је приказано испод.

3. Сада кликните на Подешавања са падајуће листе.
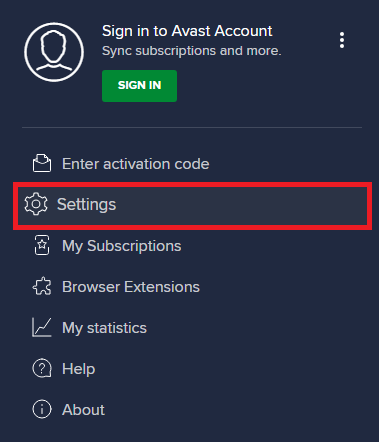
4. На картици Опште, пребаците се на картицу Изузеци и кликните на ДОДАЈ НАПРЕДНИ ИЗУЗЕТ испод поља Изузеци.
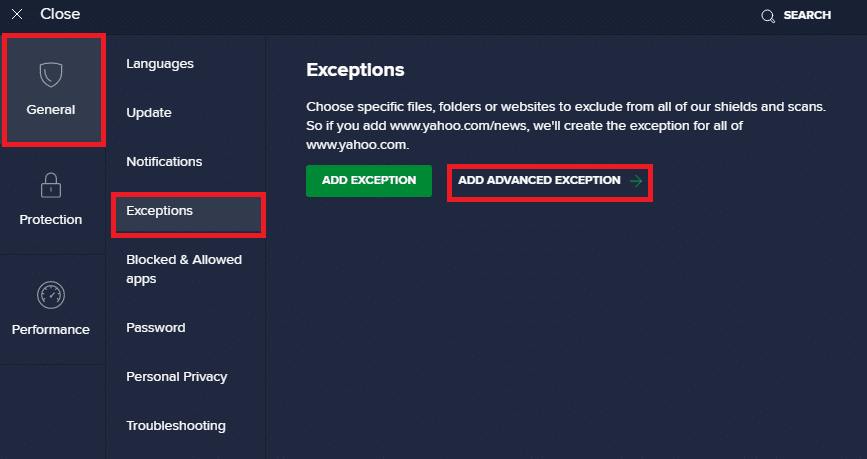
5. Сада кликните на Вебсите/Домаин у новом прозору.
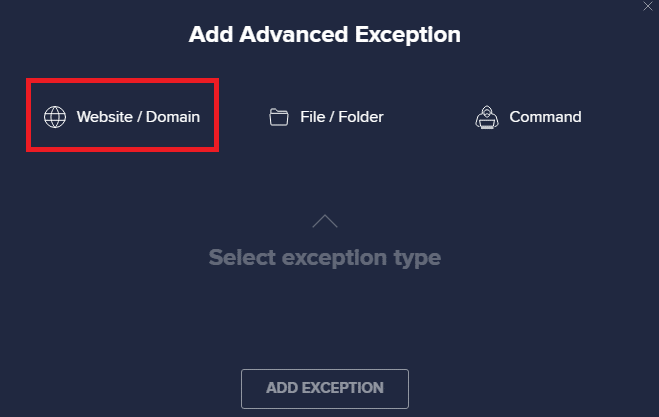
6. Сада налепите УРЛ у путању Укуцајте урл адресу. Затим кликните на опцију ДОДАЈ ИЗУЗЕТАК.
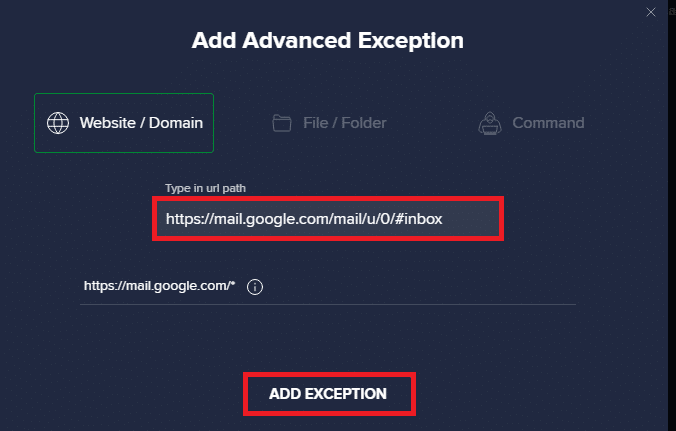
Напомена: Ако желите да уклоните УРЛ са Аваст беле листе, пређите курсором преко своје УРЛ адресе у главном прозору подешавања и кликните на икону Отпад као што је приказано испод.
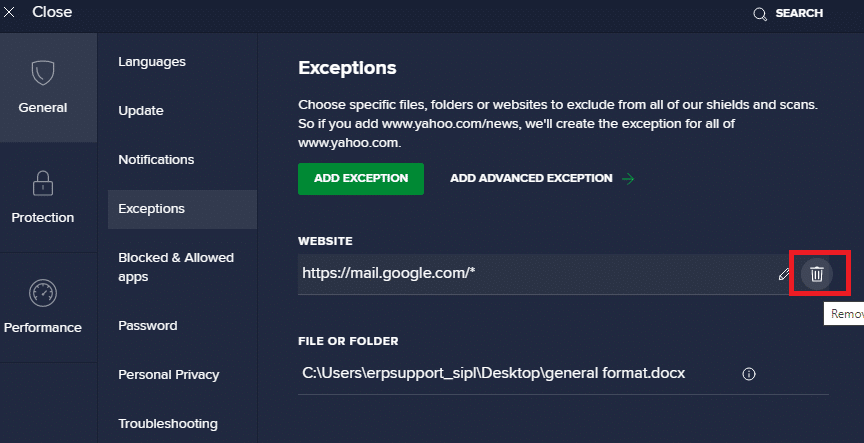
Опција ИИ: Привремено онемогућите Антивирус
Ако то нисте поправили додавањем изузетка УРЛ адреси у свом антивирусном програму, можете да их онемогућите применом корака према упутствима у наставку.
1. Идите до иконе Антивирус на траци задатака и кликните десним тастером миша на њу.
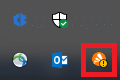
2. Сада изаберите опцију контроле Аваст штитова.
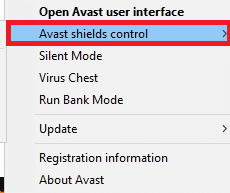
3. Одаберите опцију у складу са вашим потребама и потврдите упит приказан на екрану.
- Онемогућите на 10 минута
- Онемогућите на 1 сат
- Онемогућите док се рачунар поново не покрене
- Онемогућите трајно
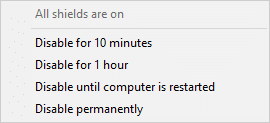
Напомена: Сада се вратите на главни прозор. Ево, искључили сте све штитове из Аваст-а. Да бисте активирали подешавања, кликните на УКЉУЧИ.
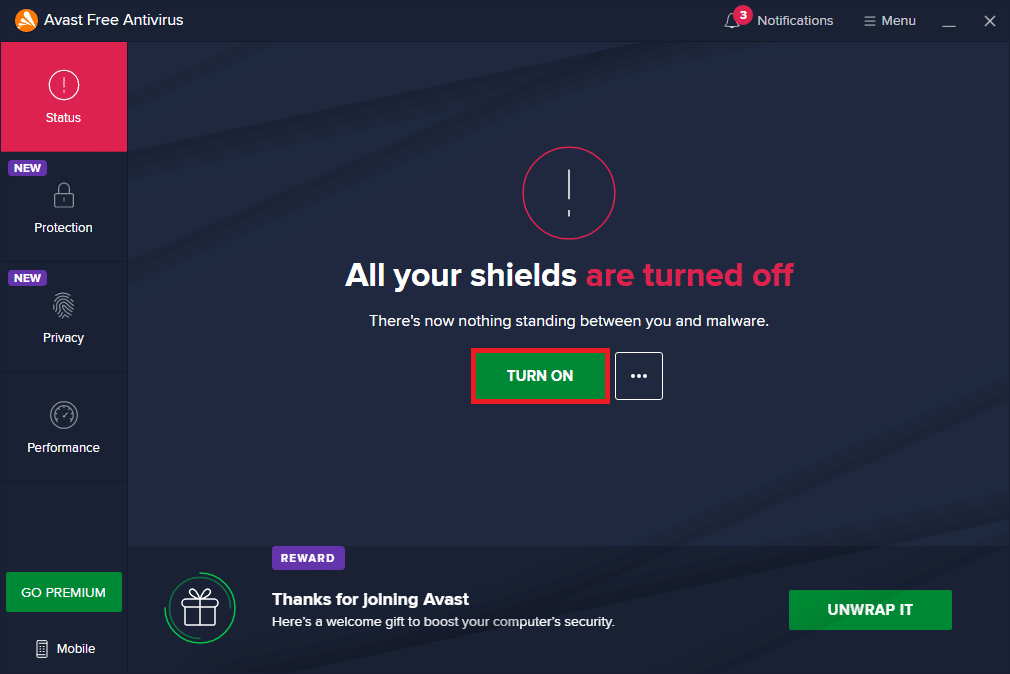
Метод 11: Ресетујте подешавања претраживача
Ако нисте задовољни горњим исправкама, покушајте да ресетујете претраживач на подразумевана подешавања. Прво следите доле наведене кораке да бисте ресетовали Мицрософт Едге, а затим проверите да ли је откривена промена мреже. Виндовс 10 проблем је решен.
1. Покрените Едге претраживач и идите на Подешавања.
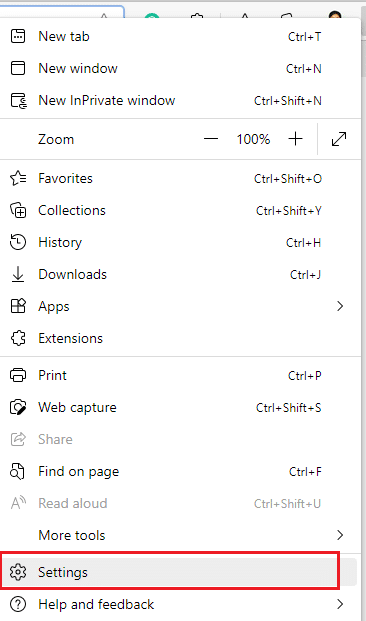
2. Сада, у левом окну, кликните на Ресетовање подешавања као што је приказано.
Напомена: Такође можете да откуцате едге://сеттингс/ресет да бисте директно покренули страницу Ресет Едге.
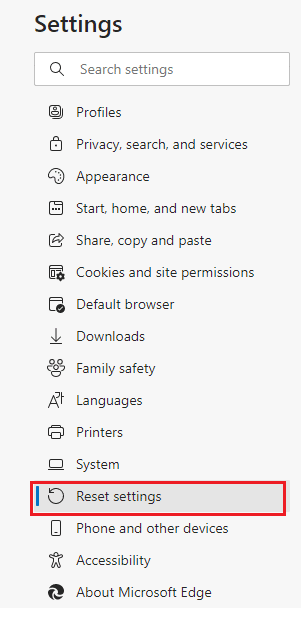
3. Сада кликните на опцију Врати поставке на подразумеване вредности као што је приказано.
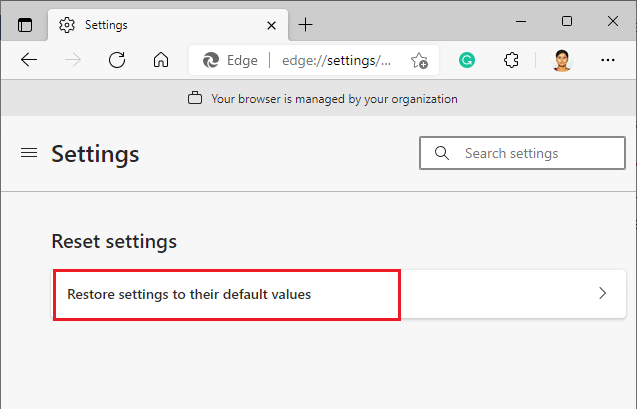
4. Сада потврдите упит кликом на Ресет као што је приказано.
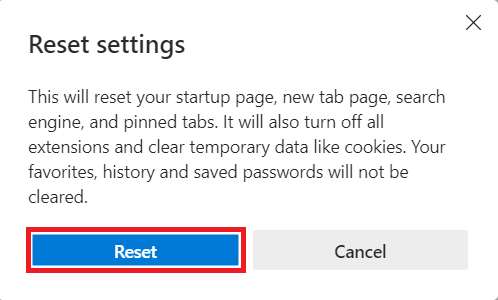
Метод 12: Поправите Мицрософт Едге
Ако вам ниједна од горе наведених метода није помогла да поправите грешку у Виндовс 10 откривена је промена мреже, покушајте да поправите Мицрософт Едге. Ово ће решити све релевантне проблеме са претраживачем, исправкама или друге сродне проблеме који покрећу ову грешку ГРЕШКА МРЕЖА ПРОМЕЊЕНА Виндовс 10.
Напомена: Затворите Мицрософт Едге претраживач ако је отворен.
1. Притисните тастер Виндовс, откуцајте Цонтрол Панел и кликните на Опен.

2. Подесите Виев би као категорију и кликните на Деинсталирај програм.
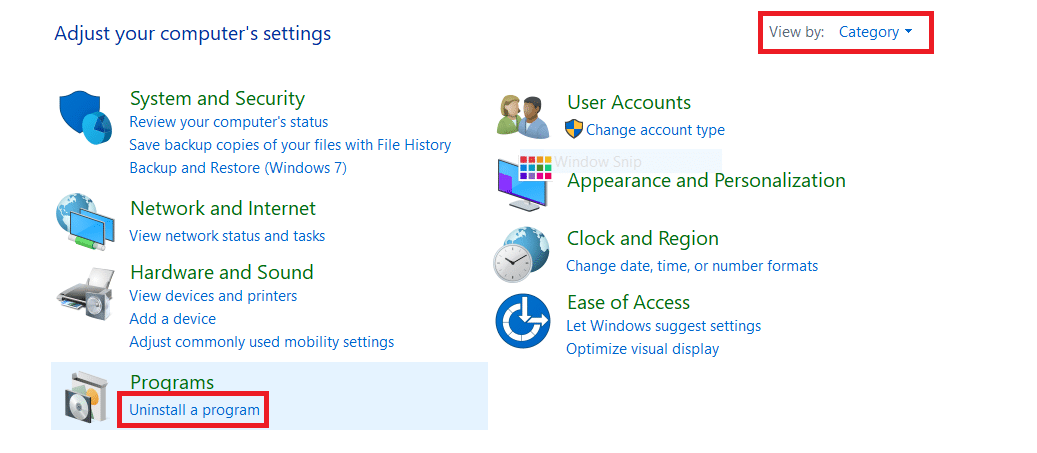
3. Претражите и кликните на Мицрософт Едге и изаберите опцију Промени као што је приказано на слици испод.
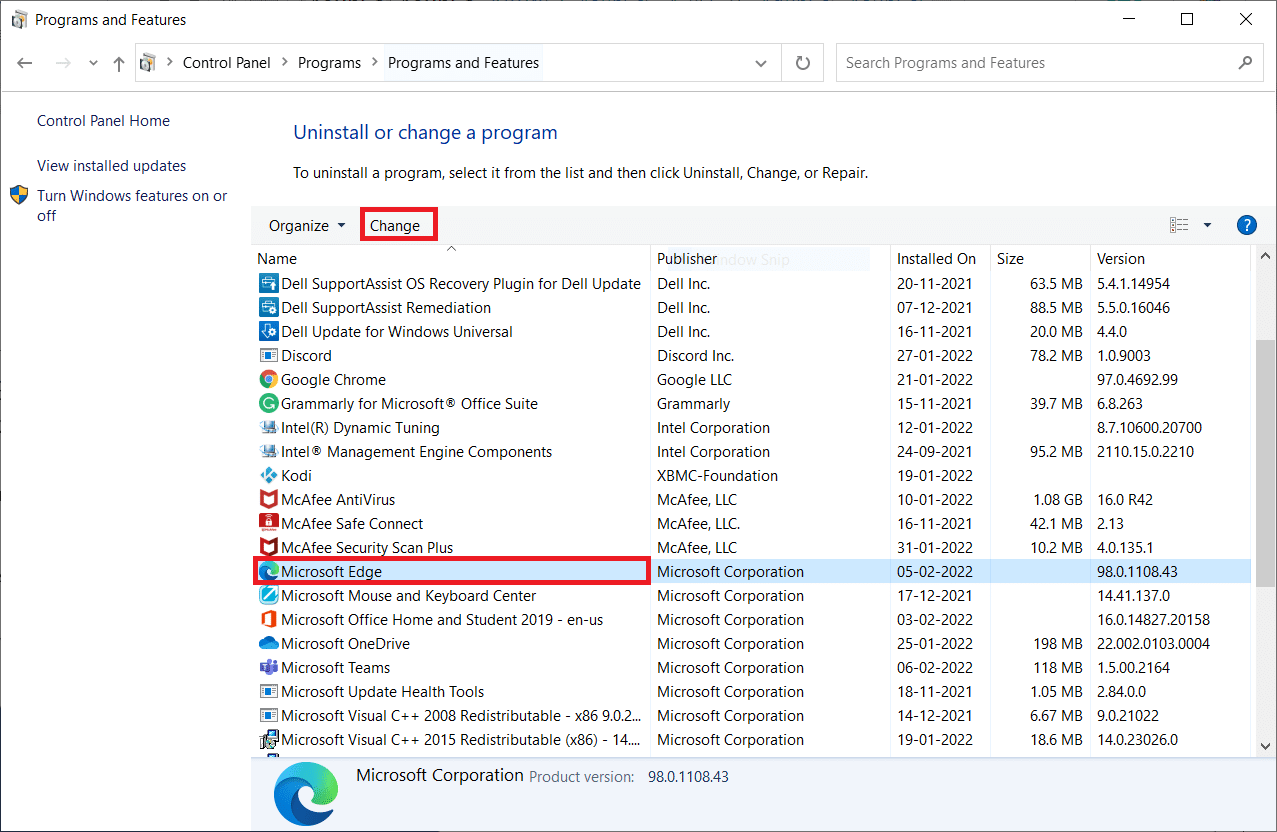
4. Кликните на Иес у одзивнику.
5. Сада потврдите упит кликом на Поправи.
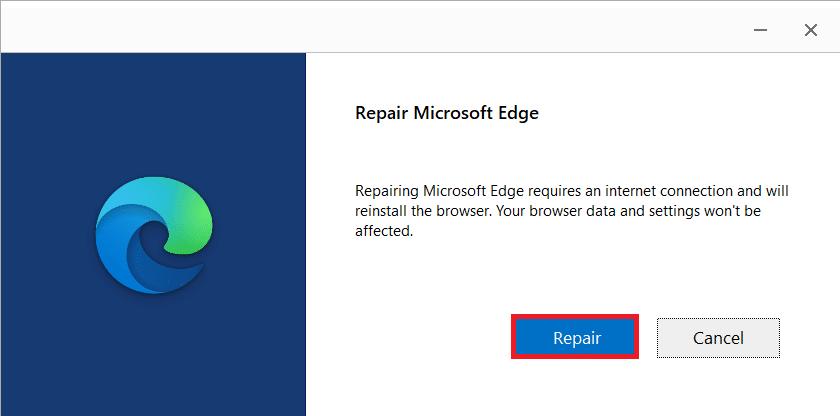
6. Поново покрените рачунар када завршите све горе наведене кораке.
7. Сада ће нова верзија Мицрософт Едге-а бити инсталирана на ваш рачунар. Покрените сајт и проверите да ли је ваша веза прекинута грешка је сада исправљена.
Метод 13: Извршите чисто покретање
Ако вам све ове методе не успеју да исправе грешку откривене промене мреже у Виндовс 10, можете покушати да ресетујете рачунар или га вратите на претходну верзију. Ово вам помаже да решите проблеме са некомпатибилношћу софтвера, чиме се поправља да је ваша веза прекинута, промена мреже је откривена грешка у Едге претраживачу. Ево неколико корака за чишћење рачунара са оперативним системом Виндовс 10 да бисте решили проблем са Мицрософт Едге ЕРР МРЕЖА ПРОМЕНИЛА Виндовс 10.
Напомена: Уверите се да сте се пријавили као администратор да бисте поново покренули рачунар.
1. Да бисте покренули дијалог Покрени, притисните заједно тастере Виндовс + Р.
2. Откуцајте мсцонфиг и кликните на дугме ОК да бисте отворили Конфигурацију система.
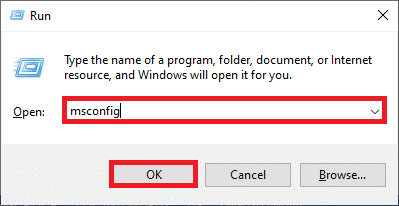
3. Сада пређите на картицу Сервицес у прозору Систем Цонфигуратион.
4. Означите поље поред Сакриј све Мицрософт услуге и кликните на дугме Онемогући све као што је означено.
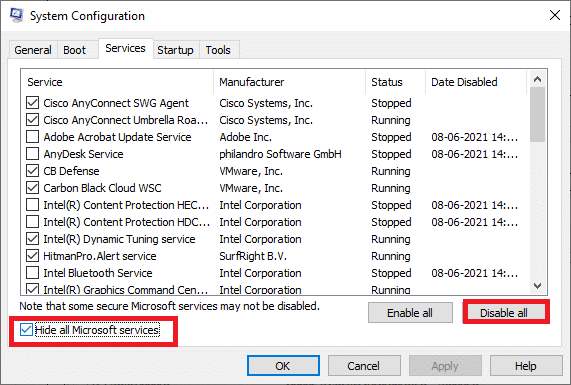
5. Сада се пребаците на картицу Стартуп и кликните на везу за Опен Таск Манагер као што је приказано испод.
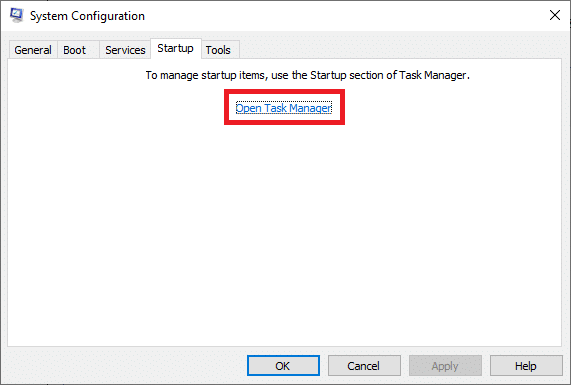
6. Затим кликните десним тастером миша на задатке покретања који нису потребни и кликните на опцију Онемогући као што је приказано.
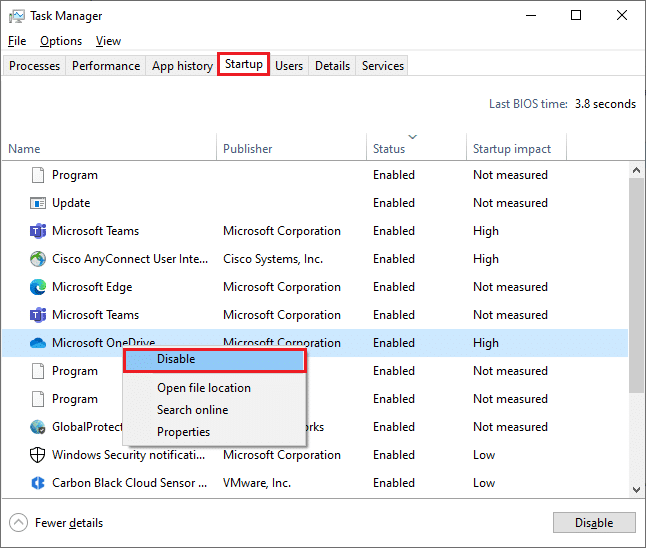
7. Затворите прозоре Менаџер задатака и Конфигурација система.
8. На крају, поново покрените рачунар.
***
Надамо се да вам је овај водич био од помоћи и да сте могли да исправите грешку ЕРР НЕТВОРК ЦХАНГЕД на свом уређају. Јавите нам који метод вам је најбољи. Такође, ако имате било каква питања или сугестије у вези са овим чланком, слободно их оставите у одељку за коментаре.