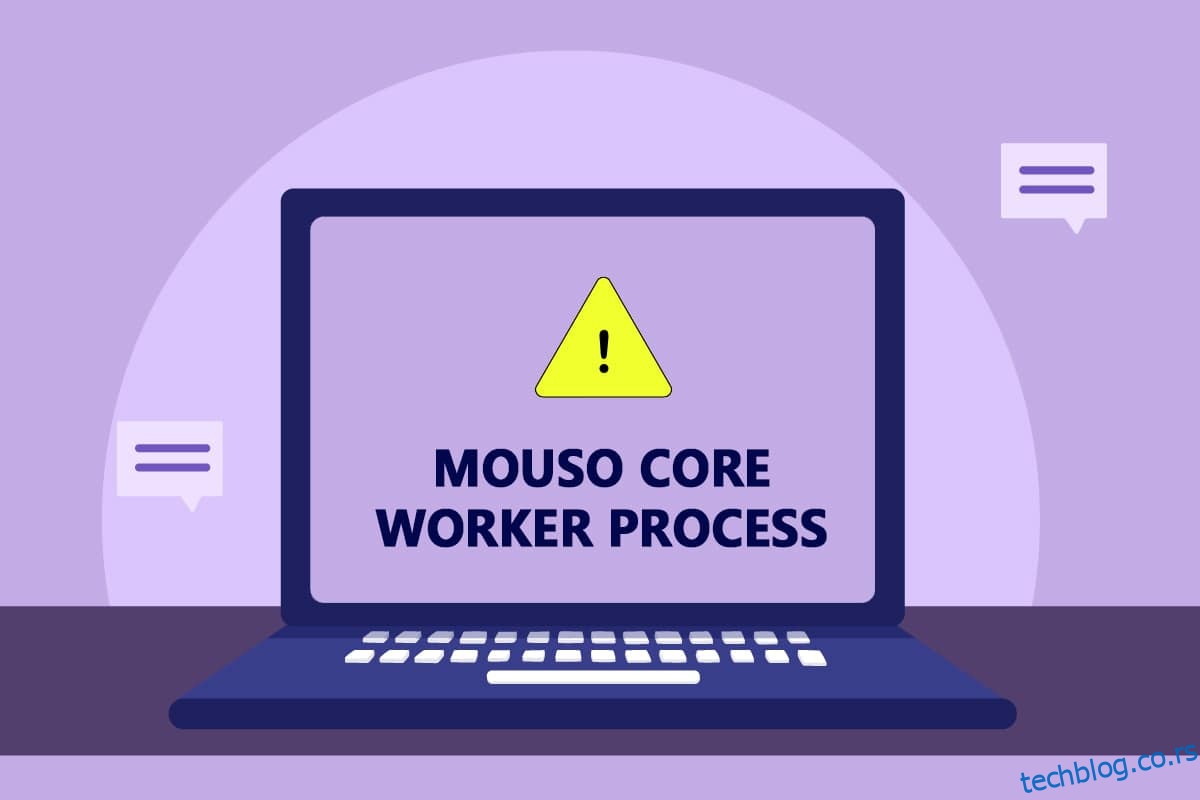Виндовс стално буђење рачунара из режима спавања може бити иритантно и изазвати неколико проблема. МоУСО Цоре Воркер Процесс је одговоран за ову грешку. То је програм који координира рад Виндовс Упдате. Ради искључиво у позадини и не омета редовне процесе. Али понекад у режиму спавања често пробуди ваш систем без дозволе. Доносимо савршен водич за решавање проблема са процесом МоУсоЦореВоркер.еке у оперативном систему Виндовс 10.
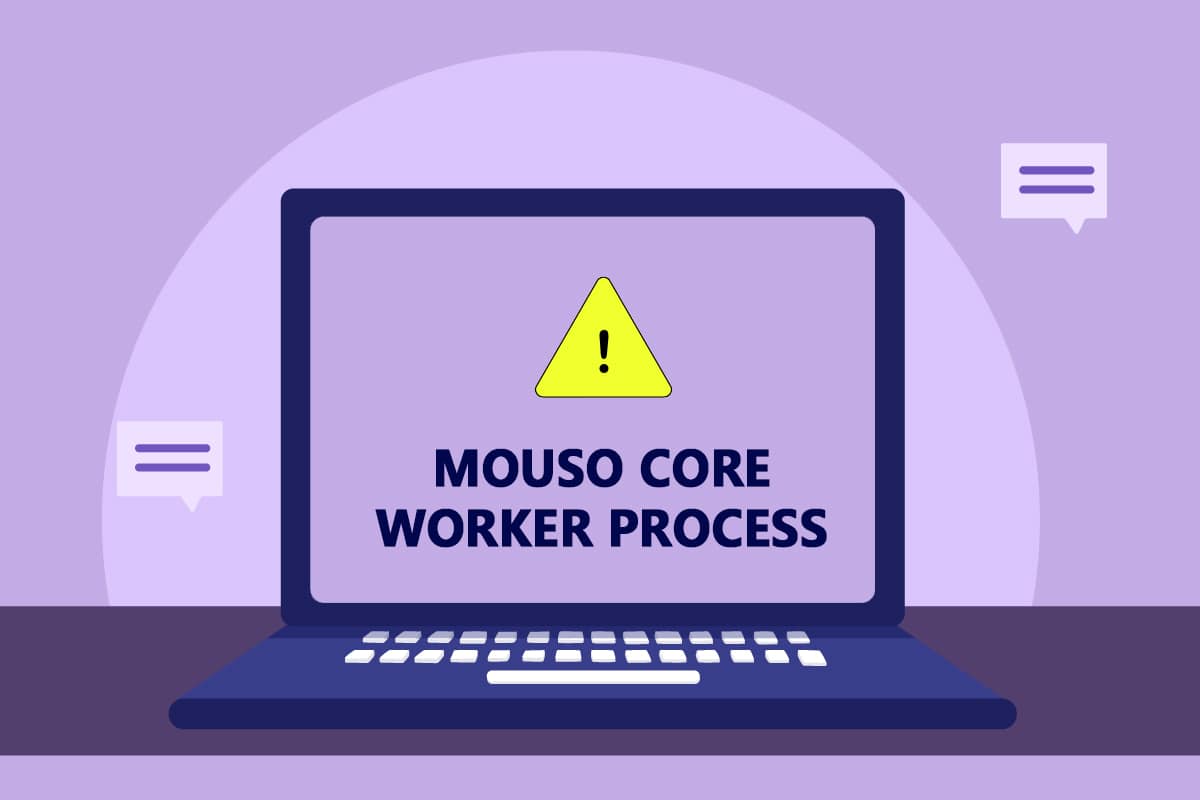
Преглед садржаја
Како да поправите МоУСО Цоре Воркер процес у оперативном систему Виндовс 10
Ево неколико веродостојних разлога зашто МоУСО Цоре Воркер Процесс може пробудити ваш рачунар из стања мировања.
- Застарели Виндовс
- Нетачна подешавања напајања
- Ометање апликација трећих страна
- Проблеми са Орцхестратор Сервице
Након што разумемо зашто МоУсоЦореВоркер.еке наставља да буди рачунар из стања мировања, пређимо на метод за решавање ове грешке процеса МоУсоЦореВоркер.еке у Виндовс 10.
Метод 1: Деинсталирајте ГоодСинц
Синхронизовање апликација трећих страна може да задржи ваш рачунар укључен, узрокујући да МоУСО Цоре Воркер Процесс непрекидно ради. Они могу изазвати ову грешку процеса МоУсоЦореВоркер.еке. Апликација ГоодСинц је позната по томе што изазива такве проблеме. Ово можете поправити тако што ћете онемогућити или деинсталирати такве програме користећи кораке у наставку.
1. Притисните тастере Виндовс + И заједно да бисте отворили подешавања.
2. Изаберите опцију Апликације у прозору Подешавања.

3. Изаберите Апликације и функције у левом окну. Након тога, померите се надоле у десном окну и изаберите апликацију ГоодСинц и кликните на дугме Деинсталирај.

4. Кликните на Деинсталирај на упиту за потврду.

5. Поново кликните на Деинсталирај у прозору Унинсталл ГоодСинц.
Напомена: Можете означити поље означено са Избриши приватне податке (послови, акредитиви, евиденције) ако имате резервну копију својих приватних података.

6. Кликните на Иес у искачућем прозору ГоодСинц Руннер.

7. Након што је деинсталација завршена, поново покрените рачунар.
Метод 2: Онемогућите тајмере буђења
Тајмери за буђење се користе за аутоматско буђење рачунара како би довршили одређене задатке у одређено време. Понекад могу да ометају рачунар када је у режиму спавања, узрокујући ову грешку процеса МоУсоЦореВоркер.еке. Пратите доле наведене кораке и онемогућите их.
1. Притисните тастер Виндовс и откуцајте контролна табла, а затим кликните на Отвори.

2. Изаберите опцију Хардвер и звук.

3. Изаберите Опције напајања на страници Хардвер и звук.

4. Кликните на Промени поставке плана као што је приказано.

5. Кликните на Цханге адванцед повер сеттингс (Промени напредне поставке напајања). Отвориће се прозор са опцијама напајања.
Напомена: Можете директно да отворите опције напајања са радне површине покретањем команде цонтрол.еке поверцфг.цпл,,3 у дијалогу Покрени.

6. Пронађите Слееп и кликните на икону + да бисте је проширили. Видећете опцију Дозволи тајмере за буђење.

7. Поново кликните на икону + да бисте проширили Дозволи тајмере буђења и изаберите Онемогући и на батерију и на прикључено.

8. Кликните на Примени и ОК да бисте сачували промене.

9. Након тога, поново покрените рачунар.
Проверите да ли је ова грешка процеса МоУсоЦореВоркер.еке исправљена.
Метод 3: Зауставите услугу Орцхестратор ажурирања
УсоСВЦ или Упдате Орцхестратор Сервице организује ажурирања која издаје Виндовс и обавља задатке попут преузимања, верификације и инсталирања ажурирања. То може покренути МоУСО Цоре Воркер Процес и може бити узрок ове грешке. Да бисте решили овај проблем, можете да онемогућите УсоСВЦ пратећи ове кораке.
Напомена: Мораћете да омогућите услугу оркестратора ажурирања сваки пут када ажурирате свој рачунар.
1. Притисните тастер Виндовс, откуцајте услуге и кликните на Покрени као администратор.

2. Пронађите и кликните десним тастером миша на Упдате Орцхестратор Сервице и изаберите Својства.

3. На картици Генерал, промените тип покретања у Дисаблед.

4. Кликните на Аппли и ОК да потврдите промене.
Метод 4: Онемогућите планер задатака
Таск Сцхедулер је услуга која вам омогућава да закажете и извршите било који задатак на рачунару без ручне интервенције у било ком одређеном тренутку. Понекад планирани аутоматизовани задатак може да пробуди рачунар из стања мировања, узрокујући проблем са процесом МоУсоЦореВоркер.еке. Пратите упутства у наставку да бисте искључили Планер задатака.
1. Притисните истовремено тастере Виндовс + Р да бисте отворили дијалог Покрени.

2. Откуцајте тасксцхд.мсц у оквиру за дијалог Рун и притисните Ентер да бисте покренули Таск Сцхедулер.

3. У прозору Таск Сцхедулер Виндов, идите до Библиотеке Таск Сцхедулер Либрари > Мицрософт > Виндовс > УпдатеОрцхестратор фолдер у левом окну.

4. У фасцикли УпдатеОрцхестратор пронађите и кликните десним тастером миша на Планирај задатак скенирања и изаберите Онемогући.

5. Затворите Таск Сцхедулер и поново покрените рачунар.
Метод 5: Ажурирајте Виндовс
Застарели Виндовс рачунар може да створи проблеме са компатибилношћу. Мицрософт тим објављује исправке како би исправио грешке и додао друге корисне функције. Ажурирање оперативног система Виндовс може да реши овај проблем са процесом МоУсоЦореВоркер.еке. Пратите ове да бисте то урадили.
1. Притисните истовремено тастере Виндовс + И да бисте покренули подешавања.
2. Кликните на плочицу Упдате & Сецурити, као што је приказано.

3. На картици Виндовс Упдате кликните на дугме Провери ажурирања.

4А. Ако је ново ажурирање доступно, кликните на Инсталирај одмах и пратите упутства за ажурирање.

4Б. У супротном, ако је Виндовс ажуриран, приказаће се порука Ажурни сте.

Метод 6: Користите уређивач регистра
Регистри Едитор је спремиште које садржи све конфигурације, вредности и поставке за Виндовс. Можемо га користити за креирање НоАутоРебоотВитхЛоггедОнУсерс ДВОРД који ће зауставити аутоматско поновно покретање рачунара и може поправити ову грешку процеса МоУсоЦореВоркер.еке МоУСО Цоре Воркер-а. Пратите доле наведене кораке да бисте то урадили.
Напомена: Измена уређивача регистра може изазвати проблеме. Направите резервну копију регистра пре него што следите овај метод као што је приказано у наставку.
1. Притисните тастере Виндовс + Р заједно да бисте отворили оквир за дијалог Покрени.

2. Откуцајте регедит и кликните на ОК да бисте покренули уређивач регистра.

3. Кликните на Филе и изаберите опцију Екпорт…. Отвориће прозор за извоз датотеке регистра.

4. Именујте га у складу са тим и кликните на Сачувај. Направиће се резервна копија регистра коју можете да увезете ако ствари пођу наопако.

5. Након креирања резервне копије, идите на следећу путању у уређивачу регистра.
HKEY_LOCAL_MACHINESOFTWAREPoliciesMicrosoftWindowsWindowsUpdateAU

6. У десном окну пронађите и двапут кликните на кључ НоАутоРебоотВитхЛоггедОнУсерс.
7. Подесите податке о вредности као 1 у искачућем прозору и кликните на ОК да бисте сачували промене.

8. Изађите из уређивача регистра и поново покрените рачунар.
Метод 7: Поново покрените Виндовс Упдате Сервице
Ако ваш рачунар не може да спава, то може бити зато што услуга Виндовс Упдате не ради исправно због разних грешака. Да бисте то решили, поново покрените услугу Виндовс Упдате пратећи ове кораке.
1. Притисните тастер Виндовс и откуцајте услуге и кликните на Покрени као администратор да бисте покренули прозор Услуге.

2. Пронађите и кликните десним тастером миша на услугу Виндовс Упдате и изаберите Стоп.

3. Након тога, минимизирајте сервисни прозор.
4. Притисните Тастери Цтрл + Схифт + Есц истовремено да отворите Таск Манагер.
5. Кликните на Више детаља.

6. Пронађите и кликните десним тастером миша на МоУСО Цоре Воркер Процесс и изаберите Заврши задатак.

7. Затворите Таск Манагер и повећајте прозор Сервицес.
8. Кликните десним тастером миша на Виндовс Упдате и изаберите Старт.

Након поновног покретања услуге Виндовс Упдате, проверите да ли је ова грешка процеса МоУсоЦореВоркер.еке решена.
Метод 8: Промените режим покретања услуге Виндовс Упдате
Ако је услуга Виндовс Упдате подешена као ручна у типу покретања, понекад може да се замрзне током својих процеса што може изазвати буђење рачунара из стања спавања. Овај проблем можете да решите тако што ћете променити тип покретања у Аутоматски и да то урадите пратите кораке у наставку.
1. Пратите 1. корак из 7. метода да бисте отворили услуге.
2. Пронађите и кликните десним тастером миша на услугу Виндовс Упдате и изаберите Својства да бисте отворили прозор Својства.

3. На картици Опште, промените тип покретања у Аутоматски са падајуће листе.

4. Кликните на Примени и ОК да бисте сачували промене.
5. У прозору Сервицес поново кликните десним тастером миша на услугу Виндовс Упдате и изаберите Рестарт.

6. Када се ажурирање Виндовс-а поново покрене, затворите прозор Услуге.
Напомена: Ако грешка и даље постоји, покушајте да зауставите аутоматска ажурирања и проверите да ли ради за вас.
Метод 9: Покрените алатку за решавање проблема Виндовс Упдате и напајање
Решавање проблема открива и решава сваки проблем присутан у програму. Пошто је МоУСО Цоре Воркер Процесс повезан са ажурирањима за Виндовс, покретање алатке за решавање проблема са ажурирањем Виндовс-а може да реши грешку. То можете да урадите тако што ћете пратити наш водич за покретање алатке за решавање проблема Виндовс Упдате.
Метод 10: Покрените алатку за решавање проблема са напајањем
Ако се и даље суочавате са овим проблемом након покретања програма Виндовс Упдате Троублесхоотер, покушајте да покренете Алат за решавање проблема са напајањем да бисте видели да ли га решава. Пратите кораке да урадите исто.
1. Притисните заједно тастере Виндовс + И да бисте отворили подешавања.
2. Изаберите Ажурирања и безбедност на страници Подешавања.

3. Кликните на мени Решавање проблема у левом окну.
4. Затим изаберите опцију Напајање у одељку Пронађи и поправи друге проблеме и кликните на дугме Покрени алатку за решавање проблема.

5. Сачекајте да се процес решавања проблема заврши и поново покрените рачунар.
Метод 11: Вратите подразумеване поставке напајања
Ако су поставке напајања погрешно конфигурисане, то може утицати на функционисање режима спавања на рачунару. Покушајте да промените поставке напајања на подразумеване и видите да ли то решава овај проблем са процесом МоУсоЦореВоркер.еке. Да бисте то урадили, следите дате кораке.
1. Притисните тастер Виндовс и откуцајте командну линију и изаберите Покрени као администратор да бисте покренули командну линију.

2. Унесите следећу команду у командну линију и притисните тастер Ентер да бисте је извршили. Када се команда изврши, поставке напајања ће се вратити на подразумеване поставке.
powercfg -restoredefaultschemes

3. Изађите из командне линије и поново покрените рачунар.
Метод 12: Поништите захтев МоУСО Цоре Воркер Процесс
Други начин да решите овај проблем је тако што ћете променити подешавања напајања да бисте поништили захтев МоУСО Цоре Воркер Процесс. Да бисте то урадили, пажљиво пратите ова упутства.
1. Следите 1. корак из Метода 11 да бисте отворили командну линију као администратор.
2. Унесите следећу команду да бисте поништили захтев МоУСО Цоре Воркер Процесс и притисните тастер Ентер.
powercfg /requestsoverride process MoUsoCoreWorker.exe execution

3. Након извршења претходне команде, откуцајте следећу команду да бисте потврдили процес поништавања и притисните тастер Ентер.
powercfg /requestsoverride
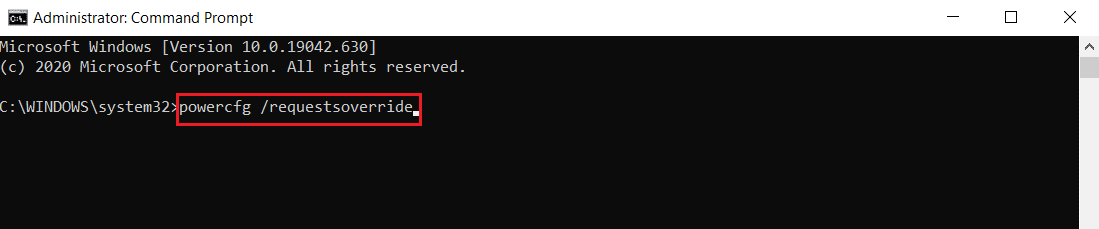
Напомена: У случају да желите да престанете да поништавате захтев МоУСО Цоре Воркер Процесс, једноставно извршите ову команду у командној линији.
powercfg /requests override process MoUsoCoreWorker.exe
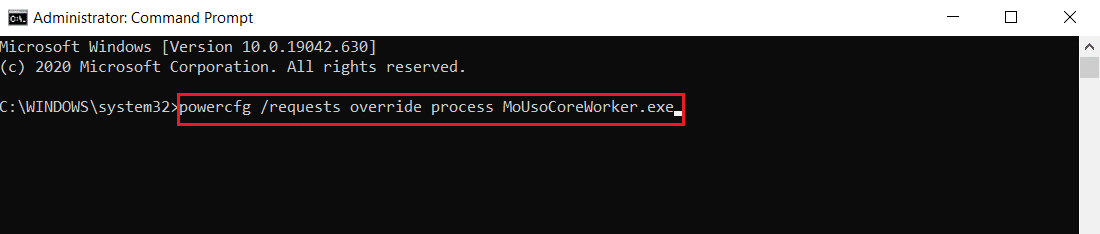
Метод 13: Онемогућите проблематичне хардверске компоненте
МоУСО Цоре Воркер Процес може остати ако не може да искључи одређене хардверске компоненте. То се може поправити тако што ћете искључити такве хардверске уређаје тако што ћете омогућити рачунару да их искључи. Пратите доле наведене кораке и урадите исто
1. Притисните тастер Виндовс, откуцајте Девице Манагер и кликните на Опен.
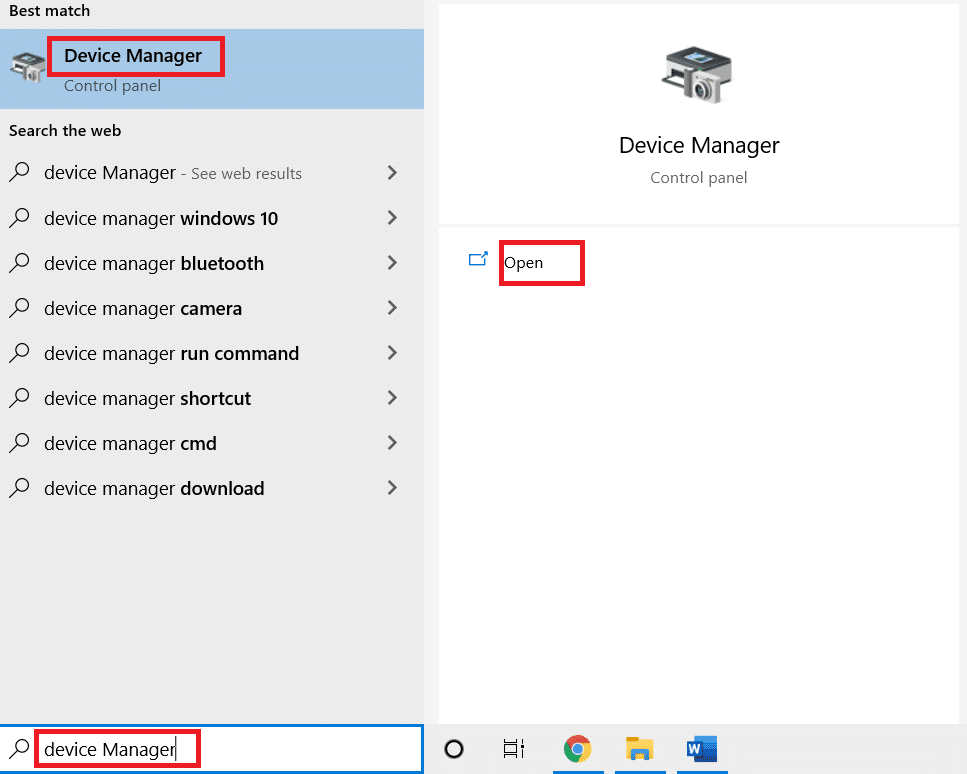
2. Изаберите и проширите контролери универзалне серијске магистрале. Изаберите уређај, кликните десним тастером миша на њега и изаберите Својства. Отвориће прозор Својства.
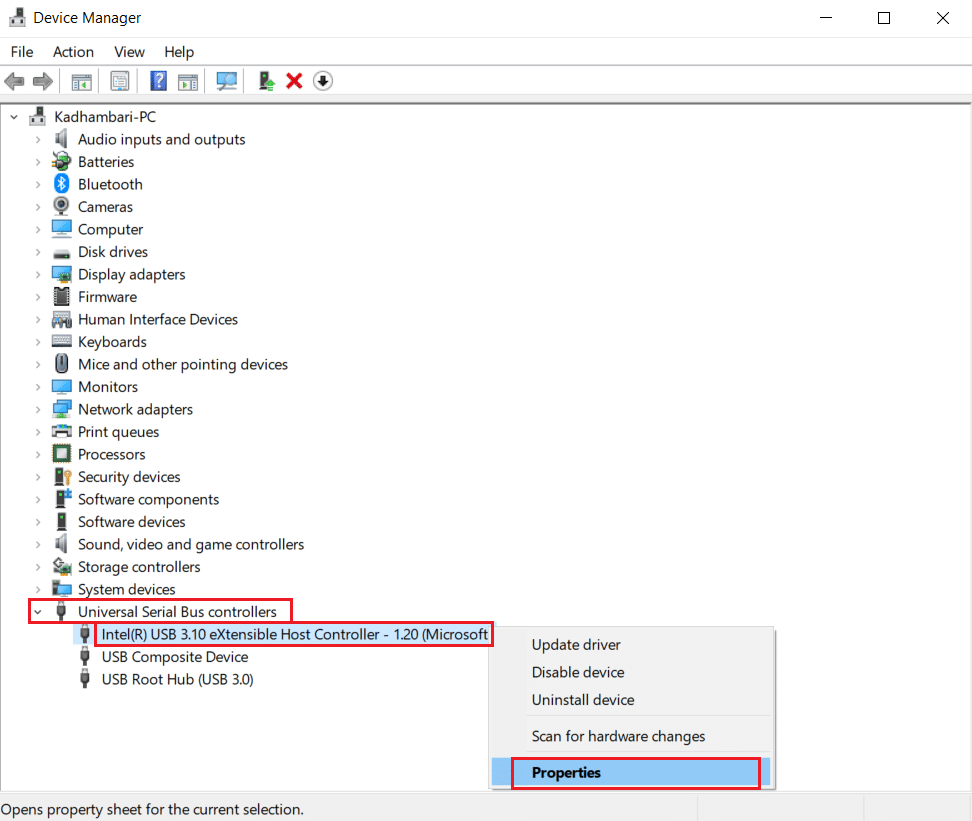
3. Идите на картицу Управљање напајањем, означите поље за потврду Дозволи рачунару да искључи овај уређај ради уштеде енергије и кликните на ОК да бисте сачували промене.
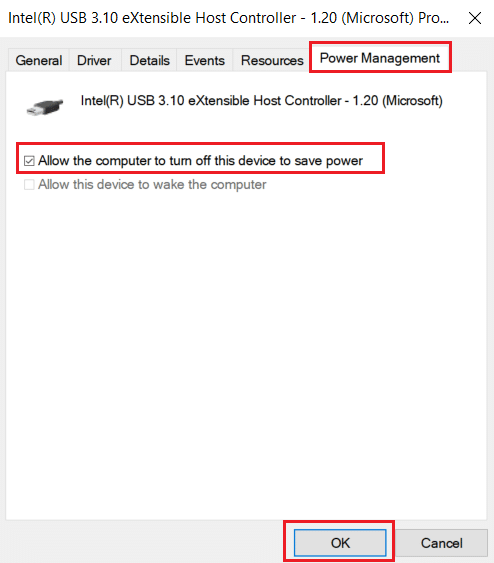
4. Поновите поступак за све остале уређаје да бисте идентификовали који су проблематични хардверски уређаји и онемогућили их.
5. Ако се проблем и даље јавља, можете покренути следећу команду да проверите који уређаји нису искључени и притисните тастер Ентер.
powercfg -devicequery wake_armed
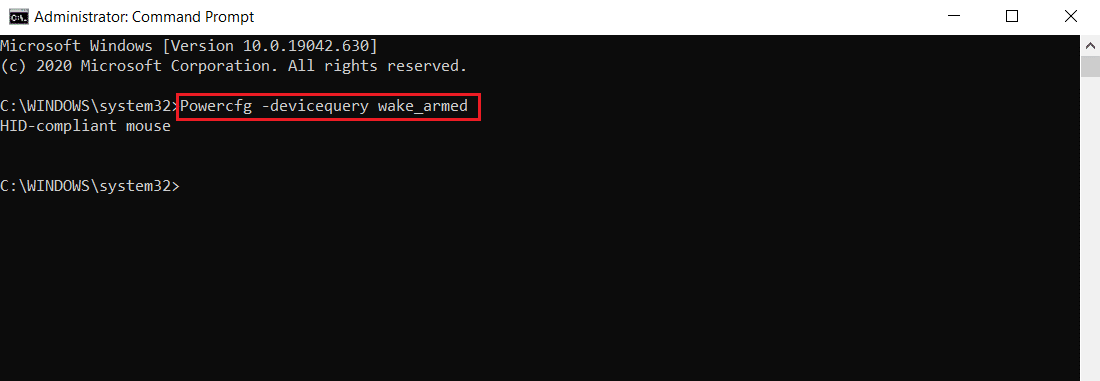
6. Након што се ова команда изврши, искључите уређај наведен у командној линији или измените његова својства тако што ћете отићи на картицу Управљање напајањем као што је приказано у кораку 3.
Метод 14: Извршите враћање система у претходно стање
Ако ниједно од горе наведених решења не функционише, ваша последња опција је да извршите враћање система у претходно стање. Ако не можете да идентификујете било који програм или управљачки програм који узрокује да МоУСО Цоре Воркер Процесс непрестано буди рачунар из стања мировања, вратите рачунар на претходни датум пратећи наш водич за коришћење опоравка система у оперативном систему Виндовс 10. Овај метод ће сигурно решити проблем.
***
Надамо се да је овај водич био од помоћи и да сте успели да спречите МоУСО Цоре Воркер Процесс да пробуди ваш рачунар из стања мировања. Јавите нам који метод вам је најбољи. Ако имате питања или сугестије, слободно их оставите у одељку за коментаре.