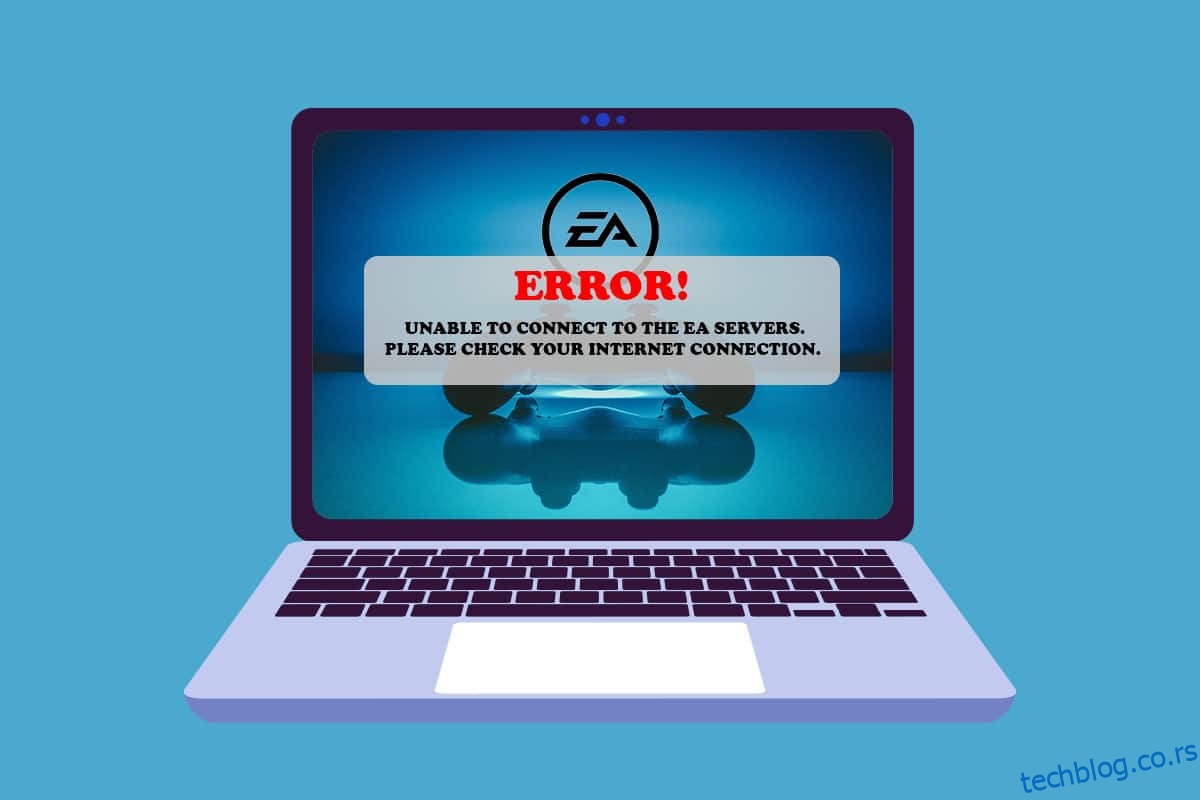Замислите да дођете кући након дугог дана и одете право да играте меч са пријатељима у својој омиљеној игрици. Али уместо тога, видите грешку која каже да није могуће повезати се са ЕА серверима. Фрустрирајуће, зар не? Па, колико год да је ЕА познат по својим звезданим насловима игара попут ФИФА, Баттлефиелдс и Неед Фор Спеед серијала, они су такође озлоглашени по својим играма са грешкама. У овом чланку ћемо видети зашто не можете да се повежете са ЕА серверима и како то свеобухватно решити.
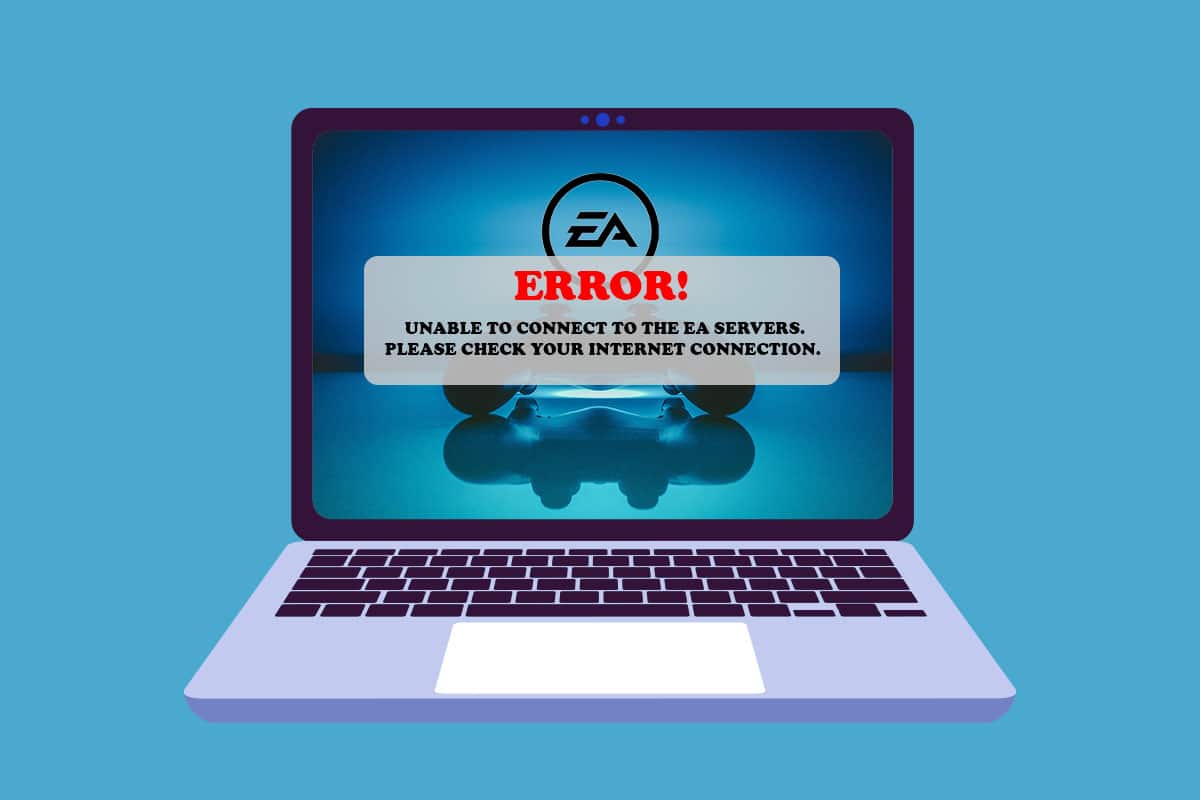
Преглед садржаја
Како да поправите немогућност повезивања са ЕА серверима у оперативном систему Виндовс 11
Постоји неколико разлога зашто се грешка немогућности повезивања са ЕА серверима може појавити на вашој страни. Неки од њих су наведени у наставку да бисте их прочитали и разумели.
- Недовољно простора за складиштење
- Застарели драјвери
- Висок мрежни саобраћај на ЕА серверима
- Конфликт из ВПН или прокси мреже
- Застарела верзија Виндовс-а
Методе у наставку садрже неколико начина за решавање овог проблема. Пробајте сваки метод корак по корак док не решите грешку „Не могу да се повежем са ЕА сервером“.
Метод 1: Основни кораци за решавање проблема
Пре него што пређемо на дуге и сложеније методе, пређимо на основне кораке за решавање проблема које можете да извршите да бисте се решили жељене грешке.
1. Проверите статус сервера за игре: Може доћи до грешке да се повежете са ЕА серверима јер сервери за игре не раде. Можете да проверите статус сервера пратећи ове кораке:
1. Идите на ЕА страницу помоћи на мрежи.
2. Кликните на Игре, као што је приказано испод.

3. Потражите игру у којој имате проблема.
4. На страници помоћи за игру, можете видети статус сервера у горњем десном углу. Зелена означава да су сервери на мрежи, а црвена означава да су сервери искључени.

Напомена: ЕА такође ажурира свој Твиттер феед у вези са било којим сервером који није на мрежи. Можете погледати ЕА Хелп Твиттер налог.
2. Проверите статус мрежног сервера: Слично серверима за игре, чак и мрежни сервери за уређаје могу бити ван мреже. Можете претраживати статус мреже за своје уређаје одоздо:
3. Исправите подешавања датума и времена: Због разлике између времена на серверу и сата вашег рачунара, може доћи до сукоба између ова два што резултира грешком Не могу да се повежем са ЕА серверима. Да бисте ово поправили:
1. Кликните десним тастером миша на картицу Датум и време у доњем десном углу траке задатака.

2. Кликните на Подесите датум и време.
3. Кликните на прекидаче означене Подеси време аутоматски и Аутоматски подеси временску зону и кликните на Синхронизуј сада да бисте синхронизовали време на рачунару са Виндовс сервером као што је приказано испод.

4. Спроведите циклус напајања: Извођење циклуса напајања за све уређаје, укључујући рутер, конзолу или рачунар, може да отклони узрок зашто не можете да се повежете са ЕА серверима. Потпуно искључите све своје уређаје и сачекајте 2-4 минута пре него што их поново укључите. Овај циклус напајања би помогао да се уређаји поново покрену и поново почну исправно да раде.
5. Подесите тип ЕА налога: Многе конзоле и игре захтевају чланство или претплату која је додата на налог да би се активирало онлајн играње. Морате се уверити да је ваш налог опремљен њиме ако је то неопходно за играње на мрежи. Док сте на томе, можда ћете желети да проверите и тип налога за свој налог. ЕА подржава налоге са родитељским надзором за децу. Дакле, проверите који тип налога је ваш и да ли ваш налог има дозволе потребне за игру коју покушавате да играте.
6. Потврдите статус ЕА налога: Ваш ЕА налог може бити забрањен или суспендован ако прекршите уговор о одредбама и условима ЕА. То може бити резултат инсталирања ограниченог софтвера или сумњивог понашања током игре. Као и свака компанија за онлајн игре, ЕА је стриктна у погледу своје политике варања, а кориснички извештај може довести до суспензије налога или чак трајне забране.
- Можете да проверите да ли је ваш налог суспендован или забрањен, или у најгорем случају, деактивиран или избрисан.
- У случају да је суспендована, можете сачекати док период суспензије не прође.
- Али у другим ситуацијама, можете направити другачији налог и овај пут се побринути да пазите на правила.
7. Одјава са других уређаја: ЕА не подржава вишеструке пријаве за исти налог. Дакле, уверите се да користите налог само на једном уређају у том тренутку. Одјавите се са свих уређаја и пријавите се само на главни уређај који ћете тренутно користити. Ова пракса такође спречава хаковање вашег налога.
8. Пребаците се на жичану везу помоћу Етхернет кабла: Жичана мрежа вам даје приоритет за пропусни опсег и не морате да га делите са другим корисницима као у бежичној мрежи. Да бисте прешли на жичану мрежу:
1. Укључите Етернет кабл у Етернет порт рачунара.

2. Прикључите други крај кабла у Етхернет порт вашег модема.
3. Проверите да ли постоје промене у икони мреже на траци задатака.
2. метод: Покрените алатку за решавање проблема са интернет везом
Виндовс долази са уграђеном алатком за решавање проблема за решавање проблема са интернет везом. Да бисте користили алатку за решавање проблема са Интернет везом за решавање, не можете да се повежете са ЕА сервером.
1. Притисните тастере Виндовс + И заједно да бисте отворили прозор Подешавања.
2. Померите се надоле на картици Систем и кликните на Решавање проблема.

3. Кликните на Отхер Троублесхоотерс.

4. Кликните на Покрени испред Интернет веза.

5. Сачекајте да открије проблеме и пратите упутства приказана на екрану да бисте применили исправку.

6. Кликните на Затвори.
7. Коначно, поново покрените игру.
Метод 3: Празан простор за складиштење
Недостатак простора на вашем чврстом диску (ХДД) за привремене датотеке са сервера такође може узроковати ометање добре везе са серверима. Следеће су методе за чишћење диска да бисте направили простор за те датотеке:
Опција И: Испразните корпу за отпатке
1. Кликните десним тастером миша на икону корпе за отпатке у горњем левом углу радне површине.
2. Кликните на Емпти Рецицле бин.

3. Кликните на Да.
Опција ИИ: Избришите непотребне преузете датотеке:
1. Притисните истовремено тастере Виндовс + Е да бисте отворили Филе Екплорер.
2. Кликните на Преузимања.

3. Ручно избришите све датотеке које вам нису потребне тако што ћете десним тастером миша кликнути на ставку коју желите да избришете и кликните на икону Избриши, као што је приказано испод.

Опција ИИИ: Избришите привремене датотеке
1. Притисните тастере Виндовс + И заједно да бисте отворили подешавања.
2. Кликните на Систем, а затим на Складиште.

3. Кликните на Привремене датотеке.

4. Изаберите жељене привремене датотеке из доступних опција наведених у наставку, а затим кликните на опцију Уклони датотеке, као што је приказано на слици испод.
- Рециклажна канта
- Преузимања
- Датотеке за оптимизацију испоруке
- Сличице

Опција ИВ: Користите чишћење диска
1. Кликните на Старт и откуцајте Диск Цлеануп и притисните тастер Ентер.

2. Са листе изаберите диск на коме је инсталиран Виндовс и кликните на ОК.
3. Изаберите датотеке за брисање са листе.

4. Кликните на Делете Филес у оквиру за дијалог који се појави.

Метод 4: Онемогућите ВПН или прокси сервер
Коришћење ВПН или прокси мреже може да изазове конфликт за повезивање са ЕА сервером. Да бисте онемогућили прокси мрежу:
1. Притисните тастере Виндовс + И заједно да бисте отворили подешавања.
2. Кликните на Мрежа и интернет у левом окну.
3. Затим изаберите опцију Прокси.

4. У оквиру Ручно подешавање проксија кликните на Уреди поред Користи прокси сервер.

5. Кликните на прекидач да бисте искључили опцију Користи прокси сервер.

Метод 5: Испразните ДНС сервере
Испирање ДНС сервера значи брисање било ког записа ИП адресе или ДНС записа из кеша. Урадити тако:
1. Кликните на Старт и откуцајте Цомманд Промпт, а затим кликните на Покрени као администратор.

3. Кликните на Да у дијалогу Контрола корисничког налога.
4. Откуцајте команду ипцонфиг /флусхднс и притисните тастер Ентер.

5. Затим откуцајте команду ипцонфиг /регистерднс и притисните тастер Ентер.

6. Затим извршите команду ипцонфиг /релеасе.

7. Сада откуцајте команду ипцонфиг /ренев и притисните тастер Ентер.

8. Затим откуцајте команду нетсх винсоцк ресет и притисните тастер Ентер.

9. Коначно, поново покрените рачунар и покушајте поново да отворите игру.
Метод 6: Подесите прилагођене ДНС сервере
Прилагођени ДНС сервери пружају много бољу стабилност вашим интернет везама и већу брзину. То би решило све проблеме са брзином или касним захтевима са којима се можете суочити.
1. Кликните на Старт и откуцајте Виев нетворк цоннецтионс, а затим кликните на Опен.

2. Кликните десним тастером миша на жељени мрежни адаптер и кликните на Својства.

3. Кликните на Интернет Протоцол Версион 4 (ТЦП/ИПв4) и кликните на Својства, као што је приказано испод.

4. Изаберите Користи следеће адресе ДНС сервера
5. Поставите 1.1.1.1 као Преферирани ДНС сервер
6. Поставите 1.0.0.1 као алтернативни ДНС сервер
7. Кликните на ОК и изађите

Метод 7: Ажурирајте или вратите или поново инсталирајте графичке драјвере
Опција И: Ажурирајте управљачке програме
Застарели ГПУ или мрежни драјвери могу да изазову грешке као што је немогућност повезивања са ЕА серверима. Пратите предстојеће методе и кораке да бисте разумели како да ажурирате, поново инсталирате и вратите управљачке програме да бисте решили жељени проблем.
1. Кликните на Старт, откуцајте Девице Манагер и кликните на Опен.

2. Потражите било који хардвер који показује жуту ознаку опреза.
3. Кликните десним тастером миша на име уређаја и кликните на Ажурирај драјвер.

4. Кликните на Аутоматски тражи драјвере.

5. Чаробњак ће тражити ажурирање драјвера преко интернета и тражиће вашу дозволу ако га пронађе. Пратите упутства приказана на екрану да бисте инсталирали ажурирање.
6. Кликните на Затвори.
7. Поново покрените Виндовс 10 рачунар да бисте проверили да ли се и даље суочавате са проблемом.
Опција ИИ: Поново инсталирајте управљачке програме
Деинсталирање и поновно инсталирање драјвера уверите се да су драјвери правилно инсталирани.
1. Кликните на Старт, откуцајте Девице Манагер и кликните на Опен.

2. Потражите било који хардвер који на листи показује жуту ознаку опреза.
3. Кликните десним тастером миша на име уређаја и кликните на Деинсталирај уређај.

4. Означите поље под називом Избриши софтвер драјвера за овај уређај и кликните на Деинсталирај.

5. Кликните на Акција на траци менија на врху.
6. Изаберите Скенирај за промене хардвера.

7. Поново покрените рачунар када видите уређај који сте управо деинсталирали поново на листи.
Опција ИИИ: Враћање управљачких програма
Инсталирање новог драјвера може понекад довести до корумпиране инсталације драјвера. Враћање драјвера на претходне верзије решава овај проблем.
1. Отворите Управљач уређајима из Виндовс претраге.

2. Потражите било који хардвер који на листи показује жуту ознаку опреза.
3. Кликните десним тастером миша на уређај и кликните на Својства. 
4. У својствима кликните на картицу Дривер.
5. Кликните на Враћање управљачког програма.

6. Изаберите неки од различитих разлога који су вам дати за враћање на претходну верзију управљачког програма и кликните на Да.
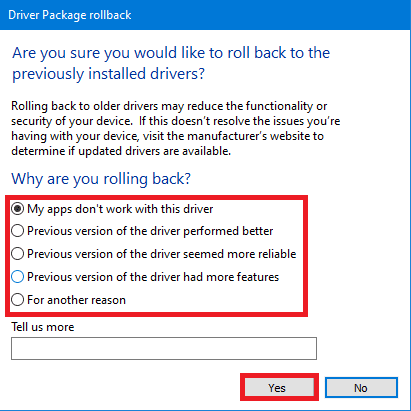
7. Поново покрените рачунар да би промене ступиле на снагу.
Метод 8: Ажурирајте Виндовс
Застарели Виндовс такође може довести до сукоба сервера или неиспуњавања захтева за правилно покретање игре. Поред тога, може да реши и друге проблеме који такође могу узроковати грешку не могу се повезати са ЕА серверима. Да бисте ажурирали свој Виндовс, прочитајте и пратите следеће кораке.
1. Притисните тастере Виндовс + И заједно да бисте отворили прозор Подешавања.
2. Кликните на Виндовс Упдате у левом окну.
3. Затим кликните на Провери ажурирања.
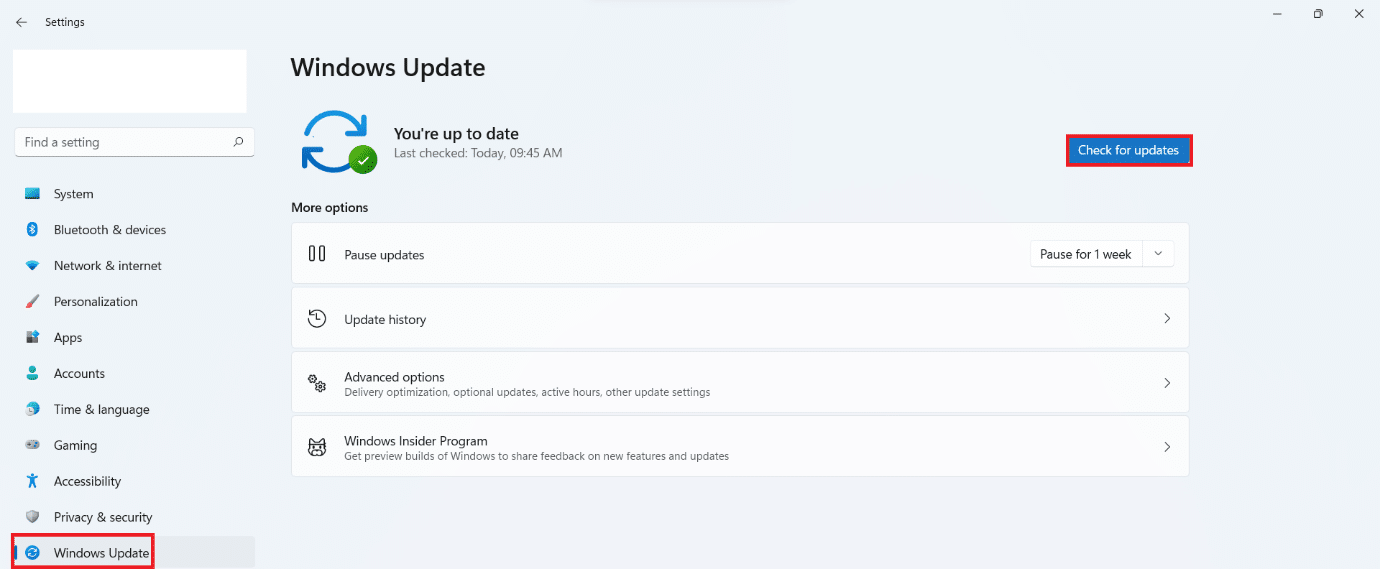
4А. Ако је доступно ажурирање, пустите га да инсталира и поново покрените рачунар са оперативним системом Виндовс 10.
4Б. Ако ажурирање није доступно, пређите на следећи метод.
5. Након поновног покретања рачунара, покушајте да отворите игру да бисте видели све промене.
Метод 9: Деинсталирајте недавно инсталиране апликације
Новоинсталиране апликације могу да изврше промене на вашем рачунару што даље може проузроковати грешку немогућности повезивања са ЕА серверима. Да бисте деинсталирали недавне инсталације:
1. Притисните тастере Виндовс + И заједно да бисте отворили подешавања.
2. У левом окну изаберите Апликације.
3. Затим кликните на Апликације и функције.
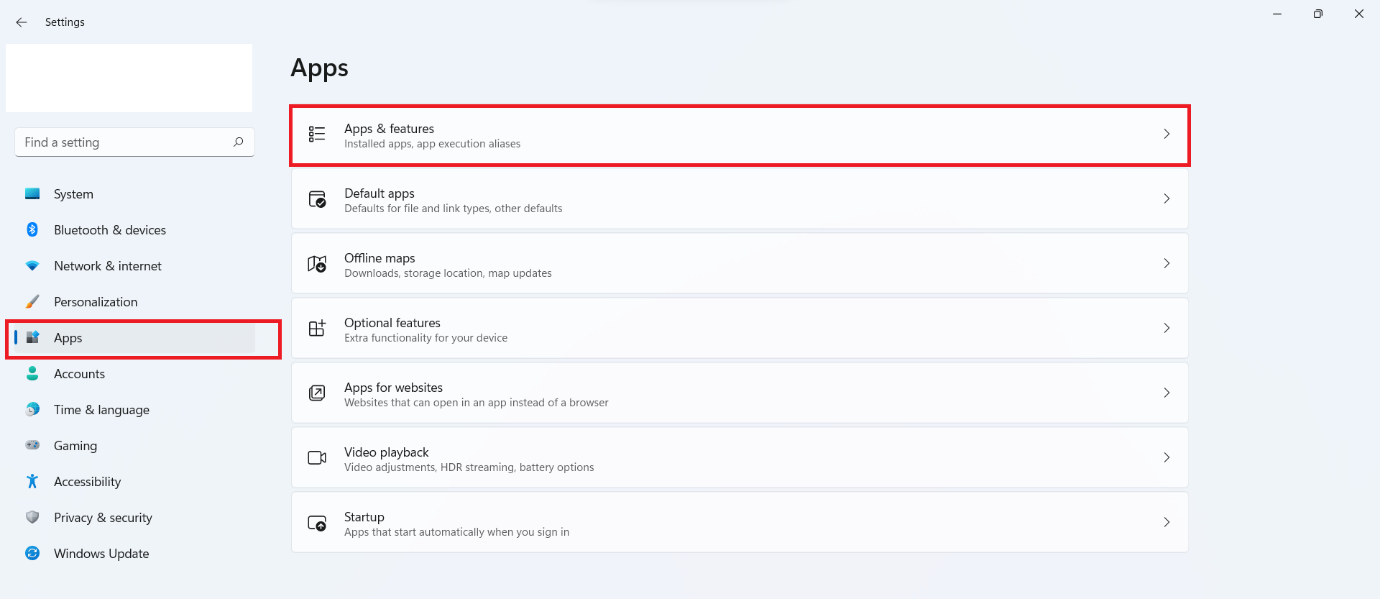
4. Померите се кроз листу инсталираних апликација и кликните на икону са три тачке, а затим на Деинсталирај да бисте деинсталирали апликације за које мислите да су изазвале проблем.
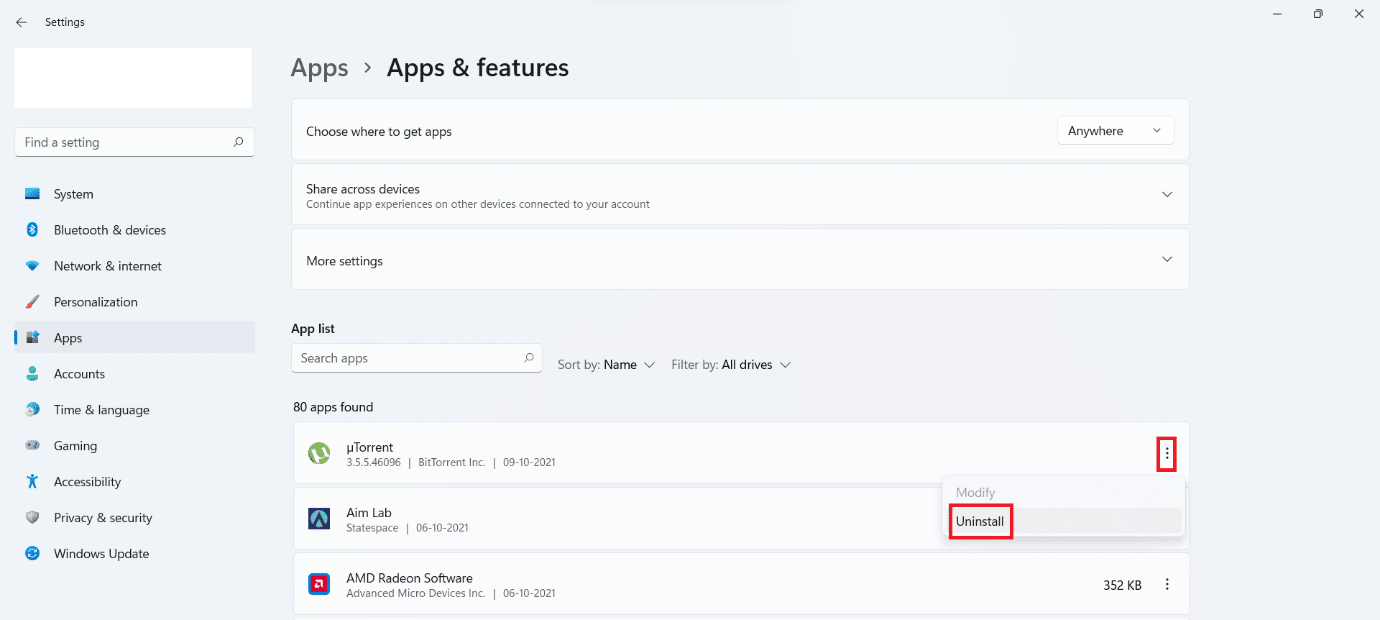
Метод 10: Извршите скенирање малвера
Напади злонамерног софтвера такође могу довести до погоршања мрежних веза. Саветује се да у редовним интервалима покренете дубинско скенирање малвера како бисте правилно одржавали рачунар.
Напомена: Овде приказујемо кораке скенирања малвера у апликацији МцАфее ЛивеСафе као пример. Опције и менији могу да се разликују у зависности од ваше антивирусне апликације.
1. Кликните на Старт, откуцајте МцАфее ЛивеСафе и притисните тастер Ентер.
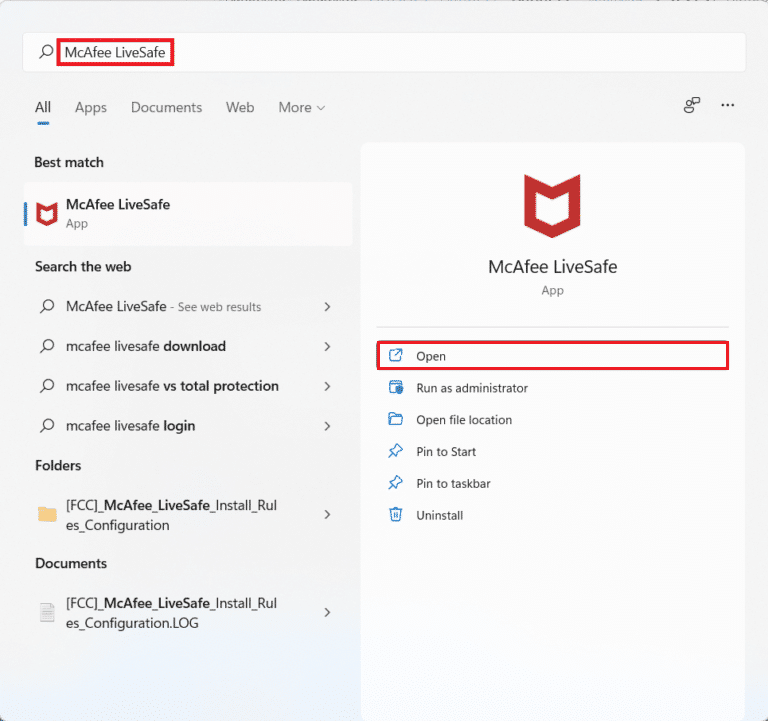
2. Кликните на опцију ПЦ.
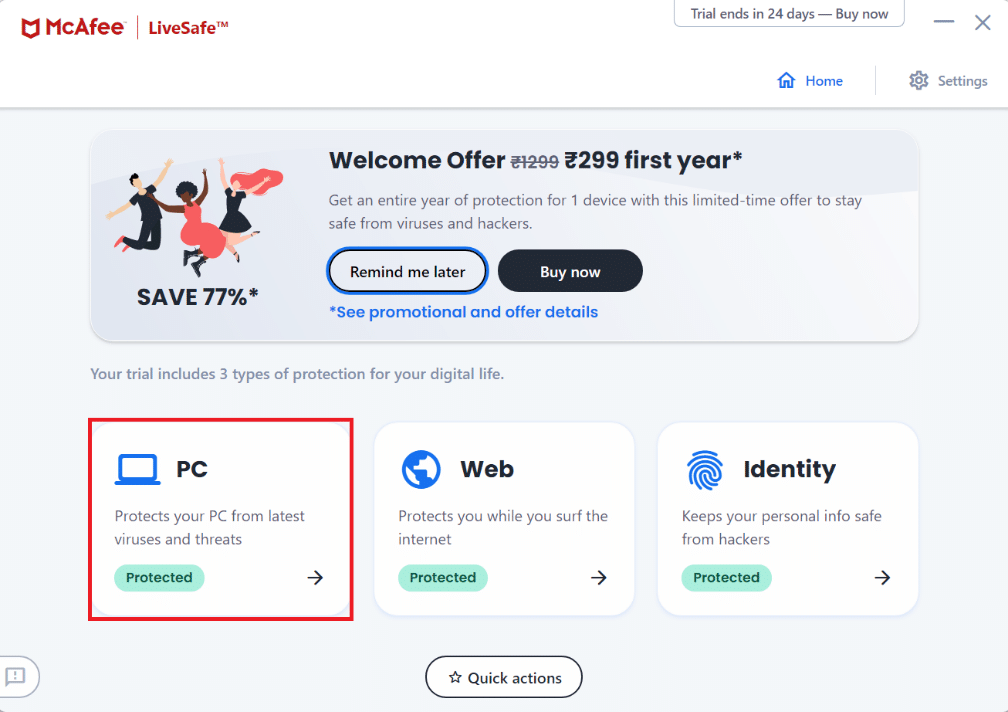
3. Затим кликните на опцију Антивирус.
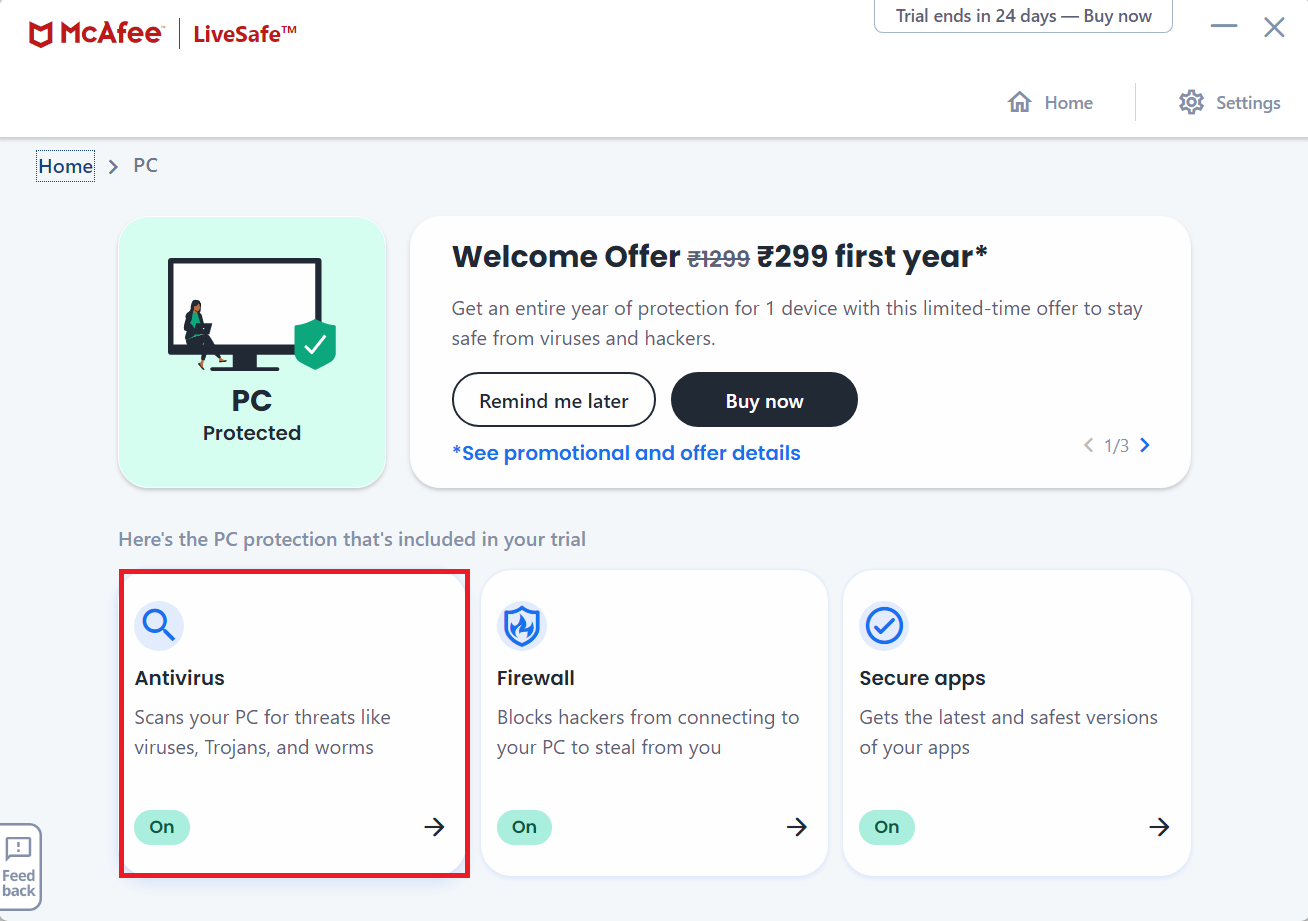
4. Затим изаберите опцију Типови скенирања.
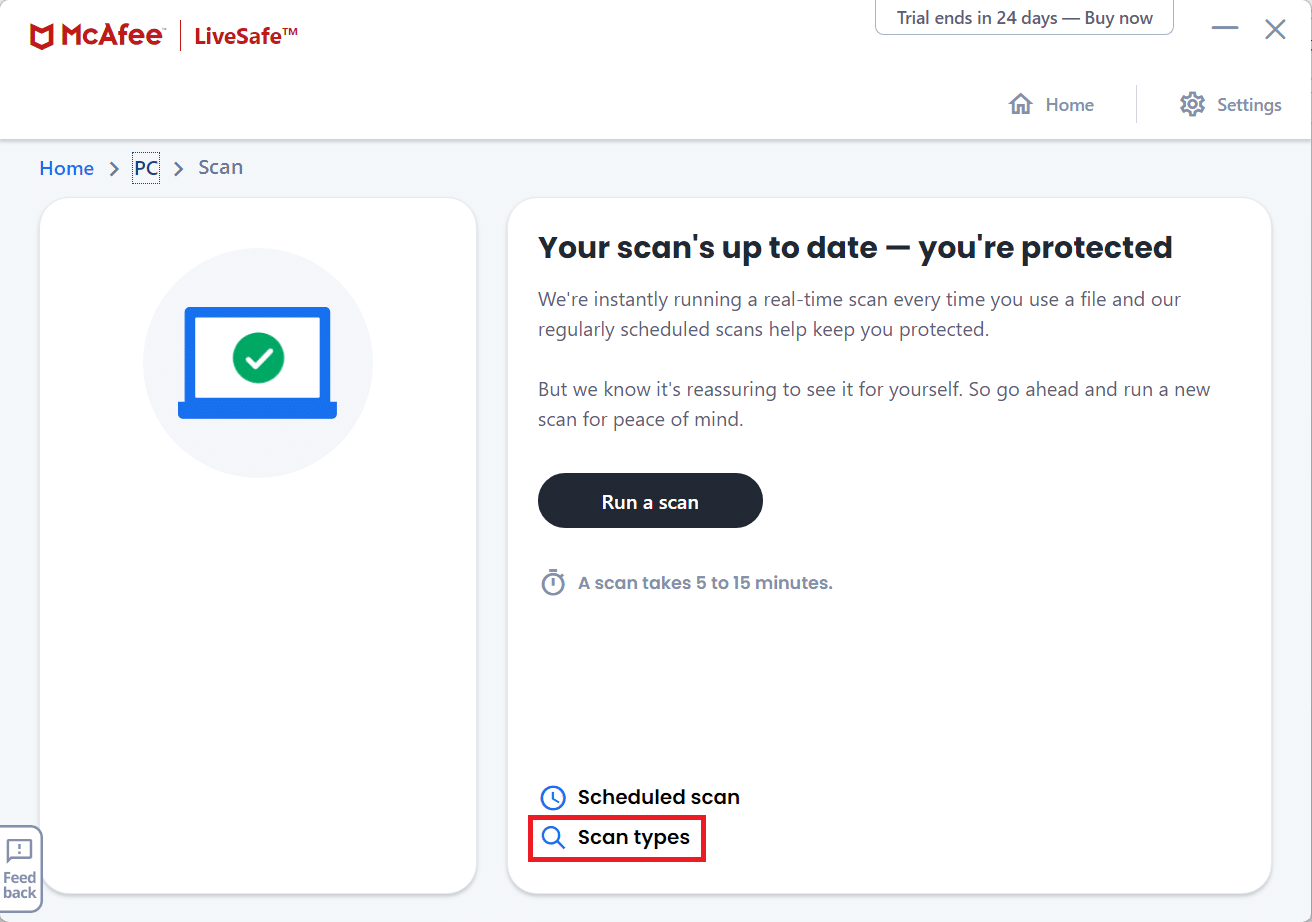
5. Затим кликните на Покрени потпуно скенирање.
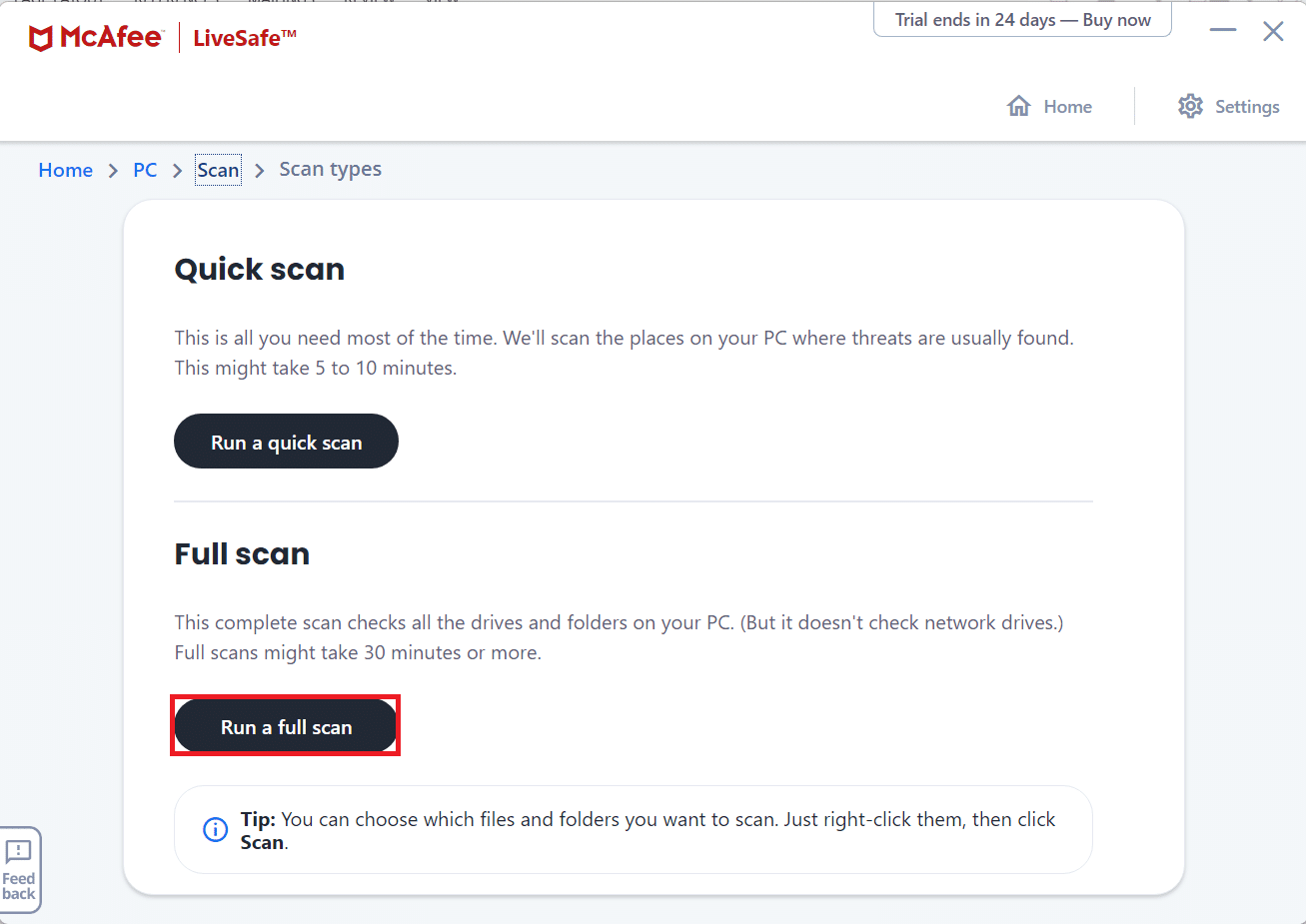
6. Сачекајте да се скенирање заврши и предузмите радње у складу са резултатима.
Метод 11: Извршите чисто покретање
Чисто покретање омогућава вам да онемогућите све апликације и процесе који ометају јасну везу између вашег рачунара и ЕА сервера. Да бисте извршили чисто покретање, следите ове кораке:
1. Притисните тастере Виндовс + Р заједно да бисте отворили оквир за дијалог Покрени.
2. Откуцајте мсцонфиг и кликните на ОК да отворите Услуге.
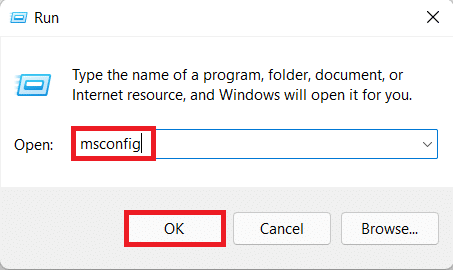
3. Кликните на картицу Услуге и потврдите избор у пољу за потврду Сакриј све Мицрософт услуге.
4. Означите сва жељена поља за потврду за остале услуге треће стране и кликните на Онемогући све.
5. Кликните на Примени, а затим на ОК да сачувате направљене промене.
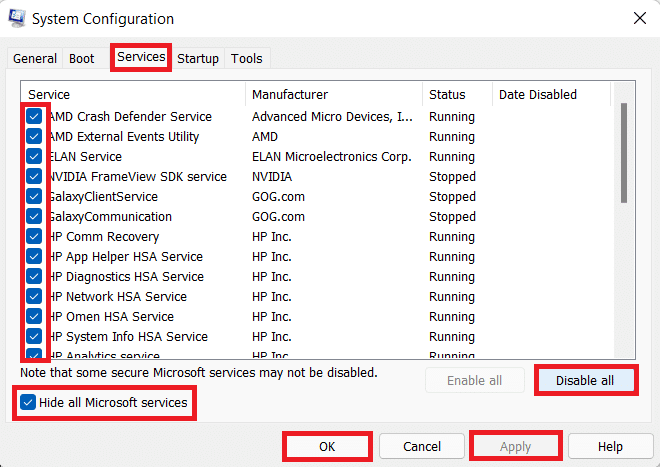
6. Притисните истовремено тастере Цтрл + Схифт + Есц да бисте покренули Менаџер задатака.
7. Кликните на картицу Стартуп.
8. Кликните десним тастером миша на све омогућене апликације независних произвођача изузев потребних апликација.
9. Кликните на Дисабле.
10. Кликните на Примени, а затим на ОК да бисте сачували промене.
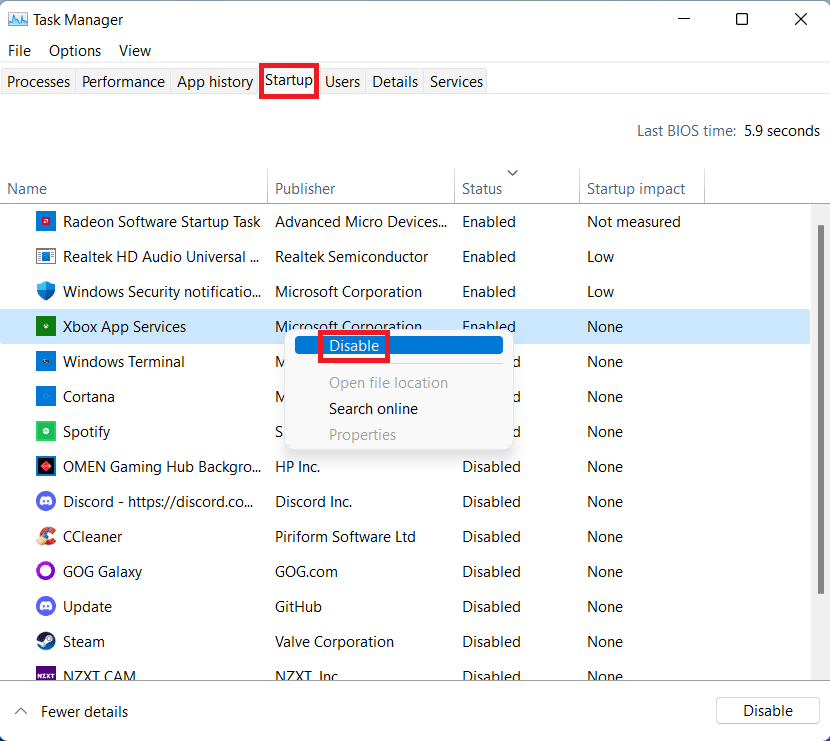
11. На крају, поново покрените рачунар.
Метод 12: Контактирајте ЕА Хелп Деск
Ако ниједна горе поменута метода не функционише, последња нада је контактирање ЕА Хелп деска. Морате да унесете игру у којој имате проблема, платформу на којој је играте и врсту упита који имате.
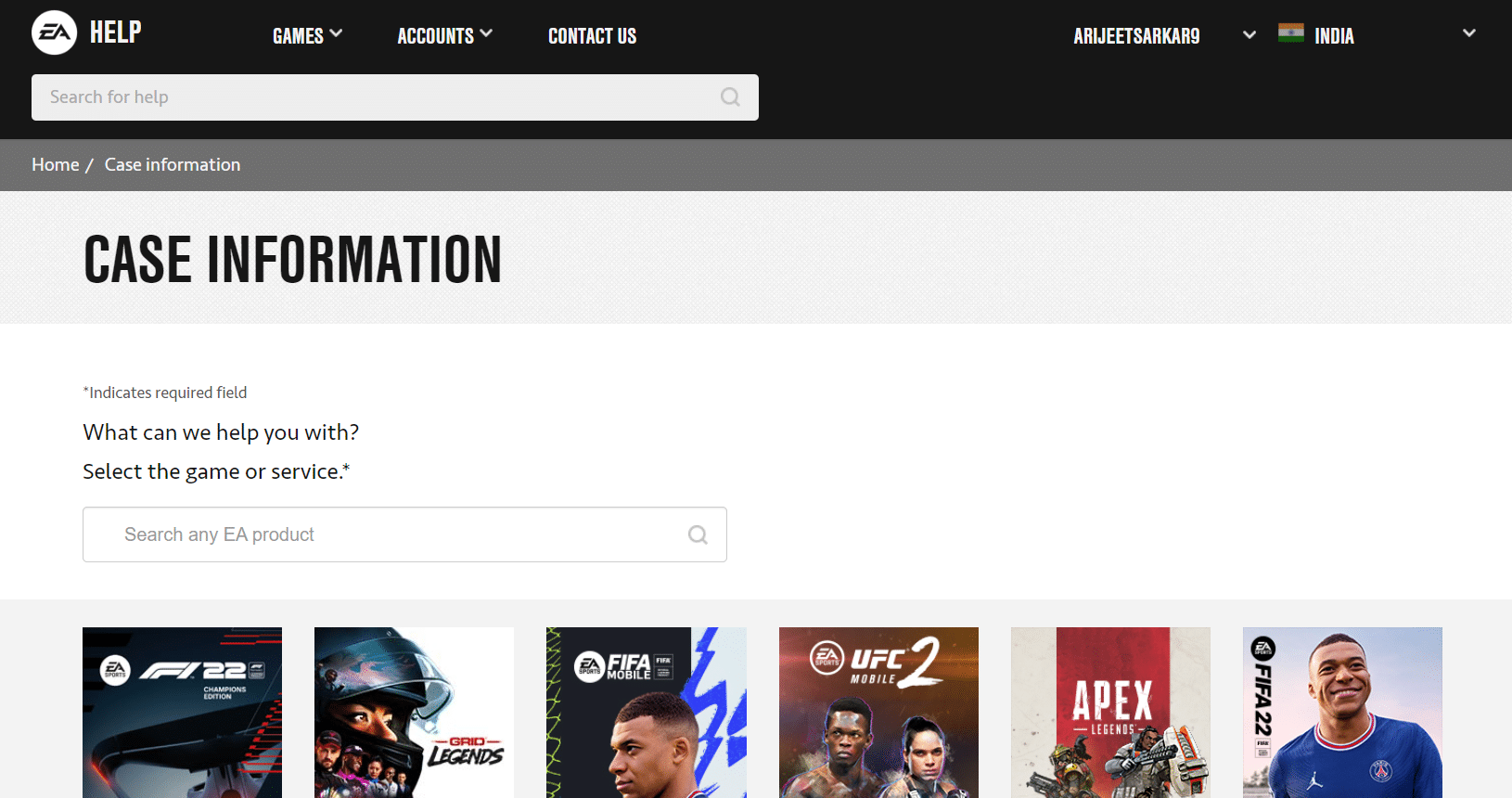
***
Надамо се да вам је овај чланак помогао да поправите немогућност повезивања са ЕА серверима у оперативном систему Виндовс 10. Поставите своје предлоге и упите у поље за коментаре испод. Јавите нам о којој теми желите да пишемо следећу.