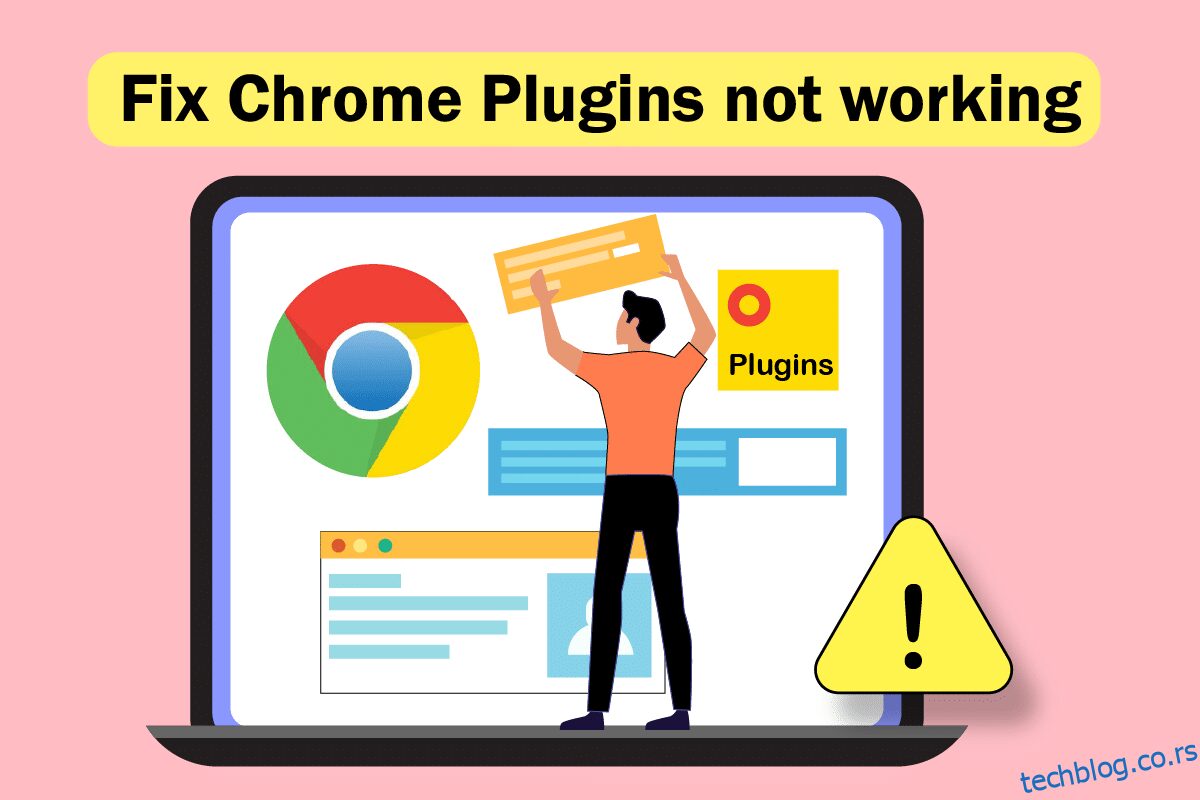Да ли желите да користите додатке за своју омиљену веб локацију, а не успете? Да ли се суочавате са проблемом који Цхроме додаци не раде? Понекад прегледач Гоогле Цхроме може да се сруши док сурфујете интернетом. До овога може доћи зато што неки додаци за Цхроме не раде. Прочитајте овај чланак да бисте решили проблем са Цхроме додацима који не раде у оперативном систему Виндовс 10. Цео текст је заснован на о: додацима. Такође, добићете одговор како да приступите хромираним додацима.

Преглед садржаја
Како да поправите Цхроме додатке који не раде у оперативном систему Виндовс 10
Могући разлози због којих додаци или екстензије можда не раде на Гоогле Цхроме-у су наведени у наставку. Ако сте идентификовали разлог за проблем, можете лако да решите проблем.
-
Грешка у Гоогле Цхроме-у: Као основа, ако постоји грешка у апликацији Гоогле Цхроме, она можда неће бити функционална и можда неће подржавати додатке или проширења.
-
Застарели Гоогле Цхроме: Коришћење застарелог Гоогле Цхроме-а можда неће подржавати коришћење ажурираних додатака.
-
Оштећена инсталирана проширења: Ако сте инсталирали додатке или екстензије са неких неовлашћених веб локација трећих страна, проширење је можда оштећено. Ово вам можда неће подржати коришћење додатака у Гоогле Цхроме-у.
-
Прекиди због експерименталних подешавања: Нека експериментална подешавања која сте извршили на Гоогле Цхроме-у могу да вас ометају у коришћењу екстензија.
-
Застарели Виндовс: Ако је Виндовс ОС застарео, можда неће подржавати функционисање ниједне функције у Гоогле Цхроме-у.
-
Оштећен Гоогле Цхроме кориснички профил: Кориснички профил у Гоогле Цхроме-у чува ваше најгледаније и омиљене веб локације. Ако је директоријум корисничког профила оштећен, можда нећете моћи да користите ниједну функцију Гоогле Цхроме-а.
Додаци и екстензије служе истој сврси: да вам омогуће лак приступ веб локацијама. Међутим, додаци нису доступни у Гоогле Цхроме-у на и после верзије 57. Дакле, можете користити проширења за исту сврху. Можете да инсталирате екстензију из Гоогле Цхроме веб продавнице. Можда ћете питати како да приступите додацима за Цхроме. Можете лако да се крећете до странице Ектенсионс у Цхроме-у.
1. метод: Поново покрените Цхроме
Можда ћете морати да принудно поново покренете Гоогле Цхроме на рачунару да бисте уклонили грешке у апликацији. Пратите наш водич о томе како да завршите задатке у оперативном систему Виндовс 10. Затим поново покрените апликацију Цхроме.

2. метод: Ажурирајте Цхроме
Застарели прегледачи можда не подржавају проширења или додатке. Да бисте решили грешке и проблеме, морате да ажурирате Гоогле Цхроме на најновију верзију. Пратите доле наведене кораке.
1. Притисните тастер Виндовс. Откуцајте Гоогле Цхроме и покрените га.

2. Унесите цхроме://сеттингс/хелп у траку за адресу да бисте директно покренули страницу О Цхроме-у.

3А. Ако је Гоогле Цхроме ажуриран на најновију верзију, приказаће се да је Цхроме ажуриран.

3Б. Ако је ново ажурирање доступно, претраживач ће аутоматски ажурирати претраживач на најновију верзију. Кликните на Поново покрени да бисте поново покренули прегледач.
4. На крају, поново покрените претраживач са његовом најновијом верзијом.
Метод 3: Обришите податке претраживача
Ненормално агрегирање података прегледања као што су кеш меморије, колачићи и датотеке историје користи непотребну количину Интернет ресурса. Ово такође може ограничити функционисање додатака. Стога, примените доленаведена упутства и избришите податке прегледања да бисте се решили ове грешке. Прочитајте наш водич о томе како да обришете кеш меморију и колачиће у Гоогле Цхроме-у и обришите податке прегледања.

Сачекајте док се нежељени подаци не уклоне. Када завршите, затворите апликацију Цхроме. Поново га покрените и проверите да ли можете да успоставите безбедну везу.
Метод 4: Ажурирање проширења (ако је применљиво)
Сва проширења у Гоогле Цхроме-у се аутоматски ажурирају. Али имајте на уму да се ова аутоматска ажурирања дешавају само када их Цхроме закаже. Такође је понекад могуће да ово заказивање може бити одложено. Стога, ручно проверите и ажурирајте проширење пратећи кораке.
1. Покрените прегледач Гоогле Цхроме из Виндовс претраге.

2. Унесите цхроме://ектенсионс у траку за веб адресу Цхроме-а и притисните Ентер.

3. На страници Екстензије укључите прекидач за режим програмера који се налази у горњем десном углу екрана.

4. Сада кликните на опцију Упдате као што је приказано.

Метод 5: Онемогућите проширења претраживача (ако је применљиво)
Веб екстензије које сте инсталирали у прегледачу Гоогле Цхроме су можда спречили рад додатака. Да бисте онемогућили веб екстензије, извршите доле наведене кораке на свом рачунару.
1. Отворите Гоогле Цхроме и кликните на три вертикалне тачке као што је урађено у претходном методу.

2. Кликните на Још алата на листи. У падајућој листи поред, кликните на Екстензије.

3. Искључите прекидач за веб екстензије које користите за апликацију Гоогле Цхроме. Овде је Гоогле Меет Грид Виев узет као пример.
Напомена: Ако веб екстензија није неопходна, можете их избрисати кликом на дугме Уклони. Овде можете приступити додацима за Цхроме.

Метод 6: Поново инсталирајте екстензије (ако је применљиво)
Ако методе ажурирања и поновног омогућавања не раде, покушајте да поново инсталирате екстензију. Пратите да урадите исто.
1. Отворите Цхроме претраживач из Виндовс претраге.
2. У траку за адресу откуцајте цхроме://ектенсионс и притисните тастер Ентер.

3. Кликните на опцију Уклони за проширење Гоогле Меет Грид Виев да бисте га деинсталирали.

4. Поново кликните на Уклони у искачућем прозору за потврду.

5. Сада се вратите у Цхроме веб продавницу.
Напомена: Да бисте инсталирали друга проширења, посетите страницу проширења за Цхроме и потражите их.
6. Кликните на дугме Додај у Цхроме.

7. Кликните на Додај екстензију у искачућем прозору за потврду Адд Гоогле Меет Грид Виев.

Метод 7: Ресетујте експериментална подешавања
Експериментална подешавања су можда пореметила нормалан радни процес додатака. Ресетујте их да бисте решили проблем са Цхроме додацима који не раде. Пратите доле наведене кораке да бисте приступили додацима за Цхроме и ресетовали експериментална подешавања.
1. Покрените Цхроме као у претходном методу.
2. Унесите цхроме://флагс/ у траку за претрагу и притисните Ентер.

3. Кликните на дугме Ресетуј све да бисте ресетовали експериментална подешавања у Гоогле Цхроме-у.

4. Сада кликните на дугме Поново покрени.

Метод 8: Ажурирајте Цхроме компоненте
Компоненте на вашем Гоогле Цхроме-у треба да се ажурирају да бисте могли да приступите Цхроме додацима или екстензијама и да их користите. Пратите упутства у наставку да бисте ажурирали Цхроме компоненте.
1. Покрените Гоогле Цхроме као што сте раније урадили.
2. Откуцајте цхроме://цомпонентс/ у траци за претрагу и притисните Ентер.

3А. Ако је компонента застарела, кликните на дугме Провери ажурирање на свакој компоненти појединачно.

3Б. Ако је компонента ажурирана, видећете статус Ажурно.

Метод 9: Онемогућите ЈаваСцрипт
ЈаваСцрипт се користи за побољшање Гоогле Цхроме-а, али овај напредак може да изазове сметње у додацима или екстензијама. Прочитајте чланак на ову тему да бисте онемогућили ЈаваСцрипт у Гоогле Цхроме-у.

Метод 10: Избришите директоријуме апликације Гоогле Цхроме
Кеш датотеке у апликацији Гоогле Цхроме су можда изазвале сметње у коришћењу додатака у апликацији Гоогле Цхроме. Морате да избришете датотеке да бисте користили екстензије у Гоогле Цхроме-у. Пратите доле наведене кораке.
1. Притисните тастере Виндовс + Р заједно да бисте покренули дијалог Покрени.
2. Затим откуцајте %лоцалаппдата%ГооглеЦхромеУсер Дата и кликните на дугме ОК да бисте отворили фасциклу АппДата.

3. Изаберите датотеку СхадерЦацхе и притисните тастер Делете да бисте избрисали кеш датотеку.

4. Слично томе, избришите фасциклу ПепперФласх.
Метод 11: Ресетујте подешавања претраживача
Ресетовање претраживача ће га вратити на подразумевана подешавања, а постоји више могућности да поправите разматрану грешку. Прво следите доле наведене кораке да бисте ресетовали Гоогле Цхроме.
1. Покрените Гоогле Цхроме као што сте раније урадили.
2. Кликните на икону са три тачке као што је речено у горњој методи.
3. Сада изаберите опцију Подешавања.

4. Овде кликните на Напредно подешавање у левом окну и изаберите опцију Ресетуј и почисти.

5. Сада кликните на опцију Врати поставке на оригиналне подразумеване вредности као што је приказано испод.

6. Сада потврдите упит кликом на дугме Ресетуј подешавања као што је приказано.

Метод 12: Креирајте нови кориснички профил
Цхроме профили се значајно користе за одржавање обележивача, екстензија, тема и подешавања. Корисници често имају различите профиле како би одвојили лично и пословно прегледање. Нема штете ако екстензије раде преко новог хромираног профила. Ако је кориснички профил оштећен у Гоогле Цхроме-у, можете покушати да креирате нови кориснички профил користећи било који од следећих метода да бисте решили проблеме који не раде Цхроме додаци.
Опција И: Преименујте подразумевану фасциклу
1. Притисните тастере Виндовс + Р заједно да бисте покренули дијалог Покрени.
2. Откуцајте %лоцалаппдата%ГооглеЦхромеУсер Дата и кликните на дугме ОК да бисте отворили фасциклу АппДата.

3. Кликните десним тастером миша на датотеку Дефаулт и изаберите опцију Преименуј у менију.

4. Преименујте датотеку у Дефаулт-Бак и притисните тастер Ентер да бисте креирали нови кориснички профил за Гоогле Цхроме.

5. Покрените Гоогле Цхроме.
Опција ИИ: Направите нови Цхроме профил
Да бисте креирали нови Цхроме профил, следите доле наведене кораке.
1. Отворите прегледач Гоогле Цхроме као што сте раније урадили.
2. Кликните на слику профила као што је приказано.

3. Затим изаберите опцију Додај као што је истакнуто да бисте креирали нови профил.

4. Кликните на Настави без налога.
Напомена: Кликните на Пријави се да бисте се пријавили користећи свој Гмаил налог.

5. Овде прилагодите свој профил додавањем жељеног имена, слике профила и боје теме.
6. Сада кликните на Готово, као што је приказано испод.
Напомена: Ако не желите пречицу на радној површини за овог корисника, уклоните ознаку са опције Креирај пречицу на радној површини за овог корисника.

7. Сада покрените Гоогле састанак са новим Цхроме профилом и екстензијом за исправку приказа мреже Гоогле Меет.
Метод 13: Ажурирајте Виндовс
Све грешке и неисправне исправке на вашем рачунару могу се поправити Виндовс ажурирањем. Мицрософт објављује честа ажурирања како би поправио проблеме са Цхроме додацима који не раде. Стога се уверите да користите ажурирану верзију оперативног система Виндовс, и ако су нека ажурирања на чекању, користите наш водич Како да преузмете и инсталирате најновију исправку за Виндовс 10.

Метод 14: Покрените СФЦ и ДИСМ скенирање
Ако на вашем рачунару постоје датотеке злонамерног софтвера, то може да вас спречи да користите додатке или екстензије на Гоогле Цхроме-у. Да бисте проверили да ли постоје датотеке злонамерног софтвера, покрените СФЦ и ДИСМ скенирање да бисте лако приступили додацима за Цхроме.

***
Надамо се да је овај чланак био од помоћи и да сте успели да поправите Цхроме додатке који не раде на Виндовс 10. Пошто је чланак о: додацима, мора да вам је помогао да решите проблем. Обавестите нас о својим сугестијама или упитима о чланку у одељку за коментаре испод. Такође, реците нам шта следеће желите да научите.