
Цхроме није само место где можете пронаћи решење за своје проблеме, већ пружа и додатне функције. Ова платформа за прегледање је одлично место за приступ различитим апликацијама и генерално коришћење Гоогле-а. Цхроме обезбеђује уграђену функцију чувања лозинке која олакшава пријављивање једним кликом. Многи корисници су пријавили своје проблеме са Гоогле Цхроме-ом који не чува лозинке. Ако се и ви суочавате са истим проблемом, на правом сте месту. Доносимо вам савршен водич који ће вам помоћи да решите проблем несталих лозинки сачуваних у Цхроме-у.

Преглед садржаја
Како да поправите Цхроме који не чува лозинке у оперативном систему Виндовс 10
Ако се суочите са проблемом да Цхроме сачуване лозинке не раде, можда постоји неколико разлога за то. Разлози су наведени у наставку:
- Оштећена датотека у апликацији Цхроме.
- Оштећена кеш меморија претраживача.
- Онемогућена опција за чување лозинке.
- Онемогућена опција чувања података у Цхроме-у.
- Застарели прегледач Цхроме.
- Оштећена проширења за Цхроме.
- Оштећен кориснички профил.
Ако се суочавате са проблемима са Цхроме-ом и његовом способношћу чувања лозинке, онда је време да решите те проблеме помоћу неких једноставних метода.
1. метод: Ажурирајте Гоогле Цхроме
Најједноставнији начин да се реши овај проблем је ажурирање апликације најновијом доступном верзијом софтвера. Да бисте то урадили, следите доле наведене кораке:
1. Двапут кликните на Гоогле Цхроме на радној површини да бисте покренули апликацију.

2. Кликните на икону са три тачке у горњем десном углу екрана.

3. Кликните на Хелп у падајућем менију.

4. У њему изаберите О Гоогле Цхроме-у.

5А. Ако је Гоогле Цхроме ажуриран на најновију верзију, приказаће се да је Цхроме ажуриран.

5Б. Ако је ново ажурирање доступно, претраживач ће аутоматски ажурирати претраживач на најновију верзију. Кликните на Поново покрени да бисте довршили процес ажурирања.

Метод 2: Поново се пријавите на Гоогле налог
Понекад би вам једноставно одјављивање са Гоогле налога могло помоћи да решите проблем са Цхроме сачуваним лозинкама које не раде. Да бисте то урадили, можете следити доле наведене кораке:
1. Отворите Цхроме веб прегледач.
2. Кликните на икону са три тачке на страници претраживача.

3. Кликните на Подешавања.

4. Кликните на Управљајте својим Гоогле налогом.

5. Кликните на слику профила у горњем десном углу странице.

6. Кликните на Одјава.

7. Сада унесите своју е-пошту или телефон да бисте се поново пријавили на свој Гоогле налог у прегледачу.

Метод 3: Измените подешавања лозинке
Нестале сачуване лозинке у Цхроме-у могу бити проблем због подешавања лозинке. Ако сте онемогућили аутоматско пријављивање, Цхроме може убудуће да не сачува лозинку. Дакле, следите доле наведене кораке да бисте га поново омогућили:
1. Покрените Цхроме претраживач као што сте раније урадили.
2. Кликните на икону са три тачке у горњем десном углу.

3. Кликните на Подешавања.

4. Кликните на Аутофилл.

5. Кликните на Лозинке.

6. Укључите прекидач за Понуди чување лозинки и опције аутоматског пријављивања.

7. Померите се надоле до одељка Никада сачувано и кликните на икону крста поред сајтова за које желите да сачувате лозинке.

Метод 4: Обришите кеш и колачиће претраживача
Ако је ваш Цхроме прегледач преоптерећен због кеш меморије и колачића, то може да утиче на функционисање прегледача, укључујући његову способност да чува лозинке. Стога се предлаже чишћење кеша и колачића у Цхроме-у да бисте се решили проблема са Цхроме сачуваним лозинкама које не раде. Прочитајте наш водич, Како да обришете кеш меморију и колачиће у Гоогле Цхроме-у, да бисте урадили исто.

Метод 5: Ажурирајте екстензије (ако је применљиво)
Ако проблем да Цхроме не може да сачува лозинке и даље постоји, други разлог за то може бити сукоб са екстензијом. Да бисте га се решили, следите доле наведене кораке:
1. Покрените Цхроме прегледач као што сте раније урадили.
2. Унесите цхроме://ектенсионс у траку за веб адресу Цхроме-а и притисните тастер Ентер.

3. Укључите прекидач за опцију режима програмера у горњем десном углу.

4. Сада кликните на дугме Ажурирај.

Метод 6: Онемогућите проширења претраживача (ако је применљиво)
Веб екстензије које сте инсталирали у прегледачу Гоогле Цхроме су можда спречили прегледач да сачува лозинке. Да бисте онемогућили веб екстензије, извршите доле наведене кораке на рачунару:
1. Отворите Гоогле Цхроме и кликните на три вертикалне тачке као што је урађено у претходном методу.

2. Кликните на Море тоолс, а затим изаберите Ектенсионс.

3. Искључите прекидач за некоришћене екстензије. Овде је Гоогле Меет Грид Виев узет као пример.
Напомена: Ако веб екстензија није неопходна, можете их избрисати кликом на дугме Уклони.

Метод 7: Сачувајте локалне податке
На скоро свим уређајима, Цхроме чува локалне податке омогућавајући му да чува лозинке. Нажалост, због промена у подешавањима, ова опција у Цхроме-у може бити онемогућена. Дакле, пратећи кораке наведене у наставку, омогућите Цхроме-у да сачува локалне податке.
1. Покрените Цхроме претраживач као што сте раније урадили.
2. Кликните на икону са три тачке у горњем десном углу.

3. Изаберите Подешавања.

4. Кликните на Приватност и безбедност.

5. Кликните на Колачићи и други подаци о сајту.

6. Укључите прекидач за опцију Обриши колачиће и податке о сајтовима када затворите све прозоре.

7. На крају, поново покрените Цхроме претраживач.
Метод 8: Направите нови Цхроме профил
Понекад проблеми са самим Цхроме-ом могу бити разлог зашто он не може да сачува лозинке. Због тога се препоручује коришћење новог корисничког профила у претраживачу. Можете пратити доле наведене кораке:
Опција И: Преименујте подразумевану фасциклу
1. Притисните тастере Виндовс + Р заједно да бисте покренули дијалог Покрени.
2. Унесите %лоцалаппдата%ГооглеЦхромеУсер Дата адресу и кликните на дугме ОК да бисте отворили фасциклу АппДата.

3. Кликните десним тастером миша на датотеку Дефаулт и изаберите опцију Преименуј у менију.

4. Преименујте датотеку у Дефаулт-Бак и притисните тастер Ентер да бисте креирали нови кориснички профил за Гоогле Цхроме.

5. Покрените Гоогле Цхроме.
Опција ИИ: Направите нови Цхроме профил
Да бисте направили нови Цхроме профил, пратите кораке наведене у наставку.
1. Отворите прегледач Гоогле Цхроме као што сте раније урадили.
2. Кликните на слику профила као што је приказано.

3. Затим изаберите опцију Додај.

4. Кликните на Настави без налога.
Напомена: Кликните на Пријави се да бисте се пријавили користећи свој Гмаил налог.

5. Овде прилагодите свој профил додавањем жељеног имена, слике профила и боје теме.
6. Сада кликните на Готово, као што је приказано испод.
Напомена: Ако не желите пречицу на радној површини за овог корисника, уклоните ознаку са опције Креирај пречицу на радној површини за овог корисника.

7. Сада покрените Гоогле Цхроме са новим хромираним профилом.
9. метод: Ресетујте Цхроме
Ако се ваш Цхроме суочава са проблемом нечувања лозинки, то може бити због неовлаштених подешавања Цхроме-а. Ако су подразумеване поставке претраживача промењене, то лако може бити разлог зашто Цхроме више не чува лозинке. Стога, да бисте превазишли проблем, важно је да подесите претраживач на подразумевана подешавања:
1. Покрените Цхроме прегледач као што сте раније урадили.
2. Кликните на икону са три тачке, а затим на Подешавања.

3. Кликните на Напредно.

4. Изаберите Ресетуј и очисти из опција у менију.

5. Кликните на Врати поставке на оригиналне формате.

6. Кликните на дугме Ресет сеттингс да потврдите.

Метод 10: Поново инсталирајте Цхроме
Ако вам ништа не успе, а ваш Цхроме и даље не чува лозинке, саветујемо вам да поново инсталирате програм. Ово ће очистити апликацију од свих грешака и помоћи јој да врати оригинална подешавања.
1. Притисните истовремено тастере Виндовс + И да бисте отворили Подешавања.
2. Кликните на Апликације.

3. Померите се надоле и изаберите Гоогле Цхроме.

4. Сада кликните на Деинсталирај.

5. Затим кликните на Деинсталирај у искачућем прозору.

6. Сада потврдите упит кликом на Да.
7. Кликните на Деинсталирај у искачућем прозору да бисте потврдили.
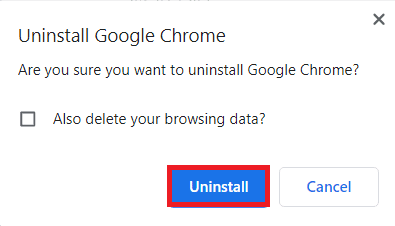
8. Поново притисните тастер Виндовс. Откуцајте %лоцалаппдата% и кликните на Отвори да бисте отворили АппДата Лоцал фолдер.
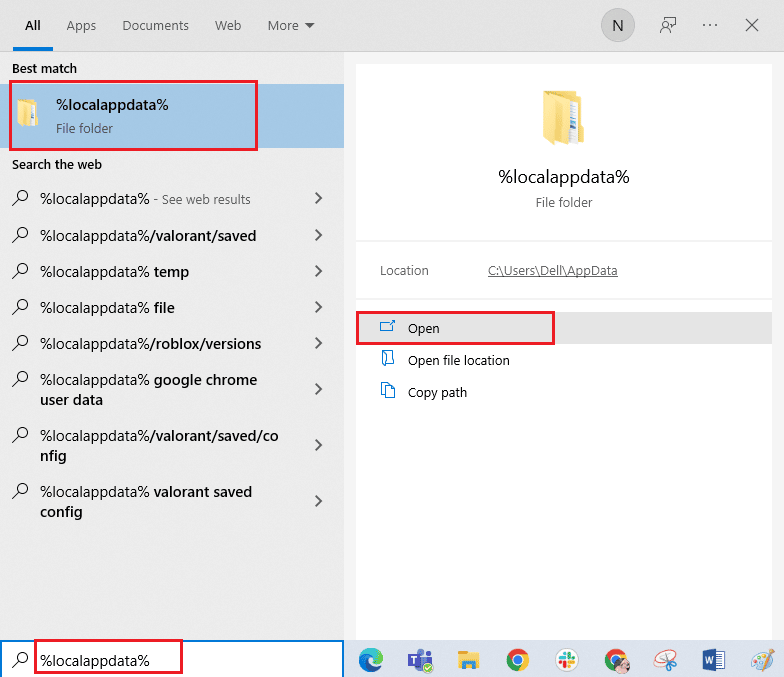
9. Сада двапут кликните на Гоогле фолдер.
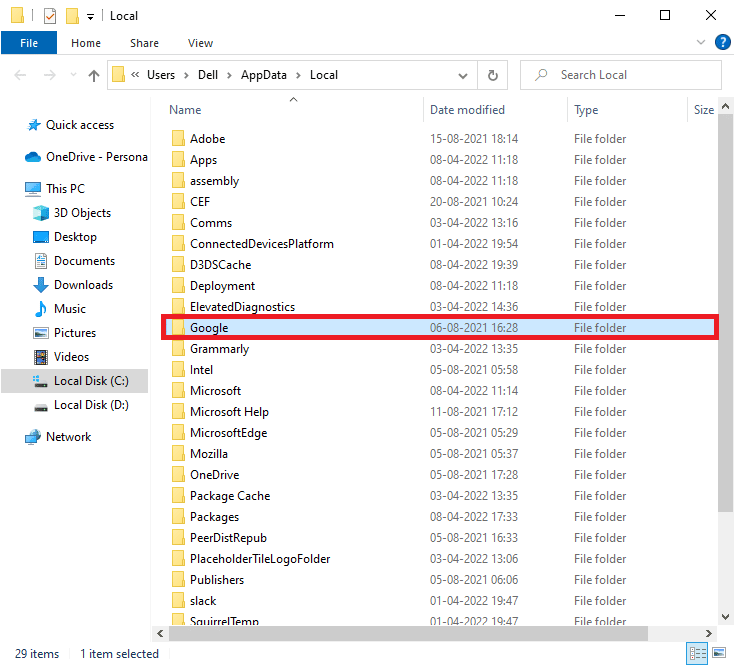
10. Кликните десним тастером миша на Цхроме фолдер и изаберите опцију Избриши.
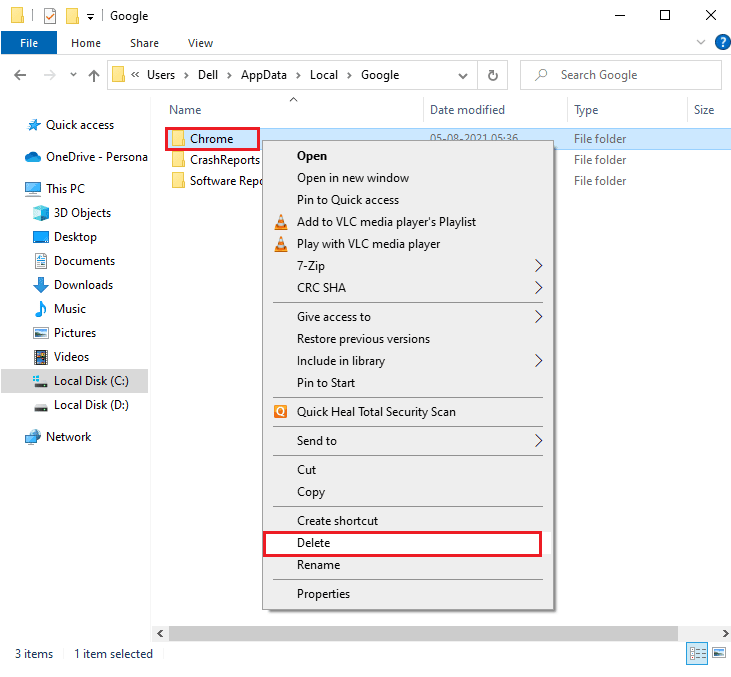
11. Затим притисните тастер Виндовс и откуцајте %аппдата%. Затим кликните на Отвори да бисте отишли до фасцикле АппДата Роаминг.
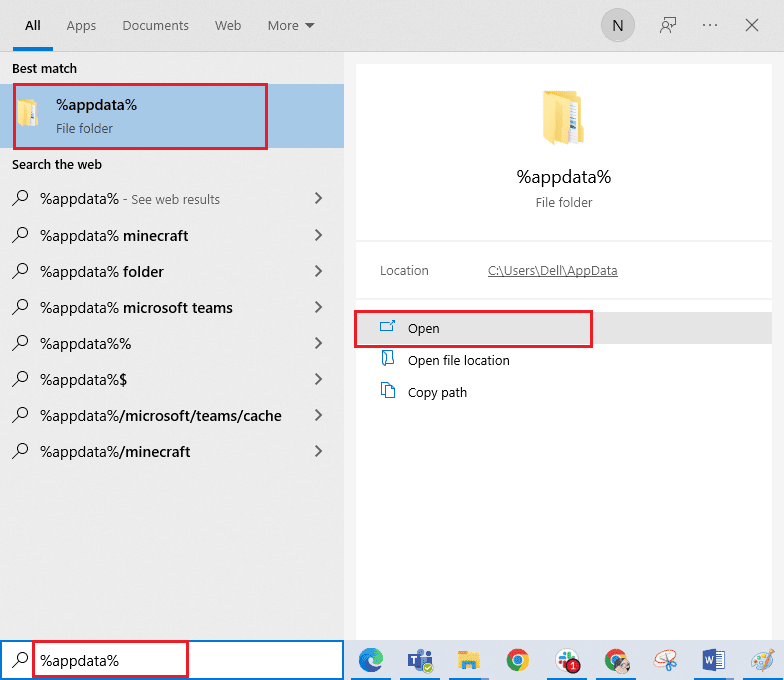
12. Сада поновите кораке 10 и 11 и избришите директоријум Цхроме ако га има.
13. На крају, поново покрените рачунар.
14. Посетите званичну Цхроме веб локацију да бисте преузели најновију верзију Цхроме-а.
15. Кликните на дугме Преузми Цхроме.
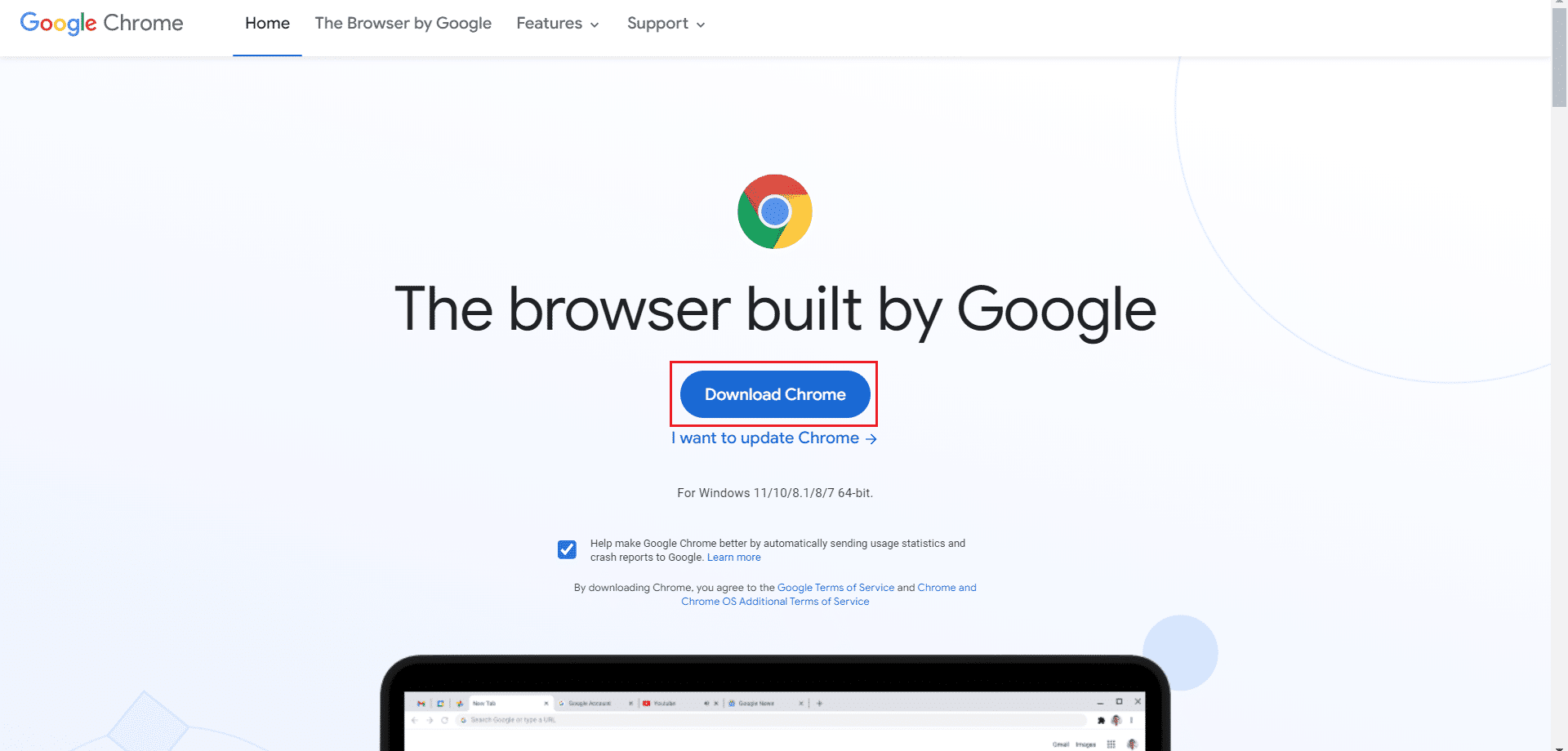
16. Идите на Моја преузимања и покрените датотеку за подешавање. Затим пратите упутства на екрану да бисте инсталирали Цхроме.
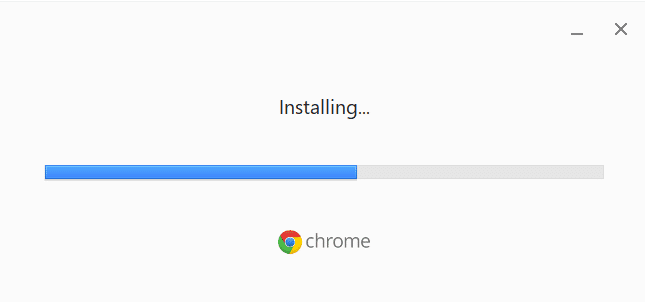
Професионални савет: Користите алатку за управљање лозинкама
Ако нисте расположени да мењате подешавања Цхроме претраживача и желите лако решење за чување лозинке на вашем систему, онда је употреба менаџера лозинки згодна. Не само да вас спашава од проблема са попуњавањем података за пријаву, већ је и сигуран и безбедан метод. Један од најсигурнијих и најефикаснијих менаџера лозинки је Дасхлане. Он обавља посао обезбеђивања лозинки и личних података корисника. Следите ове кораке да бисте користили алатку за управљање лозинкама да бисте решили проблем са Цхроме сачуваним лозинкама које не раде.
1. Отворите Дасхлане у свом претраживачу.
2. Кликните на Гет Дасхлане.
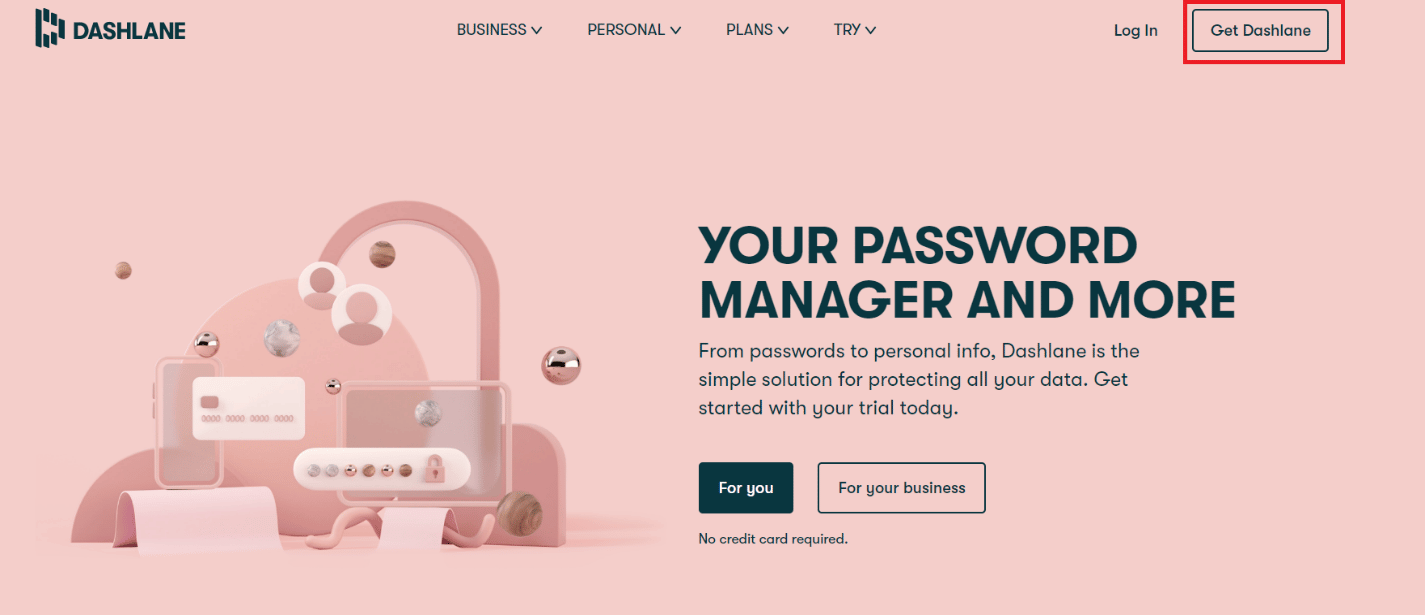
3. Сада кликните на дугме Додај у Цхроме.
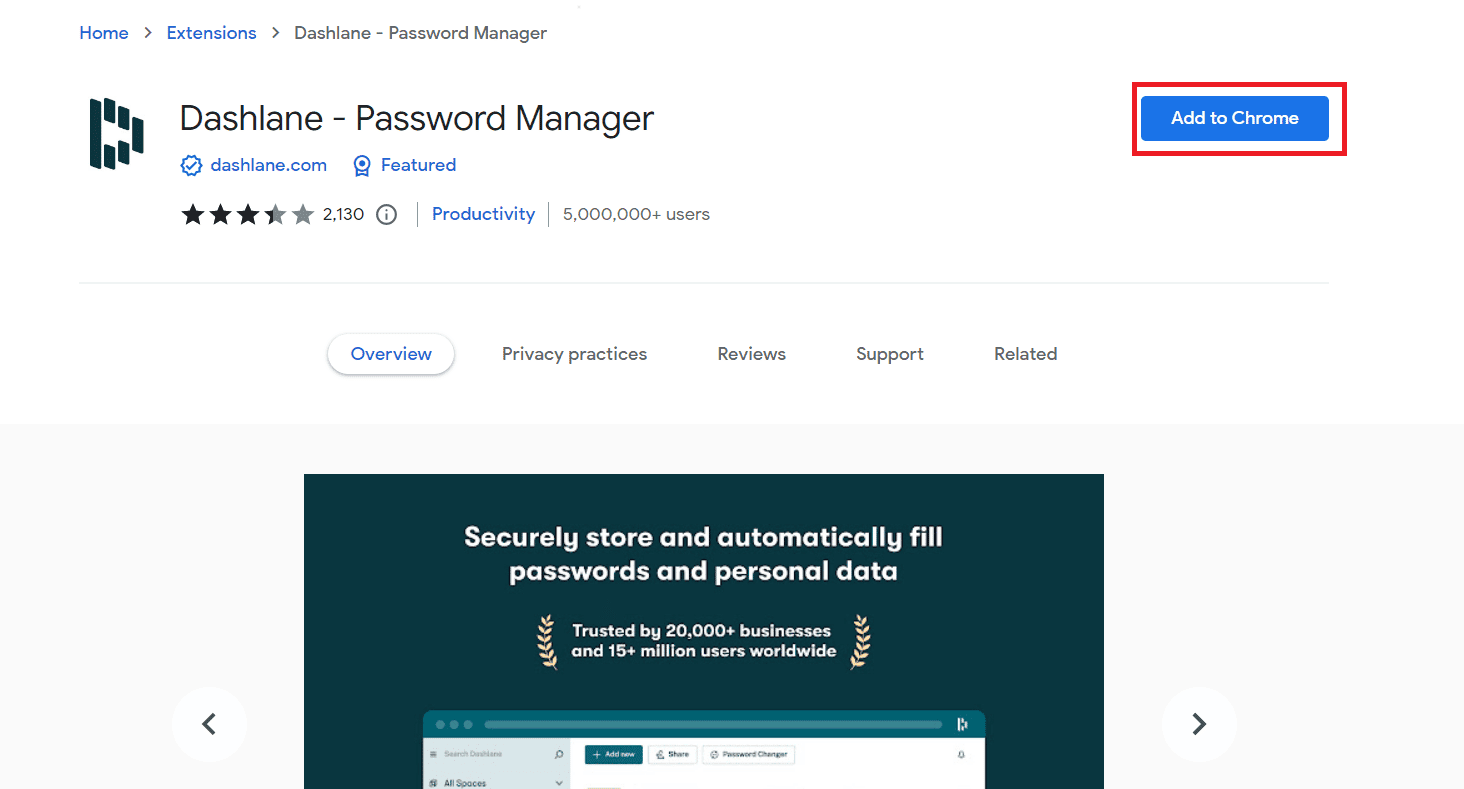
4. Кликните на Додај екстензију у искачућем прозору.
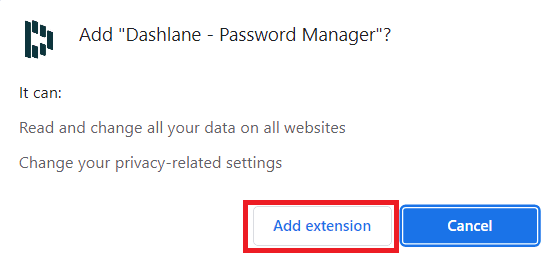
5. Кликните на Пријава.
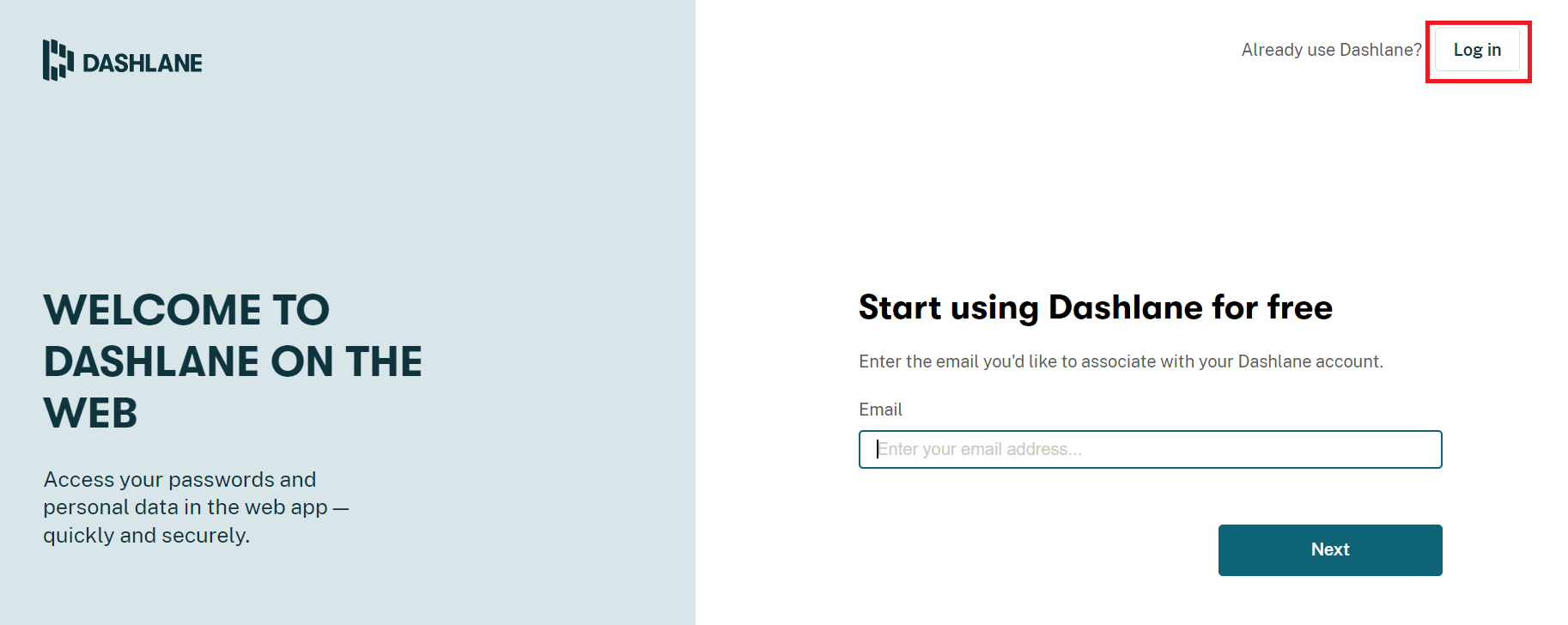
6. Сада кликните на Креирај налог.
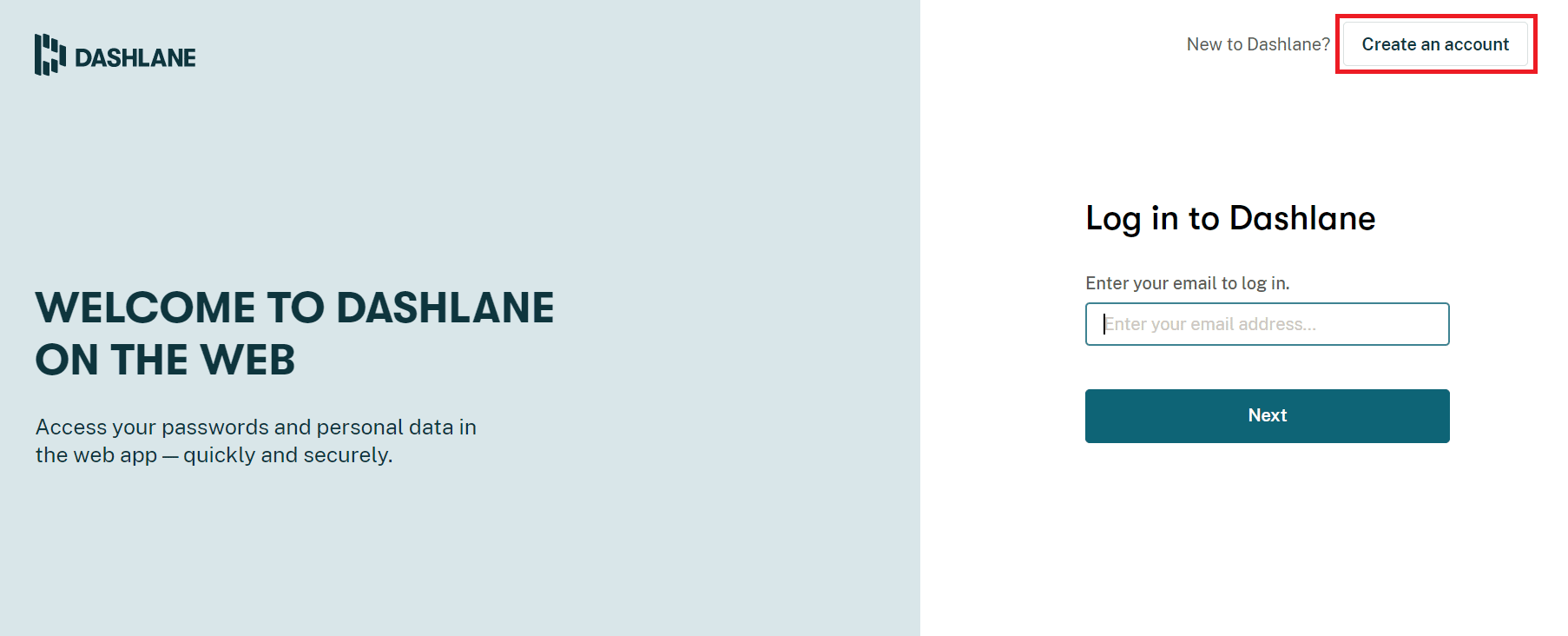
7. Унесите своју адресу е-поште и кликните на Нект.
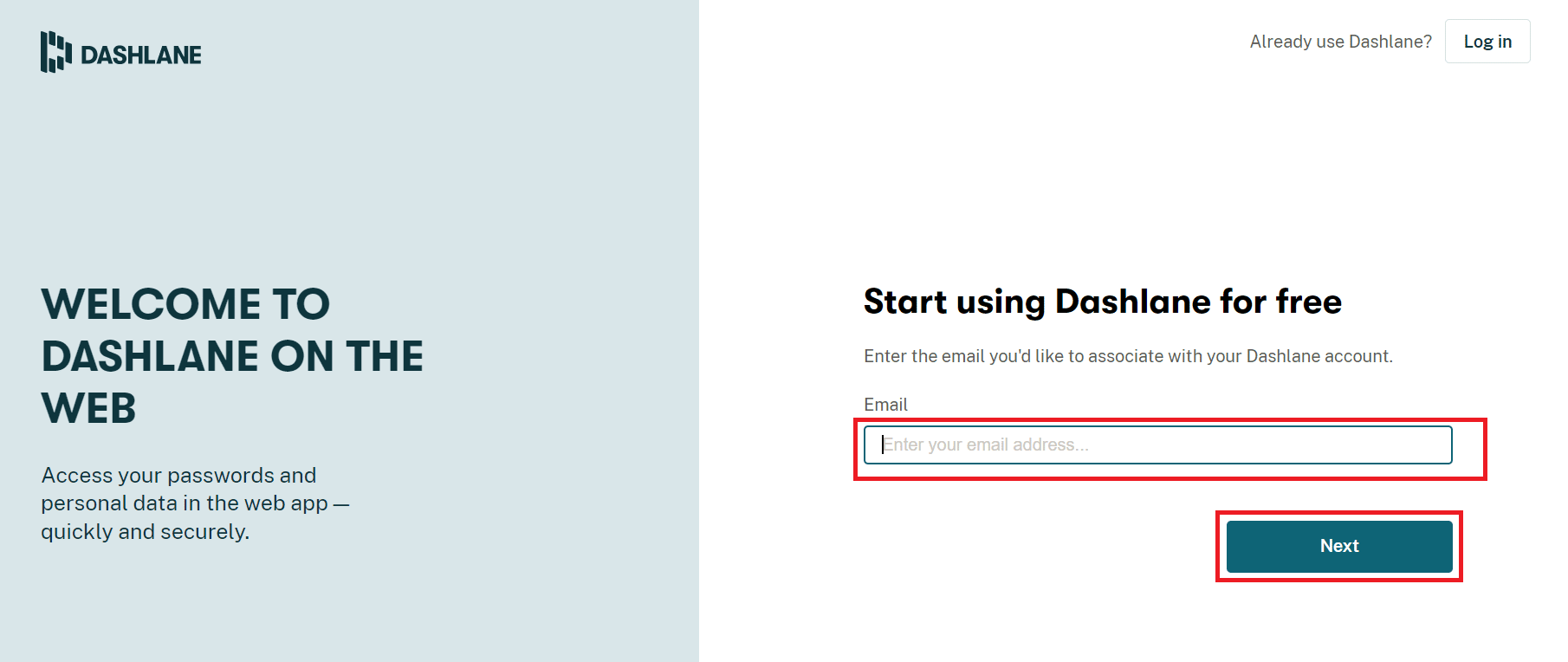
8. Унесите лозинку у одговарајућа поља и кликните на Креирај мој налог.
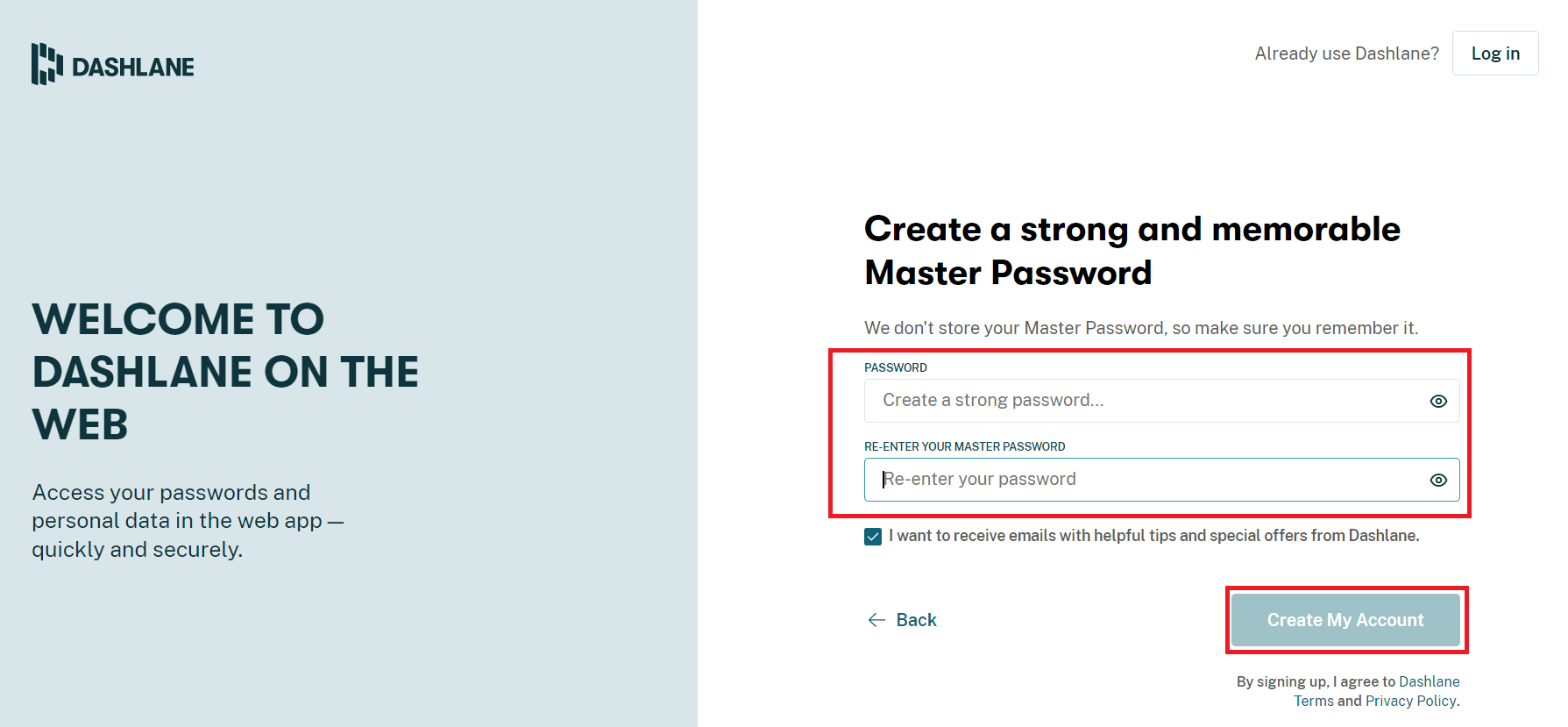
9. Када ваш налог буде спреман, можете да сачувате лозинке и личне податке.
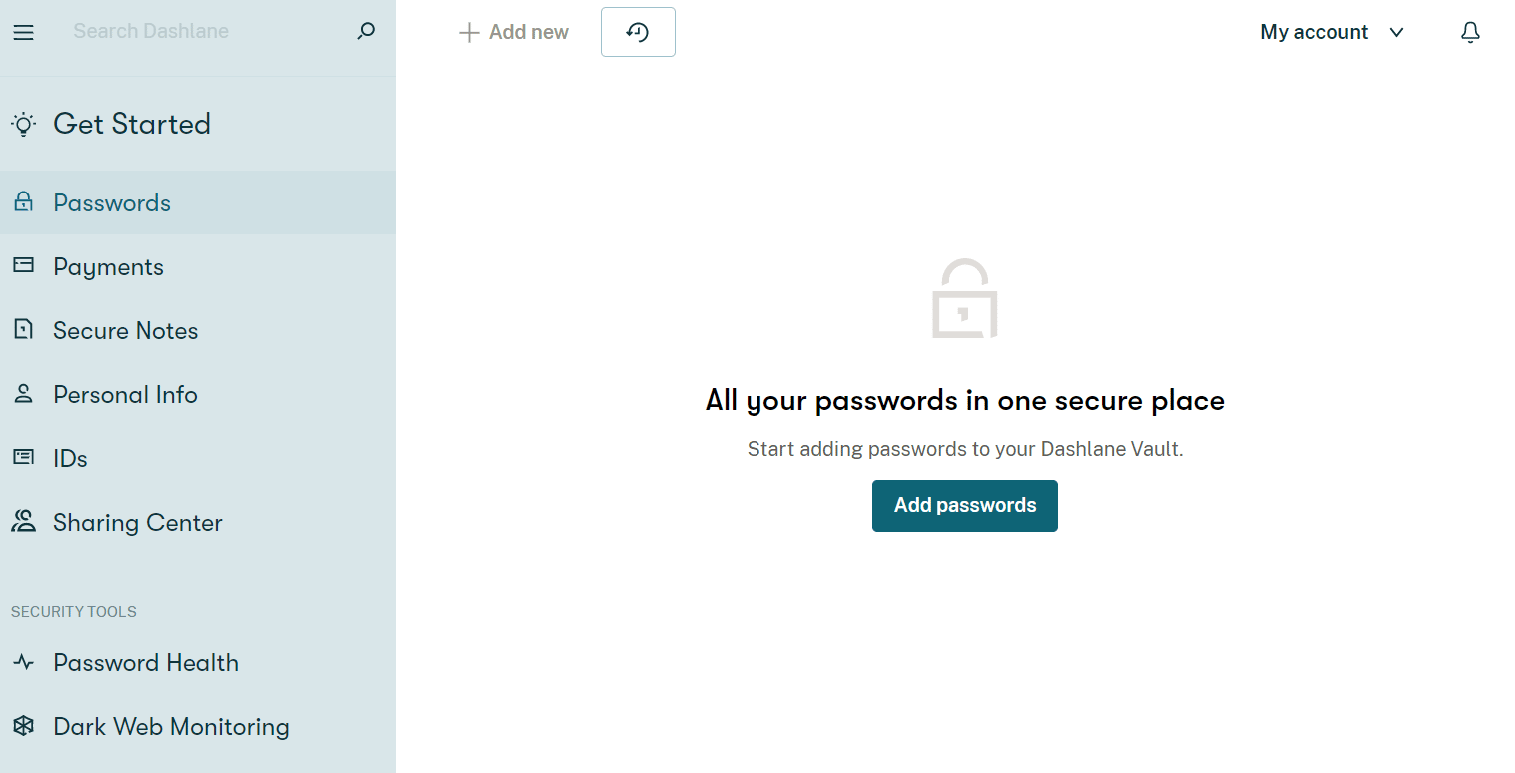
Које су предности чувања лозинки у Цхроме-у?
Чување лозинки у Цхроме-у није само једноставан начин за приступ налозима, већ има и неколико предности. Хајде да их прођемо у наставку:
- Чување лозинке у Цхроме-у је згодно за кориснике који често морају да се пријављују на своје налоге.
- Такође, то је погодан метод за оне који имају више налога. Запамтите лозинке за сваки налог може бити задатак. Дакле, Цхроме помаже да се олакша ова гњаважа чувањем лозинки.
- Аутоматско пријављивање је такође могуће уз чување лозинки у Цхроме-у.
- То је један од најбржих начина за приступ налозима у Цхроме-у, без потребе да се пријављујете на време, а опет штеди много муке.
- Такође, чување лозинки у Гоогле Цхроме-у је бесплатна платформа без плаћања накнаде.
***
Надамо се да је овај водич био од помоћи и да сте успели да поправите Цхроме који не чува лозинке у оперативном систему Виндовс 10. Обавестите нас који метод вам је најбољи. Ако имате питања или сугестије, оставите их у одељку за коментаре испод. Такође, реците нам шта следеће желите да научите.
