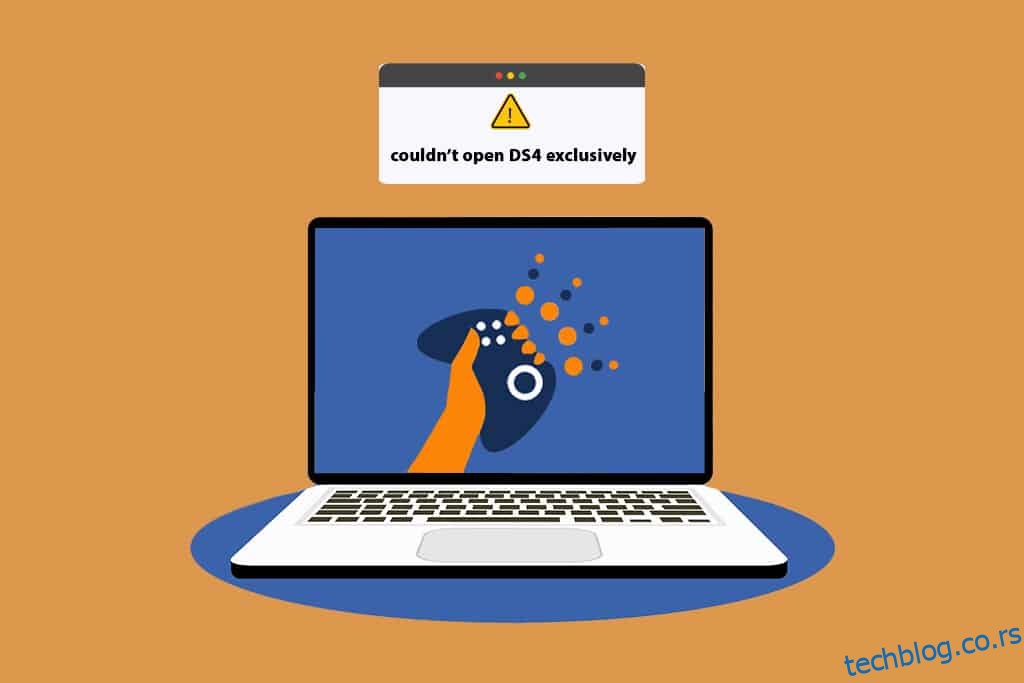Са напредном технологијом, имате опције да користите један уређај са другим. Како би било да користите своје омиљене контролере за игре за играње ПЦ игрица? Ако сте добро упознати са једним од истакнутих алата, то јест ИнпутМаппер ХидГуардиан, онда ће се у овом чланку расправљати о проблемима брисања помоћу алата. Док сте користили алатку, да ли сте икада наишли на грешке као што су ИнпутМаппер није могао да отвори искључиво ДС4 или ИнпутМаппер није откривен компатибилан контролер? Ако је тако, онда ће овај чланак објаснити решења за поменути проблем.

Преглед садржаја
Како да поправите ИнпутМаппер није могао да отвори ДС4 искључиво у оперативном систему Виндовс 10
ИнпутМаппер ДС4 је алатка која вам омогућава да играте ПЦ игрице на било ком од ваших екстерних контролера као што су Ксбок или ПС4. Морате да креирате налог у овом услужном програму да бисте користили ову услугу и можете да користите било који од контролера да бисте са лакоћом играли игрице на рачунару. ИнпутМаппер је алатка која вас мапира на улазе и излазе игара на вашем рачунару. ИнпутМаппер ДС4 вам искључиво помаже да користите одређени контролер за играње игре и не дозвољава другим контролерима да се мешају у процес. Неке игре ће ометати апликације које раде у позадини, као што је време, што вам отежава коришћење контролера за играње игре.
Разлози који су довели до проблема са ИнпутМаппер ХидГуардиан-ом не може да отвори искључиво ДС4 наведени су у овом одељку.
-
Анниверсари или Фалл Цреаторс Виндовс Упдате: Најновија ажурирања Виндовс-а, односно Анниверсари или Фалл Цреаторс ажурирања нису подржала кориснике који користе алатку ИнпутМаппер на својим контролерима.
-
Проблематична конфигурација са ХидГуардиан драјверима: Управљачки програм уређаја ХидГуардиан је можда погрешно конфигурисан и можда неће подржавати ИнпутМаппер.
-
Проблематична конфигурација са контролерима: Контролери уређаја су можда погрешно конфигурисани на вашем рачунару што вас можда није подржало у коришћењу ИнпутМаппер-а.
Основне методе за решавање проблема
Морате да испробате основне методе објашњене у овом одељку да бисте решили проблем ИнпутМаппер ХидГуардиан није могао да отвори ДС4 искључиво на вашем рачунару. Ако је проблем узрокован мањим грешкама, може се опоравити помоћу метода наведених овде.
1. Затворите позадинске процесе
Ако је много апликација отворених у позадини, ваш контролер вас можда неће подржати у игрању игре без икаквих сметњи. Морате да затворите све позадинске апликације да бисте могли да користите искључиво ИнпутМаппер ХидГуардиан алат ДС4.

2. Дозволите апликацију ИнпутМаппер преко Виндовс заштитног зида
Ако алатка ИнпутМаппер није дозвољена у вашем заштитном зиду, можда нећете моћи да користите апликацију, стога морате да дозволите апликацију у свом Виндовс заштитном зиду.

Метод 1: Деинсталирајте најновија ажурирања за Виндовс
Ако ИнпутМаппер није могао да отвори искључиво ДС4, проблем је са најновијим ажурирањима, било да је у питању Анниверсари Цреаторс Упдате или Фалл Цреаторс Упдате, можете покушати да деинсталирате најновију исправку. Враћање на претходну верзију оперативног система Виндовс може вам омогућити да са лакоћом користите алатку.
1. Отворите апликацију Подешавања тако што ћете заједно притиснути тастере Виндовс + И.
2. Кликните на Ажурирање и безбедност.

3. Кликните на картицу Виндовс Упдате у левом окну прозора и кликните на опцију Прикажи историју ажурирања да бисте видели ажурирања инсталирана на вашем рачунару.

4. Кликните на опцију Деинсталирај ажурирања у прозору Прикажи историју ажурирања.

5. Изаберите најновију исправку за Виндовс у одељку Мицрософт Виндовс и кликните на дугме Деинсталирај на врху траке.

6. Кликните на дугме Да у прозору за потврду деинсталирања ажурирања да бисте деинсталирали ажурирање.

7. Поново покрените рачунар да би промене деинсталирања Виндовс ажурирања ступиле на снагу на вашем рачунару.

Метод 2: Поново омогућите Блуетоотх ХИД уређај
Овај метод ће вам омогућити да онемогућите и поново омогућите драјвер уређаја за Блуетоотх ХИД уређај. Ово је слично поновном покретању драјвера и исправљању грешака на уређају. Можете решити све проблеме у драјверу користећи овај метод и поправити ИнпутМаппер није могао да отвори искључиво ДС4 проблем.
1. Притисните тастер Виндовс, откуцајте менаџер уређаја и кликните на Отвори.

2. Проширите Хуман Интерфаце Девицес и изаберите Блуетоотх ХИД Девице за ИнпутМаппер.

3. Кликните десним тастером миша на драјвер и изаберите опцију Дисабле девице у менију да бисте онемогућили изабрани уређај.

4. Кликните на дугме Да у прозору за потврду да бисте онемогућили изабрани уређај.
5. Са изабраним уређајем, кликните на картицу Акција на врху и изаберите опцију Скенирај за промене хардвера у менију.
6. Након што је скенирање уређаја завршено, кликните десним тастером миша на уређај и изаберите опцију Омогући уређај да бисте поново омогућили изабрани уређај.
Метод 3: Конфигуришите ексклузивни режим ХидГуардиан
Ако је конфигурација Блуетоотх ХИД уређаја проблематична, можете покушати да конфигуришете уређај користећи овај метод. Овај метод ће вам омогућити да промените конфигурацију са Блуетоотх-а на Хуман Интерфаце Девице. Следећи кораци ће вам омогућити да добијете ИД хардвера уређаја помоћу Управљача уређајима који може да поправи проблем ИнпутМаппер није могао да отвори искључиво ДС4.
1. Покрените Управљач уређајима из Виндовс претраге.

2. Проширите Хуман Интерфаце Девицес и изаберите Блуетоотх ХИД Девице за ИнпутМаппер.

3. Кликните десним тастером миша на драјвер и изаберите опцију Пропертиес у менију да бисте покренули прозор Својства уређаја.
4. У прозору Својства идите на картицу Детаљи и изаберите опцију Хардверски ИД-ови у падајућем менију Својства.
5. У пољу Вредност изаберите први унос, кликните десним тастером миша на њега и изаберите опцију Копирај да бисте копирали вредност Хардверског ИД-а уређаја.
Напомена: Ако користите жичане контролере, потребно је да копирате све уносе вредности у пољу за вредност.
Следећи кораци ће вам омогућити да конфигуришете ИД хардвера са Блуетоотх-а на Хуман Интерфаце Девице.
6. Потражите Нотепад на траци за претрагу и кликните на резултат апликације да бисте покренули апликацију Нотепад на рачунару.

7. Налепите копирану вредност ИД-а хардвера у датотеку Нотепад тако што ћете истовремено притиснути тастере Цтрл+ В.
8. Промените термин БТХЕНУМ на ИД-у у ХИД у датотеци Нотепад, изаберите цео текст и притисните тастере Цтрл+ Ц да бисте копирали измењени ИД хардвера.
Следећи кораци ће вам омогућити да промените постојећу конфигурацију уређаја на рачунару.
9. Притисните тастере Виндовс + Р истовремено да бисте отворили оквир за дијалог Покрени на рачунару.
10. Унесите термин регедит у траку и кликните на дугме ОК да бисте покренули прозор Регистри Едитор на вашем рачунару. Кликните на дугме Да у прозору УАЦ одзивника да бисте омогућили уређивач регистра на вашем рачунару.

11. Идите до фасцикле Сервицес користећи следећу путању.
ComputerHKEY_LOCAL_MACHINESYSTEMCurrentControlSetServices

13. Сада проширите фасциклу ХидГуардиан, затим кликните на фасциклу Параметерс и двапут кликните на опцију Аффецтед Девицес у десном окну прозора.
14. Налепите измењени ИД хардвера у уређивач тако што ћете истовремено притиснути тастере Цтрл + В, а затим кликните на дугме ОК да бисте извршили промене.
15. Коначно, поново покрените рачунар да заврши процес и да се промене унесу у њега.
Метод 4: Промените својства контролера
Ако је конфигурација контролера проблематична, можете покушати да поново конфигуришете контролер користећи овај метод. Овај метод ће вам омогућити да промените конфигурацију са Блуетоотх-а на Хуман Интерфаце Девице и поправите ИнпутМаппер није могао да отвори проблем искључиво ДС4. Следећи кораци ће вам омогућити да добијете ИД хардвера контролера на вашем рачунару.
1. Потражите Цонтрол Панел и кликните на резултат апликације да бисте покренули апликацију Цонтрол Панел на свом рачунару.

2. Изаберите опцију Категорија у падајућем менију Приказ према и кликните на опцију Хардвер и звук у приказаном менију.

3. Кликните на опцију Уређаји и штампачи у следећем прозору, да видите уређаје повезане са вашим рачунаром.

4. Изаберите уређај контролера, кликните десним тастером миша на њега и изаберите опцију Пропертиес у менију да бисте отворили прозор Својства контролног уређаја.
5. Идите на картицу Хардвер у прозору Пропертиес и изаберите опцију са Типе Блуетоотх на листи Девице Фунцтионс.
6. Кликните на дугме Пропертиес на екрану да бисте покренули прозор Пропертиес изабране Блуетоотх функције уређаја.
7. Идите на картицу Детаљи у прозору Својства и изаберите опцију Хардверски ИД-ови у падајућем менију Својства.
8. У пољу Вредност изаберите први унос, кликните десним тастером миша на њега и изаберите опцију Копирај да бисте копирали вредност ИД-а хардвера уређаја.
Користећи доле наведене кораке, можете да промените конфигурацију ИД-а хардвера контролера да бисте решили проблем ИнпутМаппер није могао да отвори искључиво ДС4.
9. Потражите Нотепад на траци за претрагу и кликните на резултат апликације да бисте покренули апликацију Нотепад на рачунару.

10. Налепите копирану вредност ИД-а хардвера у датотеку Нотепад притиском на тастере Цтрл+ В у исто време.
11. Промените термин БТХЕНУМ на ИД-у у ХИД у датотеци Нотепад, изаберите цео текст и притисните тастере Цтрл+ Ц да бисте копирали измењени ИД хардвера.
Кораци наведени у наставку ће вам омогућити да промените конфигурацију рачунара помоћу уређивача регистра.
12. Притисните тастере Виндовс + Р истовремено да бисте отворили оквир за дијалог Покрени на рачунару.
13. Унесите термин регедит у траку и кликните на дугме ОК да бисте покренули прозор Регистри Едитор на вашем рачунару. Кликните на дугме Да у прозору УАЦ одзивника да бисте омогућили уређивач регистра на вашем рачунару.

14. Идите до фасцикле Сервицес користећи следећу путању.
ComputerHKEY_LOCAL_MACHINESYSTEMCurrentControlSetServices

15. Сада проширите фасциклу ХидГуардиан, а затим кликните на фасциклу Параметерс.
16. Кликните десним тастером миша на опцију Аффецтед Девицес у десном окну прозора и изаберите опцију Уреди да бисте уредили датотеку.
17. Налепите измењени ИД хардвера у уређивач тако што ћете заједно притиснути тастере Цтрл + В, а затим кликните на дугме ОК да бисте извршили промене.
18. На крају, поново покрените рачунар да бисте довршили процес и унели промене у њега.
Метод 5: Користите услужни програм ИнпутМаппер
Овај метод ће вам омогућити да поново инсталирате алатку ИнпутМаппер на рачунар. Пратите кораке наведене овде да бисте добили жељени услужни алат на свом рачунару.
1. Преузмите Инпут Маппер ХидГуардиан са званичне веб странице и кликните на дугме ВИШЕ ИНФОРМАЦИЈА.

2. Изаберите опцију Цустом у инсталационим подешавањима и кликните на дугме Даље.
3. У прозору Цустом Сетуп, кликните на стрелицу надоле на ИнпутМаппер ХидГуардиан и изаберите опцију Биће инсталиран на локалном чврстом диску. Кликните на дугме Даље и пратите чаробњака за инсталацију да бисте инсталирали услужни програм на свој рачунар.
4. Да бисте покренули услугу, отворите инсталациони директоријум ИнпутМаппер ХидГуардиан на свом рачунару. Кликните десним тастером миша на .бат датотеку и изаберите опцију Покрени као администратор да бисте отворили сваку .бат датотеку као администратор.
5. Уверите се да је алатка отворена све док не кликнете на дугме Рун ДС4 Екцлусивели дугме на екрану.
***
Чланак говори о исправкама за проблем да ИнпутМаппер није могао да отвори искључиво ДС4. Ако се суочавате са проблемима сличним ИнпутМаппер-у, нису откривени компатибилни контролери, потребно је да користите горенаведене методе да бисте поправили алатку ИнпутМаппер ХидГуардиан. Оставите своје повратне информације и слободно поставите своја питања о даљим објашњењима о овој теми у одељку за коментаре.