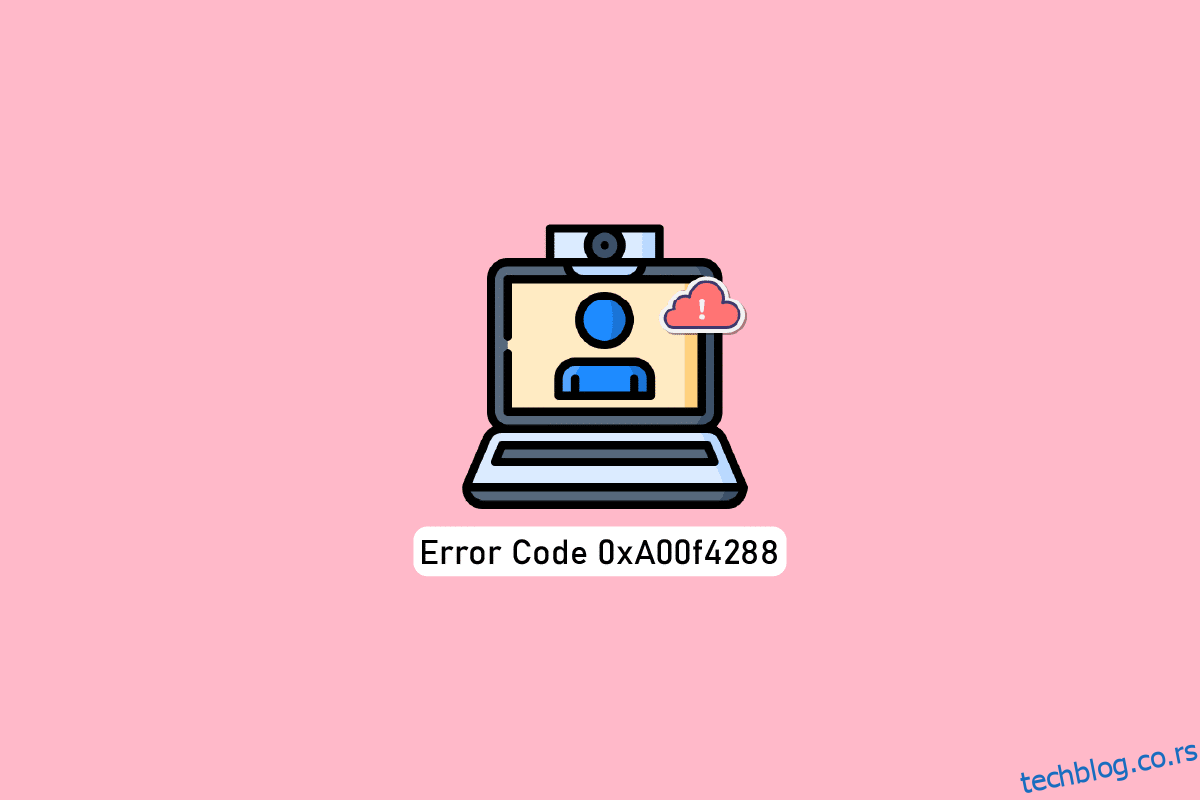Данас наилазимо на неколико онлајн платформи које пријављују грешку Све камере су резервисане праћене кодом грешке 0кА00ф4288. Ова грешка је повезана са вашом апликацијом за камеру и треба је што пре поправити. Након што видите ову поруку о грешци, можете одлучити да је грешка последица чињенице да друге апликације користе камеру на вашем рачунару са оперативним системом Виндовс 10. Није лоше! Иако је ово главни разлог који доприноси проблему, постоји неколико других фактора поред овог који доприносе коду грешке 0кА00ф4288. Дакле, ако и ви добијате исту поруку о грешци и суочавате се са проблемима да исту решите, ми смо ту да вам помогнемо да се извучете из невоље. Овде доносимо листу разлога и метода за решавање проблема који ће вам помоћи да разумете и поправите код грешке 0кА00ф4288. Дакле, наставите да читате!
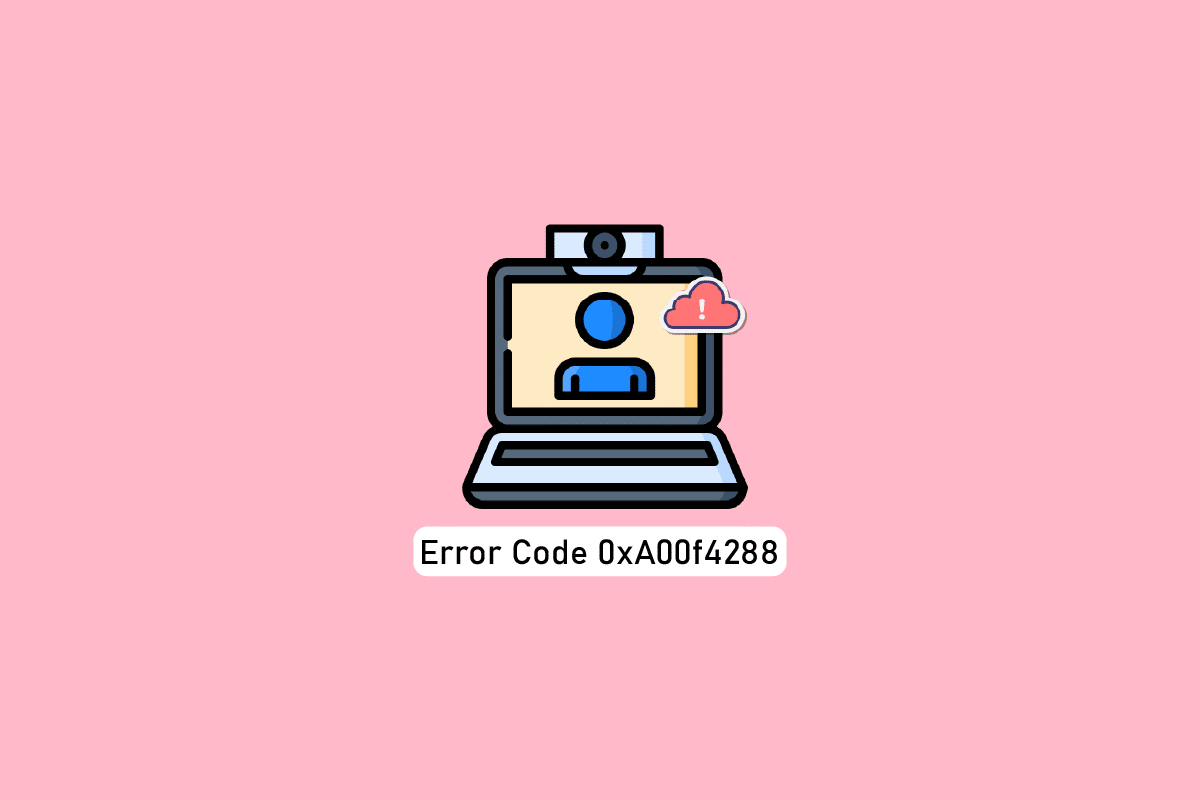
Преглед садржаја
Како да поправите све камере са грешком резервисаног 0кА00ф4288 у оперативном систему Виндовс 10
Тачна грешка изгледа овако:
Затворите друге апликације. Изгледа да друга апликација већ користи камеру. Ако вам треба, ево кода грешке: 0кА00Ф4288<АллЦамерасАреРесервед>
Ево неколико ваљаних разлога који доприносе проблему Све камере су резервисане. Саветујемо вам да дубоко анализирате разлоге како бисте могли да следите одговарајуће методе за решавање проблема како бисте проблем решили тако лако.
- Недостају, застарели или некомпатибилни управљачки програми за камеру.
- Датотеке и кеш у апликацији камере су оштећени или некомпатибилни са вашим оперативним системом.
- Приступ камери није одобрен у вашем Виндовс 10.
- Антивирусни програм ограничава приступ камери.
- Оштећена апликација за камеру.
- Неки други програми користе вашу камеру.
- Подешавања камере нису одговарајућа.
- Заштитни зид Виндовс Дефендер-а блокира приступ камери.
- Антивирусне безбедносне политике доприносе грешци.
- Проблематична ажурирања инсталирана на вашем рачунару.
- Застареле апликације у Мицрософт апликацијама.
- Некомпатибилне сметње прокси сервера.
Истражили смо неколико техничких форума у вези са кодом грешке 0кА00ф428 и на тај начин анализирали хакове за решавање проблема како бисмо решили проблем.
Напомена: Обавезно креирајте тачку за враћање система да бисте вратили рачунар када нешто крене наопако.
Основне методе за решавање проблема
Ево неколико основних метода за решавање проблема које можете пратити пре него што прођете кроз напредне методе.
1. Поново покрените рачунар
Да бисте решили све привремене проблеме повезане са камером, покушајте да поново покренете рачунар. Ово ће решити сву оштећену кеш меморију на вашем рачунару и тиме решити проблем о коме се расправља.
1. Идите на радну површину тако што ћете истовремено притиснути тастере Виндовс + Д.
2. Сада истовремено притисните тастере Алт+ Ф4. Видећете искачући прозор као што је приказано испод.

3. Сада кликните на падајући оквир и изаберите опцију Рестарт.

4. На крају, притисните тастер Ентер да поново покренете рачунар.
2. Проверите разлоге
Прво, хајде да утврдимо да ли постоји проблем са апликацијом или са вашим рачунаром. За ово отворите камеру на рачунару са оперативним системом Виндовс 10 и почните да снимате.
Случај 1: Ако нема проблема са уграђеном камером, имаћете било који облик снимања на свом уређају. У овом случају, онда морате да решите кораке повезане са апликацијом у којој се суочавате са проблемом. Размислите о ажурирању/поновној инсталацији апликације у овом случају.
Случај 2: Ако не можете да снимите ниједан видео, онда је проблем са уграђеном камером или веб камером. Решавање проблема са хардвером и уређајем да бисте решили све камере су резервисани проблеми.
3. Проверите хардвер камере
Уверите се да је спољна камера (ако постоји) правилно повезана са рачунаром и да уграђена камера није споља оштећена. У случају великих спољашњих оштећења, размислите о замени камере.

1. метод: Покрените алатку за решавање проблема са хардвером и уређајима
Ако установите да се ваш рачунар са оперативним системом Виндовс 10 суочава са проблемима везаним за хардвер, можете га лако сортирати покретањем алатке за решавање проблема са хардвером и уређајима. Све проблеме које идентификује алатка за решавање проблема аутоматски ће решити сама алатка за решавање проблема. На пример, ако постоје оштећене поставке на вашем рачунару и ако постоје одређене промене које треба да се ураде, алатка за решавање проблема ће вам много помоћи. Пратите наш водич Како да покренете алатку за решавање проблема са хардвером и уређајима да бисте решили проблеме и применили кораке према упутствима.

Када поправите све предлоге поменуте на крају процеса решавања проблема, проверите да ли сте поправили код грешке 0кА00ф4288 на свом рачунару.
Метод 2: Затворите програме помоћу камере
Камеру у вашем уређају може истовремено да користи само једна апликација. Ако претпоставите да друге апликације користе камеру, саветујемо вам да затворите све позадинске апликације које су активне на вашем уређају. Можете изаћи из свих програма тако што ћете их затворити један по један или помоћу менаџера задатака. Да бисте то урадили, пратите наш водич о томе како да завршите задатак у оперативном систему Виндовс 10.

Поред тога, саветујемо вам да онемогућите програме за покретање на рачунару са оперативним системом Виндовс 10. Да бисте имплементирали задатак, пратите наш водич о 4 начина да онемогућите програме за покретање у оперативном систему Виндовс 10

Када онемогућите позадинске апликације и покренете програме на рачунару, проверите да ли сте поправили код грешке 0кА00ф4288 на рачунару.
Метод 3: Дозволите приступ камери
Ако имате код грешке „Све камере су резервисане“ на свом рачунару са оперативним системом Виндовс 10, постоје неке шансе да приступ камери није одобрен на одговарајући начин. Такође, овај проблем можете лако да решите тако што ћете дозволити приступ камери у подешавањима оперативног система Виндовс. Ево неколико корака за давање дозвола за камеру на рачунару.
1. Покрените Виндовс подешавања тако што ћете истовремено притиснути тастере Виндовс + И.
2. Затим изаберите опцију Приватност.

3. Затим у левом окну потражите и изаберите опцију Камера.
Напомена: Уверите се да је опција Дозволи апликацијама да приступе вашој камери омогућена као што је приказано.

Када будете сигурни да ваша камера има приступ свим вашим апликацијама и програмима, проверите да ли сте исправили све грешке у камерама су резервисане.
Метод 3: Омогућите управљачки програм за камеру
Ако сте случајно онемогућили веб камеру или камеру у подешавањима уређаја, суочићете се са кодом грешке 0кА00ф4288. Дакле, ако сте онемогућили веб камеру на свом уређају, омогућите је на рачунару према упутствима у наставку.
1. Притисните тастер Виндовс и откуцајте Девице Манагер, а затим кликните на Опен.

2. Чим се отвори прозор Девице Манагер, двапут кликните на одељак Камере да бисте га проширили.

3. Сада кликните десним тастером миша на уређај са камером и изаберите опцију Омогући уређај.
Метод 4: Покрените скенирање малвера
Неколико стручњака из Мицрософта сугерише да ће вам скенирање рачунара помоћи да одржите свој рачунар без претњи. Ако постоје упади вируса или малвера у ваш рачунар, не можете користити спољне и унутрашње хардверске уређаје. Стога се можете суочити са кодом грешке 0кА00ф4288 у оперативном систему Виндовс 10. Стога вам се саветује да скенирате свој рачунар према упутствима у нашем водичу Како да покренем скенирање вируса на свом рачунару?

Такође, ако желите да уклоните малвер са свог рачунара, погледајте наш водич Како уклонити злонамерни софтвер са рачунара у оперативном систему Виндовс 10.
Метод 5: Ажурирајте Виндовс
Такође, ако постоје грешке на вашем рачунару, оне се могу поправити тек након ажурирања за Виндовс. Мицрософт објављује редовна ажурирања како би поправио све ове грешке и на тај начин сортирао код грешке Све камере су резервисане. Стога, уверите се да сте ажурирали свој Виндовс оперативни систем и да ли постоје ажурирања на чекању, користите наш водич Како да преузмете и инсталирате најновију исправку за Виндовс 10

Након ажурирања оперативног система Виндовс, проверите да ли можете да приступите камери.
Метод 6: Онемогућите прокси сервер
Ако имате неодговарајуће мрежне поставке на рачунару са оперативним системом Виндовс 10, суочићете се са кодом грешке 0кА00ф4288 Све камере су резервисане. Ако сте инсталирали било коју ВПН услугу или користите прокси сервере на свом рачунару, прочитајте наше Како да онемогућите ВПН и прокси на Виндовс 10 и примените кораке према упутствима у чланку.

Након што онемогућите ВПН клијент и прокси сервере, проверите да ли сте поправили дискутовани код грешке. Ипак, ако се суочите са истим проблемом, покушајте да се повежете на мобилну приступну тачку.
Метод 7: Привремено онемогућите антивирусни програм (ако је применљиво)
Ваш антивирусни програм може грешком да спречи инсталирање најновијих ажурирања на вашем рачунару. Неколико корисника Виндовс-а је идентификовало многе проблеме са компатибилношћу које је тешко толерисати и отклонити. Антивирусни софтвер као што су Нортон и Аваст може спречити било које најновије ажурирање за Виндовс и саветујемо вам да привремено онемогућите било који уграђени антивирусни софтвер или антивирусни софтвер треће стране да бисте то решили. Прочитајте наш водич о томе како да привремено онемогућите антивирусни програм на Виндовс 10 и пратите упутства да привремено онемогућите антивирусни програм на рачунару.

Након што поправите грешку Све камере су резервисане на рачунару са оперативним системом Виндовс 10, обавезно поново омогућите антивирусни програм јер систем без безбедносног пакета увек представља претњу.
Метод 8: Онемогућите заштитни зид Виндовс Дефендер (не препоручује се)
Поред тога, заштитни зид Виндовс Дефендер на вашем рачунару може да спречи приступ камери из неких безбедносних разлога. Ако је камеру блокирао заштитни зид Виндовс Дефендер, морате је омогућити или привремено онемогућити заштитни зид са свог рачунара. Ако не знате како да онемогућите заштитни зид Виндовс Дефендер, наш водич Како да онемогућите заштитни зид Виндовс 10 ће вам помоћи у томе.

Након што приступите камери, уверите се да сте поново омогућили пакет заштитних зидова, пошто рачунар без безбедносног програма увек представља претњу.
Метод 9: Ажурирајте или вратите управљачке програме камере
Ако на вашем рачунару постоје некомпатибилни или застарели управљачки програми за камеру, суочићете се са шифром грешке Све камере су резервисане 0кА00ф4288. Да бисте решили проблем, или ажурирајте управљачке програме камере или их вратите ако је потребно.
Опција И: Ажурирајте управљачки програм камере
Ако имате застарели управљачки програм камере, такође можете да се суочите са наведеном грешком. Дакле, пратите наш водич за ажурирање управљачких програма у оперативном систему Виндовс 10.

Опција ИИ: Враћање ажурирања управљачког програма
Ако ажурирање управљачког програма не поправи грешку, можете пратити наш водич за враћање ажурирања управљачког програма.

Метод 10: Ажурирајте апликације
Морате бити сигурни да су све апликације повезане са Мицрософт Сторе-ом ажуриране на најновију верзију. Ово ће осигурати да ли су све повезане апликације на најновијој верзији, чиме ће се поправити код грешке Све камере су резервисане 0кА00ф4288. Пратите кораке према упутствима.
1. Притисните тастер Виндовс, откуцајте Мицрософт Сторе и кликните на Отвори.

2. Затим у прозору Мицрософт продавнице кликните на икону Библиотека као што је приказано.

3. Сада кликните на дугме Добиј ажурирања као што је приказано.

4. Затим кликните на дугме Ажурирај све.

5. Сачекајте док не добијете Ваш упит за ажурирање апликација и игара.

Метод 11: Подесите кључеве регистратора
Неколико корисника је потврдило да је подешавање неких кључева регистратора на вашем рачунару поправило грешку Све камере су резервисане на рачунару са оперативним системом Виндовс 10. Пратите доле наведена упутства да бисте урадили исто.
1. Притисните тастер Виндовс и откуцајте Регистри Едитор, а затим кликните на Покрени као администратор.

2. Сада идите на дату путању фасцикле кључева у уређивачу регистра.
ComputerHKEY_LOCAL_MACHINESOFTWAREMicrosoftWindows Media FoundationPlatform

3. Сада кликните десним тастером миша на Платформу, а затим изаберите опцију Нова, а затим Дворд (32-битна) вредност као што је приказано.

4. Затим подесите име као ЕнаблеФрамеСерверМоде као што је приказано.

5. Затим двапут кликните на новокреирани кључ ЕнаблеФрамеСерверМоде и подесите податке о вредности на 1 и кликните на ОК.

6. На крају затворите све прозоре и поново покрените рачунар. Проверите да ли сте исправили грешку Све камере су резервисане.
Метод 12: Деинсталирајте недавна ажурирања
Ако приметите проблем „Све камере су резервисане“ након ажурирања оперативног система Виндовс, ваше системске програмске датотеке и конфигурације могу бити некомпатибилне са новом исправком и, у овом случају, деинсталирајте недавна ажурирања на рачунару. Такође ћете добити стабилност свог рачунара након деинсталирања неисправног ажурирања. Ево како то учинити.
1. Притисните тастер Виндовс, откуцајте Цонтрол Панел и кликните на Опен.

2. Сада кликните на Деинсталирај програм у менију Програми као што је приказано.

3. Сада кликните на Прикажи инсталиране исправке у левом окну као што је приказано овде.

4. Сада изаберите најновију исправку и кликните на опцију Деинсталирај као што је приказано испод.
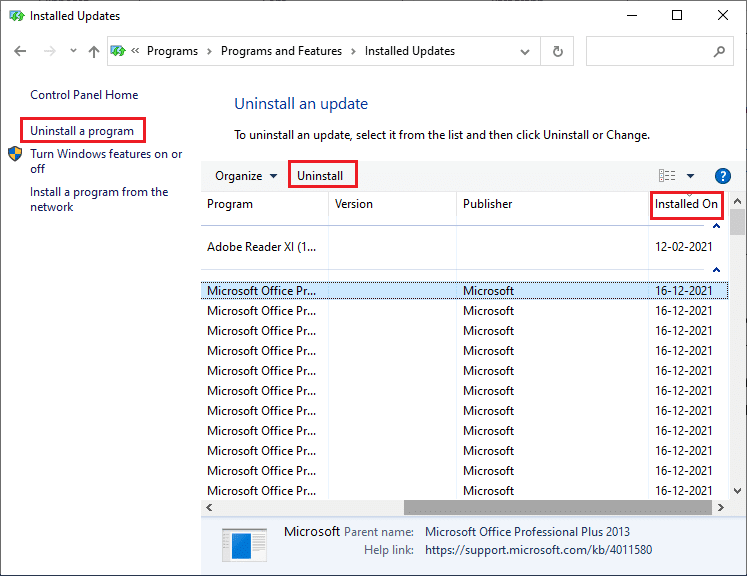
5. Затим потврдите упит, ако постоји, и поново покрените рачунар.
Проверите да ли сте исправили грешку 0кА00ф4288 на рачунару.
Метод 13: Поново инсталирајте проблематичне апликације
За проблеме у вези са апликацијом који вам узрокују код грешке Све камере су резервисане, немате друге опције осим да их поново инсталирате. Ево неколико упутстава за поновно инсталирање проблематичних апликација у Мицрософт Сторе-у.
Напомена: У овом водичу, Зоом је узет као пример.
1. Притисните тастер Виндовс, откуцајте Цонтрол Панел и кликните на Опен.
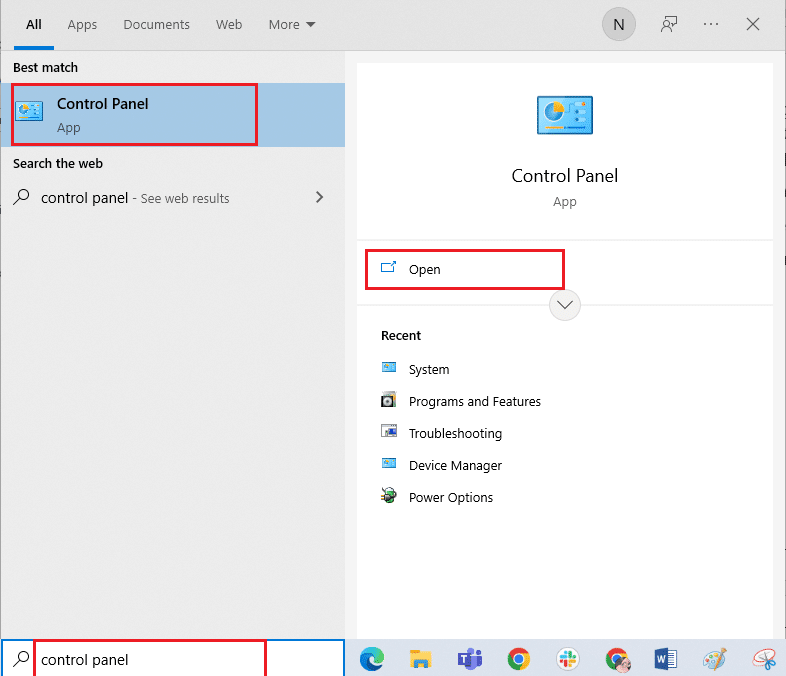
2. Сада поставите Виев би > Ларге ицонс, а затим кликните на опцију Програмс анд Феатурес.
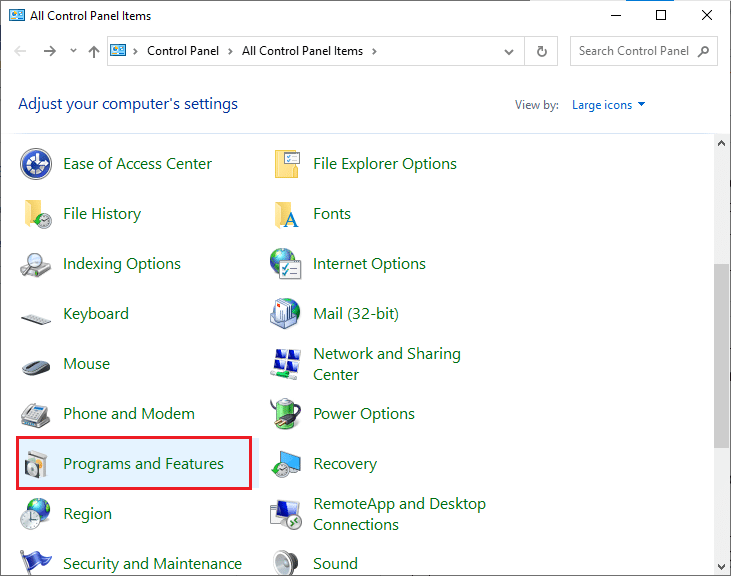
3. Сада кликните на Зоом и изаберите опцију Деинсталирај.
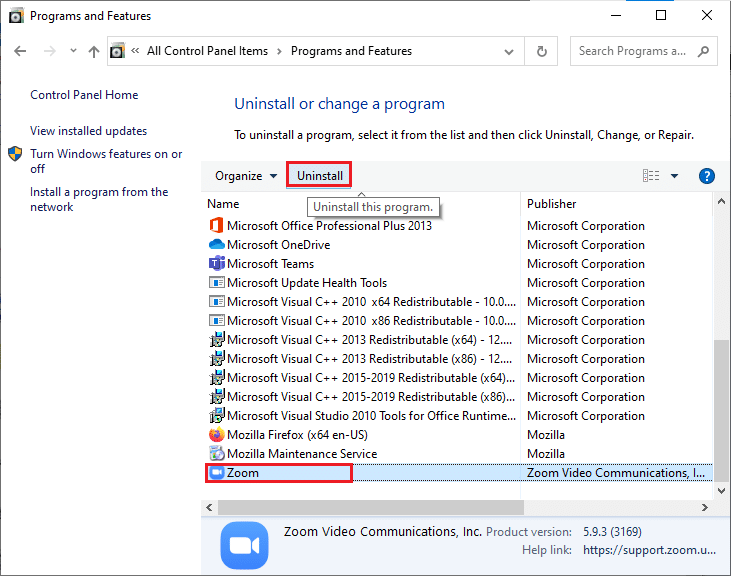
4. Потврдите упит ако постоји и поново покрените рачунар након што је апликација потпуно деинсталирана.
5. Посетите званичну страницу за преузимање Зоом и кликните на дугме Преузми као што је приказано.
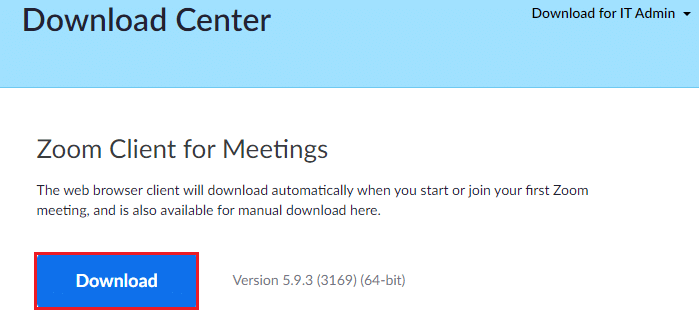
6. Сада идите на Моја преузимања и двапут кликните на датотеку за подешавање Зоом-а да бисте је покренули.
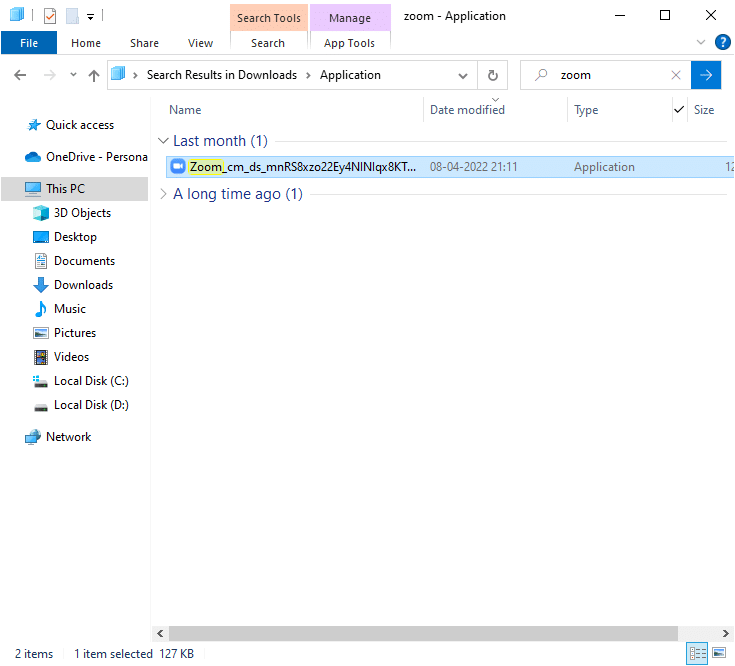
7. Пратите упутства на екрану да бисте завршили инсталацију на рачунару.
8. Коначно, поново сте инсталирали Зоом на свом рачунару. Сада проверите да ли можете да поправите код грешке 0кА00ф4288.
Метод 14: Поново региструјте камеру
Ако вам ниједна од горе наведених метода није помогла, покушајте да поново региструјете камеру према упутствима у наставку. Постоје две методе за спровођење задатка.
Опција И: Преко Виндовс ПоверСхелл-а
1. Притисните тастер Виндовс, откуцајте Виндовс Поверсхелл и кликните на Покрени као администратор.
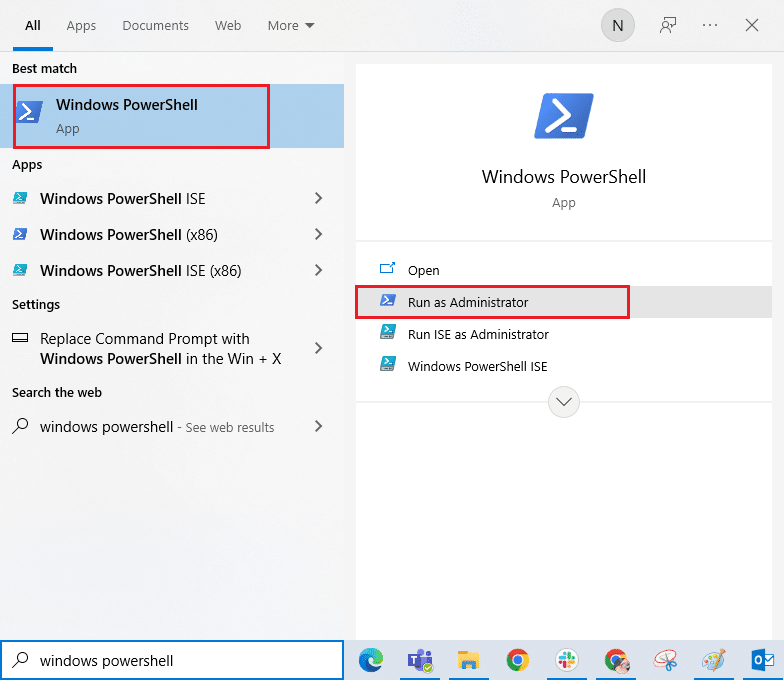
2. Затим откуцајте следећу команду и притисните тастер Ентер.
Get-AppxPackage -allusers Microsoft.WindowsCamera | Foreach {Add-AppxPackage -DisableDevelopmentMode -Register "$($_.InstallLocation)AppXManifest.xml"}
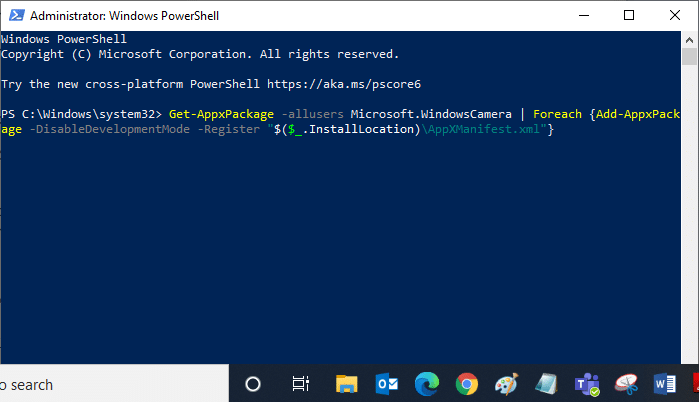
3. Сачекајте да уобичајено извршење буде успешно и проверите да ли сте исправили грешку Све камере су резервисане.
Опција ИИ: Преко Девице Манагер-а
1. Покрените Управљач уређајима из Виндовс претраге.
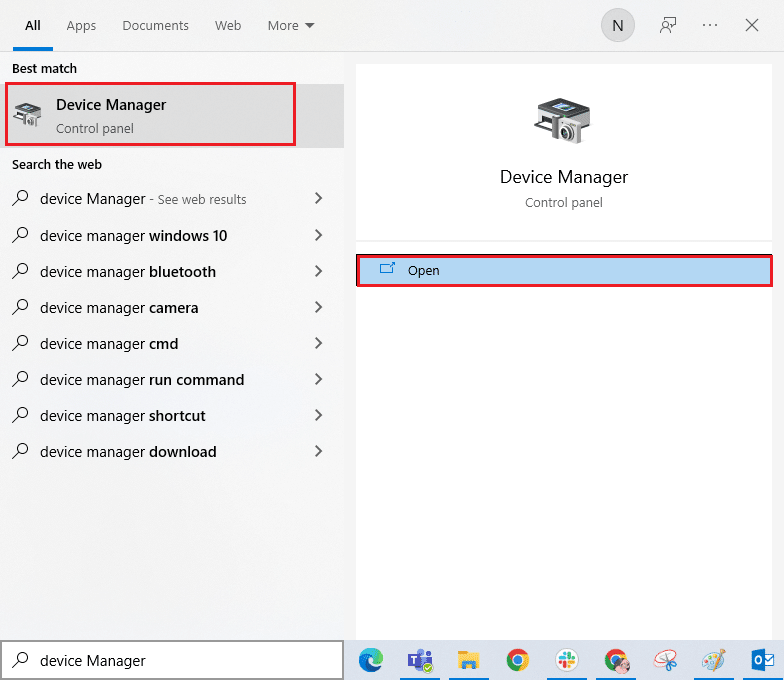
2. Сада проширите одељак Камере тако што ћете двапут кликнути на њега.
3. Затим кликните десним тастером миша на драјвер камере (ХП ТруеВисион ХД) и изаберите опцију Деинсталирај уређај.
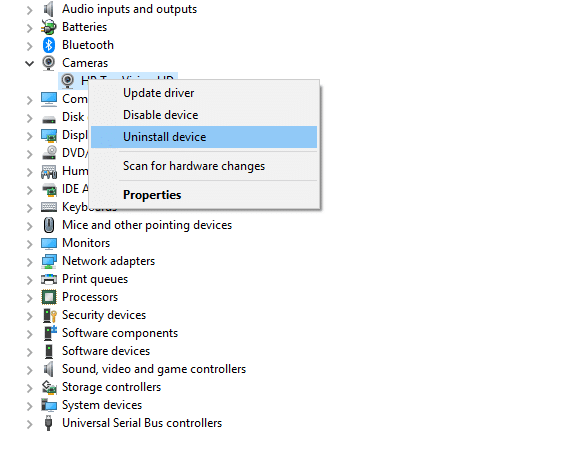
4. Сада пређите на картицу Радња и изаберите опцију Скенирај промене хардвера.
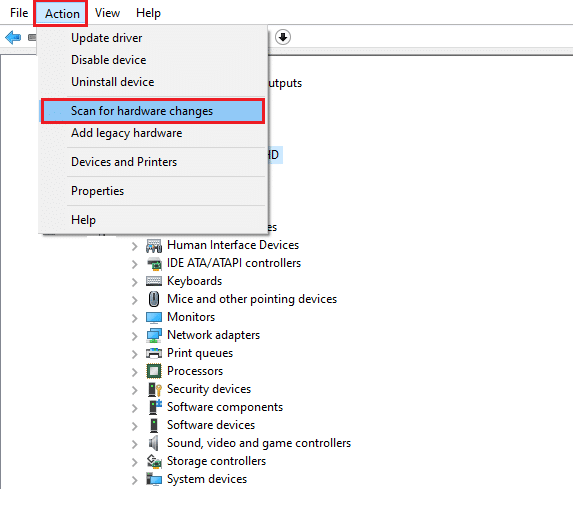
Метод 15: Ресетујте апликацију камере
Такође можете покушати да ресетујете апликацију за камеру да бисте поправили шифру грешке за све камере. Пратите упутства у наставку.
1. Притисните тастер Виндовс, откуцајте Камера и кликните на Подешавања апликације.
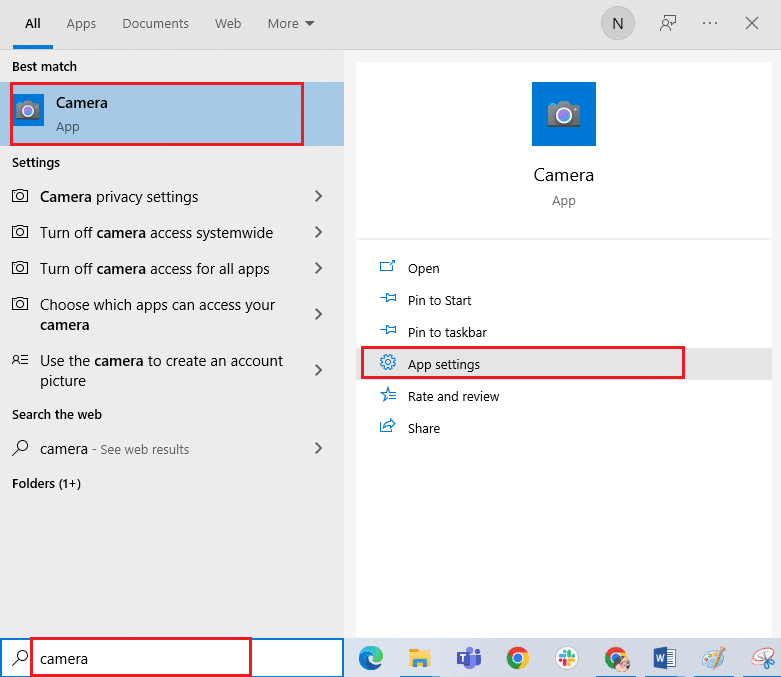
2. Затим кликните на опцију Ресет као што је истакнуто.
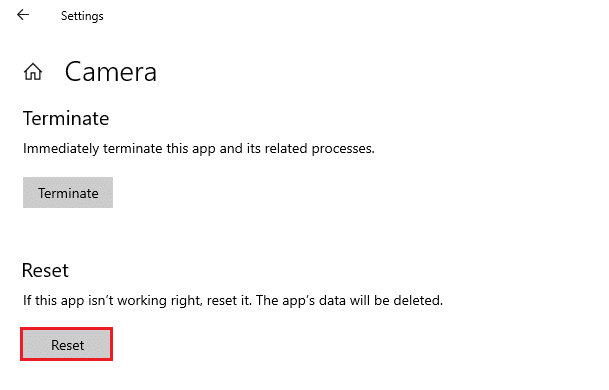
3. Затим потврдите било који упит кликом на Ресетуј.
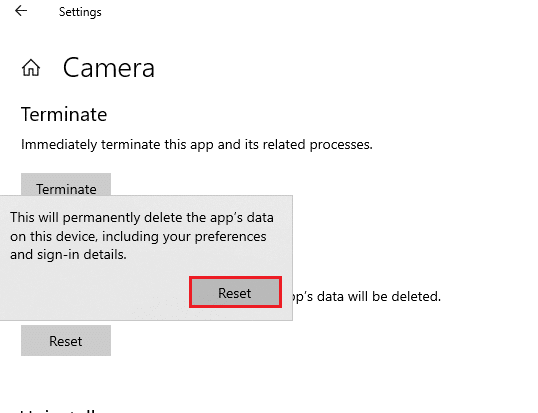
4. На крају, затворите прозор и проверите да ли сада можете да приступите камери.
Метод 16: Извршите враћање система у претходно стање
Ако на вашем рачунару постоји неко некомпатибилно ажурирање за Виндовс, ваш рачунар неће радити као обично. Дакле, вратите рачунар у стање да ли је све функционисало у реду. Ево неколико упутстава за враћање рачунара у претходно стање. Да бисте то урадили, пратите наш водич о томе како да користите враћање система на Виндовс 10 и примените упутства као што је приказано.
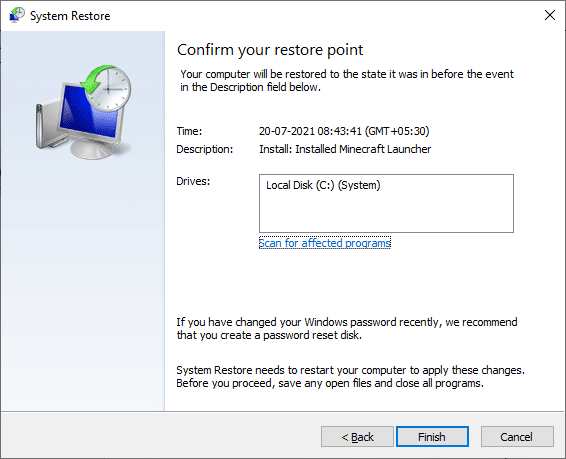
Након што вратите свој Виндовс 10 рачунар у претходно стање, проверите да ли можете да користите камеру.
Метод 17: Ресетујте рачунар
Ако вам ниједна од метода није помогла да поправите шифру грешке 0кА00ф4288, морате очистити да инсталирате свој Виндовс оперативни систем. Да бисте очистили покретање рачунара, примените кораке према упутствима у нашем водичу Како да извршите чисту инсталацију оперативног система Виндовс 10
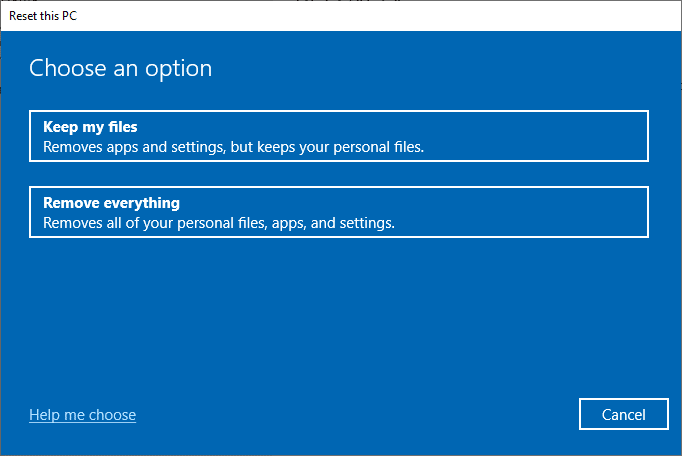
***
Било би заиста фрустрирајуће да не можете да приступите својој камери у последњем тренутку распореда састанака, али сада бисте поправили да су све камере резервисане код грешке 0кА00ф4288 у оперативном систему Виндовс 10. Наставите да посећујете нашу страницу за још сјајних савета и трикова и отиђите ваши коментари испод. Такође, ако имате било каква питања/сугестије у вези са овим чланком, слободно их оставите у одељку за коментаре.